Các Lệnh Đo Khoảng Cách Trong Cad Cực, Tổng Hợp Lệnh Dim Trong Cad
Lúc mới học về autocad, bất cứ nhà thiết kế nào cũng phải nắm được số đông lệnh đo khoảng cách trong cad. Đây là đa số lệnh cơ bản giúp tương trợ thiết kế bản vẽ một cách chuẩn chỉnh xác và hoàn hảo nhất. Song song, cách tùy chỉnh thiết lập một mặt đường đo kích thước theo Dimension cũng là vấn đề bạn buộc phải nắm vững. Và toàn bộ những tri thức này vẫn được giới thiệu qua nội dung bài viết ngay sau đây. Bạn hãy cùng mày mò để đạt được kết quả tối ưu cho quá trình nhé!
Những lệnh đo khoảng cách trong cad
Như sẽ nói, đo size là thao tác làm việc ko thể thiếu thời gian thiết kế bạn dạng vẽ trong ứng dụng autocad. Bởi việc này giúp xác minh tỷ lệ của đối tượng cũng tương tự toàn bộ bản vẽ một cách chuẩn xác nhất. Nhờ đó chứng trạng sơ sót thời gian in ấn sẽ được tránh. Xung quanh ra, trong quy trình thiết kế phiên bản vẽ, bạn phải đo kích thước với từng đối tượng người sử dụng khác nhau. Mỗi đối tượng sẽ cần cần tiêu dùng một lệnh riêng rẽ biệt. Chính vì thế, hầu như lệnh đo khoảng cách trong cad tiếp sau đây sẽ là những trí thức mà bạn cần biết.Bạn đang xem: Đo khoảng cách trong cad

D – DIMSTYSLE: Đây là lệnh giúp tạo ra kiểu kích thước.DAL – DIMALIGNED: Lệnh này giúp ghi kích thước xiên.DAN – DIMANGULAR: Để ghi size góc, các bạn sẽ cần thực hiện tới lệnh này.DBA – DIMBASELINE: triển khai lệnh này, các bạn sẽ ghi được size track track.DDI – DIMDIAMETER: Đây là lệnh đo khoảng cách trong cad giúp đỡ bạn ghi được form size đường kính.DED – DIMEDIT: Lệnh này giúp cho bạn mang thể chỉnh sửa kích thước trong cad.DI – DIST: Để đo khoảng chừng cách tương tự như góc giữa 2 điểm, các bạn sẽ cần chi tiêu và sử dụng tới lệnh DI – DIST.DIV – DIVIDE: thao tác chia đối tượng người sử dụng thành phần lớn phần đều nhau sẽ được thực hiện qua thao tác làm việc này.DLI – DIMLINEAR: cùng với lệnh DLI – DIMLINEAR, bạn sẽ ghi form size thẳng đứng hoặc nằm ngang.DO – DONUT: Để vẽ hình vằn khăn, đấy là thao tác bạn phải thực hiện.DOR – DIMORDINATE: Lệnh này giúp bạn tạo độ điểm một cách dễ dàng.DRA – DIMRADIU: bài toán ghi form size bán kính cần được sử dụng lệnh DRA – DIMRADIU.DT – DTEXT: Lệnh thao tác làm việc này giúp bạn ghi văn bạn dạng vào hình.DCO: Đo thường xuyên ( DCO => house=> cài đường dim muốn dim tiếp theo sau (sau lúc đã chi tiêu và sử dụng lệnh DLI hoặc DAL,…))

Nhiều chúng ta ko biết bảo nhảy mẫu kỹ năng này cùng với type cùng với dim thì áp dụng nó vậy nào? Để thực hiện nó quý khách hàng làm như sau: lúc muốn viết ghi chú giỏi dim kích cỡ theo 1 tỉ lệ thành phần bất kì quý khách hàng xuống mục truy cập nhanh.
Người dùng thiết lập tỉ lệ ở mẫu mục “Anotations scale of the present view” bên cạnh cùng bên buộc phải trước thời điểm ghi form size hay ghi chú nhé… thiên tài này khôn xiết tiện lợi.
Muốn chi tiêu và sử dụng dim theo tỉ lệ nào thì sở hữu tỉ lệ đó. ý muốn viết textual nội dung cũng thế. Chỉ việc tiêu sử dụng 1 thiết lập dim và 2 textual content là ngon nạp năng lượng rồi…
Tuy nhiên theo ghê nghiệm của bản thân mình thì chỉ bài toán sưu tầm một mẫu bạn dạng vẽ chuẩn chỉnh của một nhà hàng quán ăn uy tín nào kia rồi vẽ theo đông đảo gì đã thiết đặt trong bạn dạng vẽ là ngon nhất…
Hướng dẫn cách thiết lập cấu hình kích thước đường đo theo Dimension
Dimension là một lệnh đo khoảng cách trong cad được sử dụng phổ thông. Lệnh này được tiêu dùng để thiết lập đường đo kích cỡ cho bản vẽ. Nhờ vào đó, bạn sẽ xác lập xác suất cho bản vẽ gốc được chuẩn chỉnh xác. Những bước dưới đây để giúp bạn thực hiện thao tác được nhanh lẹ và chuẩn chỉnh xác hơn.
Bước 1: Tại hình ảnh cad, bạn hãy nhập phím tắt D và nhấn enter nhằm hiển thị lệnh Dimension. Không tính ra, chúng ta mang thể click on vào cửa sổ Modify Dimension mã sản phẩm để call lệnh này.
Bước 2: Tiếp theo, bạn cần cài đặt tab traces theo điều khoản sau:
Colour: thiết lập màu đường line.Linetype: sở hữu kiểu lineLineweight: chọn độ dày mang đến đường line.Lengthen past tick: Đây là mục setup cho khoảng tầm đoạn lâu năm nhô thoát ra khỏi Dimension traces đối với Extension traces.Baseline spacing: cài đặt khoảng phương pháp giữa 2 mặt đường Dimension line.Suppress: Dim 1 và dim 2 là phần khoảng tầm mũi tên ở bên trái và bên đề nghị so với con đường kích thước.
Bước 3: bạn sẽ tiến hành cài đặt tab Image & Arrows cùng với 2 dụng cụ: Arrowheads cùng Middle marks.
Bước 4: Để ghi chú về xác suất sau lúc tiến hành việc đo kích thước, các bạn hãy tiến hành setup textual content.
Bước 5: ngừng lệnh bằng phương pháp nhấn Enter.
Xem thêm: Bàn Phím Bán Cơ Là Gì ? Khác Gì Với Bàn Phím Thường Và Bàn Phím Khác?
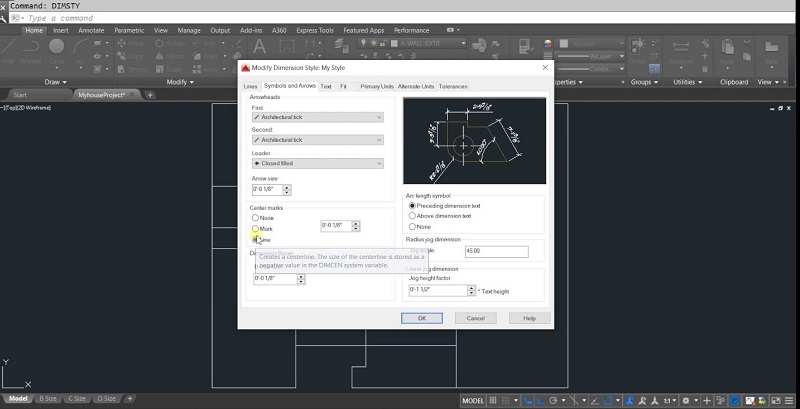
Với gần như lệnh đo khoảng cách trong cad như vẫn giới thiệu, các bạn sẽ ít nhiều gặp mặt phải trở ngại trong việc ghi ghi nhớ và thực hiện trong khoảng chừng thời kì đầu làm quen. Tuy nhiên, chỉ với sau một thời kì tập dượt và thực hiện, bạn sẽ nắm rõ đầy đủ lệnh này và thực hiện thuần thục. Hy vọng nội dung bài viết đã giữ hộ tới các bạn những tin tức thực sự hữu dụng và cấp cho thiết!
Khi new học về autocad, bất kể nhà kiến thiết nào cũng đề xuất nắm được những lệnh đo khoảng cách trong cad. Đây là đông đảo lệnh cơ bạn dạng giúp hỗ trợ thiết kế phiên bản vẽ một cách đúng đắn và hoàn chỉnh nhất. Đồng thời, cách tùy chỉnh thiết lập một mặt đường đo form size theo Dimension cũng là vấn đề bạn cần nắm vững. Và tất cả những kỹ năng và kiến thức này đang được ra mắt qua bài viết ngay sau đây. Bạn hãy cùng mày mò để đạt được tác dụng tối ưu cho các bước nhé!
Các lệnh đo khoảng cách trong cad
Việc đo kích cỡ là thao tác không thể thiếu khi thiết kế bản vẽ trong ứng dụng autocad. Do vấn đề này giúp xác định tỷ lệ của đối tượng cũng giống như toàn bộ phiên bản vẽ một cách đúng chuẩn nhất buộc phải tình trạng không đúng sót trong khi in ấn ấn sẽ được giảm thiểu. Bên cạnh ra, trong quá trình thiết kế bản vẽ, bạn cần phải đo kích cỡ với từng đối tượng người dùng khác nhau. Mỗi đối tượng người dùng sẽ phải đề nghị dùng một lệnh riêng rẽ biệt. Cũng chính vì thế, số đông lệnh đo khoảng cách trong cad dưới đây sẽ là những kỹ năng và kiến thức mà bạn phải biết.
Các lệnh đo khoảng cách trong cad
DLI: Đo đoạn thẳng. DLI=>space 1 lần=> lựa chọn điểm đầu với điểm cuối đoạn thẳng đề xuất lấy kích thước. Hoặc space gấp đôi rồi lựa chọn đoạn thẳng bắt buộc lấy kích thướcDAL: Đo đoạn xiên. DAL=>space 1 lần=> lựa chọn điểm đầu với điểm cuối đoạn thẳng xiên buộc phải lấy kích thước. Hoặc space gấp đôi rồi chọn đoạn thẳng xiên yêu cầu lấy kích thước.DCO: Đo liên tiếp. DCO => space=> lựa chọn đường dim ý muốn dim tiếp sau (sau lúc đã sử dụng lệnh DLI hoặc DAL,…)DRA: Đo nửa đường kính đường tròn hoặc nửa đường kính cung tròn. DRA => space rồi chọn đường tròn hoặc cung tròn phải đo chào bán kính.DDI: Đo 2 lần bán kính đường tròn. DDI =>space lựa chọn đường tròn phải lấy 2 lần bán kính chọn nơi đặt đường ghi kích thước.DBA: Đo đường kích thước tổng nằm tại vị trí trên. DBA=>space gấp đôi chọn điểm đầu ước ao lấy size tổng=> lựa chọn điểm cuối mong muốn lấy form size tổng.DOR: Ghi tọa độ điểm. DOR=>space chọn vấn đề cần lấy tọa độ=> chọn tọa độ yêu cầu lấy theo trục X (X Datum), Y(Y datum),…,thêm chữ vào tọa độ ( Mtext, text), góc(Angle),…)DAN: Đo góc. DAN=>space chọn đường thứ nhất và thứ 2 của 2 mặt đường giao nhau cần lấy góc thân chúng. Rê chuột lựa chọn góc mong đo và nơi đặt giá trị đo.DDA: cố định chân Dim không trở nên nhảy khi dịch rời đối tượng. Khi di chuyển đối tượng tất cả các kích thước đi kèm. DDA=>space lựa chọn các đối tượng người sử dụng kích thước buộc phải di chuyển=>space
DIMREGEN: Tái tạo lại đường Dim (Chủ yếu cần sử dụng khi ta Dim mặt layout)
Chú ý: trong những phiên bản autocad đời cao có tính năng Annotative cung ứng ghi kích thước cho thuận tiện. Chúng ta chỉ yêu cầu lập 1 nhiều loại Dim dùng tầm thường cho toàn bộ mà không hẳn tạo từng nhiều loại Dim theo những tỉ lệ. Để bật tác dụng này các bạn vào mục “Fit” tích lựa chọn “Annotative” vào mục “scale for dimension features”.
Nhiều bạn lần khần bảo nhảy cái kĩ năng này với style cùng với dim thì áp dụng nó nuốm nào?
Để thực hiện nó các bạn làm như sau: khi muốn viết ghi chú giỏi dim size theo 1 tỉ trọng bất kì các bạn xuống mục truy vấn nhanh.
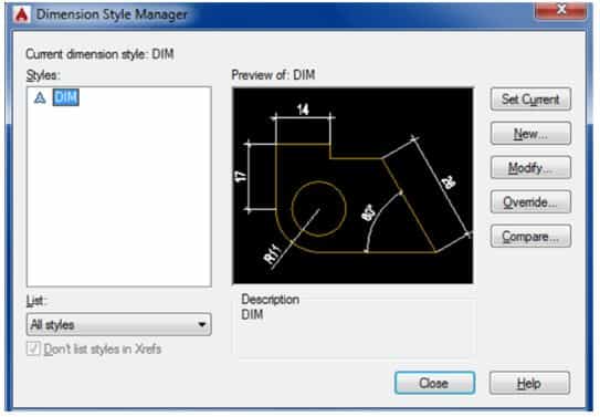
Các chúng ta chọn xác suất ở mẫu mục “Annotations scale of the current view”ngoài cùng mặt phải trước khi ghi size hay ghi chú nhé… thiên tài này hết sức tiện lợi. Ao ước dùng dim theo tỉ lệ làm sao thì lựa chọn tỉ lệ đó. Muốn viết text cũng thế. Chỉ cần dùng 1 tùy chỉnh thiết lập dim với 2 text là ngon ăn rồi…Tuy nhiên theo gớm nghiệm của chính bản thân mình thì chỉ vấn đề sưu khoảng một mẫu bản vẽ chuẩn của một doanh nghiệp uy tín nào kia rồi vẽ theo mọi gì đã thiết đặt trong bạn dạng vẽ là giỏi nhất…
Hướng dẫn cách thiết lập cấu hình kích thước con đường đo theo Dimension (Lệnh đo khoảng cách trong cad)
Dimension là 1 lệnh đo khoảng cách trong cad được sử dụng phổ biến. Lệnh này được dùng để tùy chỉnh thiết lập đường đo size cho bạn dạng vẽ. Dựa vào đó, các bạn sẽ xác lập tỷ lệ cho phiên bản vẽ nơi bắt đầu được bao gồm xác. Những cách dưới đây để giúp bạn thực hiện thao tác làm việc được hối hả và đúng chuẩn hơn.
Bước 1: Tại bối cảnh cad, bạn hãy nhập phím tắt D cùng nhấn enter nhằm hiển thị lệnh Dimension. Quanh đó ra, chúng ta cũng có thể click vào cửa sổ Modify Dimension Style để call lệnh này.
Bước 2: Tiếp theo, chúng ta cần setup tab lines theo hình thức sau:
Color: chọn màu đường line.Linetype: lựa chọn kiểu lineLineweight: lựa chọn độ dày mang đến đường line. Extend beyond tick: Đây là mục cài đặt cho khoảng chừng đoạn nhiều năm nhô ra khỏi Dimension lines đối với Extension lines. Baseline spacing: cài đặt khoảng phương pháp giữa 2 con đường Dimension line. Suppress: Dim 1 và dim 2 là phần khoảng tầm mũi thương hiệu ở bên trái và bên buộc phải so với con đường kích thước.
Bước 3: Bạn sẽ tiến hành thiết lập tab Symbol & Arrows cùng với 2 công cụ: Arrowheads với Center marks.
Bước 4: Để chú giải về tỷ lệ sau khi tiến hành việc đo kích thước, các bạn hãy tiến hành thiết đặt text.
Bước 5: Kết thúc lệnh bằng cách nhấn Enter.
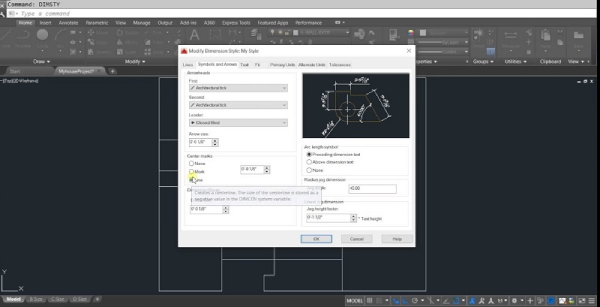
Bài viết về Lệnh đo khoảng cách trong cad trên đây do cửa hàng chúng tôi đã tổng hợp được, nếu như muốn bài viết liên quan về các bài viết tương tự vui miệng truy cập https://vabishonglam.edu.vn/ Chúc bạn thành công!









