Cách Xóa Chữ Trên Photoshop Đơn Giản, Cách Xóa Chữ Trong Photoshop
Khi mình muốn một bức hình ảnh trên Internet nhưng lại trong bức ảnh lại có một số trong những chữ mà chúng ta không muốn muốn. Đừng lo, Color
Me sẽ chia sẻ cho bạn 3 cách đơn giản dễ dàng để xoá chữ vào Photoshop giúp bạn có được một bức ảnh đẹp.
phương pháp 1: Xoá chữ trên bức ảnh có nền ít đưa ra tiết
Bước 1: Trong cửa ngõ sổ thao tác của Photoshop gồm chứa bức ảnh bạn mong xoá chữ. Trên thanh phép tắc phía phía bên trái màn hình, chọn biểu tượng hình vuông đường nét đứt rồi lựa chọn Rectangular Marquee Tool hoặc nhấn phím M trên keyboard để lựa chọn hiện tượng này.
Bạn đang xem: Cách xóa chữ trên photoshop

Bước 2: Sau đó, giữ loài chuột trái và kéo chọn vùng tất cả chứa chữ nên xoá trên ảnh.

Bước 3: vào mục Edit bên trên thanh công cụ, chọnFillhoặc nhấn Shift+F5 nhằm mở bảng Fill.

Bước 4: trong bảng lựa chọn Fill, trên mục Use, chọn Content-Aware.
Tại phần Blending, thiết lập cấu hình Mode ở chế độ Normal và Opacity 100%.
Nhấn OK để hoàn vớ lựa chọn.

Bước 5: cục bộ phần chữ chúng ta lựa chọn đã được xoá khỏi ảnh. Nhận Ctrl+D để bỏ phần nét đứt trên ảnh.

Bước 1:Trên thanh khí cụ phía phía bên trái màn hình, chọn biểu tượng Magic Wand Toolhoặc dấn phím W trên bàn phím. Bạn cũng có thể tham khảo hướng dẫn thực hiện Magic Wand Tool trong Photoshop tại đây.

Bước 2: dấn phím Shift và chọn từng chữ cái mà bạn có nhu cầu xoá trên ảnh. Hãy nhớ giữ lại phím Shift cho đến khi chúng ta chọn hết toàn bộ các vần âm mà bạn có nhu cầu xoá với đừng vứt sót bất cứ nét chữ như thế nào nha.

Bước 3: tương tự như như giải pháp 1, chúng ta vào Edit > Fill hoặc ấn phím Shift+F5 để mở bảng Fill

Bước 4: trong bảng Fill, bạn cấu hình thiết lập các setup như biện pháp 1 và nhấn OK nhằm hoàn tất.
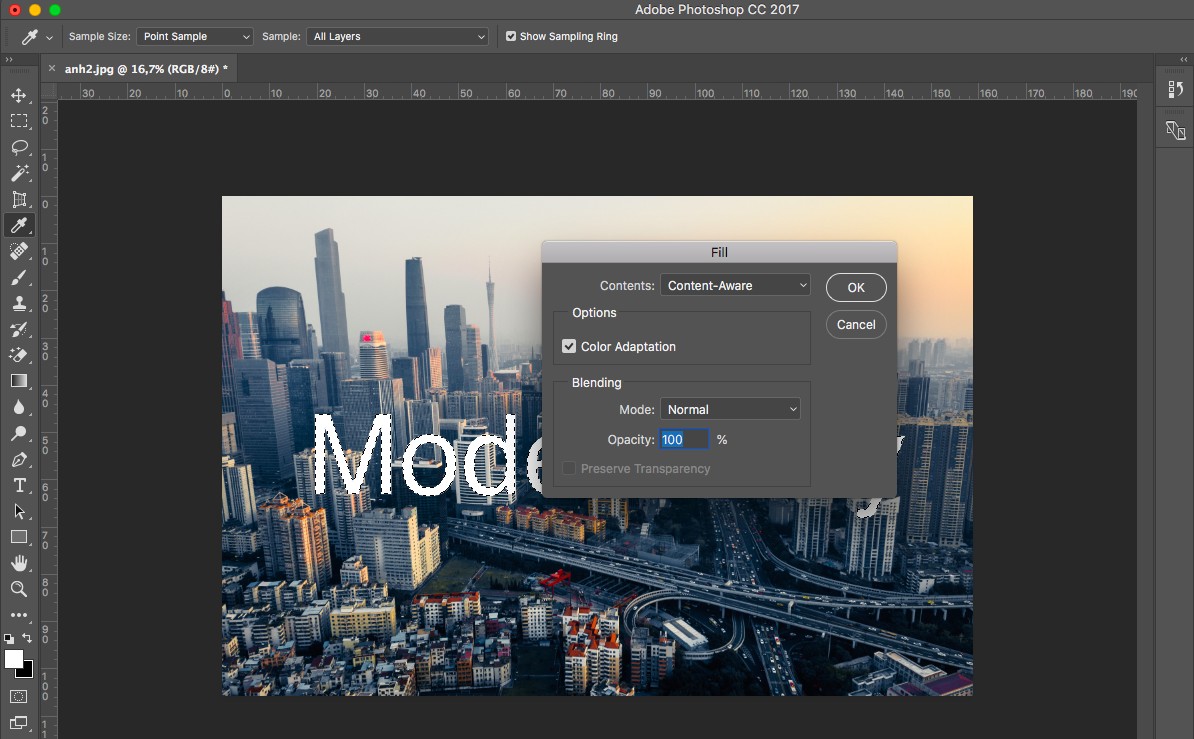
Bước 5: lúc đó, những vùng chữ được chọn có khả năng sẽ bị xoá ngoài bức ảnh, các bạn nhấn Ctrl+D để tắt các vùng chọn nét đứt trên ảnh.

Bước 1: trên thanh công cụ bạn chọn nguyên lý Clone Stamp hoặc dìm phím S.

Bước 2: xác minh khu vực chứa chữ trên ảnh cần xoá, duy trì phím Alt và bấm vào vào đa số vùng khác mà các bạn cho là tương đương vùng cất chữ nhất.
Bước 3: Sau đó, nhấp chuột vào đều vùng cất chữ để đắp lên. Hãy biến hóa khu vực lấy mẫu mã thường xuyên để sở hữu được unique tốt nhất.
Ngoài ra, bạn có thể tham khảo phương pháp xoá trang bị thể với 4 giải pháp trong Photoshop để hoàn toàn có thể tạo ra bức ảnh với chất lượng tốt tốt nhất nhé.
Tạm kết,Hi vọng cùng với 3 biện pháp xoá chữ trong Photoshop cơ mà Color
Me vừa chia sẻ có thể góp bạn thuận tiện chỉnh sửa được hầu hết bức ảnh đẹp theo nguyện vọng của mình. Không tính ra, nếu bạn có nhu cầu khám phá thêm những khí cụ hữu ích khác trong Photoshop, hãy tham khảo ngay KHOÁ HỌC PHOTOSHOP CƠ BẢN tại Color
Me nhé.
Một trong những cách để tạo “chủ quyền” mang lại bức hình ảnh của bạn đó là chèn chữ và logo. Khi bạn có nhu cầu xóa chữ, bạn có thể sử dụng chính sách trực con đường hoặc ứng dụng Photoshop. Photoshop cung ứng bộ khí cụ để bạn có thể xóa chữ với đa số hình nền đơn giản và dễ dàng hay phức tạp. Trong nội dung bài viết này, vabishonglam.edu.vn vabishonglam.edu.vn sẽ share với chúng ta cách xóa chữ vào Photoshop.

Cách xóa chữ trên ảnh bằng Photoshop nền ít bỏ ra tiết
Để xóa chữ trên hình ảnh bằng Photoshop nền ít chi tiết, bạn tiến hành lần lượt quá trình sau:
Bước 1: Mở Photoshop
Bước 2: tại thanh công cụ bên trái màn hình, click vào biểu tượng hình vuông đường nét đứt hoặc thừa nhận phím M bên trên bàn phím
Bước 3: chọn Rectangular Marquee Tool
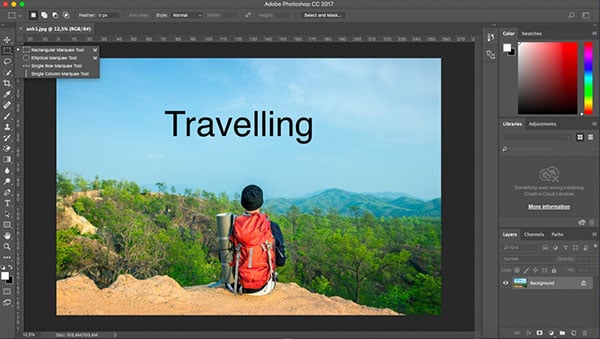
Tham khảo thêm
Hướng dẫn cụ thể chuyển tệp tin AI sang PSD
Bước 4: Giữ loài chuột trái, kéo lựa chọn vùng tất cả chữ mong xóa trên ảnh (hình dưới)
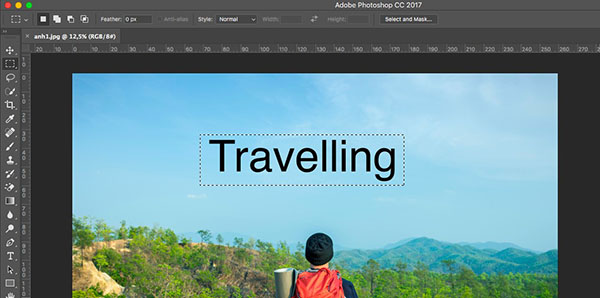
Bước 5: Vào mục Edit bên trên thanh thực đơn hoặc nhấn tổng hợp phím Shift + F5
Bước 6: chọn Fill
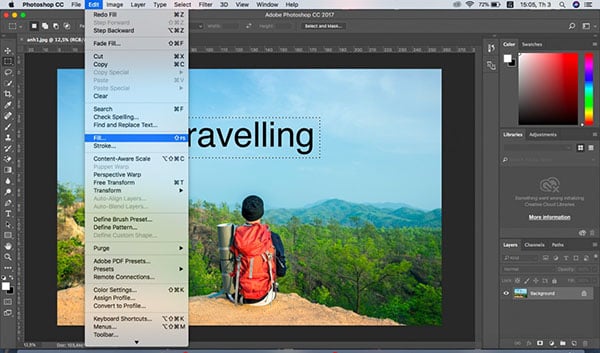
Bước 7: chọn Content-Aware trên mục Use
Bước 8: thiết lập Opacity 100% cùng Mode ở chính sách Normal tại đoạn Blending
Bước 9: OK để hoàn tất
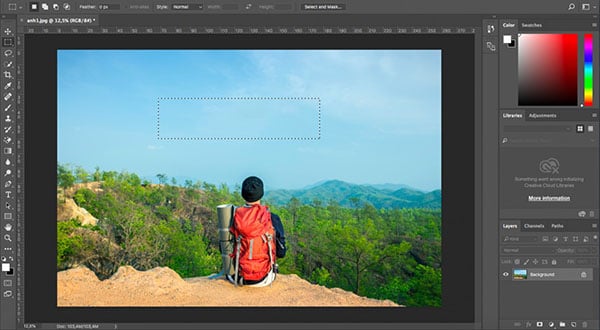
Cách xóa chữ trên hình ảnh bằng Photoshop nền nhiều cụ thể bằng khí cụ Magic Wand Tool
Magic Wand Tool là quy định tạo vùng lựa chọn trong Photoshop. Qui định này giúp chế tạo vùng chọn dựa trên tone màu của pixel điểm ảnh. Để xóa chữ trên hình ảnh bằng Photoshop nền nhiều chi tiết bằng phép tắc Magic Wand Tool , bạn thực hiện theo công việc sau đây:
Bước 1: lựa chọn Magic Wand Tool sinh hoạt thanh công cụ bên trái màn hình
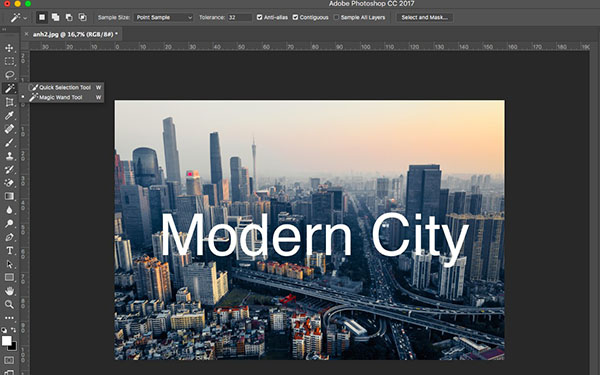
Bước 2: dìm phím Shift
Bước 3: chọn từng chữ mà bạn muốn xóa. Bạn cần giữ phím Shift đến khi bạn chọn được toàn bộ chữ hy vọng xóa
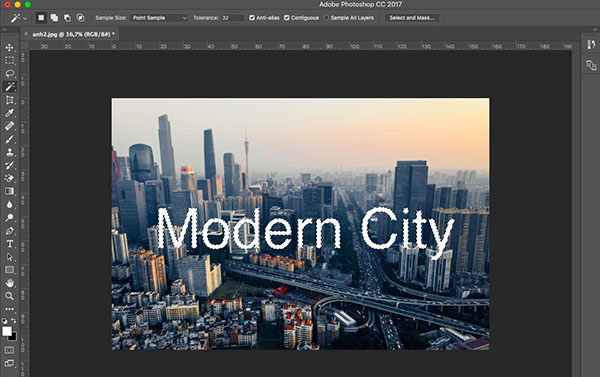
Bước 4: Vào Edit và lựa chọn Fill hoặc nhấn tổng hợp Shift + F5 nhằm mở bảng Fill
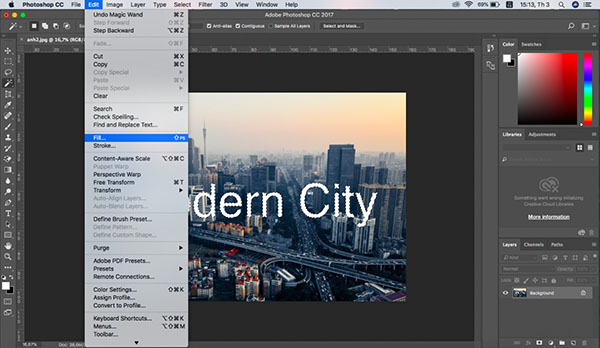
Bước 5: thiết lập cấu hình các thông số tại bảng Fill:
Chọn Content-Aware trên mục UseOpacity 100% với Mode ở chế độ Normal ở phần Blending => OK
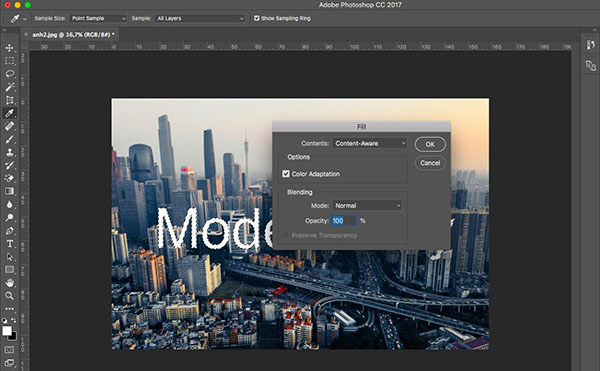
Bước 6: Nhấn tổ hợp phím Ctrl + D để tắt các vùng chọn nét đứt xuất hiện thêm trên ảnh
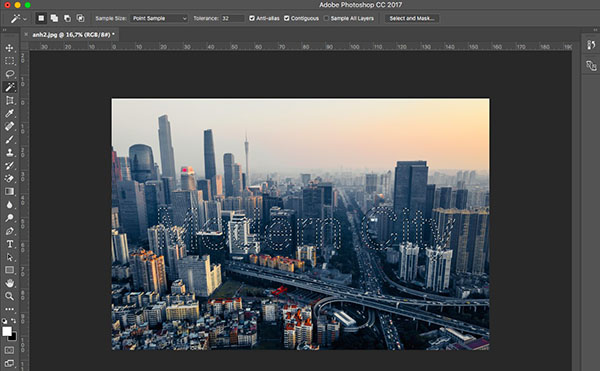
Cách xóa chữ trên hình ảnh bằng Photoshop nền nhiều chi tiết bằng phương pháp Clone STamp Tool
Clone STamp Tool là công cụ khỏe khoắn và phổ biến trong Photoshop. Dụng cụ này giúp thay thế các điểm hình ảnh bằng px đồng thời có tác dụng cho quá trình chỉnh sửa gần như “vô hình”. Thực hiện quá trình sau để xóa chữ trên hình ảnh bằng Photoshop nền nhiều cụ thể bằng pháp luật Clone STamp Tool:
Bước 1: tại thanh menu của ứng dụng Photoshop, chọn biện pháp Clone Stamp hoặc nhận phím S bên trên bàn phím
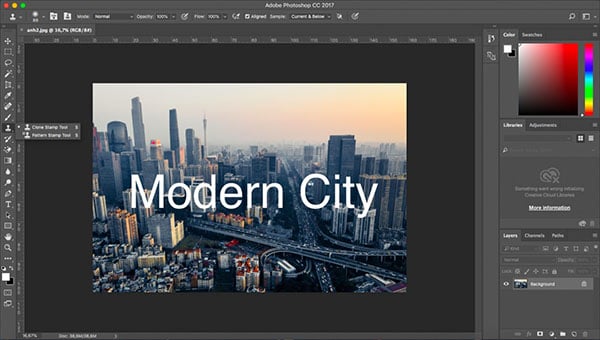
Bước 2: Xác định đúng mực khu vực đựng chữ ước ao xóa
Bước 3: duy trì phím alt và nhấp chuột vào vùng khác kiểu như với vùng đựng chữ
Bước 4: bấm vào vào vùng chứa chữ nhằm đắp lên. Chú ý đổi khu vực lấy chủng loại liên tục để có sản phẩm hóa học lượng
Hy vọng, bài chia sẻ “Cách xóa chữ vào Photoshop” của vabishonglam.edu.vn sẽ giúp đỡ bạn dành được những bức ảnh ưng ý. Nếu như muốn tìm hiểu thêm những chế độ hữu ích khác trong ứng dụng Photoshop, hãy đăng ký khóa học xây dựng đồ họa của vabishonglam.edu.vn vabishonglam.edu.vn. vabishonglam.edu.vn vabishonglam.edu.vn luôn luôn tự hào có căn nguyên lý luận và trong thực tế để nâng cấp chất lượng giảng dạy, hỗ trợ nguồn nhân lực năng động, sáng tạo và bao gồm niềm say mê với nghề. Học tập viên vabishonglam.edu.vn vabishonglam.edu.vn ra trường cùng có việc làm ngay đạt 96% trở lên.
Với chương trình đào tạo chuẩn quốc tế, vabishonglam.edu.vn vabishonglam.edu.vn có tương lai sẽ cung ứng nguồn nhân lực unique cho ngành xây dựng đồ họa nói riêng và mỹ thuật đa phương tiện nói chung. Hãy cho chúng tôi biết những băn khoăn của bạn bằng phương pháp để lại phản hồi bên dưới.









