Hướng Dẫn 3 Cách Viết Số Mũ Trong Word Đơn Giản, Hướng Dẫn Cách Viết Số Mũ Trong Word Đơn Giản
Cách viết số mũ, chỉ số xấp xỉ trong word giúp đỡ bạn viết các công thức toán học và cam kết tự độ C nhanh chóng
Khi soạn thảo tài liệu tương quan đến những môn học tập Toán học, thứ lý, hóa học thì cứng cáp chắn các bạn sẽ gặp trường hợp cần viết số mũ, chỉ số bên trên dưới. Vậy bạn đã biết phương pháp nào để viết nhanh những chỉ số trên dưới đấy chưa? bài viết dưới đây Mega sẽ hướng dẫn bạn cách viết số mũ, chỉ số trên dưới trong Word cực solo giản.
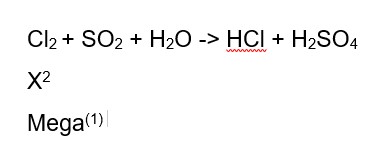
Cách viết số mũ, chỉ số trên dưới trong Word
I. Chúng ta viết số nón trong Word trong những trường vừa lòng nào?
- Viết những công thức Toán học, Hóa học, vật lý có thực hiện số mũ, chỉ số trên, chỉ số dưới.
Bạn đang xem: Cách viết số mũ trong word
- Viết ký tự độ C vào word.
- Viết ký tự bé dại cho từ bỏ ngữ, sau đó chú thích văn bản của từ ngữ đó ở cuối trang.

II. Hướng dẫn bí quyết viết số mũ, chỉ số trên, bên dưới trong word
1. Hướng dẫn biện pháp viết số mũ bằng phím tắt
Cách viết chỉ số trên dưới trong word Windows- cách viết số mũ (chỉ số trên) vào Word
Để viết số mũ trong word, các bạn sử dụng tổ hợp phím Ctrl + Shift + =
Ví dụ bạn muốn viết cách làm X bình phương: X2 (số 2 yêu cầu ở trên đầu chữ X) thì bạn thực hiện quá trình sau:
Bước 1: Nhập ký từ X > tiếp đến nhấn tổ hợp phím Ctrl + Shift + =
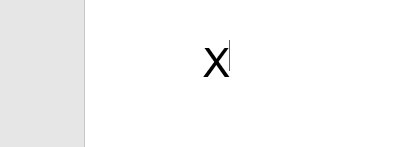
Nhấn tổng hợp phím Ctrl + Shift + =
Bước 2: Bạn gõ số 2
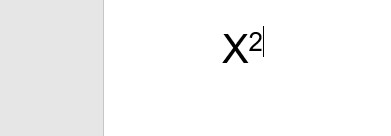
Gõ mũ 2
Lưu ý: Nếu cam kết tự tiếp theo bạn có nhu cầu trở về viết thông thường thì bạn hãy nhấn lại tổng hợp phím Ctrl + Shift + = và tiếp tục nhập nội dung.
- phương pháp viết chỉ số dưới trong Word
Để viết được chỉ số bên dưới trong Word, bạn sử dụng tổ hợp phím Ctrl + =
Ví dụ bạn có nhu cầu viết phương pháp hóa học tập của Clo: Cl2 (số 2 nằm dưới chữ Cl) thì các bạn thực hiện quá trình sau:
Bước 1: Nhập ký kết tự Cl > tiếp đến nhấn tổ hợp phím Ctrl + =
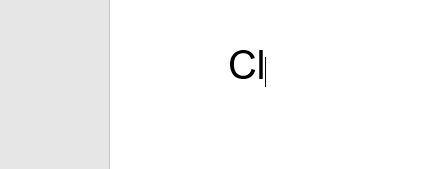
Nhấn tổ hợp phím Ctrl + =
Bước 2: Gõ số 2

Gõ số 2
Lưu ý: Nếu ký tự tiếp theo bạn muốn trở về viết bình thường thì các bạn hãy nhấn lại tổ hợp phím Ctrl + = và thường xuyên nhập nội dung.

Cách viết chỉ số trên dưới trong word laptop macbook
Bạn thực hiện tương tự công việc như trên Windows.
Bạn sử dụng tổng hợp phím Command + Shift + = nhằm viết số nón (chỉ số trên) trong Word Macbook.
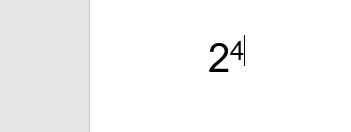
Nhấn tổng hợp phím Command + Shift + =
Bạn sử dụng tổ hợp phím Command + = nhằm viết chỉ số bên dưới trong Word Macbook.
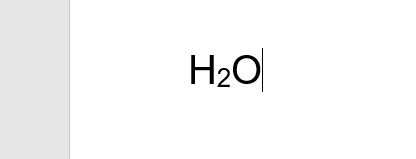
Nhấn tổ hợp phím Command + =
2. Phía dẫn cách viết số mũ bằng Font
- cách viết số mũ (chỉ số trên) vào Word trên Windows và Mac
OS
Bước 1: Nhập nội dung bình thường (ví dụ nhập Y3 cùng với chỉ số 3 ở phía bên trên chữ Y) > Bôi black ký trường đoản cú hoặc chữ số bạn muốn viết theo phong cách số nón (Bôi đen số 3)
Bước 2: Vào tab Home > ở chỗ Font bạn chọn ký tự x2
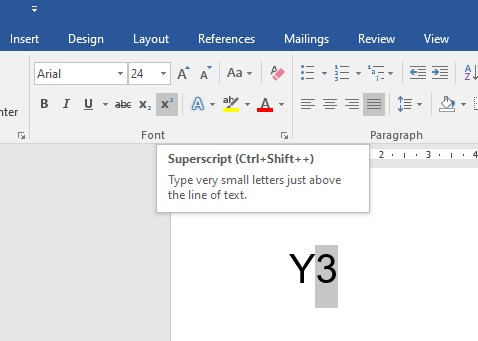
Bôi black số 3, chọn cam kết tự x2
Bước 3: tác dụng hiển thị như sau.
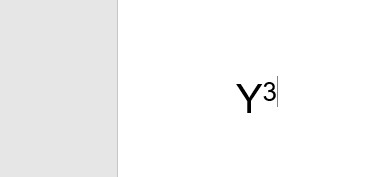
Kết quả của viết số mũ trong Word
- giải pháp viết chỉ số bên dưới trong Word trên Windows và mac
OS
Bước 1: Nhập nội dung thông thường (ví dụ nhập Y3 với chỉ số 3 ở bên dưới chữ Y) > Bôi đen ký từ bỏ hoặc chữ số bạn muốn viết theo kiểu số nón (Bôi black số 3)
Bước 2: Vào tab Home > ở phần Font bạn chọn cam kết tự x2
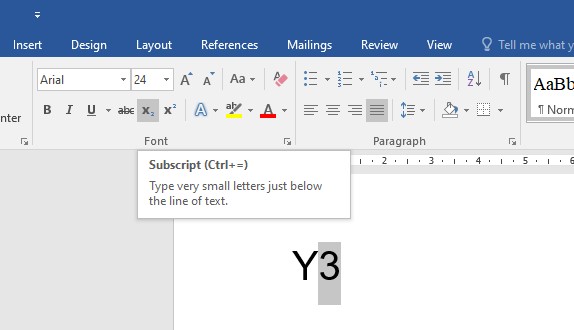
Bôi đen số 3, chọn ký tự x2
Bước 3: tác dụng hiển thị như sau.
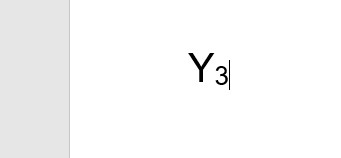
Kết trái của viết chỉ số dưới trong Word
III. Bí quyết đổi định dạng chỉ số trên, dưới thành chữ bình thường
Để đổi được định dạng số nón hoặc chỉ số bên dưới thành chữ thông thường ta có tác dụng như sau:
Bước 1: Bôi đậm ký tự hoặc số có định dạng số mũ hoặc chỉ số dưới.
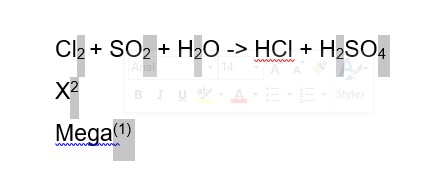
Bôi đậm số mũ, chỉ số dưới
Bước 2: Click chuột phải > Chọn Font > Ở mục Effect > vứt chọn Superscript (chỉ số trên) hoặc Supscript (chỉ số dưới) > Nhấn OK.
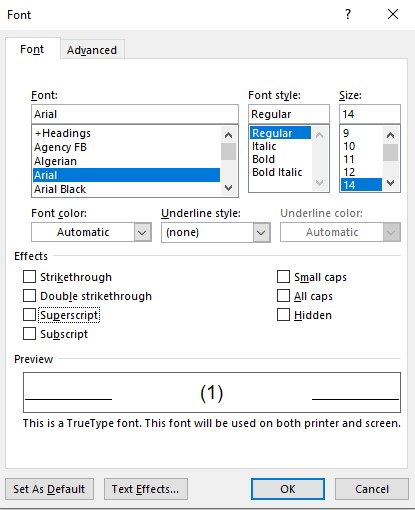
Bỏ chọn Superscript hoặc Supscript
Bước 3: Kết trái hiển thị như sau.
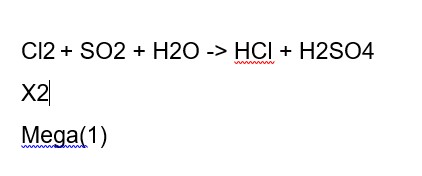
Kết trái của đổi định dạng chỉ số trên, chỉ số dưới thành chữ bình thường
IV. Tổng kết
Trên đấy là các phương pháp viết số mũ, chỉ số trên, chỉ số dưới trong word giúp đỡ bạn viết những công thức toán học cùng tên chất hóa học. Chúng ta ghi chú vào để viết khi bắt buộc nhé!
Nếu bạn muốn mua máy tính, máy vi tính tại Đà Nẵng thì rất có thể đến siêu thị Mega technology ở 130 Hàm Nghi để xem trực tiếp những sản phẩm, đội ngũ nhân viên của chúng tôi sẽ nhiệt tính tư vấn theo yêu cầu sử dụng của bạn.
Còn với quý khách hàng ở Hà Nội hay TP. Hồ nước Chí Minh thì hoàn toàn có thể xem và đặt đơn hàng trực tiếp tại website mega.com.vn.
Viết số nón trong Word hay được áp dụng khi người tiêu dùng viết các công thức Toán học tập hoặc hóa học với các số mũ trên, hoặc số mũ dưới. Trong bài bác này, FPT siêu thị sẽ cùng các bạn tìm hiểu những cách khác biệt để viết số nón trong Word đơn giản và cấp tốc chóng.
Cách viết số nón trong Word
Để nhập số mũ (chỉ số trên) vào Word bạn có thể sử dụng lệnh Superscript. Chỉ số trên là 1 trong ký tự được đặt hơi cao hơn dòng bình thường của văn bản và có size chữ nhỏ hơn phần còn lại của văn bản. Cách thực hiện như sau:
Bước 1: Đặt con trỏ con chuột tại nơi bạn có nhu cầu nhập số mũ.
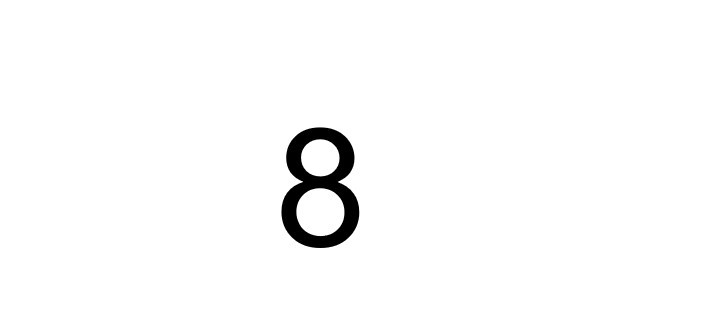
Bước 2: Nhập ký tự cơ sở nên tạo số nón trên. Như trong lấy ví dụ này công ty chúng tôi nhập 8.
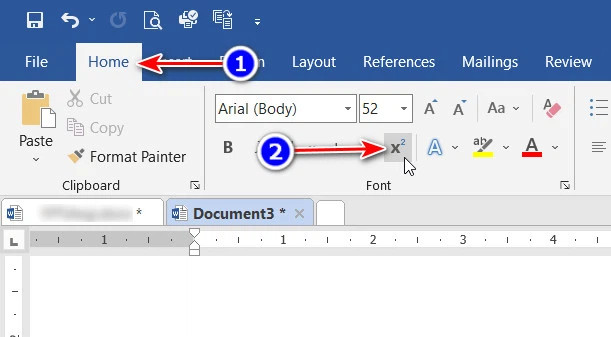
Bước 3: Sau lúc nhập số cơ sở, các bạn nhấn tổng hợp phím Ctrl + Shift + =. Tổ hợp phím này vẫn ngay lập tức đặt nhỏ trỏ phía trên dòng văn bản một chút. Hoặc chúng ta cũng có thể truy cập thẻ Home, dưới mục Font, chúng ta kích vào biểu tượng Superscript (biểu tượng gồm chữ X2).
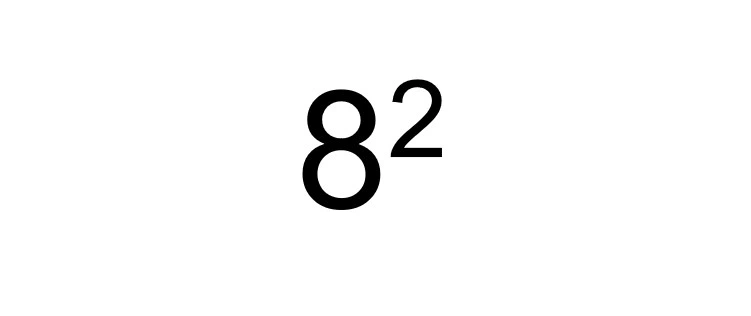
Bước 4: Bây tiếng bạn chỉ cần nhập số mũ mang đến chữ số cơ sở. Như trong lấy ví dụ như này các bạn nhập số 2 và tác dụng sẽ trả về số nón trên như hình trên. Sau thời điểm nhập xong, nhấn tổ hợp phím Ctrl + Shift + = một lần nữa để chuyển nhỏ trỏ quay lại bình thường.
Lưu ý: Nếu bạn có nhu cầu nhập số mũ tuy thế là chỉ số bên dưới trong Word thì thay vì bấm tổng hợp phím Ctrl + Shift + = thì chỉ việc nhấn tổng hợp phím Ctrl + =.
Cách viết số nón trong Word bằng tổng hợp phím tắt
Cách này cũng gần tựa như như giải pháp trên nhưng núm vì các bạn nhấn tổ hợp phím Ctrl + Shift + = rồi bắt đầu nhập số nón thì giờ chúng ta nhập cả số cơ sở và số nón rồi chọn chỉ số yêu cầu chuyển thành số mũ tiếp nối mới bấm tổ hợp phím tắt này. Cách thực hiện như sau:
Bước 1: Đặt bé trỏ chuột tại nơi bạn muốn nhập số mũ.
Bước 2: Nhập số các đại lý và số mũ (hoặc số lũy thừa) cần tạo. Như trong ví dụ như này thuở đầu bạn đang nhập luôn số 82.
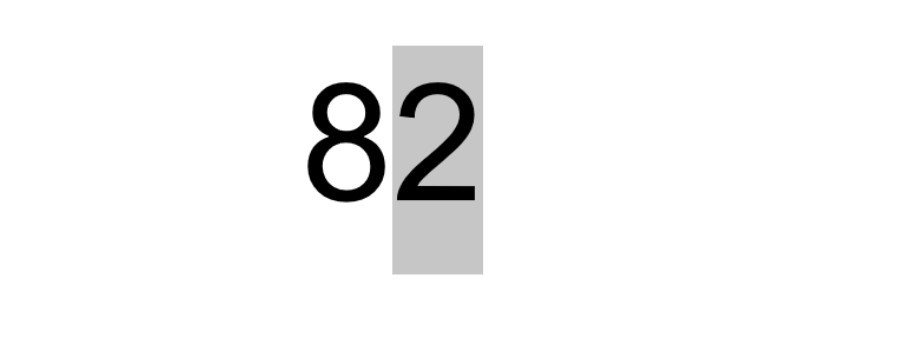
Bước 3: Tiếp theo “bôi đen” để lựa chọn số nón (số đề nghị chuyển thành chỉ số trên). Tiếp đến nhấn tổ hợp phím Ctrl + Shift + =.Ngay lập tức bạn sẽ nhận được kết quả như ý muốn đợi. Đây cũng chính là cách sớm nhất để viết số nón trong Word.
Lưu ý: Nếu bạn có nhu cầu nhập số mũ tuy thế là chỉ số dưới trong Word thì thay bởi bấm tổng hợp phím Ctrl + Shift + = thì chỉ việc nhấn tổ hợp phím Ctrl + =.
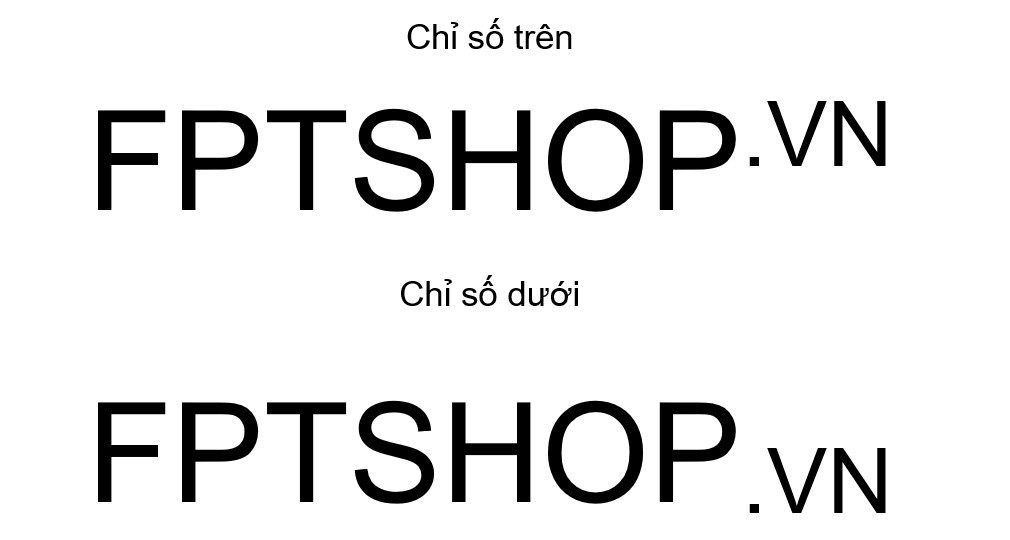
Cách viết số nón trong Word bằng hộp thoại Font
Cách này cũng tương quan đến vấn đề sử tác dụng Superscript làm việc trên nhưng mà theo một bí quyết tiếp cận khác với được tiến hành như sau:
Bước 1: Đặt nhỏ trỏ chuột tại nơi bạn muốn nhập số mũ.
Bước 2: Nhập số cửa hàng và số nón (hoặc số lũy thừa) đề nghị tạo (là số 2). Như trong lấy ví dụ như này ban sơ bạn sẽ nhập luôn số 82.
Bước 3: tiếp sau “bôi đen” để lựa chọn số mũ (là số 2). Kế tiếp nhấn tổ hợp phím Ctrl + D nhằm mở vỏ hộp thoại Font.
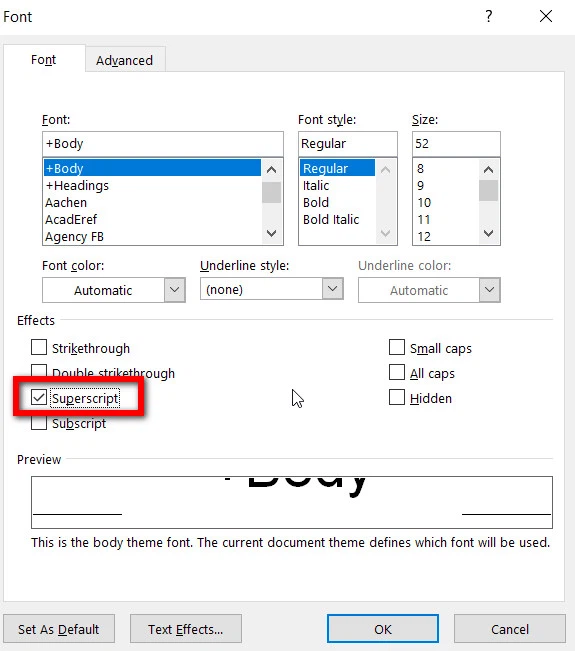
Bước 4: Trong hộp thoại bắt đầu hiển thị, lựa chọn thẻ Font, tiếp đến kích vào tùy lựa chọn Superscript bên dưới mục Effects.
Bước 5: Bấm nút OK nhằm đóng vỏ hộp thoại Font và kết thúc.
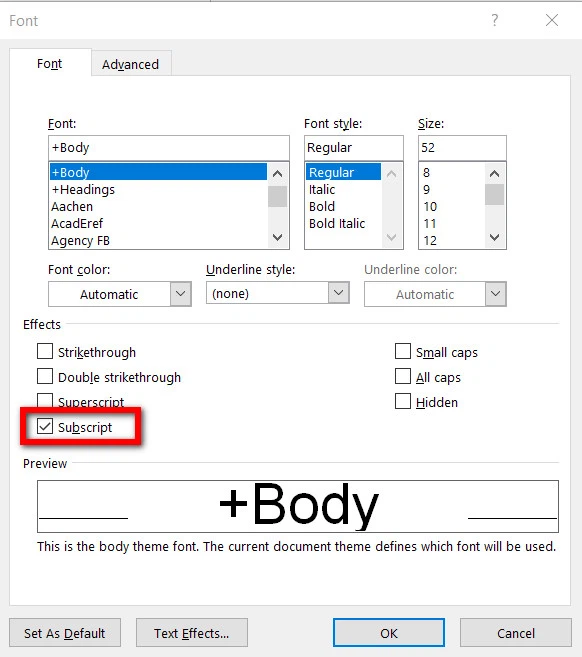
Lưu ý: Nếu bạn có nhu cầu nhập số mũ tuy nhiên là chỉ số dưới trong Word thì chọn tùy lựa chọn Subscript trong hộp thoại Font thay bởi vì Superscript bên dưới mục Effects.
Cách viết số nón trong Word bởi công cố phương trình
Tùy chọn này liên quan đến việc thực hiện công rứa chèn phương trình Equation.
Bước 1: Đặt con trỏ vào nơi bạn muốn chèn số mũ.
Bước 2: truy vấn thẻ Insert trên thanh quy định ribbon, trong đội Symbols, kích vào nút Symbol, trong menu xổ xuống chọn tùy chọn Equation. Hoặc nhấn tổng hợp phím Alt + = để hiển thị phần phương trình. Ngôi trường này vẫn là nơi bạn nhập số mũ.
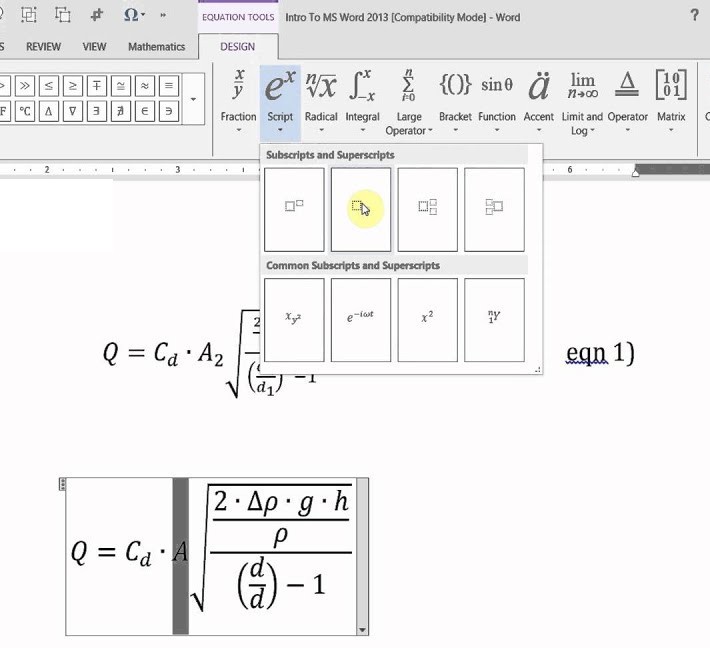
Bước 3: Kích con chuột vào phía bên trong trường để hiển thị thẻ Design. Kích lựa chọn thẻ Design này.
Bước 4: Từ team Structures, kích chọn nút Script và chọn tùy chọn Superscript trong thực đơn xổ xuống như vào hình dưới đây.
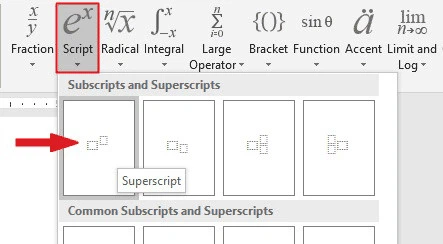
Bước 5: Bây giờ bạn sẽ thấy hiển thị kết cấu chỉ số trên trong ngôi trường phương trình. Kích chuột vào những ô tương xứng và nhập văn bản theo yêu cầu. Ví dụ để nhập 8 lũy quá 2, hãy kích vào hộp lớn phía dưới và nhập số 8. Kế tiếp kích vào hộp nhỏ tuổi phía trên và nhập 2.
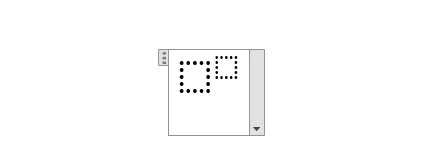
Như vậy, FPT shop vừa phía dẫn chúng ta những cách đơn giản và dễ dàng để viết số mũ, chỉ số trên, chỉ số dưới trong Word. Tùy vào nhu cầu sử dụng mà chúng ta chọn cho doanh nghiệp cách triển khai cho phù hợp.









