CÁCH TÌM ĐỊA CHỈ IP CỦA MÁY TÍNH TRÊN WINDOWS 10, TÌM ĐỊA CHỈ IP CỦA BẠN TRONG WINDOWS
Việc xem showroom IP máy in rất đặc biệt quan trọng và cần thiết khi người tiêu dùng muốn kết nối máy tính với máy in qua mạng Internet. Khi ấy việc thứ nhất bạn buộc phải làm chính là kiểm tra IP thiết bị in. Với những người dân lần đầu thực hiện kết nối máy tính và không biết cách tìm showroom IP của dòng sản phẩm in thì hãy tham khảo bài viết này nhé!
Tổng đúng theo 3 thủ thuật soát sổ IP vật dụng in
1. Sử dụng Menu tích hợp để chất vấn IP đồ vật in
Với các dòng thứ in được trang bị màn hình hiển thị LCD, fan dùng hoàn toàn có thể sử dụng tùy lựa chọn xem địa chỉ cửa hàng IP của máy tinh trong menu cài đặt. Phần đông các thứ in hiện giờ người dùng rất có thể truy cập vào menu máy nhằm tìm tìm phần setup mạng. Menu đang thường phía bên trong mục Preferences, Options hoặc Wireless Settings tùy thuộc loại máy in nhiều người đang sử dụng.
Bạn đang xem: Cách tìm địa chỉ ip của máy

Ngay tại vị trí đầu hộp thoại cài đặt mạng, fan dùng rất có thể dễ dàng quan sát thấy địa chỉ cửa hàng IP của dòng sản phẩm in. Ngôi trường hợp tín đồ dùng không tìm kiếm thấy showroom IP tại đó thì hoàn toàn có thể tìm trong menu con. Với những dòng vật dụng in không tồn tại màn hình LCD thì rất có thể tham khảo 1 trong các các cách thức khác sau đây để tìm xem add IP của dòng sản phẩm in.
2. Cách xem add IP của dòng sản phẩm in qua Control Panel
Người dùng hoàn toàn có thể dễ dàng kiểm tra IP sản phẩm in thông sang một máy tính bất kỳ được kết nối mạng và đã cài đặt cấu hình để thực hiện máy in. Cách này có thể áp dụng với sản phẩm in được kết nối với máy chủ nhưng không có màn hình LCD. Để tìm kiếm kiếm địa chỉ cửa hàng IP của máy in qua laptop Windows bạn tiến hành như sau:
Bước 1: Trên máy vi tính Windows 10, bạn đi đến mục Control Panel.
Bước 2: tại đây chúng ta nhấn lựa chọn mục Devices and Printers.
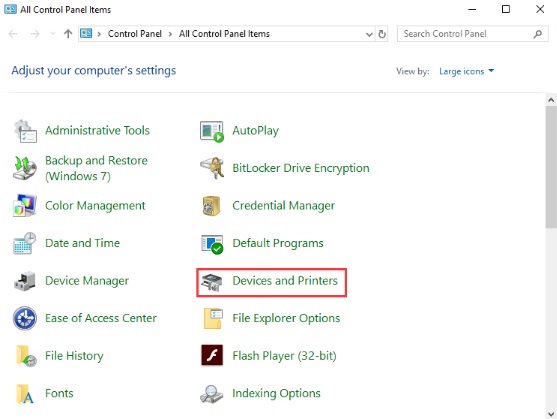
Bước 3: tiếp sau nhấn chuột cần vào đồ vật in đang rất được kết nối với máy vi tính và lựa chọn Properties.
Bước 4: Tùy nằm trong vào loại liên kết trình điều khiển và tinh chỉnh máy in đang áp dụng sẽ hiển thị những tab khác biệt như.
+ Tab website Services: Khi đồ vật in được tùy chỉnh dưới cổng WSD. Các bạn nhấn chọn vào đó nhằm xem địa chỉ cửa hàng IP của sản phẩm in vào phần IP address.
+ Tab Ports: Với sản phẩm công nghệ in được tùy chỉnh thiết lập bằng cổng TCP / IP, bạn sẽ thấy địa chỉ cửa hàng IP hiển thị trong mục Port. Nếu như vẫn cần thiết thấy địa chỉ, các bạn chọn Configure Port.
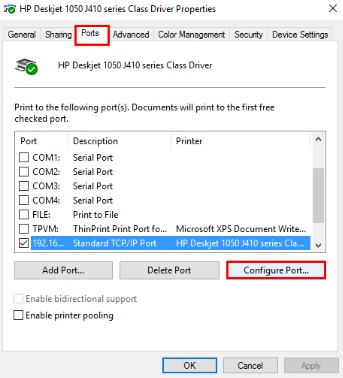
3. Tìm địa chỉ cửa hàng IP thứ in trải qua Dấu kể lệnh (CMD)
Bước 1: Trên máy vi tính Windows, chúng ta chuyển đến menu Start cùng nhập lệnh “cmd” nhằm tìm kiếm.
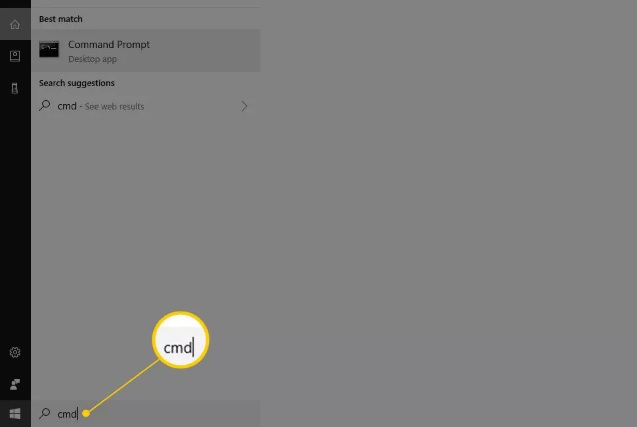
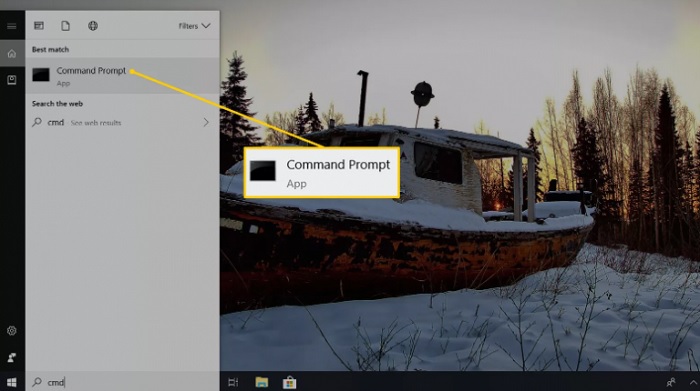
Bước 3: Nhập tiếp lệnh netstat -r và nhấn Enter để kiểm tra địa chỉ IP. Nếu thiết bị in được liên kết bằng TCP/ IP (không cần sử dụng WSD) thì địa chỉ IP của máy in đang hiển thị trong danh sách các Active Routes trên Bảng tuyến đường IPv4.
Sau khi người dùng nhận được địa chỉ IP của dòng sản phẩm in, thì hoàn toàn có thể sử dụng nó để thiết lập kết nối sản phẩm in từ ngẫu nhiên máy tính hoặc thiết bị di động cầm tay nào cùng thực hiện trong một mạng Internet. Nếu gặp sự cầm máy in chúng ta có thể kiểm tra coi IP sản phẩm công nghệ in bao gồm nằm vào mạng không.
Với 3 cách khám nghiệm IP máy in đơn giản dễ dàng và chính xác trên đây, chắc chắn người dùng sẽ không còn khó để tìm kiếm được những thông tin mình đang phải biết. Bạn cũng có thể lựa chọn 1 trong những cách trên phù hợp với thiết bị bạn đang sử dụng nhé!
BÀI VIẾT LIẾN QUAN
cùng điểm qua những khoảnh khắc khiến cho Samsung dẫn đầu smartphone chụp đêm bây giờ - với cùng hóng xem thế hệ Galaxy bắt đầu sẽ có tác dụng được gì!
Trong nội dung bài viết này, FPT cửa hàng xin chia sẻ một số bí quyết hay nhằm xác định địa chỉ IP trên laptop Windows 10.
Địa chỉ IP (Giao thức Internet) là một add cung cấp cho danh tính mang lại thiết bị của người dùng trên mạng. Mặc dầu đó là mạng tổng thể trong mạng nội bộ tại doanh nghiệp lớn hoặc mạng tận nhà riêng của bạn, mỗi website bạn truy vấn trên internet cũng hầu như gửi thông tin cho một showroom IP duy nhất.
Việc khẳng định đúng add IP đến phép bạn cũng có thể kết nối những thiết bị nước ngoài vị kề bên như trang bị in, camera bình an cho dù đó là kết nối hai máy vi tính với nhau theo kiểu ngang sản phẩm để chia sẻ tài nguyên hoặc để truy vấn thiết bị khác từ xa. Ngoài ra, nếu bạn cần khắc phục sự cố những thiết bị bên trên mạng, câu hỏi biết add IP hoàn toàn có thể giúp ích các bạn rất nhiều.
Xem thêm: Hướng dẫn 2 cách dịch một trang web site trên chrome, thay đổi ngôn ngữ của chrome và dịch trang web
Trong bài viết dưới đây, FPT cửa hàng xin chia sẻ 3 phương pháp để xác định showroom IP trên máy vi tính Windows 10.
Cách 1: Tìm địa chỉ cửa hàng IP vào phần Network và Internet
Đây là cách thức đơn giản với ít phức tạp nhất để tìm showroom IP trên Windows 10, nó sẽ cân xứng với những chúng ta không thích áp dụng Command Prompt.
Bước 1: Truy cập vào Settings > Network và Internet. Sau đó, chọn Wi-Fi hoặc Ethernet (tùy thuộc vào phương pháp thiết bị kết nối). Trong nội dung bài viết này, mình đã chọn liên kết với Ethernet.
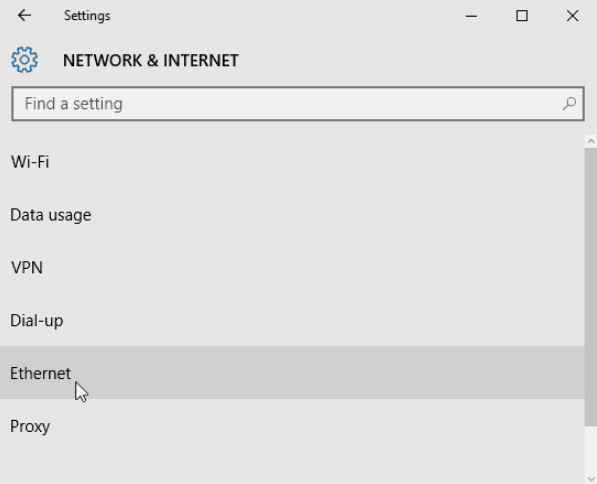
Bước 2: Sau đó chọn hình tượng Ethernet Connected. Tiếp tục, kéo xuống phần Properties và bạn sẽ thấy thông tin địa chỉ IPV4 của mình.
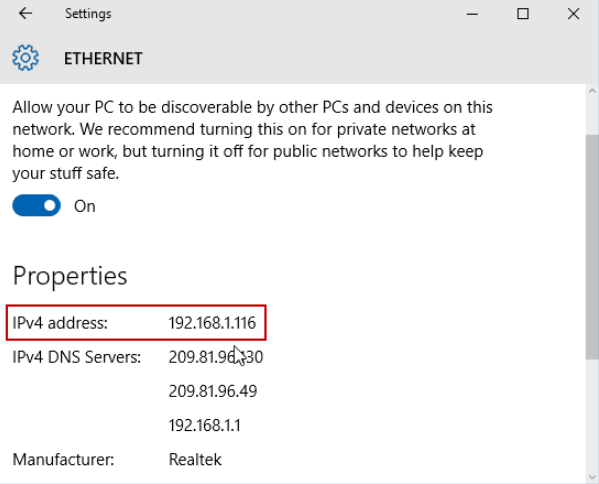
Bước 3: làm việc tìm địa chỉ cửa hàng IP của Wi-Fi đã hơi khác một chút. Bạn vẫn vào Settings > Network & Internet, kế tiếp chọn Advanced options rồikéo xuống phần Properties để xem add IP của máy.
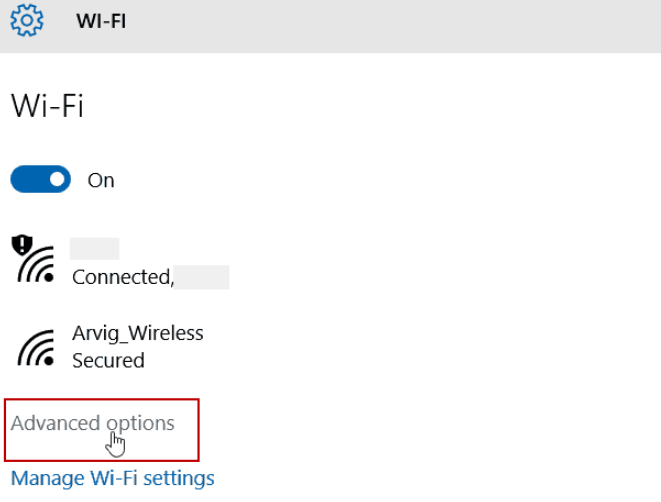
Cách 2: Tìm add IP bằng Control Pannel
Bước 1: Nhấp vào nút Start, tìm mụcControl Panel.
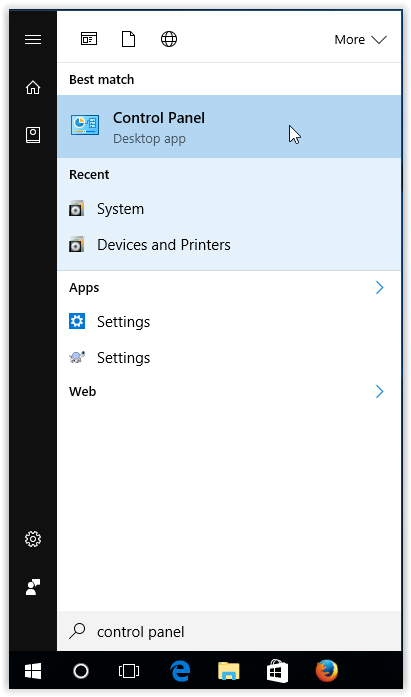
Bước 2: liên tiếp chọn Network and Internet.
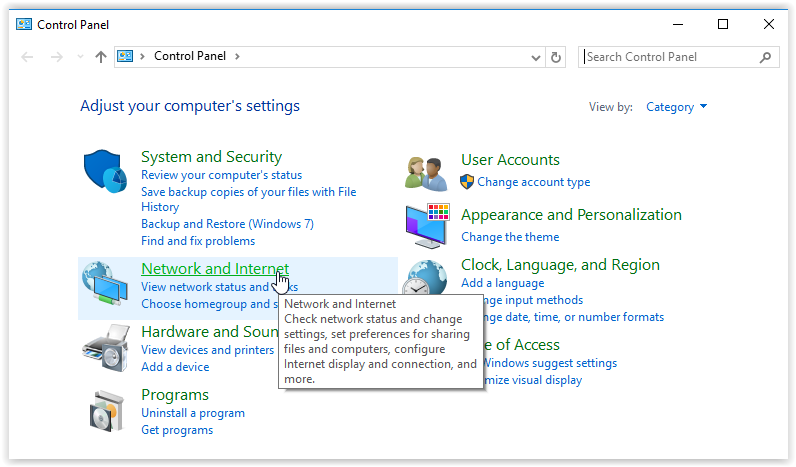
Bước 3: Chọn Network and Sharing Center.
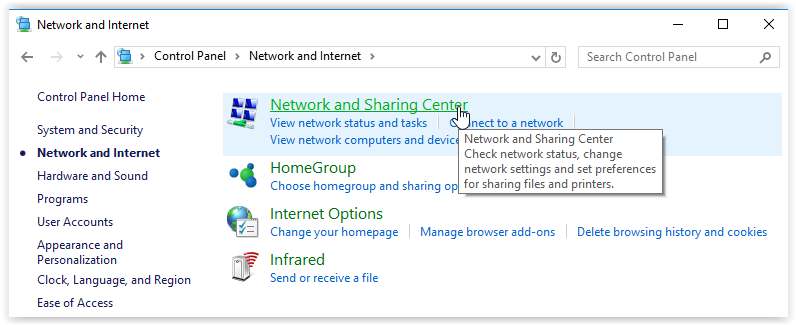
Bước 4: Tại phần thiết đặt nằm bên trái màn hình, nhấp vào Change adapter settings.
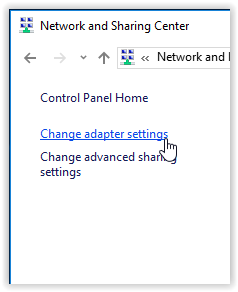
Bước 5: Nhấp đôi loài chuột vào mục Ethernet.
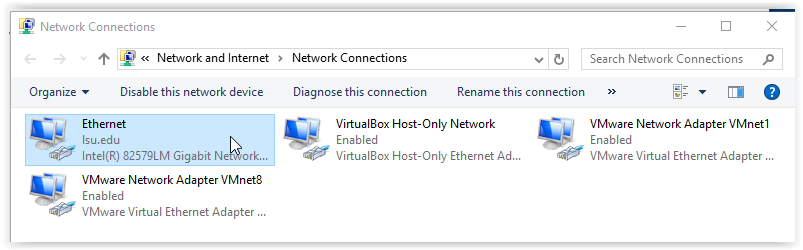
Bước 6: tại vị trí Connection của Local Area Connection Status, các các bạn chọnDetails.
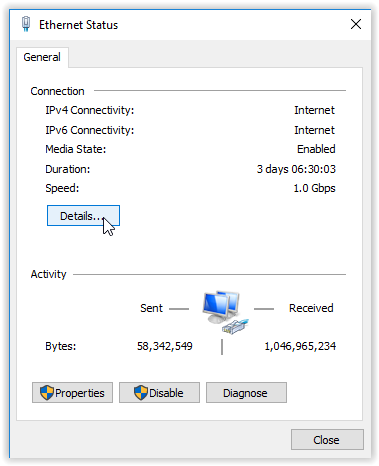
Bước 7: thường xuyên kéo xuống cho tới khi bạn tìm thấy Địa chỉ IPv4.
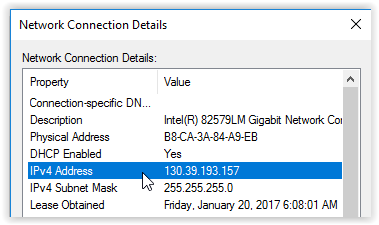
Cách 3: Tìm địa chỉ IP bằng Command Prompt
Nhấp chuột nên vào nút Start hoặc nhấn Windows Key + X để hiển thị menu truy vấn nhanh và chọn Command Prompt (Admin) hoặc lựa chọn Windows Power
Shell (Admin) tùy ở trong vào phiên bạn dạng Windows 10 của bạn.









