Cách Tích Vào Ô Vuông Trong Word 2016, Chèn Ký Hiệu Dấu Kiểm
Thao tác trên Word thỉnh thoảng bạn cần chèn dấu vết vào ô vuông, thế tuy nhiên bạn do dự chưa biết làm thế nào. Bài viết dưới đây sẽ hướng dẫn bạn cách đánh dấu x vào ô vuông vào Word một cách dễ dàng nhất.
Bạn đang xem: Cách tích vào ô vuông trong word 2016
Một số trường hợp cần tạo dấu x vào ô vuông trong Word
Trong một số trường hợp làm bảng khảo sát, biểu mẫu, bài kiểm tra trắc nghiệm hoặc những tài liệu đánh giá khảo sát chủ kiến thường sẽ cần đến dấu tích. Tài liệu này không 1-1 giản chỉ gõ với text mà bạn còn cần một số thao tác khác. Với những bạn không siêng về tin học văn phòng, sẽ khó khăn khi thực hiện, phải tự mày mò khá tốn thời gian trong những khi tài liệu cần hoàn thành sớm.
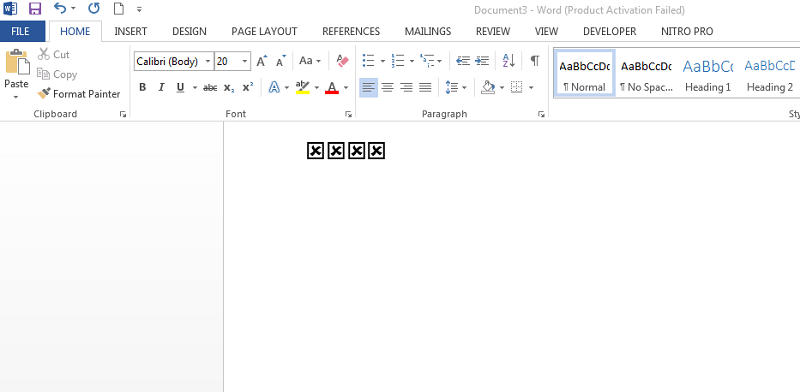
Gợi ý cách ghi lại x vào ô vuông vào Word
Cách đánh dấu x vào ô vuông vào Word bằng Symbols
Bước 1: trên thanh công cụ bạn chọn tab Insert rồi click vào chữ Symbols, tại đây bạn sẽ thấy màn hình hiện ra các ký tự đặc biệt. Tiếp tục ấn vào More Symbols để hiện ra đầy đủ bộ ký tự.
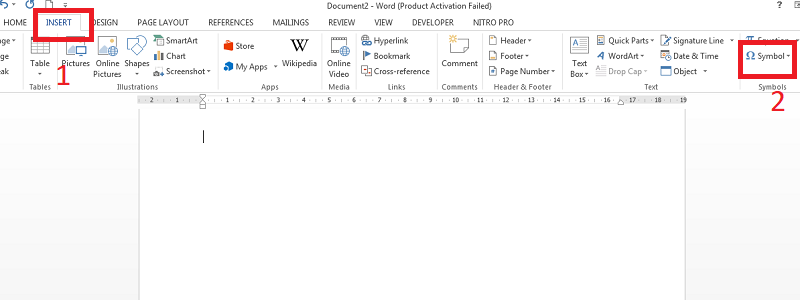
Bước 2: Đợi bảng ký tự hiện ra, bạn tìm chữ phông và lựa chọn vào mục Windings. Chọn Windings xong, chúng ta tìm kiếm ô vuông cất dấu tích cần sử dụng. Chọn xong xuôi ấn Insert để xuất ra word.
Như vậy là bạn đã hoàn thành hoàn thành cách tạo dấu x vào ô vuông rồi.
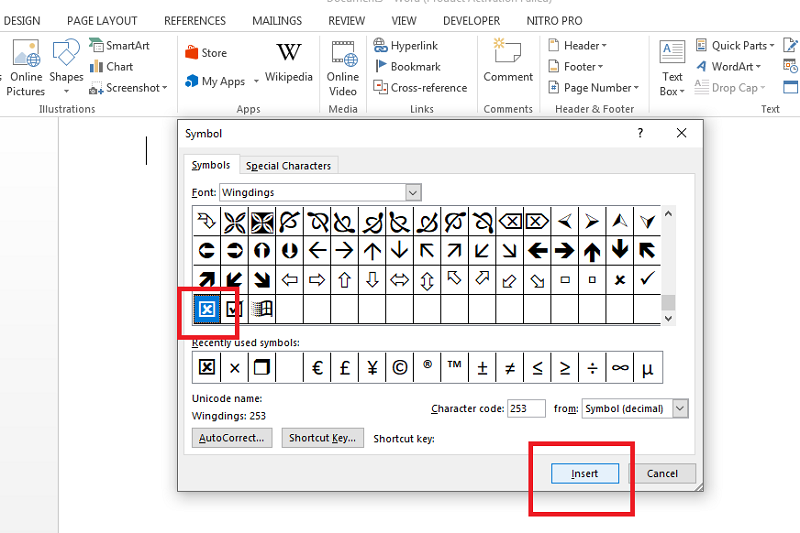
Hướng dẫn cách dấu x vào ô vuông trong Word bằng chính sách Developer
Nếu như bạn muốn chăm nghiệp hơn có thể chủ động tích vào ô hoặc bỏ tích có thể coi cách làm này nhé.
Bước 1: Tại bối cảnh soạn thảo văn bản Word, lựa chọn File rồi click vào chọn Option.
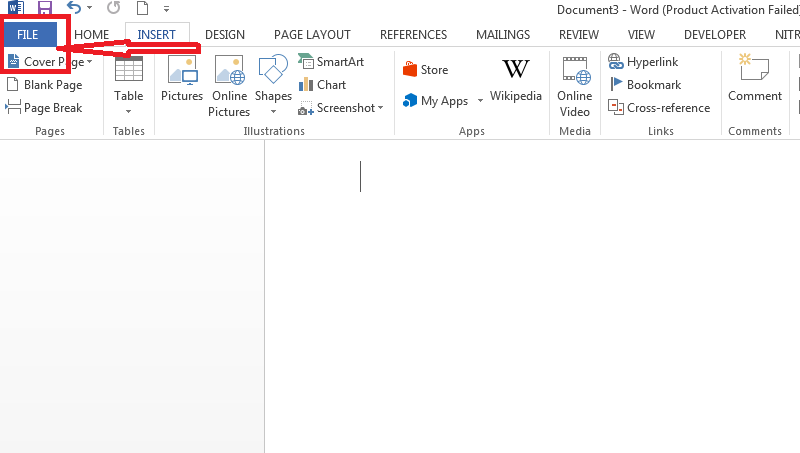
Bước 2: Tại giao diện của Word Options, nhìn về phía mặt trái bạn ấn lựa chọn Customize Ribbon, chúng ta ấn lựa chọn Main Tabs và khắc ghi tích vào ô Developer. Thấy dấu x xuất hiện bên trên tùy chọn này bạn bấm OK.
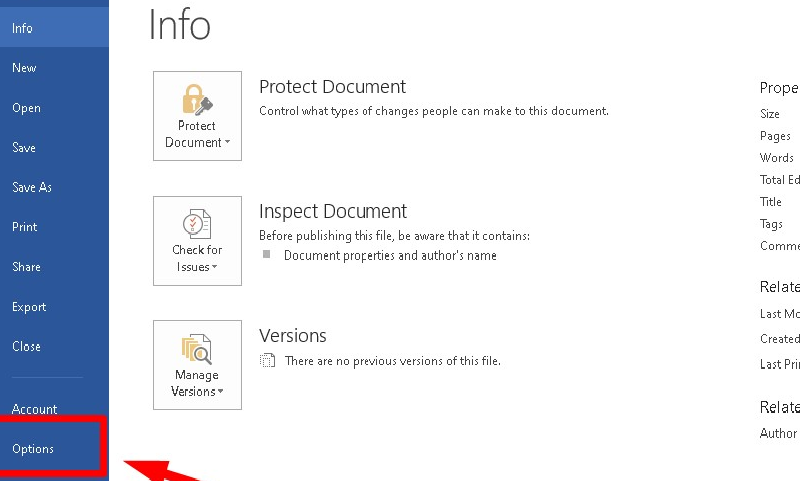
Xem thêm: Máy Chưa Active Là Gì - Iphone Chưa Active Có Nên Mua
Trong bảng Controls xuất hiện ô vuông nhỏ, bạn nhận vào hình tượng ô vuông có dấu tích làm việc giữa. Như vậy là ô kiểm tra box đã xuất hiện vào bảng rồi đấy.
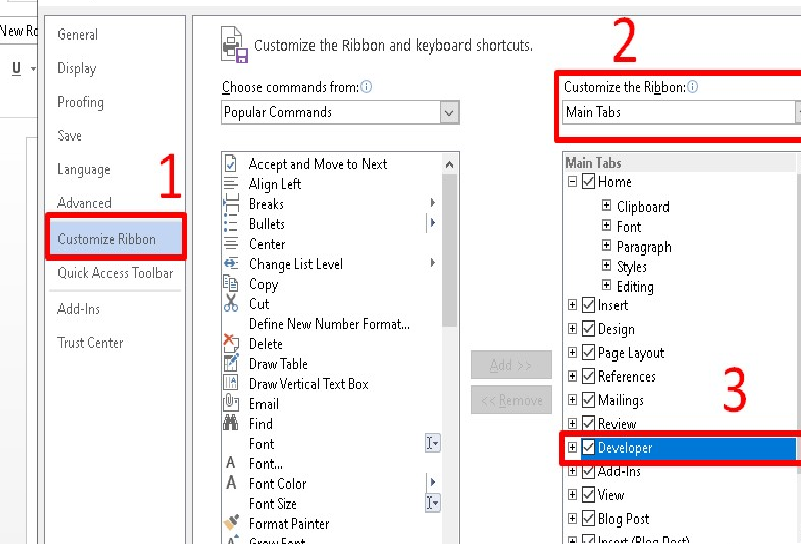
Cách gắng đổi dấu x mặc định Developer
Nếu như bạn không muốn dấu x, muốn vắt bằng dấu khác phù hợp với thẩm mỹ hơn. Bạn cũng có thể núm đổi được. Mờ bạn theo dõi các bước sau:
Bước 1: sứt ô check
Bước 2: lựa chọn Developer
Bước 3: Tìm lựa chọn Properties trong phần Controls.
Bước 4: Màn hình hiện ra tab mới bạn chọn Change
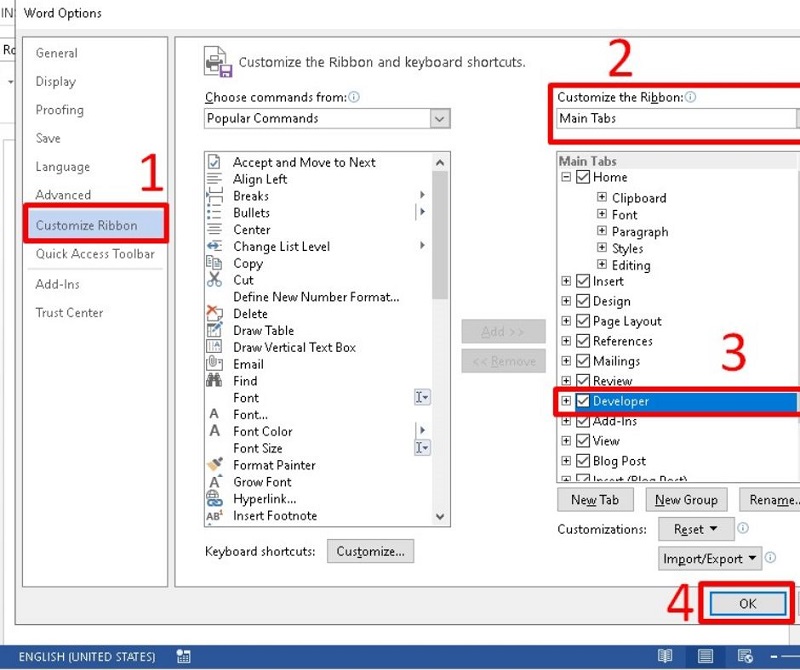
Bước 5: Tại trên đây hiện ra rất nhiều ký tự bạn muốn gắng đổi. Bạn chỉ cần ấn vào chọn OK là hoàn thành.
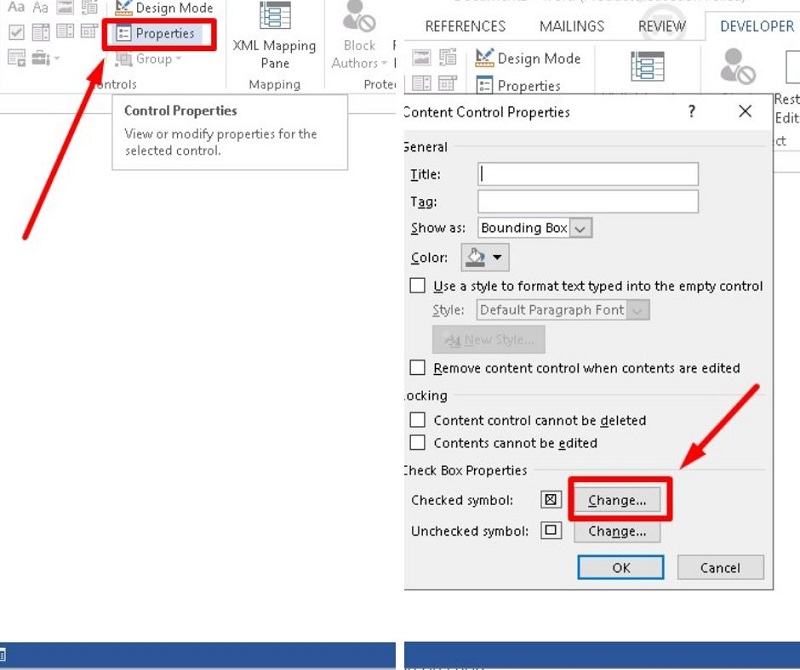
Hy vọng qua bài viết trên đây bạn sẽ biết cách đánh dấu x vào ô vuông trong Word. Cách làm này khá solo giản, ko mất thời gian, chúc bạn sớm hoàn thành phần tài liệu của mình.
Excel đến vabishonglam.edu.vn 365 Word mang lại vabishonglam.edu.vn 365 Outlook mang lại vabishonglam.edu.vn 365 PowerPoint cho vabishonglam.edu.vn 365 Excel 2021 Word 2021 Outlook 2021 Power
Point 2021 Excel 2019 Word 2019 Outlook 2019 Power
Point 2019 Excel năm 2016 Word 2016 Outlook 2016 Power
Point năm nhâm thìn Excel 2013 Word 2013 Outlook 2013 Power
Point 2013 Excel 2010 Word 2010 Outlook 2010 Power
Point 2010 Excel 2007 Word 2007 Outlook 2007 Power
Point 2007 coi th&#x
EA;m...Ẩn bớt
Bạn có thể dễ dàng chèn dấu kiểm (còn được hotline là "dấu hiệu đánh dấu") vào Word, Outlook, Excel hoặc
Power
Point.
Các lốt này là các ký hiệu tĩnh. Nếu như bạn đang tìm kiếm một hộp kiểm can hệ mà bạn có thể bấm để chọn hoặc vứt chọn, hãy xem: Thêm vỏ hộp kiểm hoặc nút tùy chọn (Excel) hoặc tạo danh sách kiểm tra vào Word.
Trong tệp của bạn, đặt bé trỏ ở chỗ mà bạn có nhu cầu chèn ký hiệu.
Mở hộp thoại ký hiệu :
Word hoặc Outlook: chènbiểu tượng > > Thêm ký kết hiệu
Excel: chèn những ký hiệu >
Power
Point: chèn biểu tượng > >ký hiệu
Nút biểu tượng

Trong hộp phông chữ , nên chọn wingdings.
Trong hộp mã cam kết tự ở dưới cùng, hãy nhập: 252
Trong lưới những biểu tượng,


Chọn lốt kiểm các bạn muốn. Bấm vào Chèn. Sau đó, bấm đóng để bỏ chọn hộp thoại.
Sau khi vẫn chèn lốt kiểm, bạn cũng có thể thay đổi kích thước hoặc color của nó. Chọn dấu kiểm, nhấp chuột phải vào nó với thực hiện chuyển đổi mong mong của bạn bằng phương pháp sử dụng thanh công cụ trôi nổi:
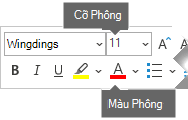
Một fonts chữ khác, biểu tượng của Segoe UI, có cha tùy chọn kiểm tra. Bạn có thể chọn phông chữ này trong cách 3 của giấy tờ thủ tục ở bên trên và bạn có thể thay cầm cố một trong số mã ký tự sau đây trong bước 4.









