Cách thay thế từ trong word 2016, cách sử dụng find và replace trong word 2016
Bạn đang xem: Cách thay thế từ trong word 2016
Thay thế cụm từ vào Word, Excel là tính năng có từ mọi phiên bạn dạng đầu tiên cho tới mới duy nhất hiện này là Office 2016. Tính năng sửa chữa thay thế từ trong Word, Excel này sẽ cho phép người thực hiện thay một từ, hoặc một cụm từ thành một từ, các từ không giống ngay chớp nhoáng với 2 cơ chế cơ bạn dạng là cụ từng từ và cụ hàng loạt. Tính năng sửa chữa từ vào Word sử dụng rất đơn giản mà hữu dụng.
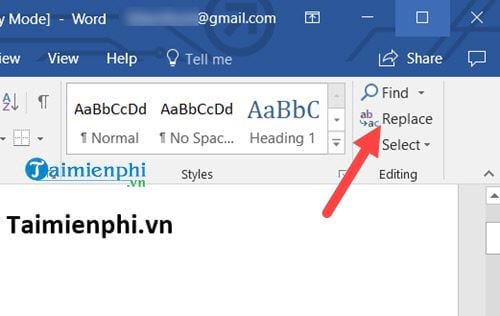
Bước 2: Tại đây bao gồm những thông số cơ phiên bản mà bạn phải biết:
- Find what: Từ yêu cầu được biến hóa (trong lấy một ví dụ này là từ bỏ muốn)- Replace with: Từ thay thế cho vị trí lựa chọn ( trong lấy một ví dụ này là trường đoản cú không muốn)- Replace: Thay cố gắng lần lượt 1 từ.- Replace all: Thay cầm toàn bộ
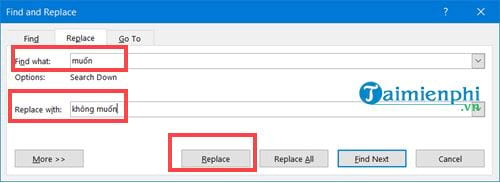
Bước 3: Nếu lựa chọn Replace bạn sẽ thấy có một từ trong các dòng trên cố gắng đổi.

Bước 4: Còn nếu lựa chọn Replace All, hệ thống sẽ hỏi bạn vẫn muốn thay thế toàn thể các từ như thể nhau xuất xắc không.
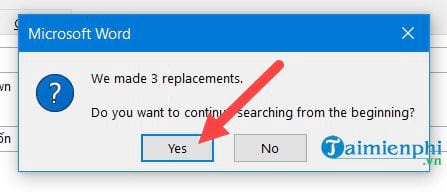
Bước 5: Và khi cầm thế chấm dứt hệ thống sẽ thông tin việc thay thế cụm từ vào Word là từng nào từ.
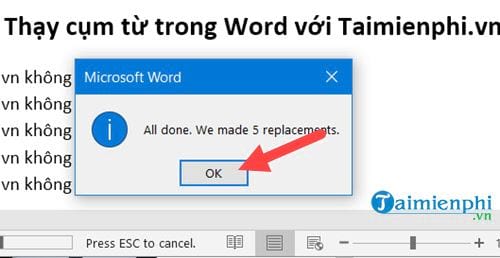
Bước 6: Tắt phần Replace bạn đang thấy được toàn cục các từ bỏ cần thay đổi đã gửi hoàn tất, việc sửa chữa cụm từ vào Word đang xong.
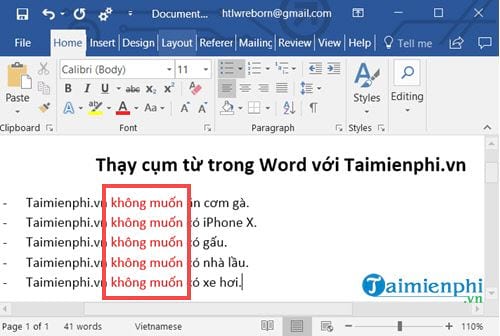
2. Sửa chữa thay thế cụm từ trong Excel
Ở trong ví dụ như này shop chúng tôi sẽ sử dụng phiên bạn dạng Excel 2016, chúng ta đọc hoàn toàn có thể làm theo và áp dụng cho các phiên bản trước đó. Ở trên đây Taimienphi.vn sẽ sửa chữa từ không muốn > thành chưa có với hình bên dưới đây.
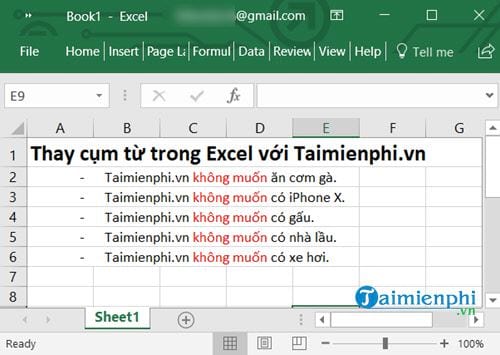
Bước 1: Ngay ở trong phần Home bạn chỉ việc nhấn vào nguyên tắc Find & select và tuyển lựa >Replace để sửa chữa thay thế cụm từ trong Excel hoặc nhấn tổng hợp phím Ctrl + H.
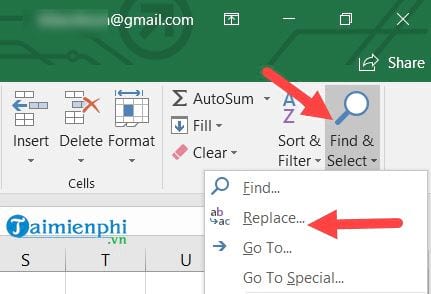
Bước 2: Tại đây tất cả những thông số cơ bạn dạng mà bạn cần biết là find what, Replace with, Replace hay Replace all mà cửa hàng chúng tôi đã phân tích và lý giải ở trên.
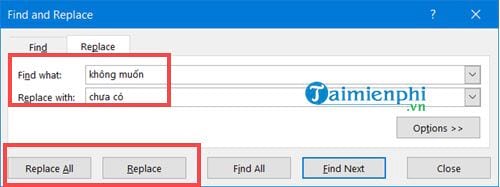
Bước 3: Nếu lựa chọn Replace bạn đang thấy bao gồm một từ trong các dòng trên cầm cố đổi.
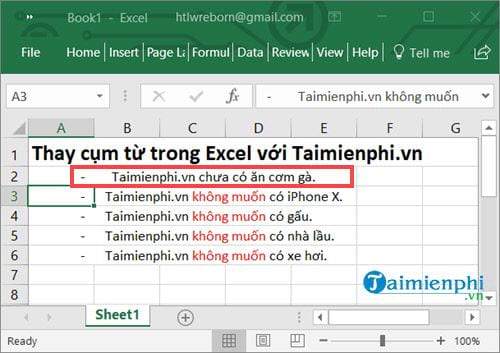
Bước 4: Hoặc chọn lựa Replace ALL, khối hệ thống sẽ hỏi bạn cũng muốn thay thế cục bộ các từ kiểu như nhau hay không.
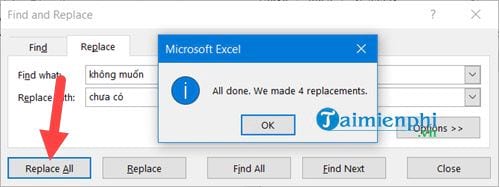
Bước 5: Và khi chũm thế hoàn thành hệ thống sẽ thông tin việc sửa chữa thay thế cụm từ vào Excel là từng nào từ thành công.
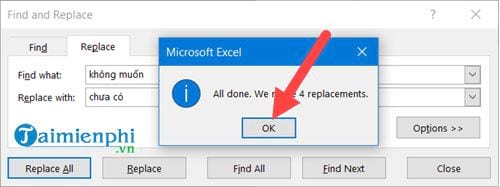
Cuối thuộc hãy xem lại công dụng sau khi thay thế sửa chữa cụm từ trong Excel hoàn tất.
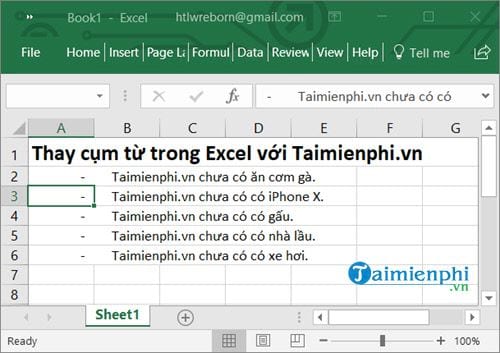
Với tính năng sửa chữa cụm từ vào Word, Excel bạn cũng có thể nhanh chóng đổi khác từ, nhiều từ. Cơ mà hãy chú ý rằng việc chuyển đổi từ, các từ này phải phải xác minh rõ đó là các từ không làm tác động đến những câu chữ của các dòng khác. Với phần lớn đoạn văn bạn dạng quá lâu năm hoặc có rất nhiều từ, số tương quan giống nhau thì cách sửa chữa cụm từ trong Word, Excel rất nặng nề phát huy hết tác dụng của nó.
Nếu chúng ta quan tâm hơn vậy thì vấn đề những phím tắt vào Word để giúp đỡ bạn sử dụng thành thạo rộng trong Word, xem thêm phím tắt vào word tại trên đây để biết được các phím tắt để thực hiện nó.
https://thuthuat.taimienphi.vn/cach-thay-the-cum-tu-trong-word-va-excel-32221n.aspx ko kể ra, bí quyết viết độ C vào Word cũng nhận ra sự quan lại tâm của tương đối nhiều bạn học tập sinh, sinh viên hiện nay nay, nhằm viết độ C trong Word, Excel, Powerpoint cũng không khó chúng ta nhé.
Word cho vabishonglam.edu.vn 365 Word mang lại web Word 2021 Word 2019 Word năm 2016 Word 2013 Word 2010 Word 2007 Word Starter 2010 coi thêm...&#x
CD;t hơn
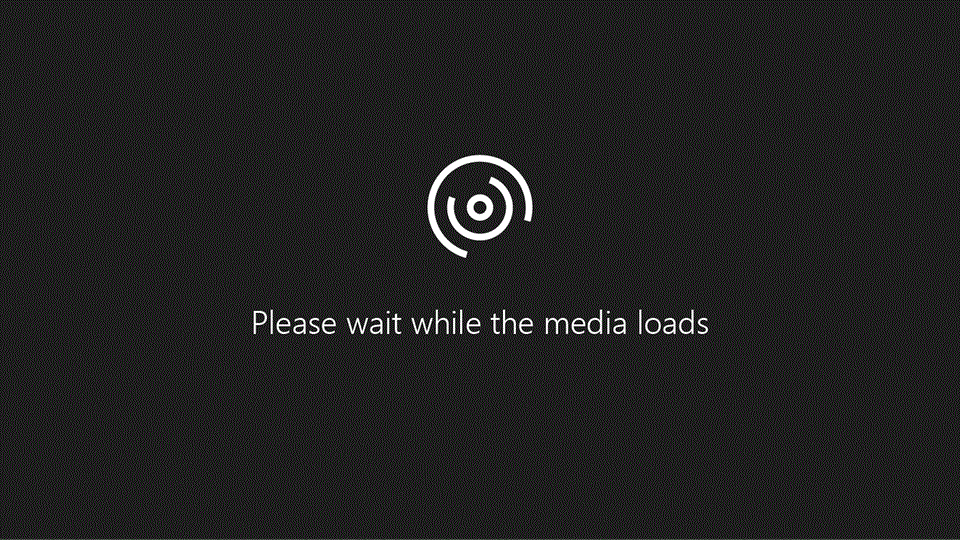
Mẹo: video không đề xuất bằng ngôn ngữ của bạn? Hãy thử chọn Phụ đề chi tiết

Đi tới Trang chủ> thế.
Nhập tự hoặc nhiều từ bạn có nhu cầu thay ráng trong Tìm gì.
Nhập văn phiên bản mới của người sử dụng trong Thay nuốm bằng.
Chọn Thay cố kỉnh tất cả để chuyển đổi tất cả các lần xuất hiện thêm của từ hoặc các từ. Hoặc lựa chọn Tìm tiếp cho tới khi chúng ta tìm thấy thông tin bạn muốn cập nhật, rồi lựa chọn Thay thế.
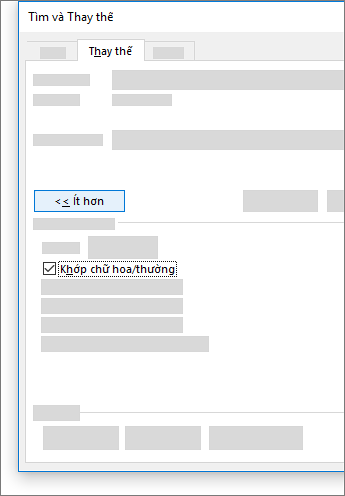
Đối với những tùy chọn khác, hãy xem mục search và sửa chữa văn bản
Tìm và sửa chữa văn phiên bản cơ bản
Ở góc bên trên bên nên của tài liệu, trong hộp tìm tìm

Để thay thế sửa chữa văn phiên bản đã tra cứu thấy:
Chọn kính lúp, kế tiếp chọn Thay thế.
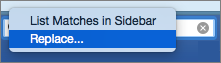
Trong vỏ hộp Thay thay bằng, nhập văn bản thay thế.
Chọn Thay nỗ lực tất cả hoặc Thay thế.
Mẹo:
Bạn cũng rất có thể mở ngăn Tìm và nắm thế cơ bản bằng phím tắt CONTROL + H.
Khi bạn thay thế văn bản, chúng ta cũng có thể chọn Thay thế thay vày Thay cầm cố tất cả. Như vậy, bạn cũng có thể xem lại mỗi mục trước lúc thay thế.
Tìm văn phiên bản có định dạng cố gắng thể
Bạn rất có thể tìm văn bạn dạng có định dạng quánh biệt, ví dụ như in đậm hoặc sơn sáng bằng cách sử dụng thực đơn Định dạng.
Chọn Dạng xem > Ngăn Dẫn hướng.
Trong Ngăn Dẫn hướng, nên chọn lựa kính lúp.
Chọn thiết đặt , rồi lựa chọn Tìm & thay thế nâng cao.
Lưu ý:
Chọn mũi thương hiệu ở bên dưới cùng của vỏ hộp thoại Tìm và nạm thế để hiển thị toàn bộ các tùy chọn.
Trên menu Định dạng, nên chọn lựa tùy chọn bạn muốn.
Nếu vỏ hộp thoại lắp thêm hai mở ra, hãy lựa chọn các tùy chọn chúng ta muốn, rồi chọn OK.
Trong hộp thoại Tìm và thay thế, chọn Tìm tiếp hoặc Tìm vớ cả.
Tìm văn bạn dạng có định dạng cụ thể và sửa chữa định dạng
Bạn hoàn toàn có thể tìm và thay thế sửa chữa văn phiên bản có định dạng sệt biệt, chẳng hạn như in đậm hoặc đánh sáng bằng phương pháp sử dụng menu Định dạng.
Chọn Dạng xem > Ngăn Dẫn hướng.
Trong Ngăn Dẫn hướng, hãy chọn kính lúp.
Chọn cài đặt , rồi chọn Tìm & sửa chữa thay thế nâng cao.
Ở phía trên cùng của vỏ hộp thoại, lựa chọn Thay thế.
Lưu ý:
Chọn mũi tên ở phía bên dưới cùng của vỏ hộp thoại Tìm và vắt thế nhằm hiển thị toàn bộ các tùy chọn.
Ở hộp Tìm gì, nhập văn bản bạn muốn tìm.
Xem thêm: Tìm hiểu về sản phẩm dịch vụ ngân hàng là gì ? (cập nhật 2023)
Trên menu Định dạng, nên chọn định dạng bạn muốn tìm.
Nếu vỏ hộp thoại lắp thêm hai mở ra, nên chọn các tùy chọn bạn muốn, rồi chọn OK.
Chọn trong hộp ở kề bên Thay cụ bằng.
Trên thực đơn Định dạng, lựa chọn định dạng cầm thế. Trường hợp hộp thoại vật dụng hai xuất hiện, nên chọn lựa các định dạng các bạn muốn, rồi chọn OK.
Chọn Thay thế, Thay gắng tất cả hoặc Tìm tiếp.
Tìm dấu phân đoạn, dấu ngắt trang hoặc các ký tự đặc trưng khác
Chọn Dạng xem > Ngăn Dẫn hướng.
Trong Ngăn Dẫn hướng, hãy chọn kính lúp.
Chọn thiết lập , rồi lựa chọn Tìm & thay thế nâng cao.
Lưu ý:
Chọn mũi tên ở bên dưới cùng của hộp thoại Tìm và gắng thế để hiển thị tất cả các tùy chọn.
Trên thực đơn Đặc biệt, chọn ký tự đặc biệt mà bạn muốn tìm.
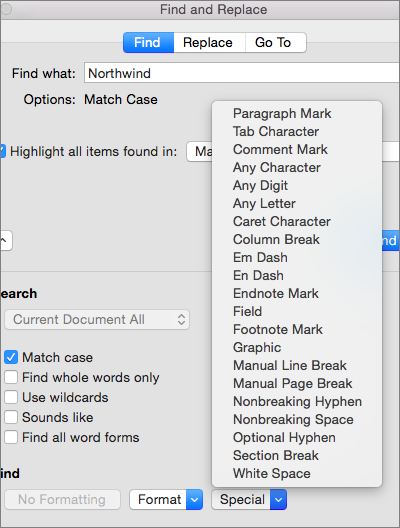
Chọn Tìm tiếp.
Tìm và sửa chữa dấu phân đoạn, vệt ngắt trang hoặc các ký tự quan trọng đặc biệt khác
Chọn Dạng xem > Ngăn Dẫn hướng.
Trong Ngăn Dẫn hướng, hãy chọn kính lúp.
Chọn setup , rồi chọn Tìm & sửa chữa thay thế nâng cao.
Lưu ý:
Chọn mũi tên ở bên dưới cùng của vỏ hộp thoại Tìm và chũm thế để hiển thị toàn bộ các tùy chọn.
Ở bên trên cùng của vỏ hộp thoại kiếm tìm và cầm thế, chọn vắt thế, rồi lựa chọn trong hộp Tìm cái gì, nhưng lại không nhập ngẫu nhiên nội dung gì nghỉ ngơi đó. Sau này, lúc bạn chọn một ký tự quánh biệt, Word sẽ tự động hóa đặt mã ký tự vào hộp đến bạn.
Lưu ý: Chọn mũi thương hiệu ở phía dưới cùng của vỏ hộp thoại Tìm và cố gắng thế nhằm hiển thị tất cả các tùy chọn.
Trên menu Đặc biệt, chọn ký kết tự đặc biệt mà bạn có nhu cầu tìm.
Chọn trong hộp Thay cố bằng.
Trên menu Đặc biệt, chọn cam kết tự đặc trưng mà bạn có nhu cầu sử dụng để rứa thế.
Chọn Thay thế hoặc Tìm tiếp.
Sử dụng ký tự thay mặt đại diện để tìm và thay thế văn bản
Chọn Dạng xem > Ngăn Dẫn hướng.
Trong Ngăn Dẫn hướng, hãy chọn kính lúp.
Chọn cài đặt , rồi chọn Tìm & sửa chữa nâng cao.
Chọn hộp kiểm Sử dụng cam kết tự đại diện.
Nếu bạn không thấy hộp kiểm Sử dụng cam kết tự đại diện, nên chọn lựa

Chọn menu Đặc biệt, chọn cam kết tự đại diện, rồi nhập thêm văn bạn dạng bất kỳ trong vỏ hộp Tìm gì.
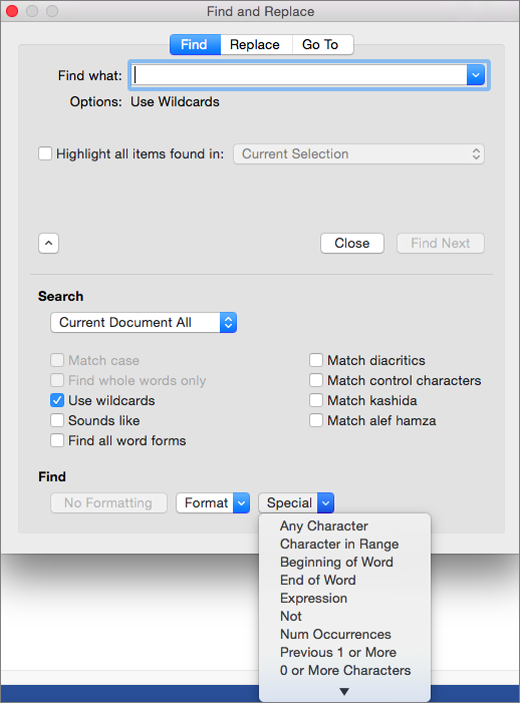
Chọn Tìm tiếp.
Mẹo:
Để hủy quăng quật tìm kiếm đang thực hiện, nhận

Bạn cũng hoàn toàn có thể nhập trực tiếp ký tự đại diện thay mặt vào vỏ hộp Tìm gì nuốm vì chọn một mục trường đoản cú menu bật lên Đặc biệt.
Để tra cứu kiếm ký tự được xác minh là cam kết tự đại diện, hãy nhập vết xuyệc ngược () trước cam kết tự đó. Ví dụ: nhập ? để tìm vết hỏi.
Bạn hoàn toàn có thể sử dụng lốt ngoặc 1-1 để nhóm những ký tự đại diện và văn bản, cũng như để biểu thị thứ tự tiến công giá. Ví dụ: tìm kiếm kiếm để tìm "presorted" cùng "prevented".
Bạn có thể tìm kiếm cụm và áp dụng ký tự đại diện để thay thế sửa chữa chuỗi tìm kiếm kiếm bằng cụm được sắp xếp lại. Ví dụ: nhập (Newman) (Belinda) vào vỏ hộp Tìm gì với 2 1 vào vỏ hộp Thay ráng bằng. Word đã tìm "Newman Belinda" và sửa chữa bằng "Belinda Newman".
Để thay thế sửa chữa văn bản đã kiếm tìm thấy:
Chọn tab Thay thế, rồi chọn hộp Thay nắm bằng.
Chọn Đặc biệt, chọn ký tự đại diện, rồi nhập thêm văn bản bất kỳ trong vỏ hộp Thay nạm bằng.
Chọn Thay cầm tất cả, Thay thế hoặc Tìm tiếp.
Mẹo: Khi bạn thay thế văn bản, chúng ta cũng có thể chọn Thay thế thay bởi vì Thay cầm tất cả. Bằng cách đó bạn có thể xác thừa nhận từng thay thế sửa chữa để bảo đảm sự bao gồm xác.
Ký từ đại điện bạn có thể sử dụng
Bạn rất có thể tinh chỉnh kiếm tìm kiếm bằng phương pháp sử dụng ngẫu nhiên ký tự thay mặt đại diện nào sau đây.
| Ký tự solo bất kỳ | ? | s?t vẫn tìm "sat" và "set." |
| Chuỗi ký tự bất kỳ | * | s*d đã tìm "sad" và "started". |
| Một trong những ký trường đoản cú được chỉ định | < > | w |
| Mọi cam kết tự 1-1 trong phạm vi này | <-> | Phạm vi phải tất cả thứ từ tăng dần. |
| Bất kỳ ký tự đối chọi nào, nước ngoài trừ các ký tự bên phía trong dấu ngoặc vuông | mst vẫn tìm "mist" và "most" nhưng không phải là "mast". | |
| Bất kỳ ký kết tự solo nào, nước ngoài trừ những ký tự trong phạm vi phía bên trong dấu ngoặc vuông |









