Hướng Dẫn Cách Tạo Mật Khẩu Cho Máy Tính
Máy tính là chỗ lưu trữ toàn cục thông tin, dữ liệu làm việc cũng như thông tin cá thể của chúng ta. Vì chưng đó, câu hỏi đặt mật khẩu laptop là một câu hỏi vô cùng phải thiết. Mục tiêu của nó bảo đảm các thiết bị làm việc của con người tối đa khỏi sự xâm phạm của fan khác. Sau đây, Teky vẫn hướng dẫn bạn cách sở hữu mật khẩu máy tính cho win 7,8,10 “cực nhanh”. Cùng xem thêm và thực hiện nha!
Nội dung
2 bí quyết cài mật khẩu máy vi tính cho win 7, 8, 103 bí quyết đổi mật khẩu cho máy tính4 một vài biện pháp bảo đảm mật khẩu thiết bị tính 6 mày mò Teky học tập Viện technology Trẻ sản phẩm Đầu Việt Nam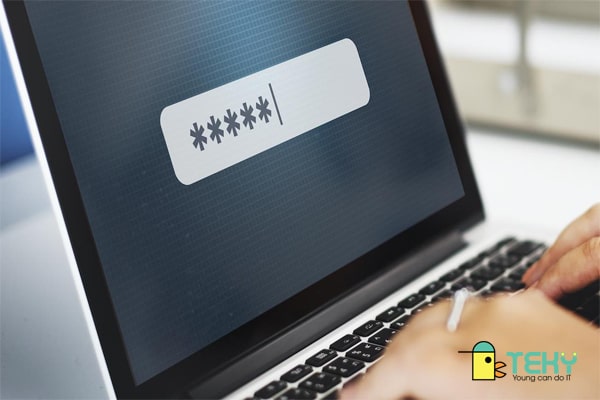
Mật khẩu máy tính là gì
Mật khẩu máy tính xách tay là một chuỗi ký kết tự mật mã, chỉ được ghi nhớ với giữ kín bởi người tiêu dùng thiết bị máy vi tính đó. Mục đích của password là để xác thực danh tính người đăng nhập. Nó muốn kiểm tra xem liệu fan đăng nhập laptop có phải người chủ sở hữu của máy tính không.
Bạn đang xem: Cách tạo mật khẩu cho máy tính
Việc thực hiện mật khẩu không chỉ an toàn cho cá nhân, cơ mà còn bình yên cho cả bạn hữu lớn, doanh nghiệp. Dấn thức được phương châm của vụ việc này, các doanh nghiệp bự đã bỏ một vài tiền mập để tập trung nâng cấp khối hệ thống bảo mật cho các thiết bị điện tử làm việc của mình.
Cách cài đặt mật khẩu laptop cho win 7, 8, 10
Cách để mật khẩu máy tính xách tay Win 7
Bước 1: Đầu tiên, các bạn chọn Menu start => Tiếp theo, bạn chọn Control Panel => Và sau cuối là chọn User Accounts và Family safety. => chọn Create a password for your account.
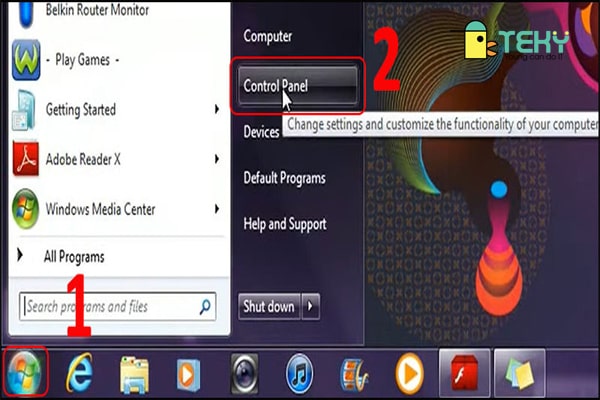
Cách để mật khẩu cho laptop Win 7 cách 1
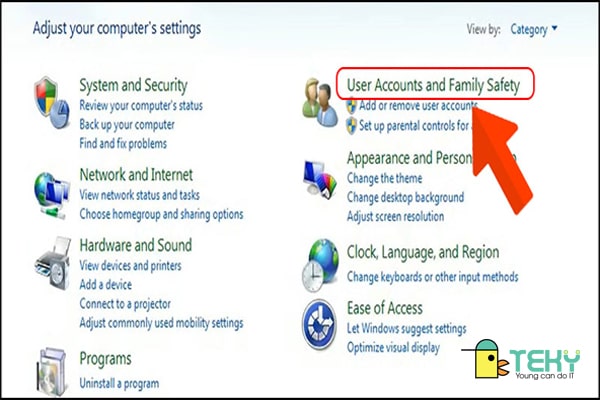
Bước 1
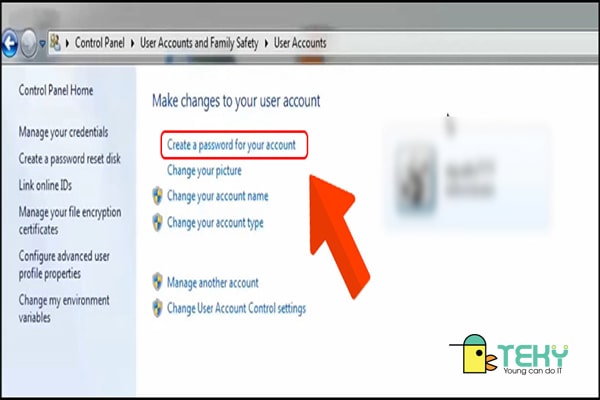
Bước 1
Bước 2: Điền không thiếu thốn và lần lượt thông tin theo đồ vật yêu ước => lựa chọn Create Password.
New password: bạn nhập mật khẩu bảo mật, cực nhọc và dễ dàng nhớ đối với bạn.Re-enter password: nhập mật khẩu đăng nhập ở hàng trên một đợt tiếp nhữa để xác minh.Password hint: Nhập một vài trường đoản cú khóa tương quan đến máy tính để tăng tính bảo mật và phòng trường hợp bạn quên.Cuối cùng, bạn xong xuôi việc cài đặt mật khẩu bằng cách click chuột Create Password.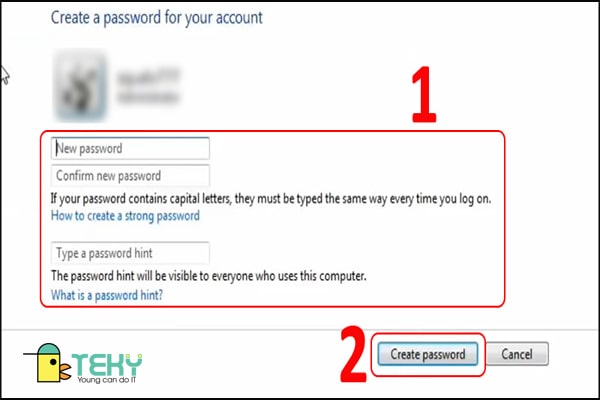
Bước 2 cách cài mật khẩu đăng nhập cho máy vi tính Win 7
Cách cài mật khẩu máy tính Windows 8.1
Giao diện của hệ điều hành Windows 8.1 gồm sự khác biệt với hệ điều hành và quản lý Windows 10. Bởi vì đó, bí quyết cài pass cho máy vi tính cũng không giống nhau.
Bước 1: bấm vào vào quần thể Charm Bar của sản phẩm tính=> dịch rời chuột và click vào phần Setting => dịp này, bạn nên lựa chọn Change PC settings.
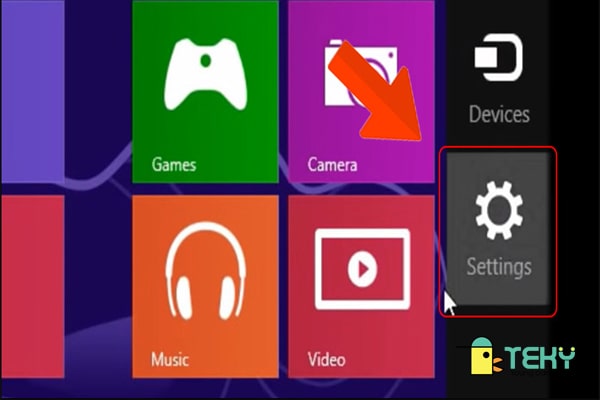
Cách cài mật khẩu đến Windows 8.1
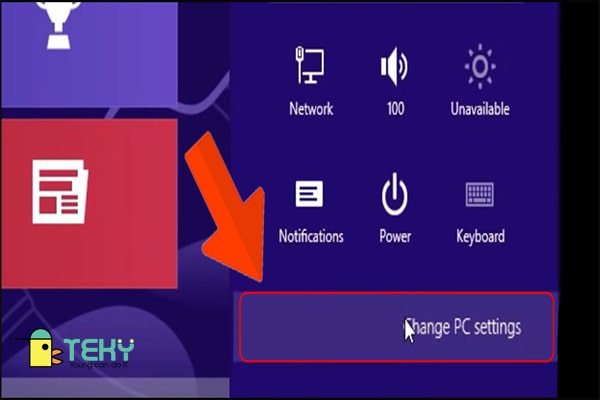
Bước 1.2 cách cài mật khẩu cho Windows 8.1
Bước 2: Tiếp đến, các bạn đọc nên chọn lựa Users => chọn Create a password. Trên đây, các bạn lần lượt điền không hề thiếu thông tin thiết bị yêu cầu để đặt pass.
New password: các bạn nhập mật khẩu bảo mật, cạnh tranh và dễ dàng nhớ so với bạn.Re-enter new password: nhập password ở sản phẩm trên một lần tiếp nữa để xác minh.Password hint: Nhập một vài trường đoản cú khóa liên quan đến laptop để tăng tính bảo mật và phòng trường hợp bạn quên.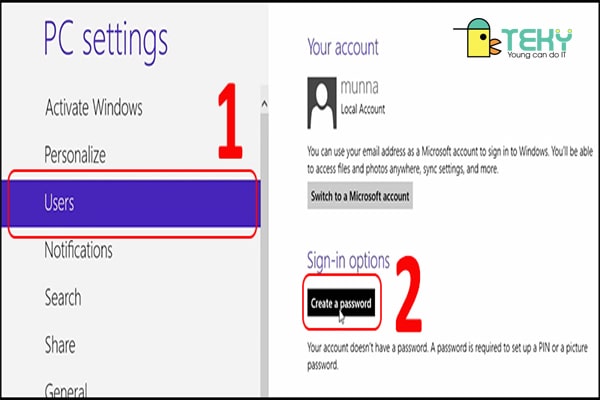
Cách cài mật khẩu cho Windows 8.1 cách 2.1
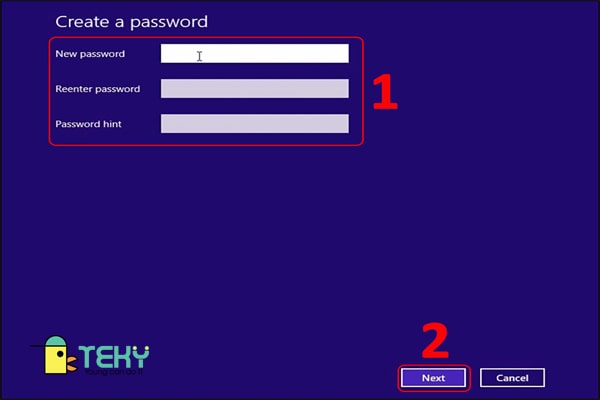
Cach cai mat khau mang đến Windows 8.1 bước 2.2
Bước 3: sau cuối bạn chọn Finish để hoàn thành việc tải mật khẩu máy vi tính Windows 8.1.
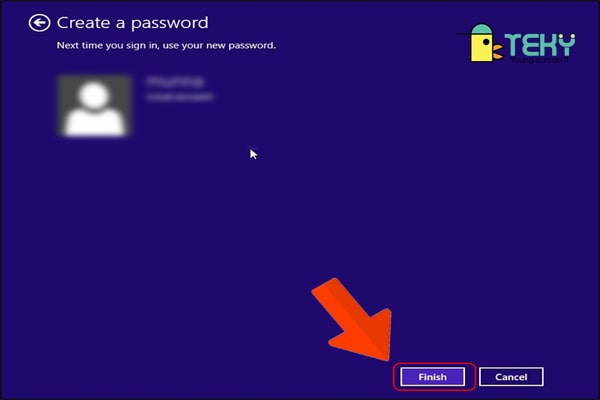
Cách thiết lập mật khẩu mang lại Windows 8.1 cách 3
Cách đặt mật khẩu cho máy tính win 10
Bước 1: lựa chọn Start ở bên dưới phía trái screen => lựa chọn Cài đặt => chọn Tài khoản (Accounts).
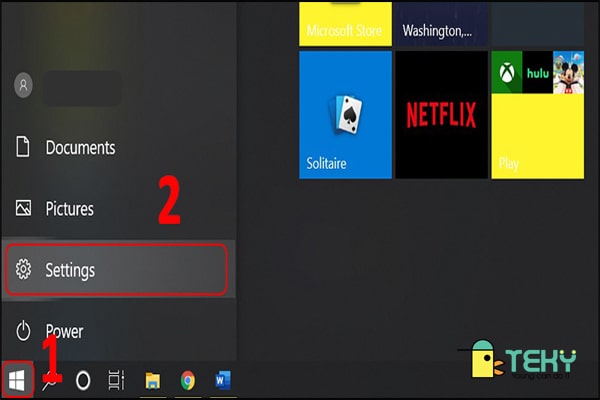
Cách sở hữu mật khẩu mang lại Windows 10 bước 1
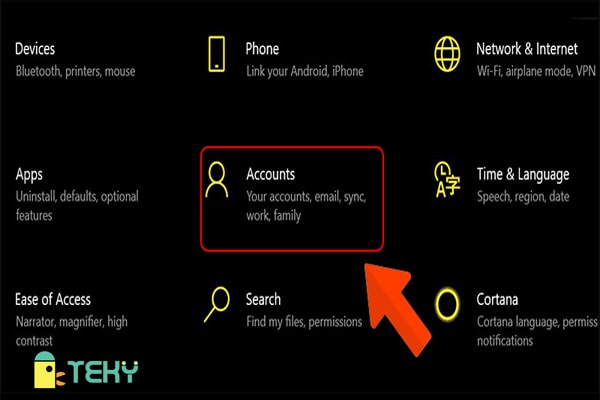
Cách tải mật khẩu mang lại Windows 10 cách 1.2
Bước 2: Tiếp đến, chúng ta chọn Sign-in Options => chọn Thêm.
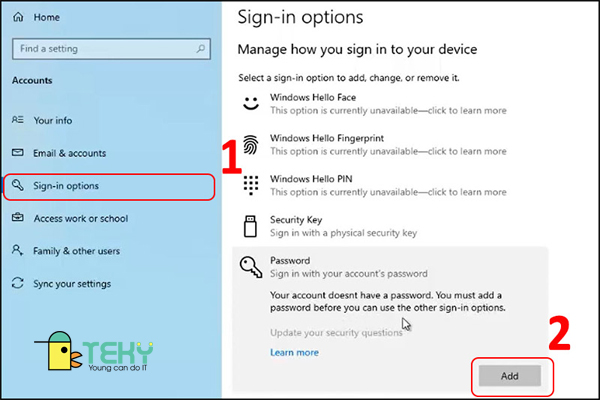
Cách download mật khẩu đến Windows 10 bước 2.1
New password: chúng ta nhập mật khẩu bảo mật, cực nhọc và dễ dàng nhớ so với bạn.Confirm new password: nhập mật khẩu ở sản phẩm trên một lần tiếp nữa để xác minh.Password hint: Nhập một vài từ khóa liên quan đến laptop để tăng tính bảo mật thông tin và phòng trường hợp chúng ta quên.
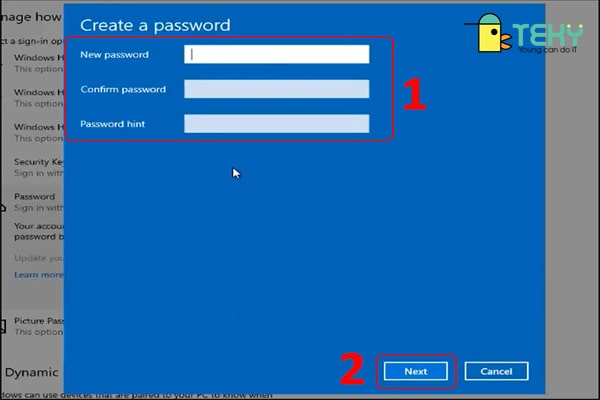
Cách cài đặt mật khẩu đến Windows 10 bước 2.2
Bước 3: lựa chọn Next => lựa chọn Finish. Vậy là chúng ta đã tiến hành thành công quá trình cài mật khẩu Win 10 rồi!
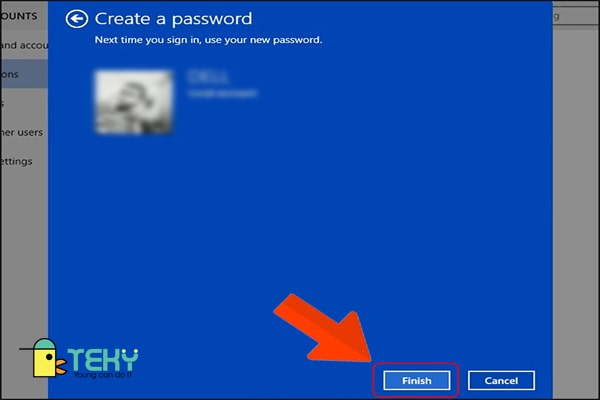
Cách tải mật khẩu mang đến Windows 10 bước 3
Cách đổi mật khẩu cho máy tính
Cách đổi mật khẩu máy vi tính Win 7
Bước 1: lựa chọn User Accounts. => chọn Change your password.
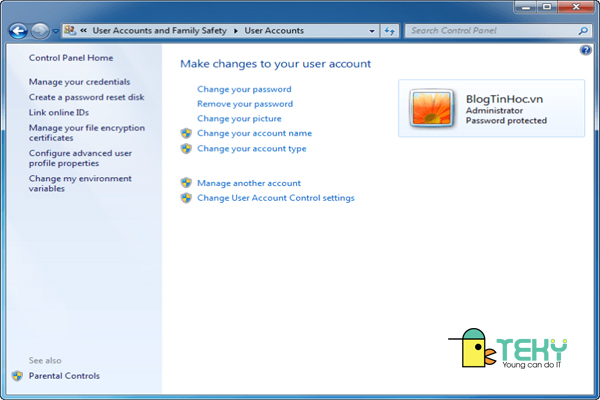
Cách biến đổi mật khẩu Windows 7 cách 1

Cách biến hóa mật khẩu cho Windows 7 bước 1.2
Bước 2: các bạn hãy điền không thiếu thốn và lần lượt tin tức vào 4 ô dưới đây:
Current Password: bạn hãy nhập mật khẩu cũ của dòng sản phẩm tính.New password: các bạn nhập mật khẩu new bảo mật, khó và dễ dàng nhớ đối với bạn.Confirm new password: nhập mật khẩu ở mặt hàng trên một lần tiếp nữa để xác minh.Password hint: Nhập một vài trường đoản cú khóa liên quan đến máy tính xách tay để tăng tính bảo mật và phòng trường hợp chúng ta quên.Bước 3: Cuối cùng, chúng ta chọn Change password để hoàn thất vượt trình biến đổi pass máy vi tính win 7.
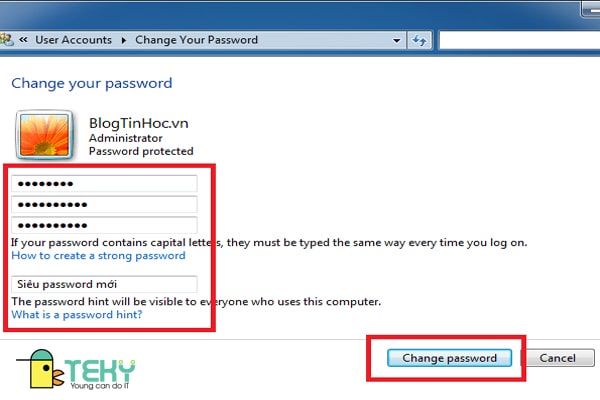
Bước 2 và bước 3 Cách chuyển đổi mật khẩu cho Windows 7
Cách đổi pass máy tính xách tay Win 8.1
Bước 1: dịch rời chuột vào phần Start => Tiếp đến, chọn Settings.
Bước 2: Tiếp đến, bạn chọn Change PC Settings.
Bước 3: Sau đó, các bạn chọn User => rồi lựa chọn Change your password.
Bước 4: Tiếp theo, các bạn hãy điền rất đầy đủ thông tin theo máy vi tính yêu mong nhé! sau thời điểm điền xong xuôi hết, chúng ta chọn Next để tiếp tục
Current Password: bạn hãy nhập password cũ của dòng sản phẩm tính.New password: chúng ta nhập mật khẩu new bảo mật, cực nhọc và dễ nhớ đối với bạn.Confirm new password: nhập mật khẩu đăng nhập ở mặt hàng trên một lần tiếp nữa để xác minh.Password hint: Nhập một vài trường đoản cú khóa tương quan đến laptop để tăng tính bảo mật thông tin và chống trường hợp các bạn quên.Bước 6: Cuối cùng, chúng ta bấm Finish như ở đồ họa dưới để dứt cách đổi pass máy vi tính Win 8.1
Cách thay đổi mật khẩu máy vi tính Win 10
Bước 1: di chuyển chuột vào phần Start => Tiếp đến, chọn Settings => lựa chọn Accounts.
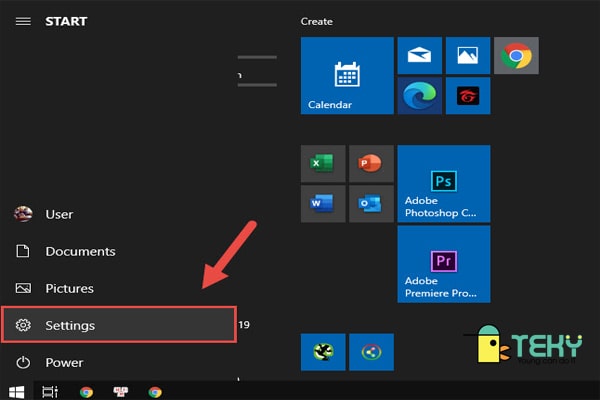
Cách đổi khác mật khẩu mang lại Windows 10 cách 1
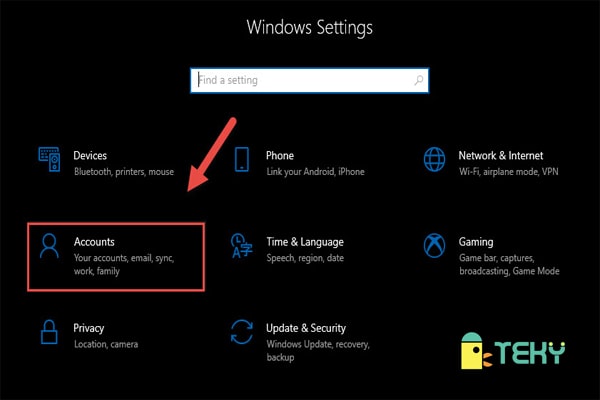
Cách đổi khác mật khẩu cho Windows 10 cách 2
Bước 2: dịch chuyển chuột đến bên trái màn hình rồi lựa chọn Sign-in => lựa chọn Password => Chọn Change
Current Password: bạn hãy nhập mật khẩu cũ của dòng sản phẩm tính.New password: chúng ta nhập mật khẩu mới bảo mật, khó và dễ nhớ đối với bạn.Confirm new password: nhập mật khẩu ở mặt hàng trên một lần tiếp nữa để xác minh.Xem thêm: Hướng Dẫn Cách Dò Kênh Của Tivi Lg Đơn Giản, Hướng Dẫn Cách Dò Kênh Trên Tivi Lg【Từ A Đến Z】
Password hint: Nhập một vài tự khóa tương quan đến máy vi tính để tăng tính bảo mật và chống trường hợp các bạn quên.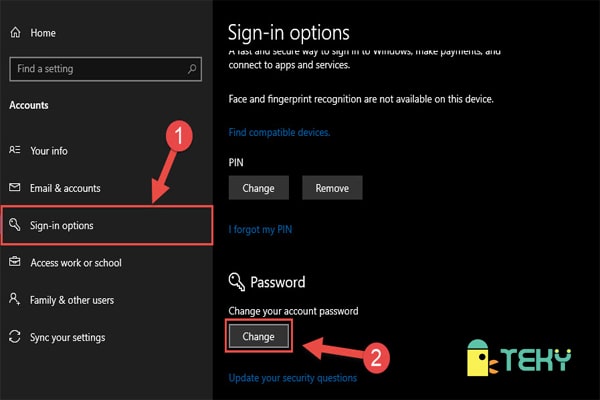
Cách biến đổi mật khẩu mang đến Windows 10 bước 2.1
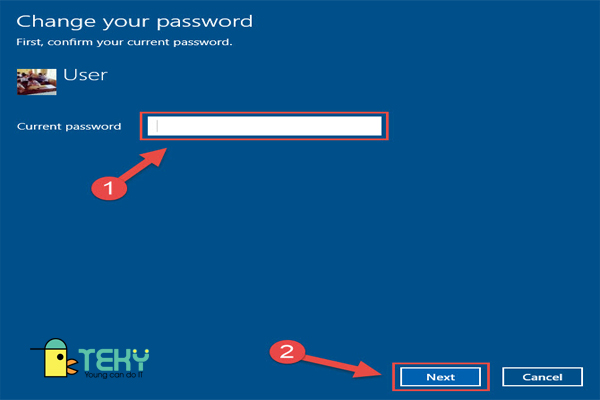
Cách chuyển đổi mật khẩu mang đến windows 10 bước 2.2
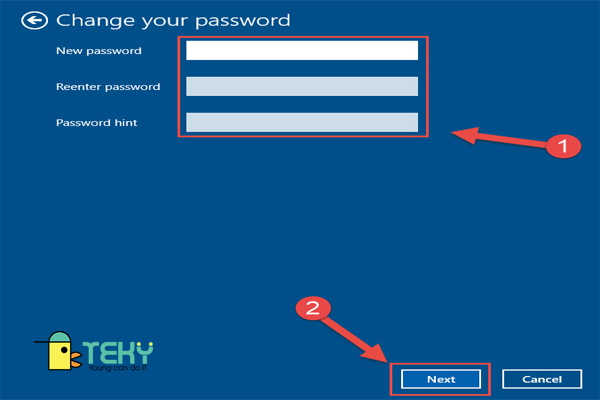
Cách thay đổi mật khẩu đến Windows 10 cách 2.3
Một số biện pháp bảo vệ mật khẩu thiết bị tính
Bạn hãy luôn cập nhập hệ quản lý hay bất kỳ bản cập nhập nào của các ứng dụng.
Việc cập nhập hệ điều hành cũng tương tự ứng dụng là 1 trong việc có tác dụng vô cùng quan trọng. Các phần mềm thiết bị năng lượng điện tử luôn luôn được những nhà thiết kế viên nghiên cứu để hạn chế và khắc phục lỗi và cải tiến nó từng ngày. Vì đó, bạn phải luôn cập nhập nó để cập nhập những tính năng mới nhất, cũng như khắc phục đa số sự cụ ở phiên bản cũ.
Thận trọng khi cài đặt ứng dụng
Cách thứ 2 để bảo vệ mật khẩu là hạn chế tối nhiều việc thiết đặt phần mượt ở bên ngoài doanh nghiệp, những ứng dụng không được phê duyệt bởi doanh nghiệp. Mục tiêu của vấn đề này là nhằm đề phòng những ứng dụng dính viruss và những chương trình vận dụng trái phép. Hai vận dụng này dễ dàng dẫn cho tình trạng hổng hệ thống bảo mật.
Nâng cao tính bảo mật của mật khẩu bằng cách sử dụng Windows Hello
Windows Hello hỗ trợ thêm cho mình cách nhấn dạng danh tính lân cận mật khẩu máy tính thông thường, như là: vệt vân tay,.. Tuy nhiên phần mượt này chỉ áp dụng được đối với Windows 10 thôi các bạn nhé!
Tăng tính bảo mật của mật khẩu
Cách rất tốt để bảo mật mật mang đến khẩu laptop là thiết lập cấu hình nó khỏe khoắn bằng cách:
Đảm bảo mật thông tin khẩu bao gồm tối thiểu 13 ký kết tự.Đảm bảo mật khẩu bao gồm chứa vần âm In Hoa, chữ thường, ký kết và số.Tránh áp dụng lại mọi mật khẩu đã từng có lần sử dụng hoặc đang áp dụng cho một bảo mật khác.Tránh click chuột các links đáng ngờ
Những liên kết đáng ngờ này thường xuất hiện trên Facebook, Twiiter, Email,.. Những bài quảng cáo và hoàn toàn có thể chứa những khủng hoảng liên quan mang đến bảo mật.
Lời kết
Bài viết bên trên của Teky đang hướng dẫn bạn một vài mẹo nhỏ dại để sở hữu mật khẩu máy vi tính cho win 7,8,10 “cực nhanh”. Teky chúc các bạn đọc sau khoản thời gian đọc kết thúc sẽ thực hiện thành công và hãy quan sát và theo dõi những bài viết tiếp theo của Teky để đón chờ những tips xuất xắc ho không giống nha!
Tìm hiểu Teky học Viện technology Trẻ mặt hàng Đầu Việt Nam
TEKY là học tập viện sáng tạo công nghệ cùng với chương trình huấn luyện và giảng dạy STEAM (Science – công nghệ – Engineering – Art – Mathematics) theo chuẩn chỉnh Mỹ đầu tiên tại Việt Nam dành cho trẻ em trường đoản cú 4 cho 18 tuổi.
Được thành lập vào tháng 6 năm 2016, TEKY quyết tâm thực hiện sứ mệnh đưa về cho cầm cố hệ trẻ vn kiến thức trọn vẹn về STEAM, đặc biệt là các tứ duy công nghệ, khoa học máy tính và kĩ năng thế kỷ 21 – 4Cs (Critical Thinking: tứ duy bội nghịch biện – Communication: giao tiếp – Creativity: sáng tạo – Collaboration: thao tác làm việc nhóm).

Trải nghiệm học lập trình miễn phí
Đây là chương trình không chỉ là trang bị kiến thức lập trình ngoài ra rèn luyện nhóm kỹ năng 4Cs. Trẻ vẫn được: Học tư duy phản bội biện thông qua việc phân tích các vấn đề. Học tính sáng tạo tư duy Logic thông qua việc lắp ráp và lập trình sẵn robot th ông qua các mô hình Lego Mindstorm, app trò chơi. Giúp bé học tốt môn Toán trên lớp Kỹ năng vừa lòng tác thông qua các trò chơi team-building, những dự án nhóm trên lớp. Phát huy khả năng giao tiếp công dụng bằng nhiều bài xích tập và vận động hấp dẫn.
Các cỗ môn đào tạo tại Teky gồm: xây dựng và trở nên tân tiến ứng dụng, thiết kế game, xây dựng web với python Lập trình Scratch Robotics Engineering, technology 3D cùng Multi
Media. Shop chúng tôi tin rằng trẻ em nước ta có thời cơ phát triển trẻ trung và tràn đầy năng lượng trong một nền tài chính số và rất cần phải trang bị sẵn sàng để biến những doanh nhân công nghệ trong tương lai.
Liên hệ ngay học viện technology sáng tạo ra TEKY để được tư vấn khóa học:
Cam kêt 7 tuổi hoàn toàn có thể lập trìnhTop 10 dự án giáo dục bao gồm tầm ảnh hưởng nhất Đông nam giới Á 2017 & 2018Top 3 dự án xuất dung nhan nhất, Next
Gen – Thụy Sĩ Hotline Hà Nội: 024-7109-6668 | 0975-241-015 Hotline hồ Chí Minh: 028-7109 9948 | 097-900-8642
Cách đặt mật khẩu cho máy vi tính windows giúp người dùng sử dụng laptop được bảo mật thông tin và dữ liệu bình yên hơn.
Tại sao nên được sắp xếp mật khẩu cho máy vi tính windows?
Giúp người dùng bảo mật được các thông tin và tài liệu trong máy. Ngăn sự xâm nhập của kẻ xấu. Cung ứng bảo mật nhiều lớp.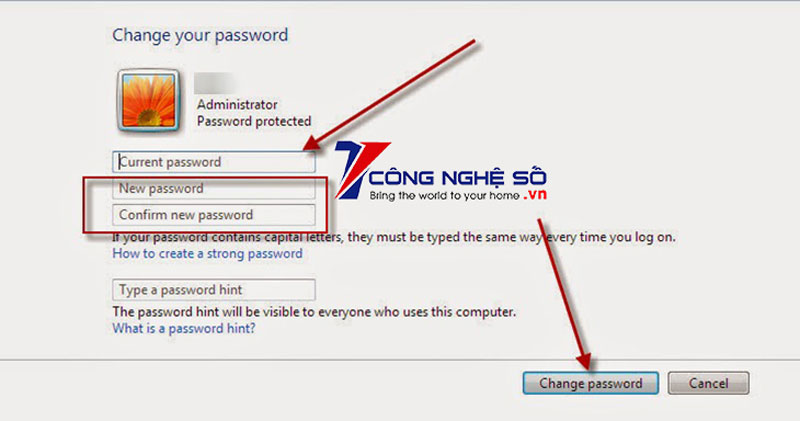
Cách đặt mật khẩu cho máy tính windows
Cách đặt mật khẩu cho máy tính trong win 7
Đối với win 7, bạn làm việc theo công việc sau:
Bước 1: Vào Menu start -> tìm tới Control Panel.
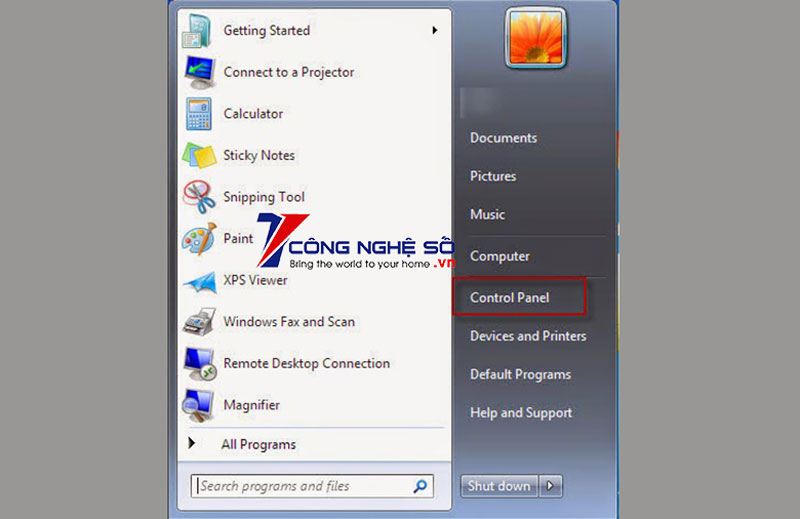
Bước 2: chọn User Account và Family Safety.
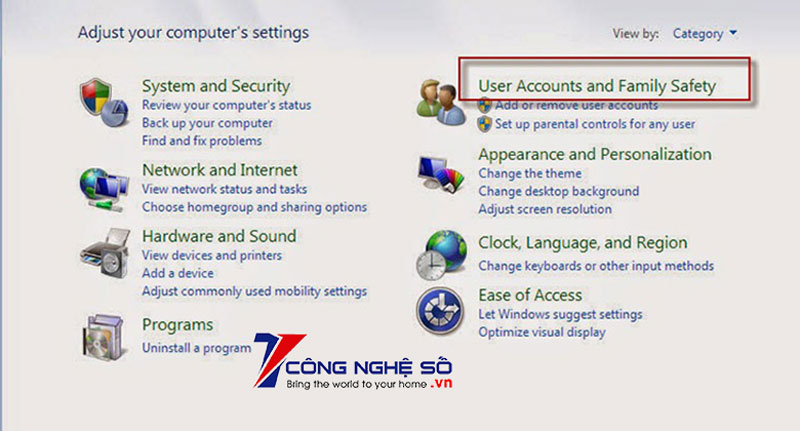
Bước 3: Tiếp theo lũ chọn tài khoản muốn chế tạo ra mật khẩu -> vào Create new Password.
Bước 4: Đến đây, hình ảnh sẽ chỉ ra một bảng để bạn điền mật khẩu vào:
dòng New password: điền mật khẩu dễ nhớ nhất cho chính mình Dòng confirm new password: nhập lại mật khẩu sống trên dòng Type a password thì các bạn điền cụ nào nhằm lúc quên mã hoàn toàn có thể nhớ lại là đượcCuối cùng chọn Create Password.
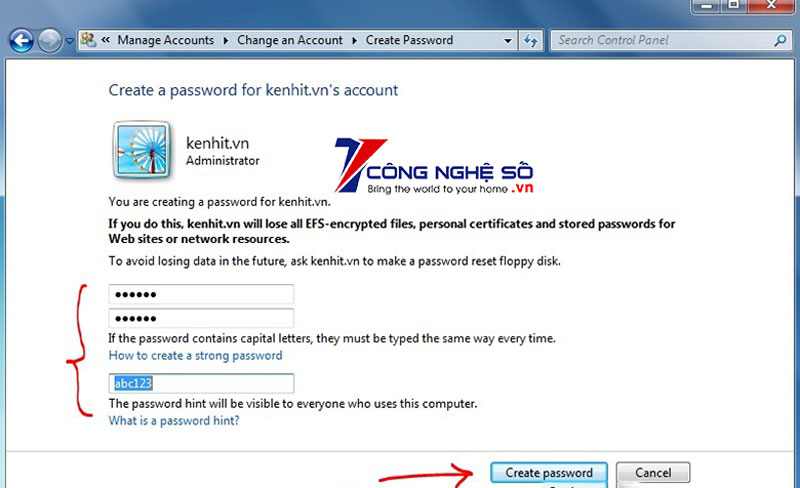
Đến đấy là bạn đã chấm dứt cách đặt mật khẩu cho laptop trong win 7.
Cách thay đổi mật khẩu cho máy tính xách tay windows 7
Vậy, nhằm đổi mật khẩu máy vi tính win 7 làm như thế nào? Hãy tiến hành theo quá trình sau nhé:
Bước 1: Vào menu start -> chọn Control Panel.
Bước 2: Chọn User Account and Family Safety.
Bước 3: chọn Change your Windows password.
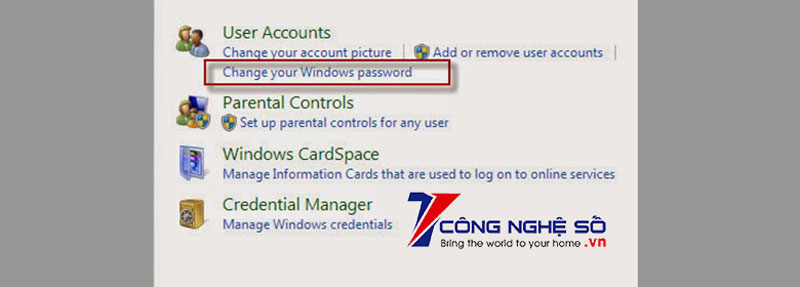
Bước 4: tiếp theo sau chọn Change your password.
Bước 5:
Current password: nhập mật khẩu hiện nay tại. New password: nhập mật khẩu new vào đây. Confirm new password: sao chép lại mật khẩu mới vào đây.Chọn Change password.
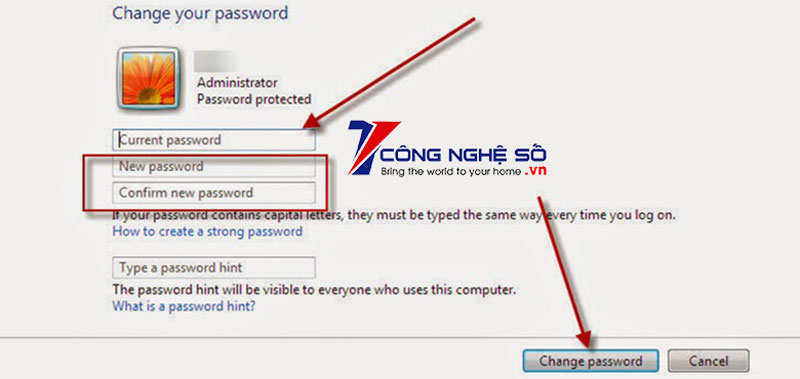
Lưu ý: Type a password hint – đó là gợi ý nếu bạn bị quên mật khẩu. Bạn chỉ nên nhập gợi nhắc liên quan đến mật khẩu, còn ko thì để trống.
Cách đặt mật khẩu cho máy tính xách tay win 8
Bước 1: di chuyển chuột vào góc phải screen để lộ diện Charm Bar.
Bước 2:
(1) lựa chọn Setting. (2) chúng ta chọn Change PC settings.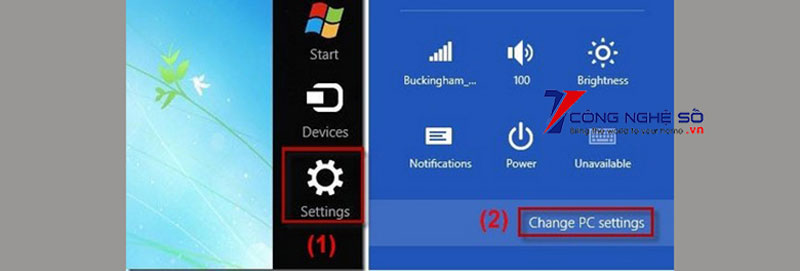
Bước 3: các bạn nhấp chọn mục Users -> chọn Change your password.
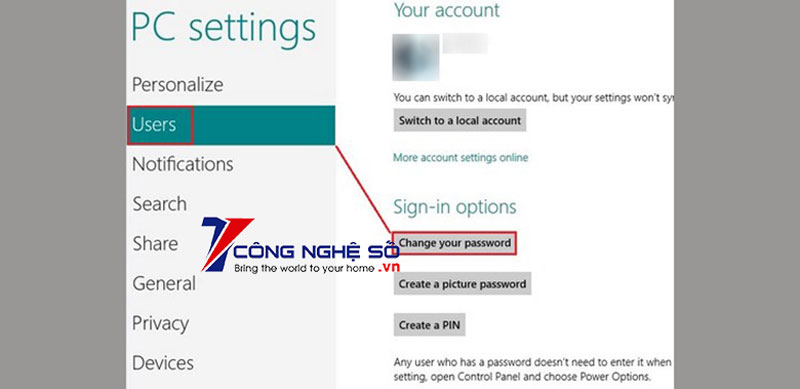
Bước 4:
(1) các bạn nhập mật khẩu bây giờ vào. (2) bạn nhập mật khẩu đăng nhập mới. (3) Bạn xác thực mật khẩu mới.Sau khi trả tất bạn chọn Next.
Để đây là bạn đã xong cách để mật khẩu cho máy tính Windows 8 với 8.1 rồi.
Cách đặt mật khẩu cho máy tính windows 10
Bước 1: Vào Menu start –> Chọn Cài đặt.
Bước 2: Vào tài khoản.
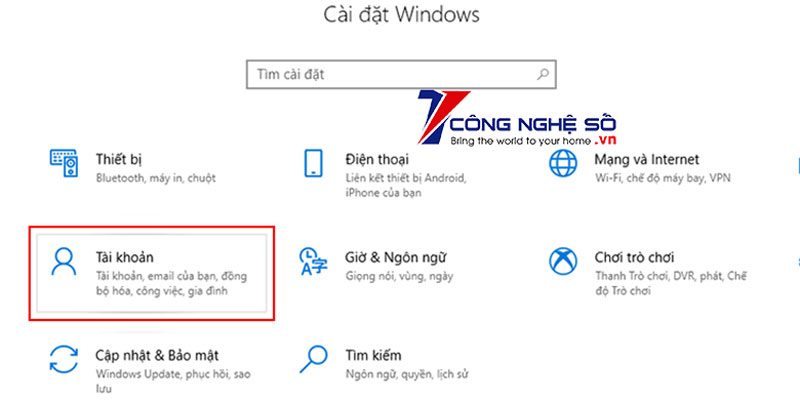
Bước 3: chọn Thay đổi vào phần password của mục Tùy lựa chọn đăng nhập.
Bước 4: bạn nhập lại Mật khẩu hiện tại -> lựa chọn Tiếp theo.
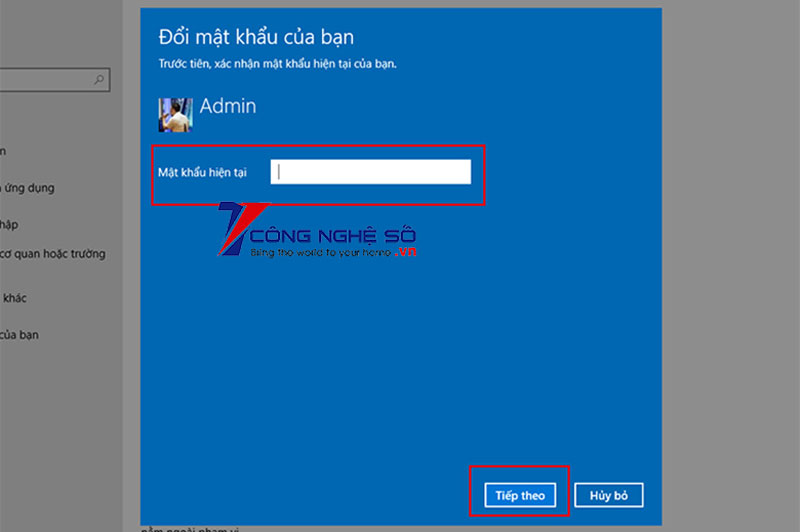
Bước 5:
Nhập mật khẩu mới của công ty vào. Kế tiếp “Nhập lại password mới” để xác nhận. Ở phần “Gợi ý mật khẩu”, bạn nhập vào nhắc nhở liên quan mang đến mật khẩu để phòng trường thích hợp quên. Lựa chọn “Hoàn tất”.Hy vọng cách setup mật khẩu cho máy tính xách tay win 10 nghỉ ngơi trên khiến cho bạn thực hiện nay thành công.
Đặt mật khẩu cho laptop như cầm nào bắt đầu an toàn?
Khi đổi mật khẩu, bạn nên tick lựa chọn Include letters & symbols để tại vị mật khẩu kết hợp chữ cái, chữ số, cam kết tự đặc biệt. Mật khẩu máy tính được sử dụng để xác minh và phân biệt fan dùng cũng tương tự quyền truy vấn hoặc năng lực của chúng ta trên vật dụng tính, giảm bớt và ngăn người tiêu dùng khác truy cập dữ liệu kín hoặc truy vấn các chương trình mà họ không cần xem.
Để tăng độ an ninh hơn mang lại mật khẩu thì bạn nên nắm vững cho mình những qui định sau đây:
tránh việc sử dụng mật khẩu đã từng có lần đặt trong quá khứ. Hãy nhớ đổi khác mật khẩu tối thiểu 3-6 tháng một lần. Mật khẩu nên đặt từ 6 ký tự trở lên. Mật khẩu của người tiêu dùng nên bao gồm cả số, chữ và các ký tự quánh biệt. Tránh chế tạo mật khẩu chỉ gồm số điện thoại hoặc số nhà. Nên đặt mật khẩu có khoảng trắng nếu như được phép.Một số câu hỏi thường chạm chán khi đổi mật khẩu máy tính windows
Câu hỏi 1: phương pháp lấy lại mật khẩu khi quên?
Để lấy lại mật khẩu laptop khi sẽ quên chúng ta có thể sử dụng những tài khoản Microsoft Account, Local Account, Outlook,…Câu hỏi 2: Current password là nhập password Windows tốt Microsoft?
nếu như dùng tài khoản Microsoft để đăng nhập thì mục Current password, các bạn nhập mật khẩu đăng nhập của thông tin tài khoản Microsoft vào phần Current password nhé!Khi đó, thay đổi mật khẩu laptop Windows cũng đó là đổi password của tài khoản Microsoft.
Câu hỏi 3: tất cả cách làm sao bảo mật giỏi hơn quanh đó đặt password không?
Có 5 phương thức bảo mật thông tin khác, bao gồm:
Windows Hello Face (quét khuôn mặt). Windows Hello Fingerprint (quét vân tay). Windows Hello pin sạc (sử dụng mã PIN). Security Key (mở khóa bởi USB chứa mã key). Picture Password (sử dụng hình hình ảnh yêu say mê và bẻ khóa bằng động tác cử chỉ chuột)Trên đấy là cách đặt mật khẩu cho máy vi tính windows mà Công Nghệ Số chia sẻ mang lại bạn. Chúc chúng ta thành công.









