CÁCH TÁCH 1 TRANG TRONG WORD, CÁCH CẮT FILE WORD THÀNH NHIỀU FILE NHỎ
Nếu chúng ta có một tư liệu Word kếch xù và bạn phải cắt file Word này thành những tài liệu nhỏ dại hơn thì nên dành vài ba phút đọc hướng dẫn này. Gitiho sẽ chỉ cho mình 2 phương pháp để chia nhỏ tuổi file Word thành những tài liệu dễ dãi và cấp tốc nhất.
Bạn đang xem: Cách tách 1 trang trong word

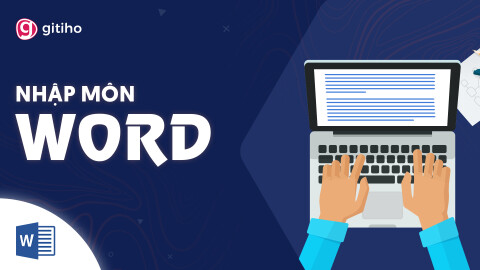

Các cách cắt tệp tin Word cấp tốc nhất
Cách cắt file Word bằng dấu chia cách với VBA
Thay bởi vì cắt tệp tin Word thành nhiều phần bằng cách thủ công thì cách thức này sẽ ra mắt một VBA (ứng dụng thiết kế cơ phiên bản trong vabishonglam.edu.vn Office) theo vệt phân cách. Các bạn hãy làm theo quá trình sau để tách file Word nhé.
Bước 1: thừa nhận đồng thời nhị phím alt và F11 để mở cửa sổ vabishonglam.edu.vn Visual Basic.Bước 2: lựa chọn Insert, lựa chọn Module với sau đó xào nấu + dán mã VBA sau vào hành lang cửa số mới mở.VBA: bóc file Word thành các File word khác bằng Delimiter
Sub Split
Notes(delim As String, str
Filename As String)Dim doc As Document
Dim arr
Notes
Dim I As Long
Dim X As Long
Dim Response As Integerarr
Notes = Split(Active
Document.Range, delim)Response = Msg
Box("This will split the document into " & UBound(arr
Notes) + 1 và " sections.Do you wish lớn proceed?", 4)If Response = 7 Then Exit Sub
For I = LBound(arr
Notes) khổng lồ UBound(arr
Notes)If Trim(arr
Notes(I)) "" Then
X = X + 1Set doc = Documents.Adddoc.Range = arr
Notes(I)doc.Save
As This
Document.Path & "" và str
Filename & Format(X, "000")doc.Close True
End If
Next IEnd Sub
Sub test()"delimiter & filename
Split
Notes "https:///", "Notes "End Sub
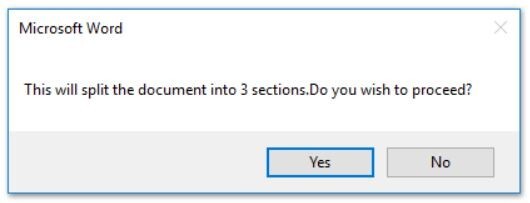
Như vậy là họ đã chấm dứt thao tác tách bóc file Word thành những file bé dại rồi!
Một số chú ý khi cắt tệp tin Word bằng mã VBA:
Nhớ đảm bảo rằng sẽ thêm dấu phân làn /// giữa mỗi phần văn bạn dạng mà bạn muốn phân tách. Ngoại trừ ra chúng ta cũng có thể thay đổi vết /// bằng ngẫu nhiên dấu ngăn cách nào để đáp ứng nhu mong của mình.
Bạn gồm thể biến đổi các tư liệu “Notes” trong Sub thử nghiệm để cân xứng với nhu yếu của mình.
Các tài liệu được tách sẽ giữ vào cùng chỗ với tệp gốc.
Bạn không phải thêm dấu ngăn cách vào cuối tệp gốc, nếu bạn thêm thì sẽ sở hữu được một tư liệu trống sau thời điểm tách.
Xem thêm: Hướng Dẫn Cách Gắn Địa Chỉ Lên Google Map S Dễ Dàng Và Nhanh
Text góp soạn thảo văn bạn dạng nhanh vào WordCách giảm file Word bằng Page cùng với VBA
Chúng ta đã học thêm một cách thức cắt tệp tin Word áp dụng VBA. Đây là 1 trong những ứng dụng thiết kế cơ bản khác (VBA) có thể giúp bạn bóc tách file Word thành nhiều tài liệu nhỏ bằng Page vào Word. Hãy làm cho như sau:
Bước 1: nhấn đồng thời alt và F11 để xuất hiện sổ vabishonglam.edu.vn Visual Basic for Application window.Bước 2: chọn Insert, lựa chọn Module và tiếp nối dán mã VBA dưới đây vào hành lang cửa số mới mở.Mã VBA: bóc tách tài liệu thành các tài liệu bằng Page trong Wor
Sub Split
Into
Pages()Dim doc
Multiple As Document
Dim doc
Single As Document
Dim rng
Page As Range
Dim i
Current
Page As Integer
Dim i
Page
Count As Integer
Dim str
New
File
Name As String
Application.Screen
Updating = False "Makes the code run faster và reduces screen _flicker a bit.Set doc
Multiple = Active
Document "Work on the active document _(the one currently containing the Selection)Set rng
Page = doc
Multiple.Range "instantiate the range objecti
Current
Page = 1"get the document"s page counti
Page
Count = doc
Multiple.Content.Compute
Statistics(wd
Statistic
Pages)Do Until i
Current
Page > i
Page
Count
If i
Current
Page = i
Page
Count Thenrng
Page.End = Active
Document.Range.End "last page (there won"t be a next page)Else"Find the beginning of the next page"Must use the Selection object. The Range.Goto method will not work on a page
Selection.Go
To wd
Go
To
Page, wd
Go
To
Absolute, i
Current
Page + 1"Set the kết thúc of the range to lớn the point between the pagesrng
Page.End = Selection.Start
End Ifrng
Page.Copy "copy the page into the Windows clipboard
Set doc
Single = Documents.Add "create a new documentdoc
Single.Range.Paste "paste the clipboard contents lớn the new document"remove any manual page break to prevent a second blankdoc
Single.Range.Find.Execute Findtext:="^m", Replace
With:="""build a new sequentially-numbered tệp tin name based on the original multi-paged file name and pathstr
New
File
Name = Replace(doc
Multiple.Full
Name, ".doc", "_" & Right$("000" và i
Current
Page, 4) & ".doc")doc
Single.Save
As str
New
File
Name "save the new single-paged documenti
Current
Page = i
Current
Page + 1 "move to lớn the next pagedoc
Single.Close "close the new documentrng
Page.Collapse wd
Collapse
End "go khổng lồ the next page
Loop "go lớn the đứng đầu of the bởi vì loop
Application.Screen
Updating = True "restore the screen updating"Destroy the objects.Set doc
Multiple = Nothing
Set doc
Single = Nothing
Set rng
Page = Nothing
End Sub
Khi sử dụng mã VBA này nhằm chia bé dại file Word, chúng ta cần lưu ý rằng các tài liệu được tách bóc sẽ được lưu giữ vào cùng khu vực với tệp gốc.
Tổng kết
Vậy là họ đã thực hành 2 cách thức cắt tệp tin Word thành các file nhỏ bằng phương pháp sử dụng VBA. Hoàn toàn có thể bạn vẫn còn xa lạ với VBA vào Word, vậy thì từ ngày hôm nay hãy ban đầu tìm hiểu về tính chất năng này của Word nhé. Mình chắc chắn rằng bạn sẽ mở khóa được tương đối nhiều tính năng hữu ích siêu hạng đấy.
Đôi khi, bạn sẽ muốn cuộn trang vào tài liệu giống như đang lật sách hơn, thay vì cuộn liên tục. Thực hiện lệnh Song Song (tab Chế độ xem) để lật qua những trang bằng ngón tay. Giả dụ bạn không có màn hình cảm ứng, hãy thực hiện thanh cuộn ngang hoặc con lăn loài chuột để di chuyển hẳn sang các trang.
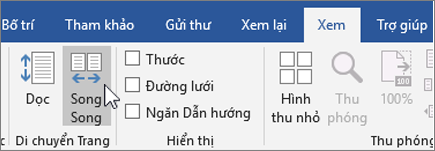
Thao tác dịch rời trang tuy nhiên song sẽ tắt khả năng chọn setup thu phóng. Để rất có thể thu phóng lại, chọn dịch rời trang Dọc.
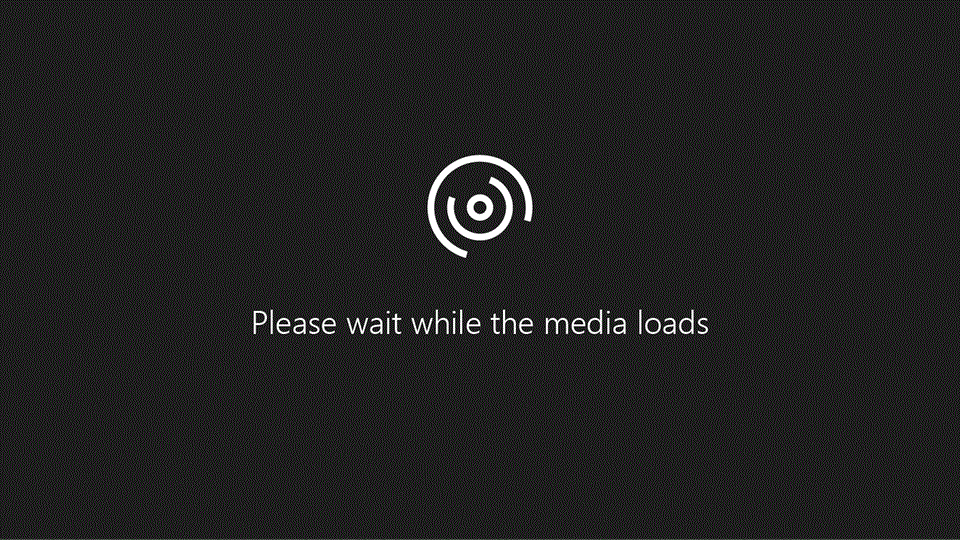
Lưu ý: nhân kiệt này chỉ khả dụng khi chúng ta có gói đăng ký vabishonglam.edu.vn 365. Nếu khách hàng đã đk vabishonglam.edu.vn 365, hãy bảo vệ bạn gồm phiên bản Office new nhất.
Chuyển nhanh đến trang bạn muốn
Trong quá trình paging tài liệu, hình thu nhỏ dại sẽ cung cấp cho mình một ánh nhìn nhanh về toàn bộ các trang để chúng ta cũng có thể chuyển cho trang mình muốn. Chỉ cần chọn Hình thu nhỏ tựa như như setup Thu phóng.
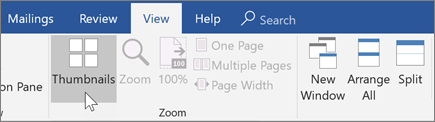
Mẹo: Bạn không cần phải đi đến dải băng để biến hóa giữa xem trang và xem hình thu nhỏ. Nếu thực hiện chuột, dìm Ctrl và di chuyển con lăn chuột. Trên screen cảm ứng, chụm vào nhằm thu nhỏ thành hình thu nhỏ.



Cảm ơn bạn! Bạn có muốn góp ý gì nữa không? (Bạn càng cho thấy thêm nhiều thông tin, công ty chúng tôi càng hỗ trợ bạn được giỏi hơn.)Bạn có thể giúp chúng tôi nâng cao không? (Bạn càng cho biết thêm nhiều thông tin, chúng tôi càng hỗ trợ bạn được tốt hơn.)
Tiếng Việt (Việt Nam) biểu tượng Không thâm nhập Đạo vẻ ngoài Quyền riêng rẽ tư của người sử dụng tại California (CCPA) những lựa chọn quyền riêng bốn tại California của chúng ta hình tượng Không thâm nhập Đạo cơ chế Quyền riêng rẽ tư của công ty tại California (CCPA) các lựa lựa chọn quyền riêng tứ tại California của người sử dụng © vabishonglam.edu.vn 2023









