Cách sử dụng obs quay màn hình obs, cách quay màn hình obs
Open Broadcaster Software Studio (OBS) là 1 trong những ứng dụng ghi âm đầy mê hoặc, nhân kiệt phát trực tiếp khiến cho chương trình trở phải đa năng. Điều này đặc biệt mang lại lợi ích cho những người dùng You
Tube là tạo đoạn phim nội dung chất lượng, cho những người phát trực tiếp để tạo thành trải nghiệm vạc trực tiếp trò chơi giỏi nhất, cho những nhà giáo dục và sinh viên để có được những bài giảng đồng nhất của họ và cho các doanh nhân nhằm lưu giữ toàn bộ các cuộc họp video clip cần thiết. Mặc dù nhiên, đây chưa hẳn là vận dụng gợi ý cho người mới bắt đầu vì nhiều người dùng cảm thấy khó áp dụng do tính năng quá lớn của nó. Với đó, bài viết này đang giới thiệu cho chính mình các công dụng và nhân tài của OBS Recording Studio, những điều chúng ta nên biết về phong thái sử dụng phần mềm này, đặc biệt quan trọng nếu bạn là bạn mới bắt đầu. Tại đây, các bạn sẽ biết phương pháp phát trực tiếp và cách ghi bằng OBS? cũng tương tự hương vị của Trình ghi màn hình hiển thị Any
MP4 và nguyên nhân nó là chiến thuật thay thế cực tốt cho OBS.
Bạn đang xem: Cách sử dụng obs quay màn hình
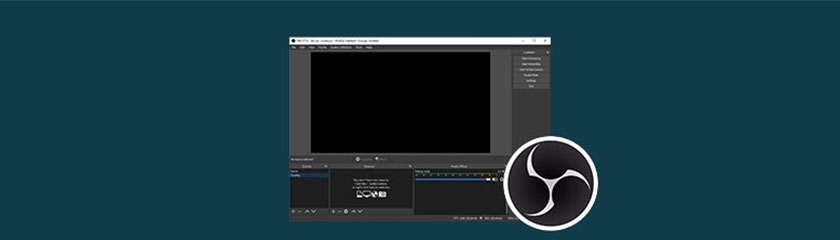
Phần 1: tùy chỉnh OBS Studio để khắc ghi màn hình của người sử dụng Phần 2: bí quyết ghi bằng OBS Phần 3: OBS Alternative - Trình ghi màn hình hiển thị Any
MP4
Phần 1: cấu hình thiết lập OBS Studio để khắc ghi màn hình của bạn
Có thể bạn đã sở hữu xuống và cài đặt OBS trên thứ tính của bản thân mình vì tính năng tuyệt đối hoàn hảo của nó nhưng bạn lại bị lạc đường. Đừng lo lắng, shop chúng tôi đã giúp bạn. Shop chúng tôi cung cấp cho bạn hướng dẫn đoạn này để áp dụng đầy đủ thiết đặt ghi âm rất tốt của OBS nhằm theo xua đuổi công việc. Để giúp bạn giải quyết rắc rối, đây là quá trình để tùy chỉnh cấu hình Phần mềm thu thanh OBS.
Sau lúc bạn setup OBS, đó là những điều quan trọng bạn cần nhớ trước khi ghi. Khi bạn bắt đầu với OBS, Trình giải đáp cấu hình tự động sẽ mở ra để đặt các tùy lựa chọn tự động. Bạn cũng có thể truy cập lại tự Dụng cụ ở chỗ trên của giao diện, tiếp nối nhấp vào Trình giải đáp cấu hình auto ở chủ yếu vị trí của tab.
Để tùy chỉnh thiết lập OBS và ban đầu ghi, hãy có tác dụng theo các bước dưới đây;
A. Mối cung cấp âm thanh
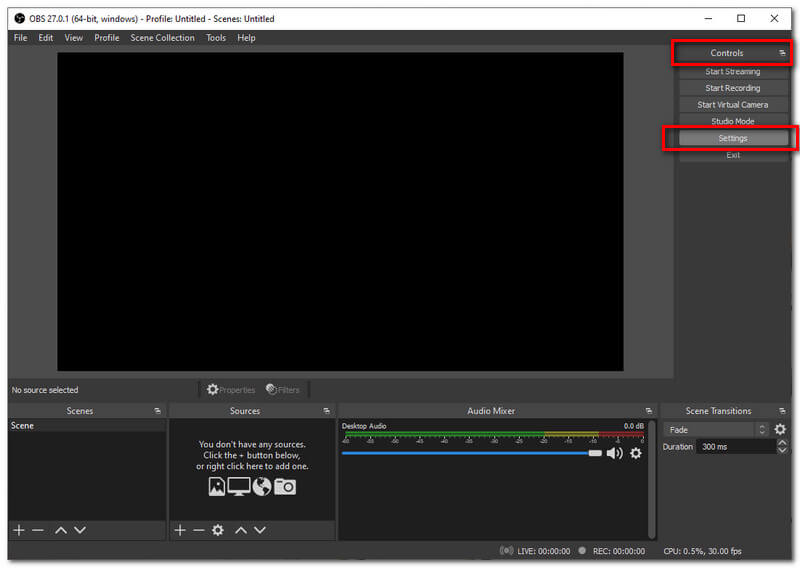
2.
Nhấn vào Âm thanh ngơi nghỉ phía bên trái của giao diện. Đặt cả hai Âm thanh trên máy tính xách tay để bàn với Âm thanh Mic để mặc định và bảo đảm phần sót lại phải là tật nguyền và nhấp chuột Nộp đơn.
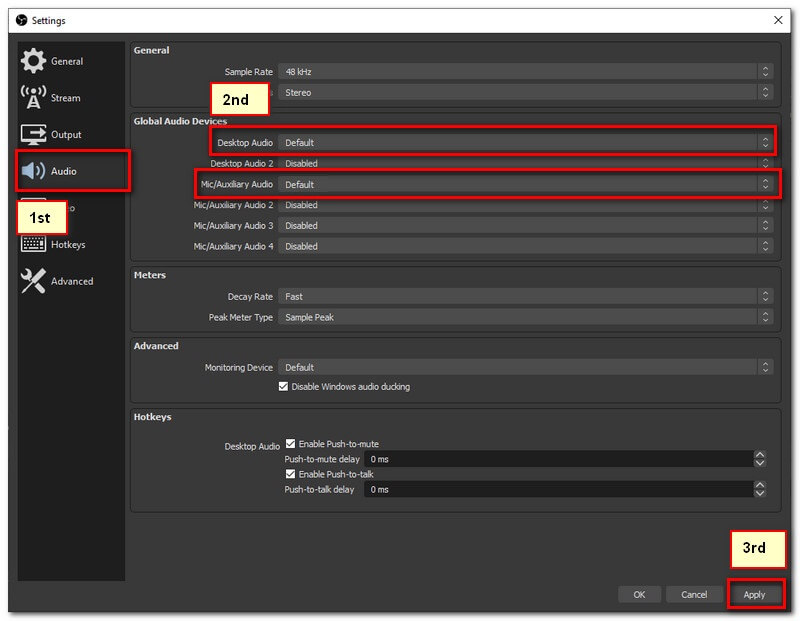
Mẹo té sung: khiến cho âm thanh của người tiêu dùng trở nên chuyên nghiệp bằng cách làm theo các bước sau:
1.
Nhấp chuột bắt buộc vào Bánh răng hình tượng thuộc về cỗ trộn âm thanh quán ba.
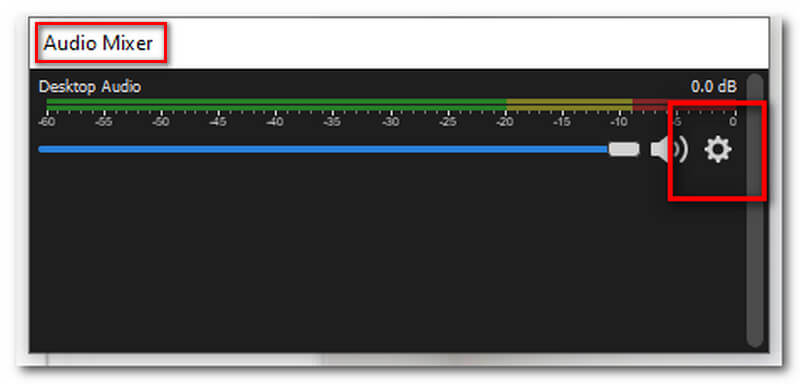
2.
Lựa chọn cỗ lọc với thêm ba lựa chọn: giải pháp âm, Cổng ồn ào, với Lợi.
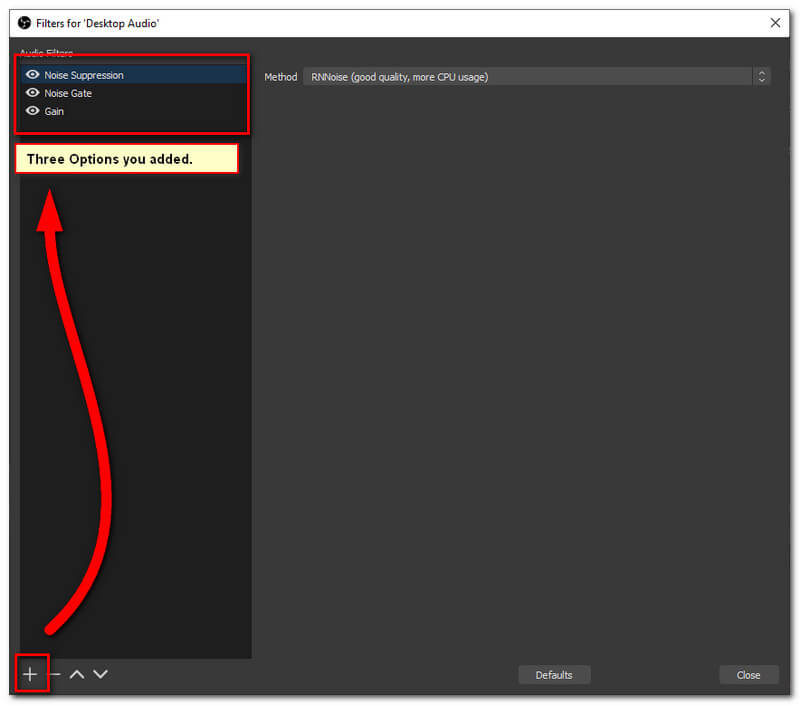
1. Biện pháp âm thải trừ tiếng ồn xung quanh của bạn.
2. Cổng ồn ào tự động tắt micrô khi âm lượng giảm xuống.
3. Lợi quen với việc chuyển đổi âm lượng micrô của bạn.
B. Unique ghi âm
Để tùy chỉnh cấu hình chất lượng bản ghi của bạn, sung sướng xem công việc được cung cấp: Đi tới Đầu ra tab, dưới ghi âm. Xác định vị trí quality ghi âm, công ty chúng tôi khuyên bạn nên sử dụng bạn dạng ghi rất chất lượng để tất cả đầu ra tốt hơn.
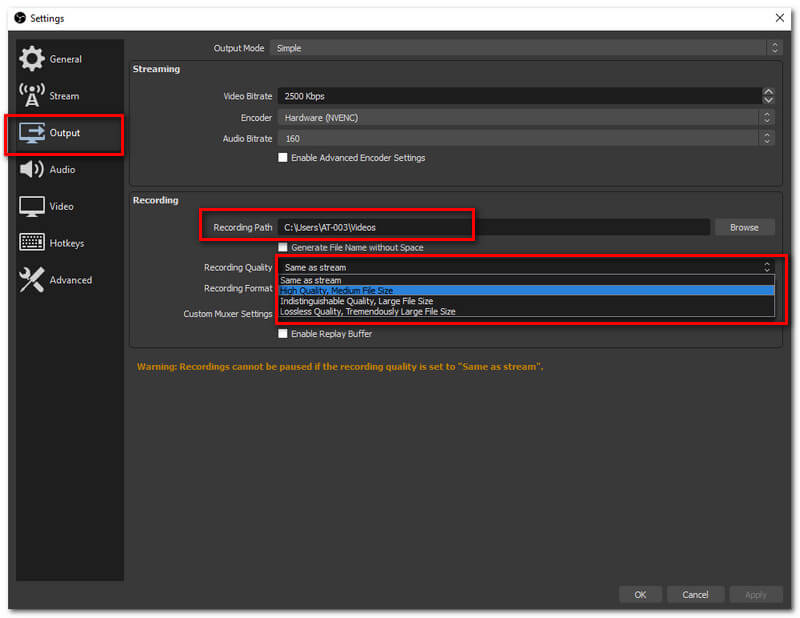
C. Khắc ghi âm thanh bất hòa với OBS
Nếu các bạn đang chạm mặt phải loại vấn đề này, bạn có thể liên hệ với dự án OBS để giúp bạn xử lý vấn đề tức thì lập tức.
Phần 2: phương pháp ghi bằng OBS
Mặc dù có các tính năng lôi kéo của OBS, nhiều người tiêu dùng cảm thấy khó khăn sử dụng. Tương quan đến điều đó, shop chúng tôi cung cấp cho chính mình các phía dẫn về cách sàng lọc làm hồ sơ trên OBS. Hiện giờ chúng ta hãy làm cho theo các bước sau và ban đầu ghi âm!
Cách quay video clip trên screen với OBS
Những lời răn dạy này đã dạy chúng ta cách sử dụng OBS để lưu lại màn hình,
2.
Điều tiếp theo bạn buộc phải làm là thêm Tài nguyên, bao gồm Thu âm đầu ra output để khắc ghi giọng nói tự trình điều khiển và tinh chỉnh âm thanh của bạn, Ghi âm đầu vào cho âm thanh hệ thống và thêm Chụp màn hình. Đây là cách tốt nhất có thể để ghi lại trò nghịch với obs.
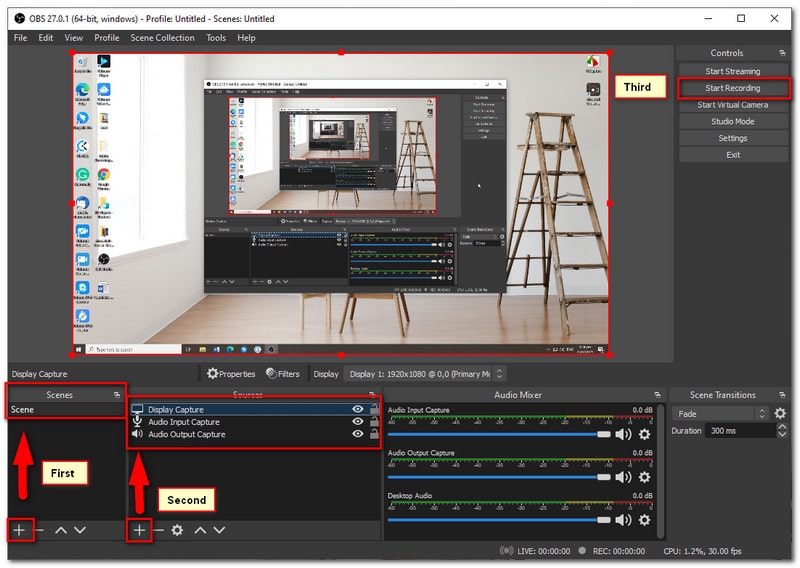
Cách con quay Webcam bằng OBS
Máy ảnh web rất đặc biệt quan trọng trong những cuộc họp trực tuyến và trình chiếu video. Thật tốt, chúng ta có thể làm điều đó bằng phương pháp sử dụng OBS. Để ghi bởi Webcam của bạn, hãy có tác dụng theo công việc bên dưới.
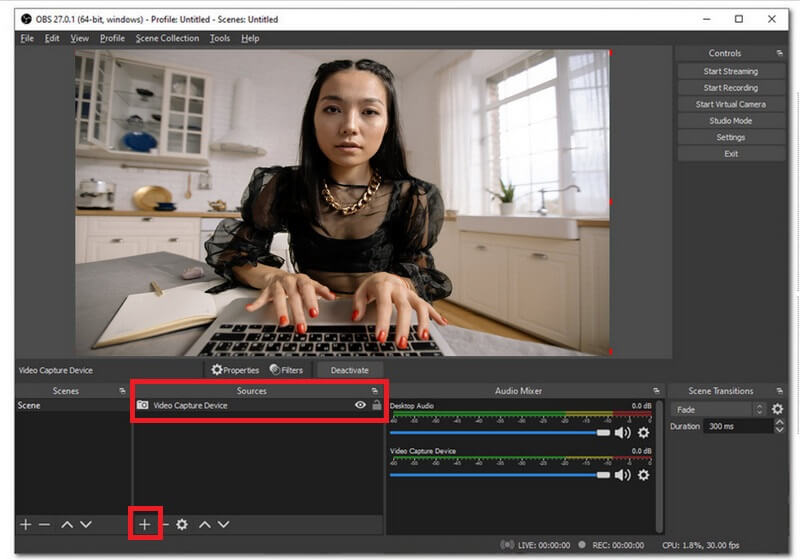
Cách ghi âm nhạc nội bộ trong OBS
Việc ghi lại âm thanh từ khối hệ thống của bạn cũng có thể là vấn đề cần thiết. Sát bên đó, kỹ năng này có thể hữu ích quan trọng trong việc quay clip từ các nền tảng và ứng dụng khác nhau. Bản lĩnh này rất có thể thực hiện được với OBS bằng phương pháp làm theo các hướng dẫn mặt dưới.
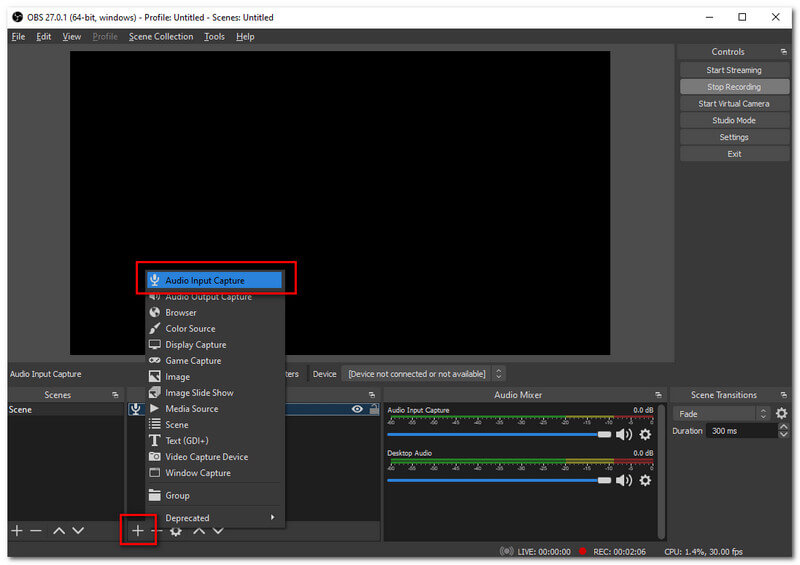
bên trong bộ trộn âm thanh, các bạn sẽ ghi nếu OBS đã ghi âm nhạc từ khối hệ thống hoặc từ micrô.
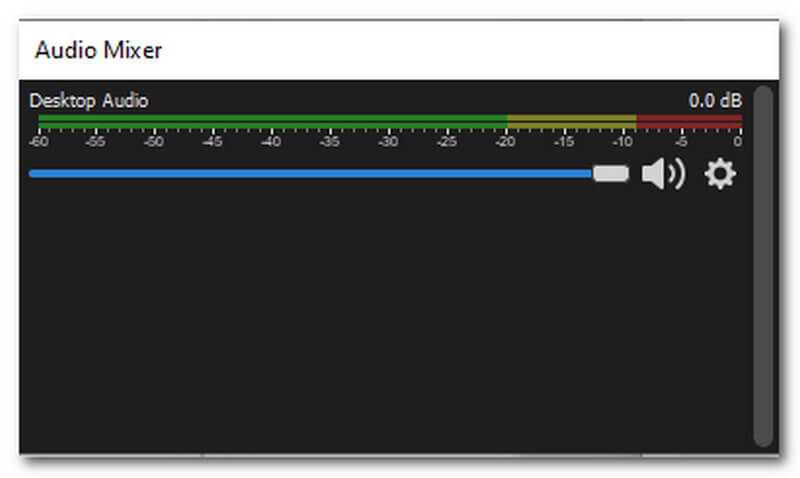
Cách ghi music micrô vào OBS
Quay đoạn clip với âm nhạc từ micrô của người sử dụng rất hữu dụng trong việc khắc ghi các diễn đàn, bài speeker hoặc hướng dẫn. Đôi khi, micrô tích đúng theo trên đồ vật của chúng tôi không đủ để tạo thành âm thanh đoạn clip chất lượng, đó là nguyên nhân tại sao vấn đề nhập Micrô là điều cần thiết. Để ghi music từ micrô của bạn bằng OBS, hãy tuân theo hướng dẫn bên dưới.
1.
Tương từ bỏ như quy trình với Âm thanh nội bộ, quay trở về Tài nguyên và nhấp vào Thêm ký kết để thêm thu thanh đầu vào. Tùy lựa chọn này sẽ có thể chấp nhận được bạn ghi âm giọng nói của bản thân từ micrô.
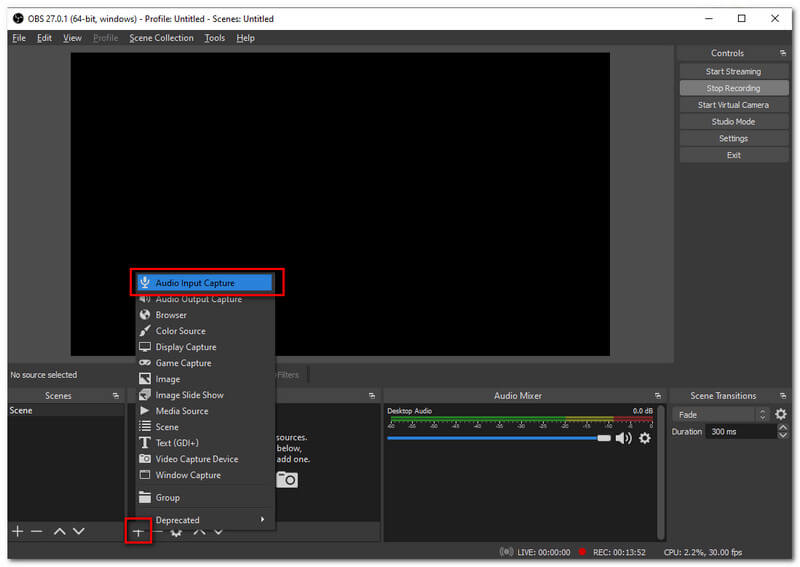
Bản ghi OBS của tớ đi đâu
Người cần sử dụng OBS sẽ hỏi liệu các bản ghi âm của họ sẽ trở về đâu sau quá trình này. Để vấn đáp điều này:
2.
Từ đó, các bạn sẽ thấy Hiển thị bạn dạng ghi. Sau khi chúng ta nhấp vào bản ghi chương trình, nó vẫn đưa chúng ta đến một nơi cất tệp nơi chúng ta cũng có thể xem các bạn dạng ghi của mình.
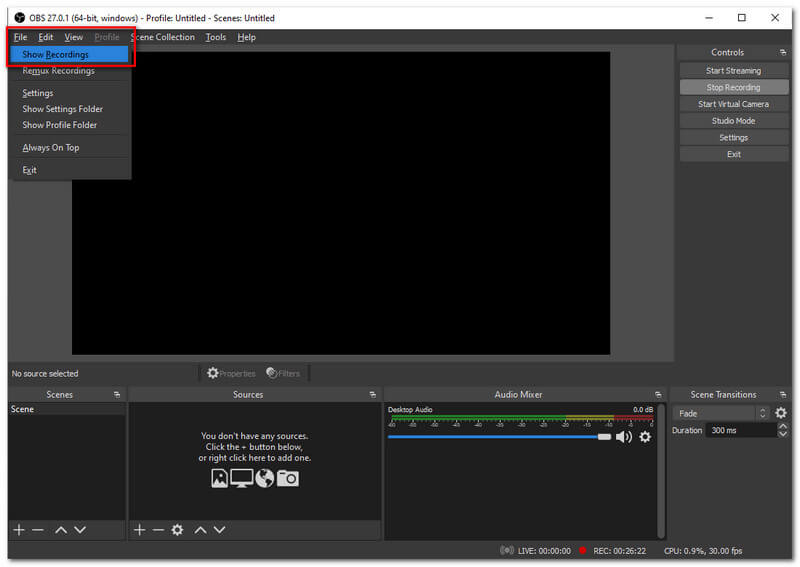
Phần 3: OBS Alternative - Trình ghi màn hình Any
MP4
Nếu ai đang tìm tìm một áp dụng linh hoạt bao gồm thể thống trị để quay clip một cách dễ dàng, Any
MP4 Screen Recorder là một giải pháp thay thế tuyệt vời nhất cho OBS. Với những tính năng cơ phiên bản của nó, chúng ta có thể ghi lại màn hình và tab của mình. Nhờ vào đó, tiếng ồn ào từ micrô rất có thể được bớt bớt, cho nên bạn không yêu cầu phải băn khoăn lo lắng về giờ ồn khi chúng ta đang ghi âm nhạc của mình. Điều hoàn hảo nhất nhất về nó là chúng ta cũng có thể ghi lại bằng phương pháp sử dụng Webcam của mình. Đây là một sự kết hợp tuyệt vời và hoàn hảo nhất để bớt âm thanh. Hơn nữa, giả dụ OBS không giành cho bạn, hoàn toàn có thể vì các bạn là fan mới bắt đầu. Ứng dụng này là hoàn hảo nhất cho bạn. Hơn nữa, nhằm hiểu các tính năng của nó, đó là hướng dẫn thực hiện Any
MP4 quan trọng đặc biệt trong các screen quay video.
Để ghi lại bằng phương pháp sử dụng Trình ghi màn hình hiển thị Any
MP4, bảo đảm các hướng dẫn mặt dưới.
thiết lập xuống miễn phí cài xuống miễn tổn phí
1.
Mở ứng dụng và giao diện mềm mịn của nó sẽ lộ diện trên screen của bạn.
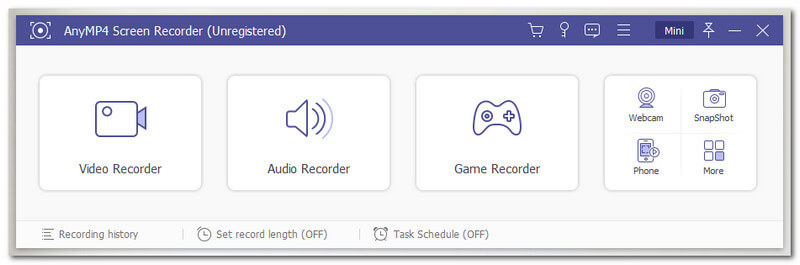
2.
Nhấn vào thiết bị quay clip ở hộp đầu tiên của giao diện.
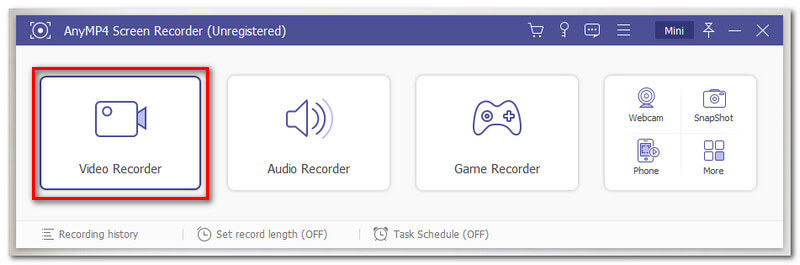
3.
Sau đó, nó vẫn dẫn chúng ta đến một bộ chức năng khác. Từ đó, chúng ta có thể tùy chỉnh hoặc chọn toàn màn hình hiển thị để ghi âm của mình. Bấm vào GHI để bước đầu ghi.
Phần kết luận
Tóm lại, họ học cách áp dụng OBS để đánh dấu màn hìnhs trong đều tình huống. Đây là một trong những phần mềm nổi tiếng đối với các streamer trò chơi vì chưng nó cung ứng các tính năng quan trọng hoàn hảo mang lại họ. Tuy nhiên, nhược điểm của chính nó là cường độ khó sử dụng cao. Đó là lý do tại sao, nếu bạn đang search kiếm các lựa chọn nắm thế tương xứng với bản thân khi new bắt đầu. Chúng ta có thể đưa Any
MP4 vào danh sách của mình. ở kề bên đó, cả nhị phần mềm có thể là một sự lựa chọn hoàn hảo và tuyệt vời nhất tùy nằm trong vào người tiêu dùng nó.
Tìm thấy điều đó hữu ích ko bạn?
215 Phiếu bầu



Cảm ơn vày đã cho cửa hàng chúng tôi biết!
phương án OBS OBS không ghi Đánh giá OBS Fraps VS OBS Ghi bởi OBS Streamlabs VS OBS màn hình xanh OBS OBS không thu thanh thanh screen đen OBS OBS sửa chữa Mã hóa OBS bị quá mua Bandicam VS OBS
Trình ghi screen Any
MP4
Ghi lại những khoảnh khắc trên laptop để bàn, trình duyệt, chương trình và webcam.
Ôn tập biến đổi video sản phẩm công nghệ ghi hình Trình phát video Trình chỉnh sửa video clip Ảnh chụp màn hình Mẹo Windows bẻ khóa điện thoại AI vật dụng thu âm Gương màn hình hiển thị Phim Trò chơi công ty Về công ty chúng tôi Liên hệ bọn chúng tôi cơ chế bảo mật Các điều khoản và đk Cách chúng tôi đánh giá bán Tuyên bố phủ nhận trách nhiệm
Bài viết được bốn vấn trình độ bởi ông Võ Văn Hiếu – chủ tịch kỹ thuật của vabishonglam.edu.vn.
Phần mượt obs là gì? làm sao để tiến hành quay screen bằng phần mềm này solo giản, mau lẹ và dễ dàng. Hãy theo dõi bài viết dưới trên đây của vabishonglam.edu.vn để làm rõ hơn về bí quyết quay màn hình hiển thị obs ngay nhé.
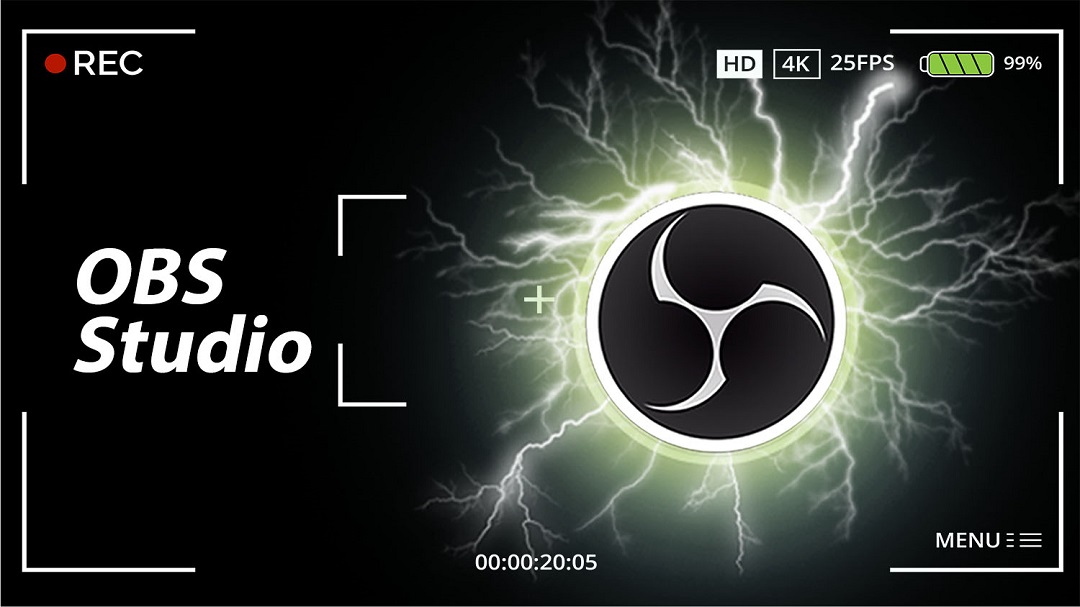
1. Phần mềm OBS là gì?
Obs mang tên gọi khác là Obs Studio (Open Broadcaster Software), đấy là phần mượt livestream miễn tầm giá và được phần đông người thực hiện trong làng hội hiện nay nay.
Nó có không ít tính năng lôi kéo và rất dễ dãi để sử dụng, dường như còn hết sức tiện lợi. Giúp cho bạn thực hiện lưu lại màn hình tuyệt livestream trên các nền tảng làng mạc hội như tiktok, facebook, youtube,… một phương pháp dễ dàng. Bên cạnh đó, bạn có thể sử dụng phần mềm này để lưu lại màn hình vật dụng tính.
Xem thêm: Cách phá xref trong cad đơn giản nhất, lệnh phá khối trong cad cho các block cứng đầu
Phần mềm obs được biết đến với rất nhiều tính năng hữu ích hoàn toàn có thể kể đến như:
– Ghi âm cùng quay video những vận động trong khoảng thời gian thực và phát hành những hình hình ảnh và âm nhạc vô cùng hóa học lượng.
– khi chúng ta sử dụng obs để thực hiện quay screen hoặc livestream thì phần mềm sẽ hỗ trợ chúng ta xem video trước khi livestream và rất có thể đưa ra cho bạn những lựa chọn các loại định dạng đầu ra.
– hơn nữa, phần mềm cũng có giao diện tương xứng với cực kỳ nhiều đối tượng người sử dụng khác nhau, cung ứng bạn sử dụng những nguồn không giống nhau như tai nghe ko dây nhằm thu âm thanh và khử các tiếng ồn khôn xiết tốt.
2. Cách thiết lập OBS nhằm quay màn trong khi thế nào?
Các bạn khi mong sử dụng phần mềm này có thể thực hiện nay theo các thao tác tiếp sau đây để dễ dàng thiết lập obs nhằm quay màn hình:
Bước 1: ứng dụng obs này có tính năng tương thích với đa số hệ quản lý điều hành như Windows, Linux với Mac
OS. Gần như hệ quản lý điều hành này khôn cùng phổ biến, nó rất có thể giúp bạn tải ứng dụng về thiết bị. Chúng ta hãy truy cập vào trang chủ của obs và chọn lọc hệ quản lý điều hành tương mê say với máy của mình.
Sau đó, chúng ta cần bấm vào vào file nhưng mà mình vừa thiết đặt và tiến hành thiết đặt phần mượt về máy tính xách tay tương thích hợp với hệ phiên phiên bản obs. Cơ hội đó sẽ sở hữu được một hành lang cửa số mới chỉ ra và bạn chỉ việc nhấn “Next” để thực hiện tiếp cách thứ 2.
Bước 2: Sau khi đang đọc kỹ các luật pháp mà nhà chế tạo đề ra, nếu như bạn gật đầu đồng ý những lao lý này thì nên ấn vào mục “I Agree” để đồng ý.
Bước 3: Khi tất cả một hành lang cửa số mới hiện tại lên, bạn hãy bấm chọn “Browse” với tìm nơi lưu trữ mới, tiếp nối ấn “Next” để thực hiện thay đổi đường dẫn thiết lập đặt.
Bước 4: các bạn hãy bỏ tích chọn ô “Browser plugin” còn nếu không muốn thiết lập chế độ plugin bên trên trình chuyên chú của mình, kế tiếp nhấn “Install” để thiết lập obs về máy vi tính của mình.
Bước 5: Trong ngôi trường hợp chúng ta đợi quá lâu thì cũng ko nên băn khoăn lo lắng quá vì tốc độ setup phần mềm dựa vào vào tuyến phố truyền mạng internet và thông số kỹ thuật của máy tính.
Bước 6: Khi setup hoàn tất, bạn hãy chọn vào ô “Launch OBS studio” với ấn chọn Finish” để kích hoạt ứng dụng.
Trong lần sử dụng phần mềm đầu tiên, bạn phải đồng ý các quy định mà obs đưa ra thì mới hoàn toàn có thể sử dụng phần mềm được nhé.
Sau phía trên vabishonglam.edu.vn đã hướng dẫn bạn cách quay màn hình OBS nhé!
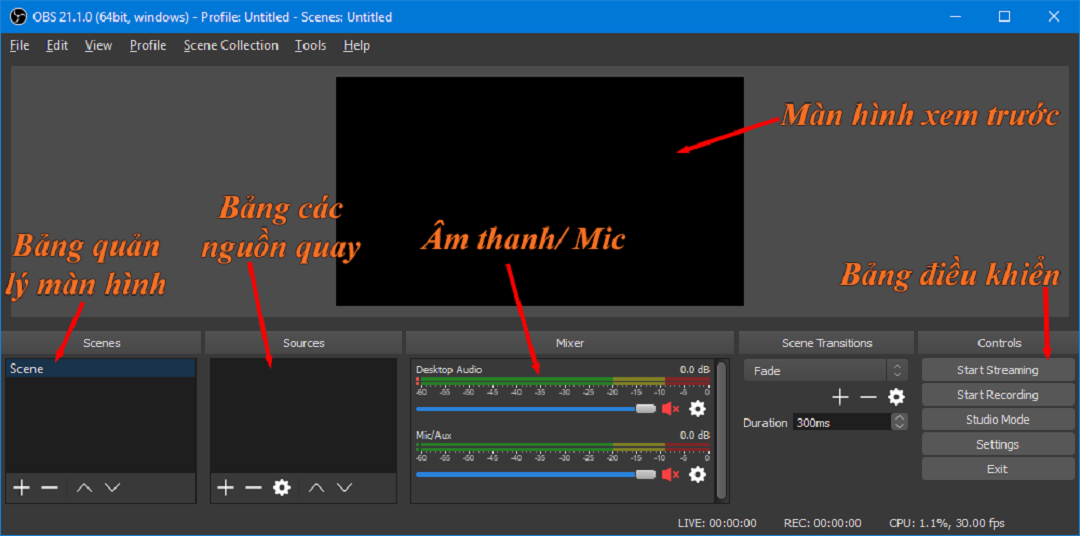
3. vabishonglam.edu.vn hướng dẫn cách quay màn hình OBS đối kháng giản, dễ dàng
Với mục tiêu giúp chúng ta dễ dàng triển khai cách quay screen obs, doanh nghiệp vabishonglam.edu.vn xin giới thiệu tới các bạn các bước tiến hành như sau đây:
Bước 1: các bạn hãy mở phần mềm obs đã được cài bỏ trên máy tính, sau đó, tại mục Sources các bạn hãy ấn vào hình tượng có vết +.
Phần mềm sẽ chuyển ra các tùy chọn như sau:
– Image Slideshow: Livestream slideshow lên Facebook.
– game Capture: Live stream màn hình game.
– đoạn clip Capture Device: Livestream kèm webcam.
– Windows Capture: Live stream một cửa sổ ứng dụng, vận dụng khi bạn có nhu cầu livestream video, phim hoặc các thao tác khác trên một hành lang cửa số nhất định.
Bước 2: Nhận lựa chọn vào mục Display Capture.
Bước 3: Tại hành lang cửa số mới, các bạn hãy đặt tên bằng cách ấn vào Create new cùng nhập tên chúng ta muốn, sau đó ấn OK.
Ngoài ra, chúng ta cũng có thể chọn Make source visible để được xem như trước màn hình hiển thị của nguồn đã được chọn.
Bước 4: screen hiển thị bên trên obs studio -> dấn OK -> lựa chọn mục Capture Cursor ví như như bạn có nhu cầu ghi lại dịch chuyển của bé trỏ chuột.
Bước 5: Khi bối cảnh của quay màn hình hiện lên, tại góc phía mặt phải screen bạn hãy lựa chọn Setting để tùy chỉnh các thông số kỹ thuật quay screen cũng như rất có thể xem lại nơi tàng trữ video.
Bước 6: Tiếp theo, bạn hãy ấn vào Output, trên mục này bạn phải xem đường dẫn lưu đoạn phim và định dạng video là mkv.
Bước 7: Để bước đầu ghi lại màn hình hiển thị máy tính, các bạn hãy ấn vào Start Recording.
Bước 8: Khi bạn có nhu cầu dừng lại cùng lưu đoạn clip thì hãy ấn vào Stop Recording ở góc cạnh phía mặt tay cần màn hình.
Kết thúc các thao tác hướng dẫn bí quyết quay screen obs như trên, nếu bạn có nhu cầu xem lại video thì chỉ cần vào mặt đường dẫn ban đầu đã được lưu.
4. Một số câu hỏi liên quan đến biện pháp quay màn hình hiển thị OBS
Có cách nào lúc ban đầu chỉ quay màn hình hiển thị mà không hiện tại giao diện ứng dụng không?
Sau khi bạn quay màn hình hiển thị OBS xong, bạn sử dụng ứng dụng chỉnh sửa lại đoạn phim và cắt phần mà các bạn không muốn xuất hiện thêm trong video.
Có thể áp dụng OBS để livestream Facebook hoặc Youtube không?
Có. Bạn cũng có thể tùy lựa chọn livestream thông qua OBS bằng phương pháp sử dụng tùy chọn trên Facebook hoặc Youtube, bạn có thể quay cả màn hình máy tính xách tay và webcam hoặc chỉ quay màn hình hiển thị máy tính.
Ưu điểm lúc quay màn hình máy vi tính qua ứng dụng OBS?
OBS có ưu thế lớn độc nhất là có thể quay được màn hình máy tính xách tay mà không giới hạn số lượng và thời gian, các video được xuất ra có nhiều mức về chất lượng, bao gồm cả HD. Bạn có thể có ghi video màn hình cùng với FPS mức 60 trở lên.









