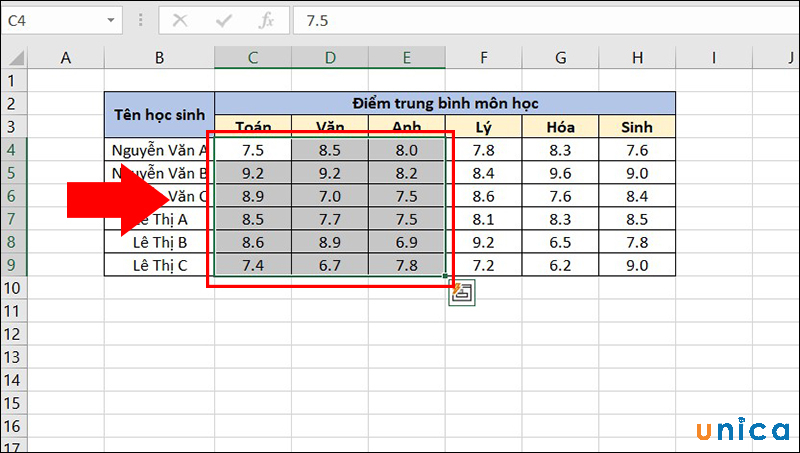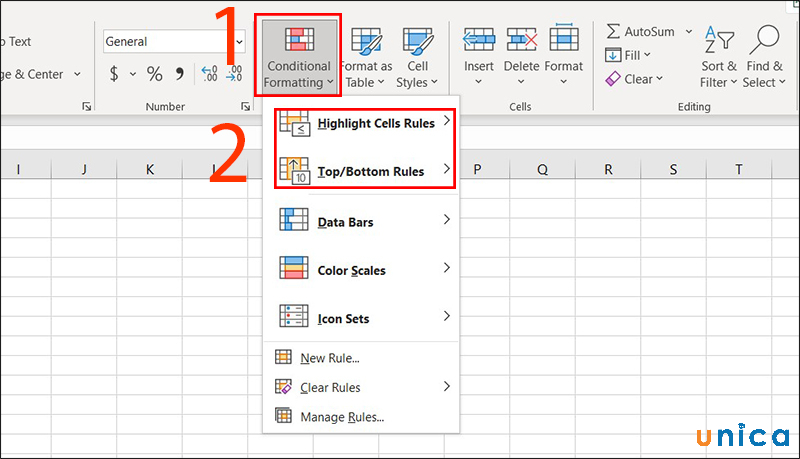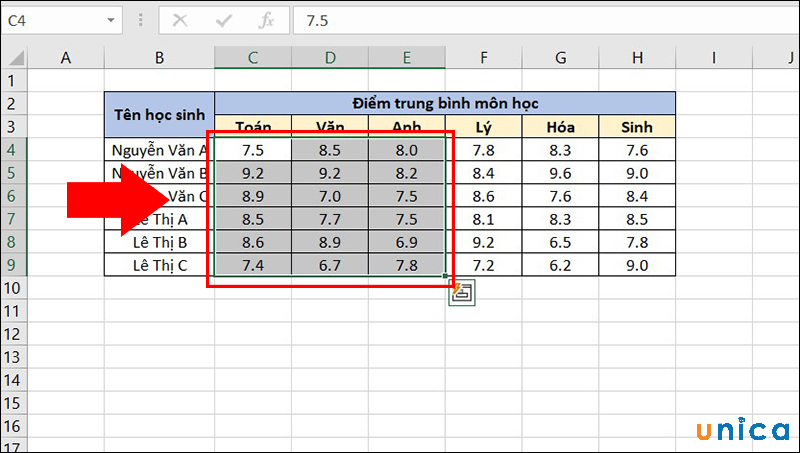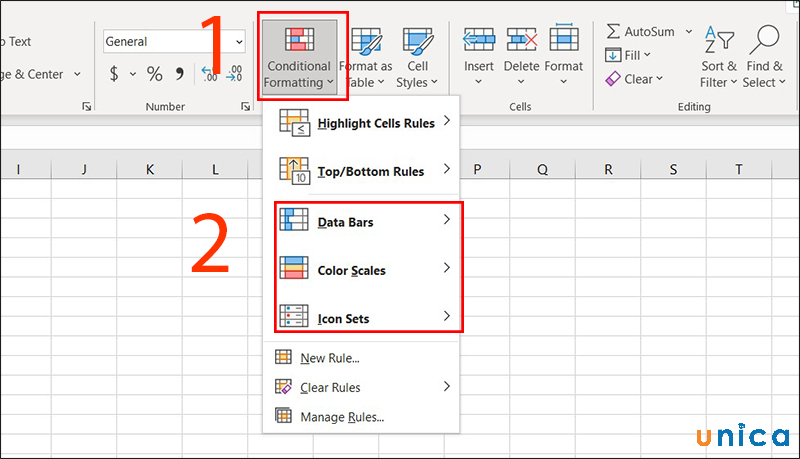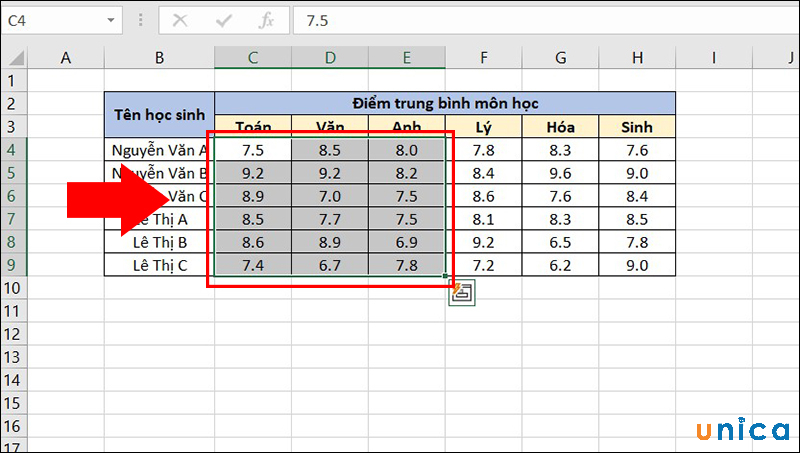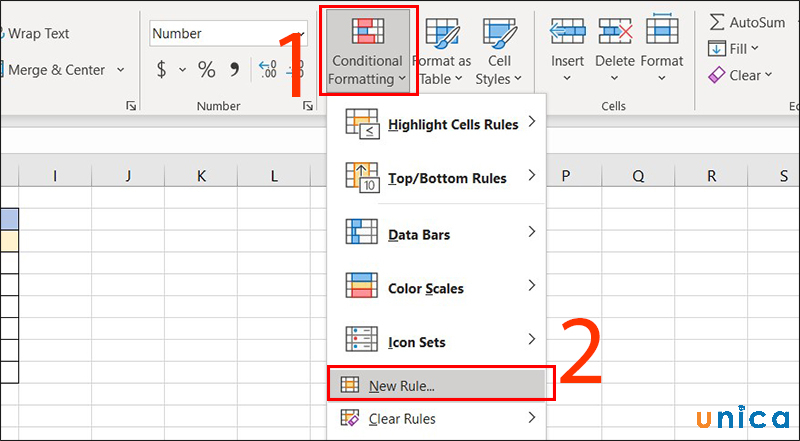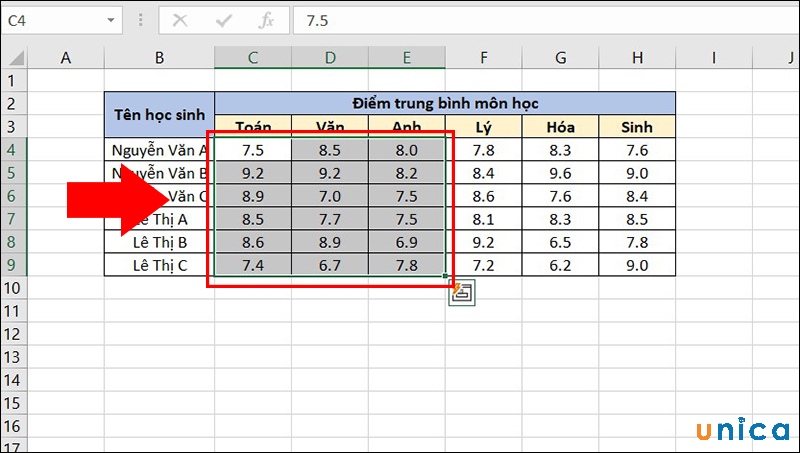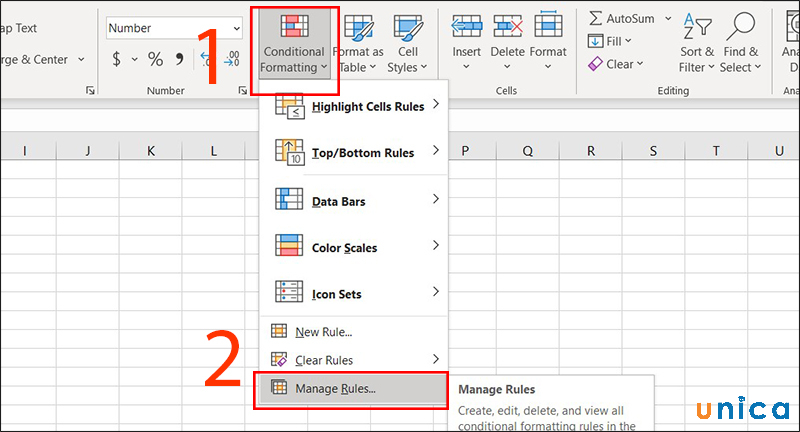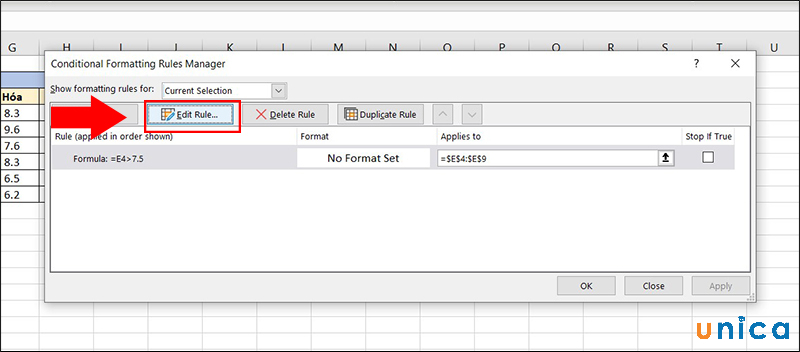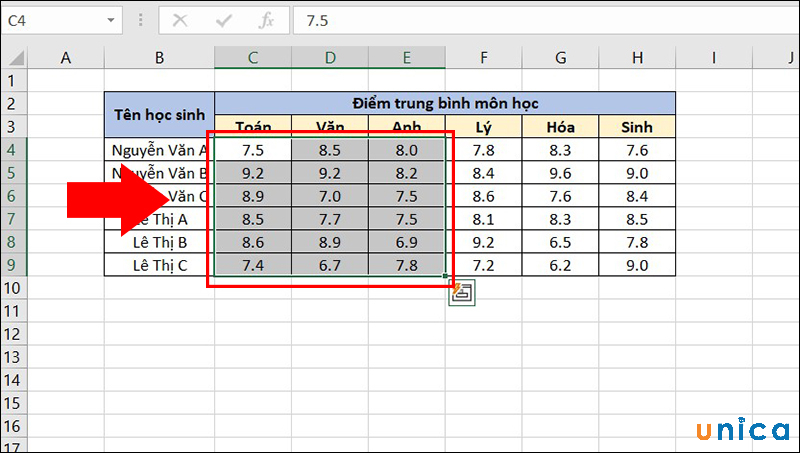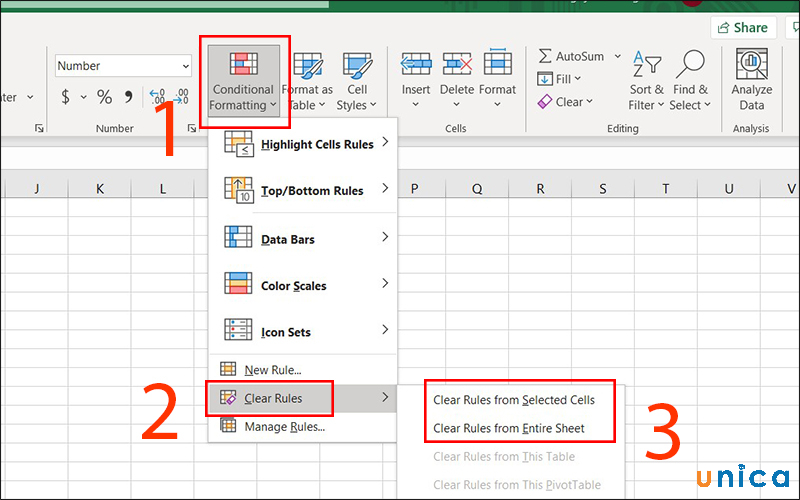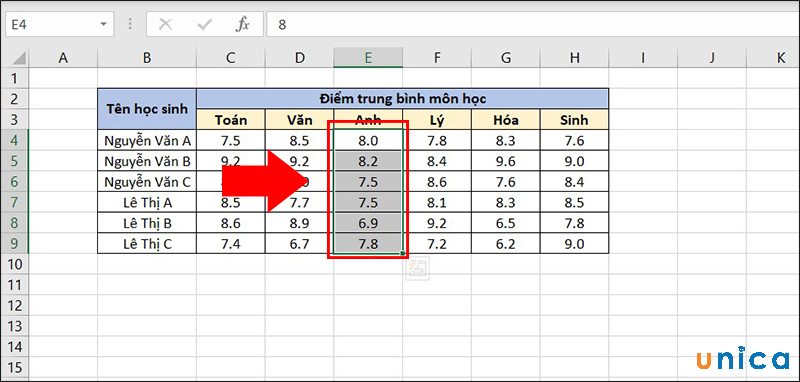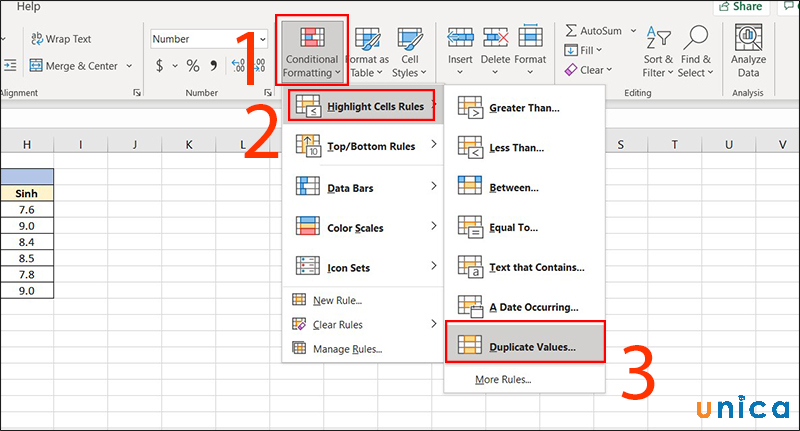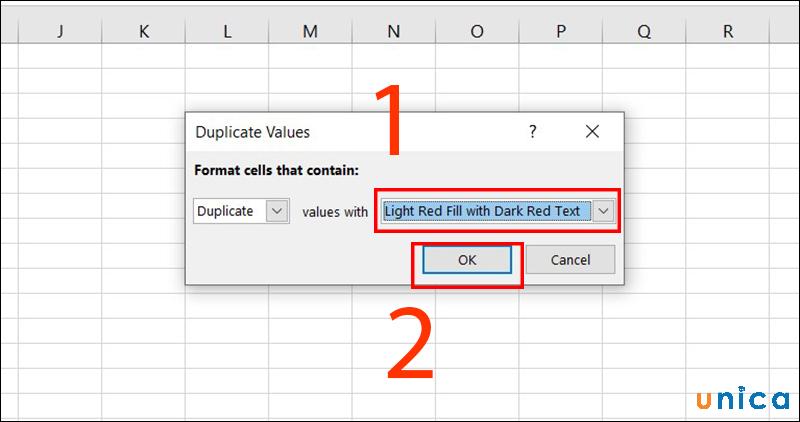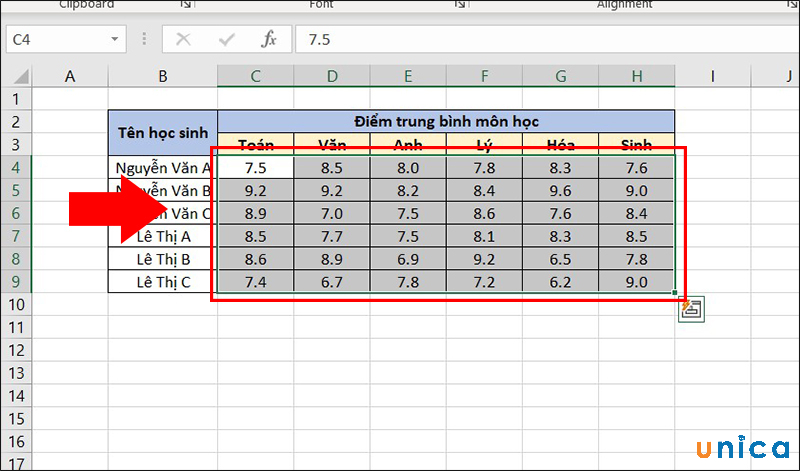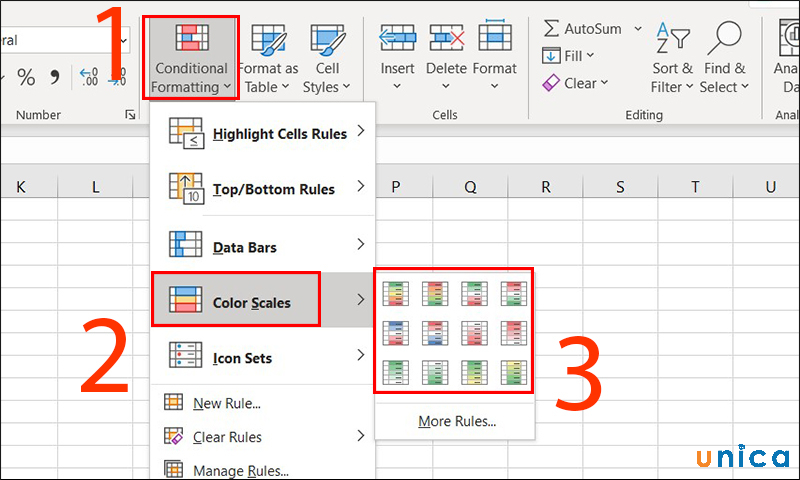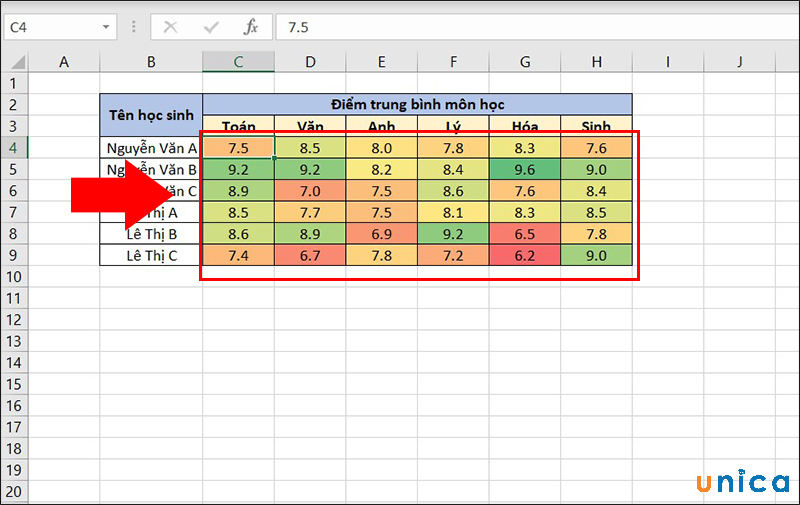CÁCH SỬ DỤNG CONDITIONAL FORMATTING TRONG EXCEL 2016, JUST A MOMENT
Chức năng Conditional Formatting (Định dạng bao gồm điều kiện) vào Excel sẽ giúp bạn giải quyết vần đề này. Với những tính năng đơn giản và dễ dàng mà hiệu quả, Conditional Formatting trong thực tiễn rất yêu cầu thiết, giúp tín đồ sử dụng tiện lợi phân biệt những ô tính quan liêu trọng, nhất là khi phải làm việc với một lượng tài liệu lớn và nên kiểm tra lại hoặc nhấn mạnh các giá trị quan trọng trong bảng tính.
Bạn đang xem: Cách sử dụng conditional formatting trong excel 2016
Ngoài ra, các bạn không cần lo ngại định dạng theo đk sẽ làm mất định dạng gốc do Excel vẫn gìn giữ định dạng cũ, chỉ bổ sung cập nhật quy tắc bắt đầu và chép đè định dạng new lên trên. Khi xóa phép tắc của Conditional Formatting, định hình cũ của ô tính sẽ được trả lại như ban đầu.
Để bước đầu sử dụng, chúng ta vào thẻ home trên thanh Ribbon, dấn Conditional Formatting trong mục Styles và lựa chọn kiểu điều kiện bạn muốn:
Greater Than: to hơn một giá trị xác định.Less Than: nhỏ hơn giá chỉ trị mang lại trước.Between: Nằm trong vòng giá trị định sẵn.Equal To: Bằng đúng giá trị xác định.Text That Contains: nội dung ô tính có chứa phần chữ đến trước.A Date Occurring: quý hiếm ô tính đựng một ngày tháng định sẵn.Duplicate Values: xác minh những quý giá trùng lặp.
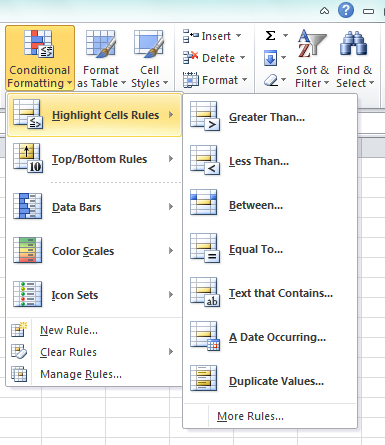
Excel xác minh những quý hiếm theo trang bị hạng dựa vào vùng ô tính chọn xét đk và format riêng các ô tính chứa các giá trị này.
Top 10 Items: 10 giá trị khủng nhất.Top 10%: 10% số lượng ô tính có giá trị mập nhất.Bottom 10 Items: 10 giá trị nhỏ nhất.Bottom 10%: 10% số lượng ô tính có giá trị lớn nhỏ xíu nhất.Above Average: phần đa giá trị lớn hơn giá trị vừa phải của toàn vùng chọn.Below Average: những giá trị nhỏ tuổi hơn quý hiếm trung bình của toàn vùng chọn.
Bạn có thể thiết lập số lượng quý giá hoặc số phần trăm ngẫu nhiên khác 10 cùng với 4 hình dạng định dạng đầu tiên.
Với biện pháp định dạng này, những giá trị sẽ tiến hành đo lường ví dụ ngay vào từng ô tính của vùng chọn định dạng điều kiện.
Ngoài các làm việc định dạng sẵn có, bạn còn hoàn toàn có thể tự tạo ra quy tắc riêng đến định dạng điều kiện của mình. Bạn chỉ cần thực hiện tựa như như định dạng kiểu có sẵn và lựa chọn More Rules làm việc từng giao diện hoặc New Rule (bên bên dưới Icon Sets) để tùy chỉnh cấu hình riêng.
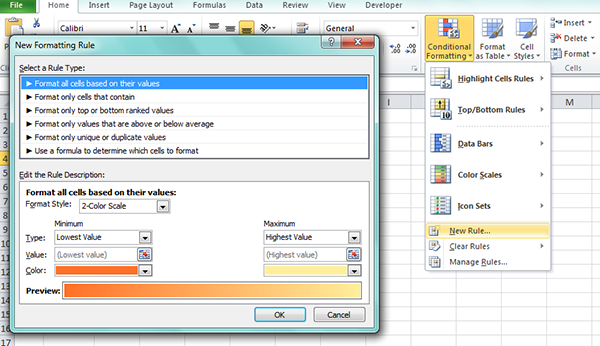
Bạn rất có thể chọn Clear Rules nhằm xóa theo vùng đang lựa chọn (Selected Cells), theo toàn cục bảng tính (Entire Sheet), theo bảng này (This Table), theo bảng phân tích dữ liệu (This Pivot
Table).
Trong trường hòa hợp cần cai quản các định hình có đk thì chọn Manage Rules để dễ dãi thay đổi, xóa và cập nhật các định dạng điều kiện mới.
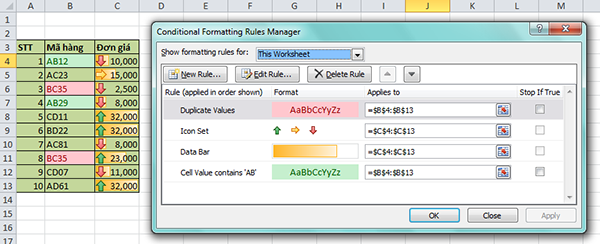
Trong hình ví dụ như trên, ta hoàn toàn có thể thấy câu hỏi định dạng Duplicate Values giúp xác định lỗi tấn công máy ở một trong các hai mã sản phẩm BC35. Sau thời điểm chỉnh xong xuôi lỗi này, bạn có thể chọn phép tắc Duplicate Values với nhấn Delete Rule. Ko kể ra, giá tiền cũng như vậy hiện được mức độ cao thấp nhờ vào Data Bar.
Excel là bảng tính được hotline là trung trung tâm của sự tiện nghi và là nơi để lưu lại trữ thông tin và các dữ liệu, tuy vậy với những tập tài liệu lớn lại kèm theo đó là những trở ngại như bài toán chọn ra tin tức chính và theo dõi thời hạn. Như mong muốn thay, Microsoft Excel tất cả một kĩ năng gọi là format có đk để giải quyết và xử lý cho sự thách thức này.
Conditional formatting vào Excel là định dạng gồm điều kiện cho phép bạn vận dụng định dạng quan trọng đặc biệt cho những ô vào bảng tính đáp ứng nhu cầu các tiêu chí nhất định. Bài viết dưới phía trên hướng dẫncách sử dụng conditional formatting cho người tiêu dùng cơ bản và nâng cấp cùng quan sát và theo dõi cùng
vabishonglam.edu.vn.
1. Conditional formatting trong Excel là gì?
- Conditional formattingtrong Excel là 1 tính năng trong vô số ứng dụng bảng tính cho phép bạn vận dụng định dạng rõ ràng cho những ô đáp ứng các tiêu chí nhất định. Nó thường xuyên được áp dụng để thay đổi màu ô vào Excel theo điều kiện, nhấn mạnh vấn đề hoặc phân minh giữa tài liệu và thông tin được lưu trữ trong bảng tính.
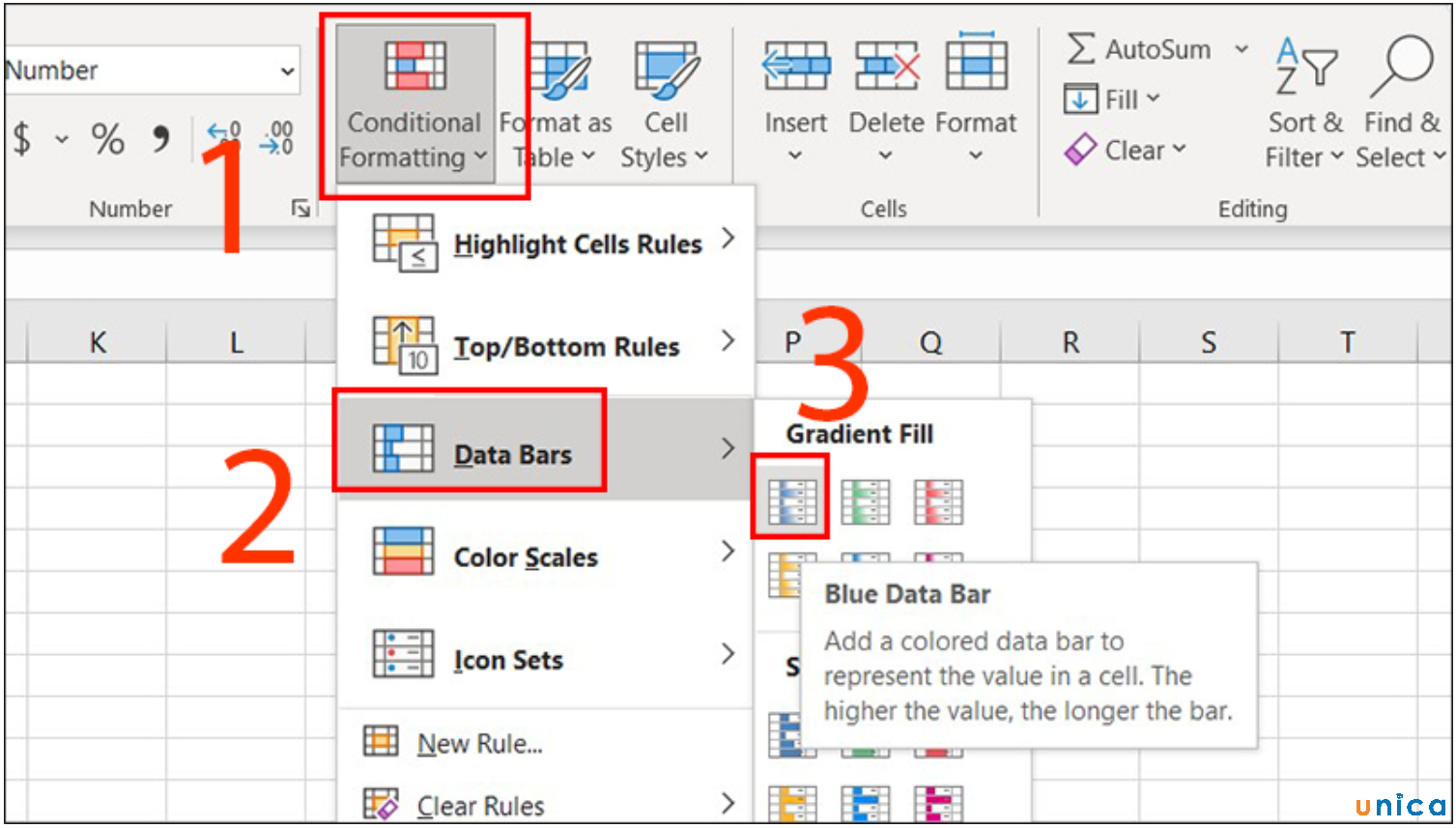
Cách thực hiện Data bar - Hình 2
4- màu sắc Scales
Có công dụng sử dụng màu sắc để minh bạch cacsc ô của một vùng tài liệu nào đó dựa vào giá trị lớn nhỏ trong ôn đó.
+ Ví dụ: rõ ràng giá trị lớn nhỏ dại tại cột Lý.
- bước 1: Quét lựa chọn giá trị tại cột Lý.
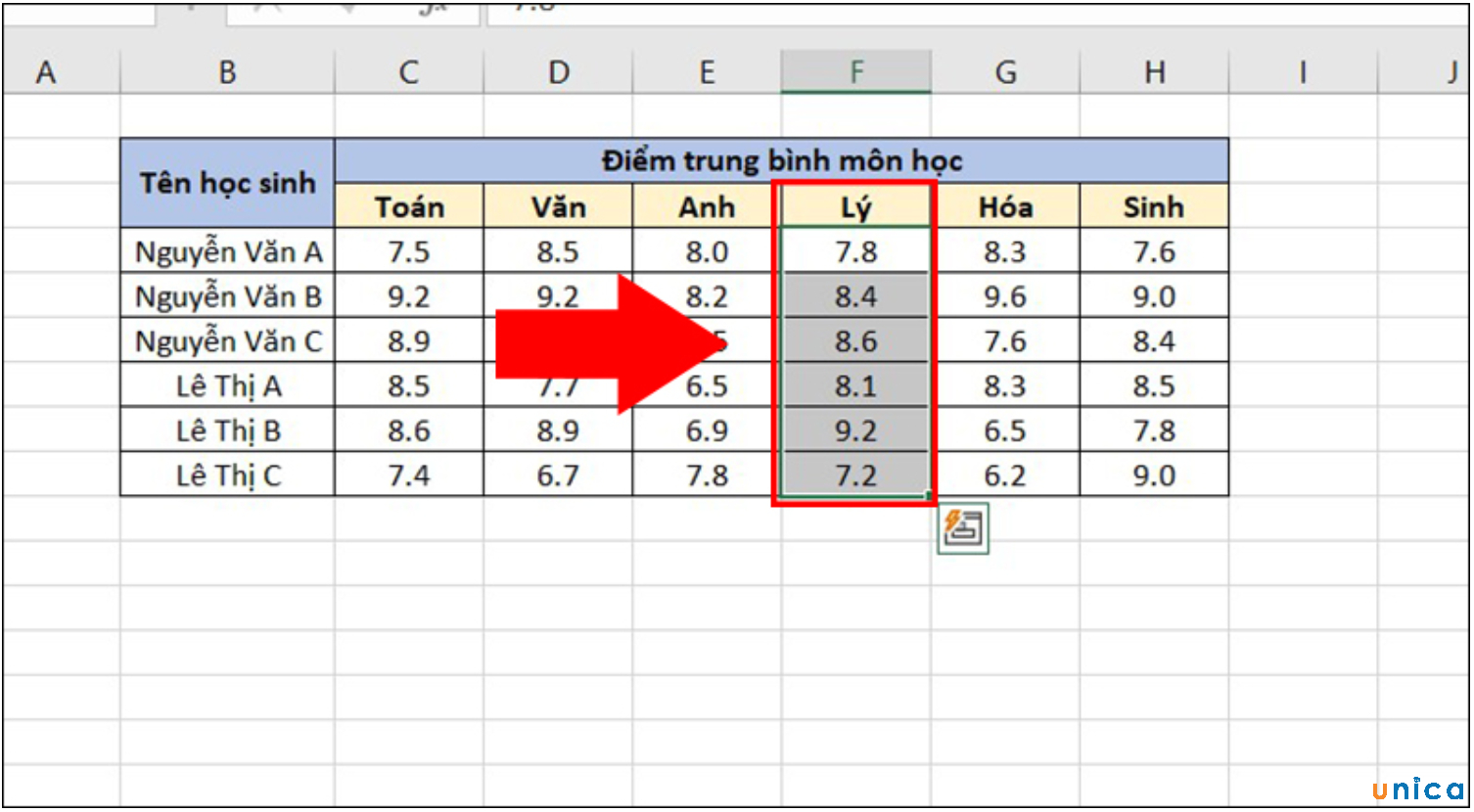
Chức năng màu sắc Scales - Hình 1
- bước 2: Chọn Conditional Formatting > lựa chọn Color Scales > chọn bảng màu.
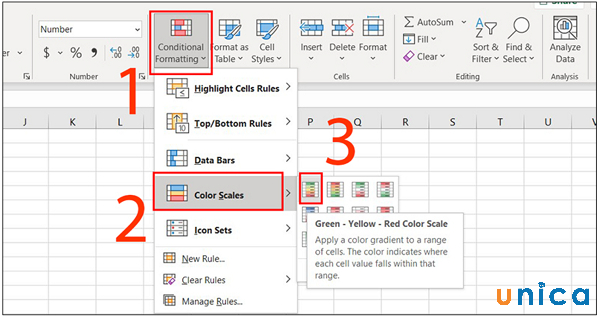
Chức năng màu sắc Scales - Hình 2
5 - Icon Sets
+ Khái niệm: cần sử dụng các biểu tượng để phân biệt những giá trị vào ô của một vùng dữ liệu.
+ Ví dụ: Sử dụng tác dụng Icon Sets tại cùng Hóa.
- cách 1: Quét lựa chọn giá trị trên cột Hóa.
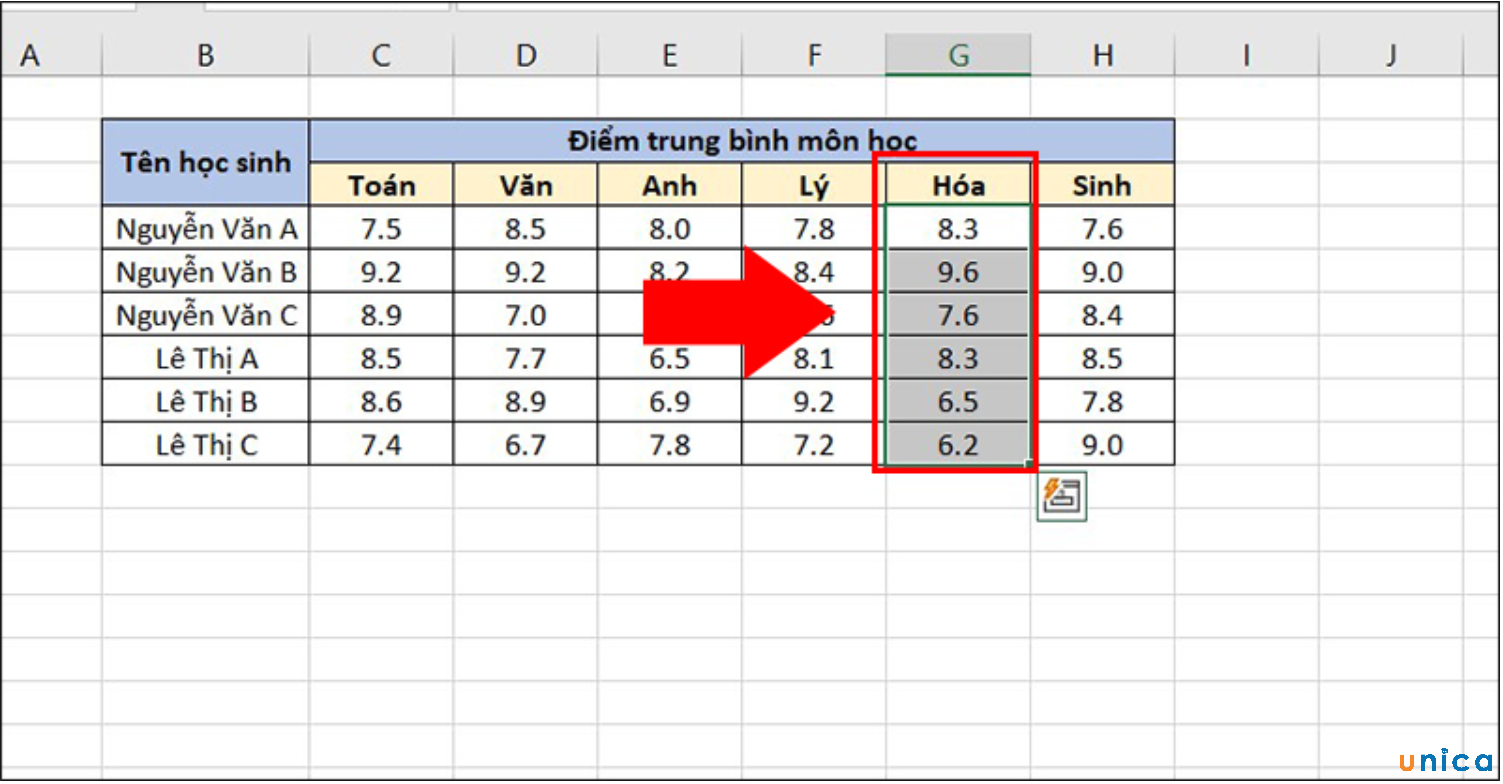
Chức năng Icon Sets - Hình 1
- cách 2: ChọnConditional Formatting> ChọnIcon Sets> lựa chọn 1 nhóm biểu tượng.
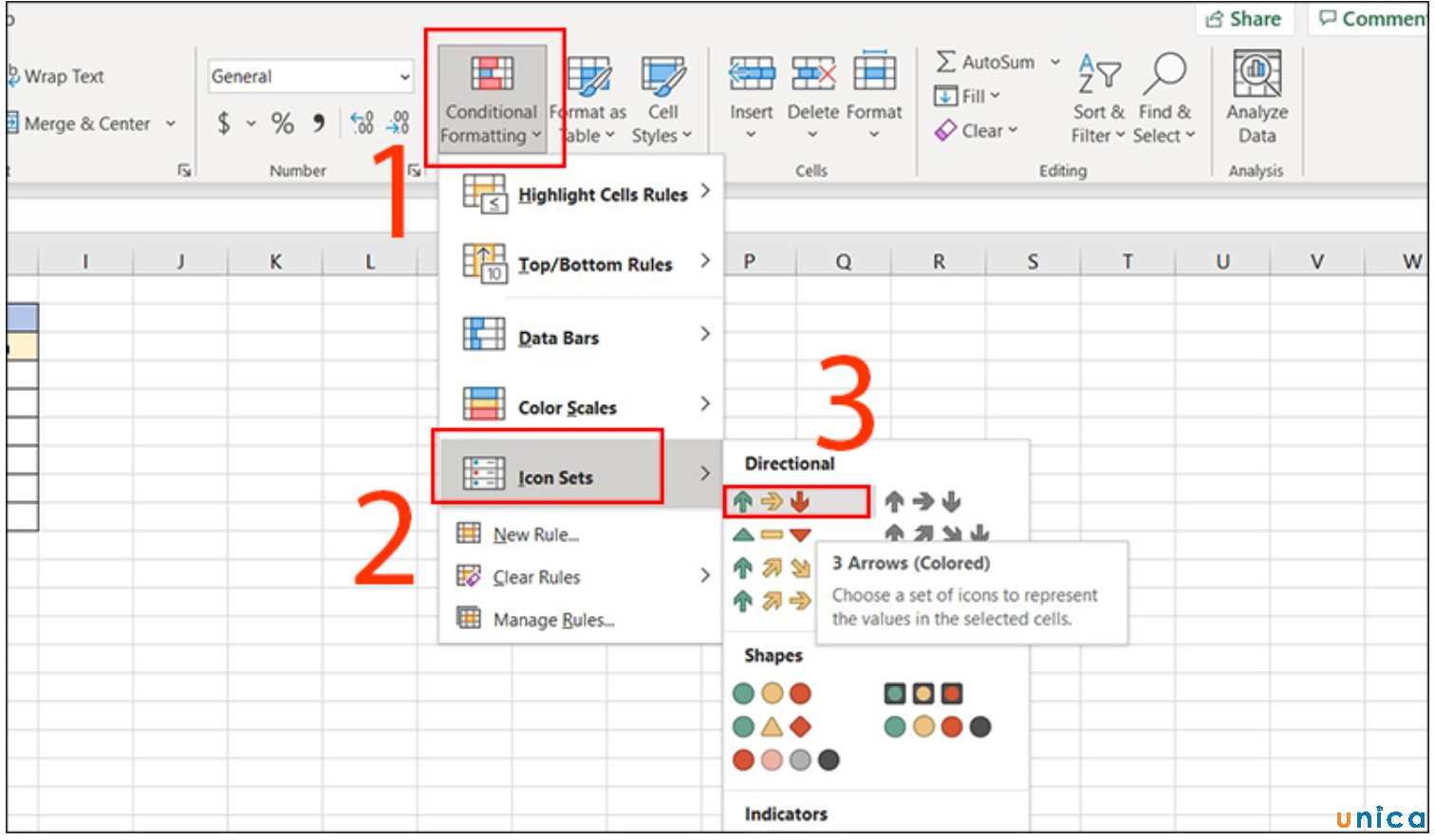
Chức năng Icon Sets - Hình 2
3. Lấy ví dụ như cho bí quyết sử dụng
Conditional formatting trong Excel
Mở một bảng tính vào Excel hoặc nếu chưa xuất hiện hãy lập một bảng tính mới, ví dụ như dưới đấy là cho sinh sống bảng với tìm những tháng có doanh số bán 300.
Xem thêm: Hướng dẫn bạn cách chỉnh đồng hồ seiko nhanh chóng, đơn giản
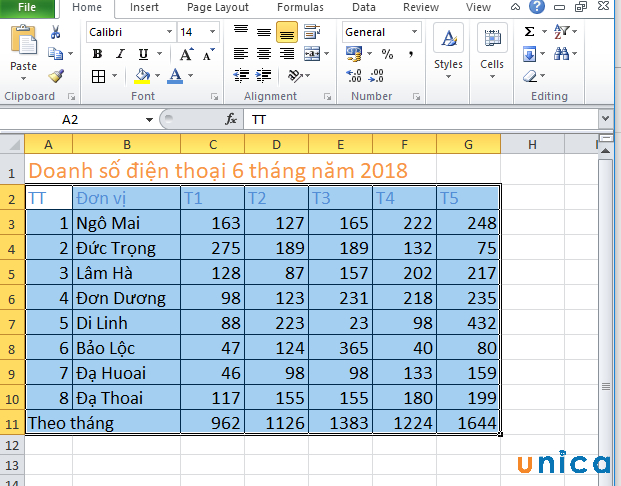
Ví dụ tô màu có điều kiện trong Excel. Hình 1
1. Tìm giá bán trị các ô OK.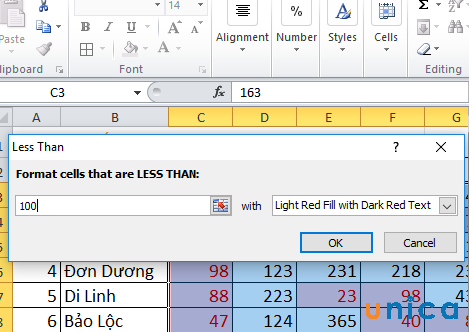
Ví dụ tô màu có điều kiện trong Excel. Hình 3
- lúc OK cho ra được kết quả như trong hình, các giá trị - OK và công dụng cho ra được như trong bảng:
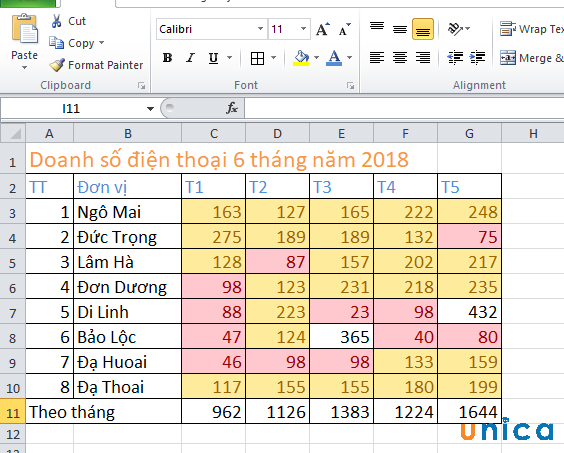
Ví dụ tô màu có đk trong Excel. Hình 7
3. Tìm những giá trị > 300
- Cũng thực hiện các thao tác làm việc như trong quá trình của tô màu cho các giá trị thuộc 2 khoảng trên, ngơi nghỉ mục này chọn Greater Than:
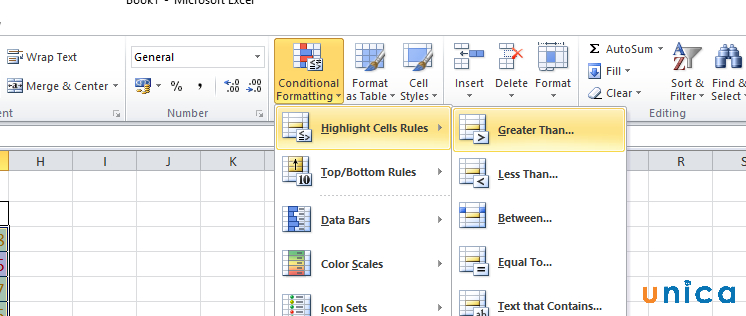
Ví dụ tô màu sắc có đk trong Excel. Hình 8
- Nhập giá trị là 300, và tuyển lựa màu không đụng hàng với hai khoảng trên cho cửa sổ mới mở ra:
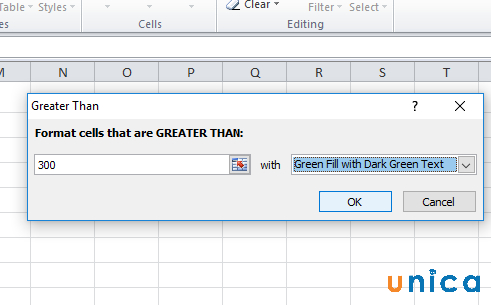
Ví dụ tô color có điều kiện trong Excel. Hình 9
- Chọn ok và mang lại ra tác dụng ở bảng dữ liệu:
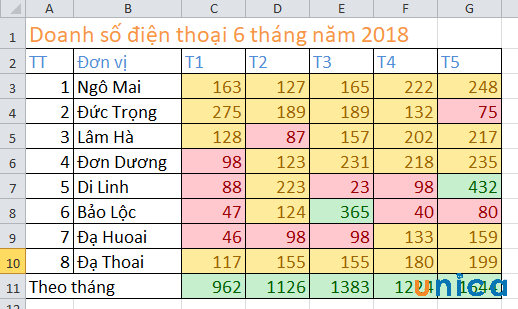
Ví dụ tô màu có điều kiện trong Excel. Hình 10
3. Tò mò định dạng theo điều kiện riêng
Conditional Formatting vào Excel còn đến phép chúng ta có thể tự thiết lập cấu hình một hiện tượng để định dạng ô cất giá trị.
Ví dụ: trong bảng mô tả mà vabishonglam.edu.vn cung cấp dưới đây, định dạng ô trên cột Anh có mức giá trị >6.9 do các bạn tự thiết lập.
- bước 1: Click vào cột E để chọn các giá trị cột Anh.
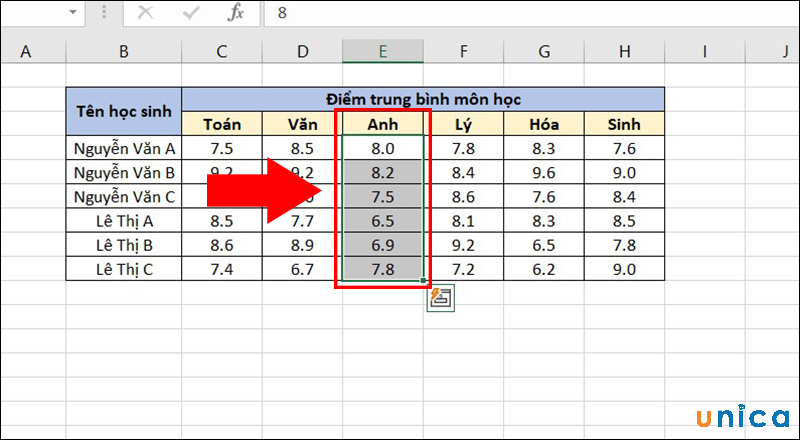
Tìm hiểu định hình theo đk riêng - Hình 1
- bước 2: ChọnConditional Formatting, sau đó chọn New Rule.
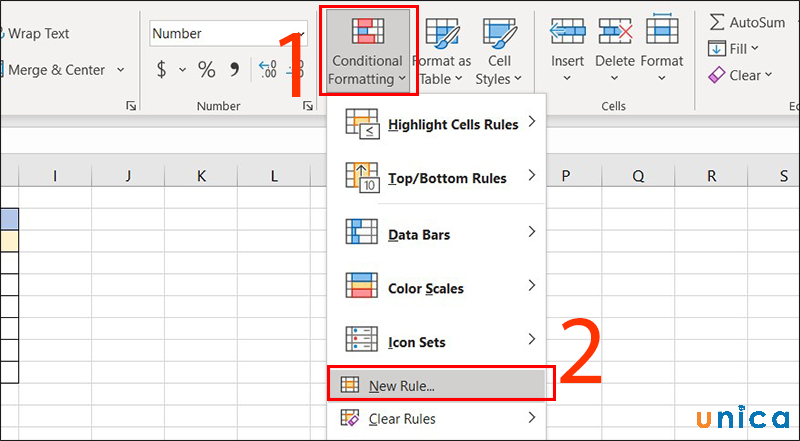
Tìm hiểu format theo điều kiện riêng - Hình 2
- cách 3: ChọnUse a formula to determine which cells lớn format. Sau đó các bạn nhập công thức“=E4 > 6.9”vào ô Format values where this formula is true -> chọn Format.
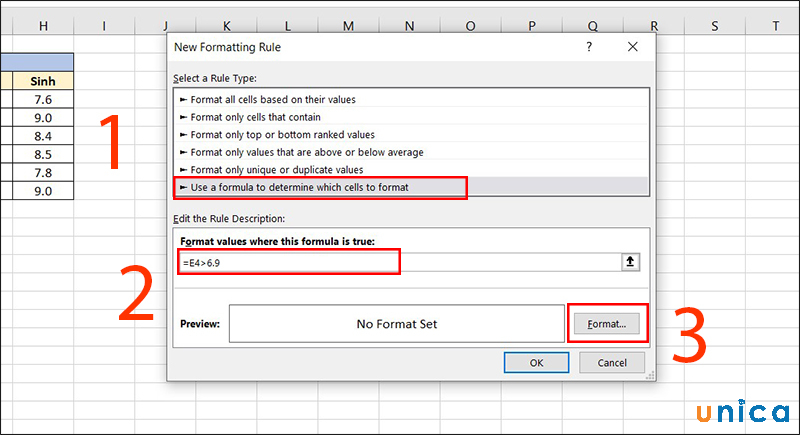
Tìm hiểu format theo đk riêng - Hình 3
- bước 4: Trong vỏ hộp thoại Format Cells, các bạn chọn color tại Fill rồi dìm OK.
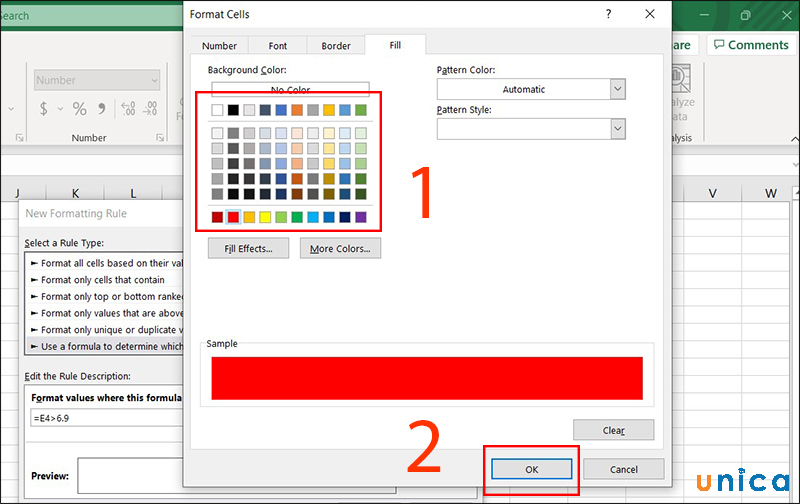
Tìm hiểu định dạng theo điều kiện riêng - Hình 4
- bước 5: Nhấn OK nhằm hoàn thành.
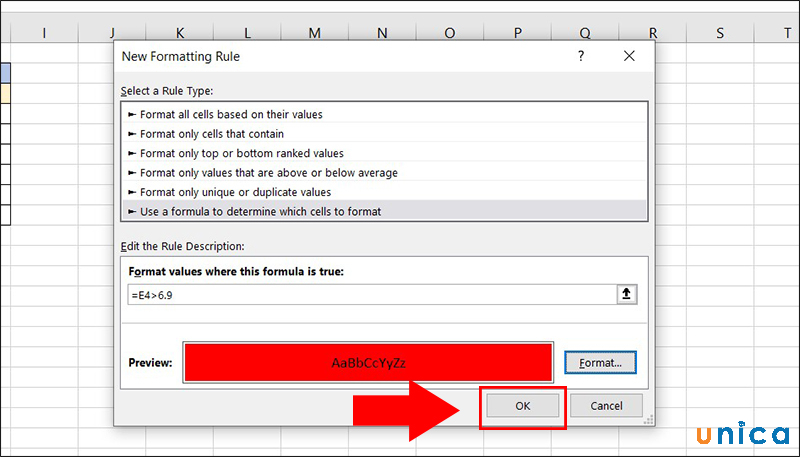
Tìm hiểu định hình theo điều kiện riêng - Hình 5
4. Các làm việc với
Conditional Formatting vào Excel vận dụng trong bài bác thi MOS
Áp dụng màu ô với màu chữ dựa vào giá trị
- bước 1: Dùng loài chuột trái bôi đen vùng dữ liệu
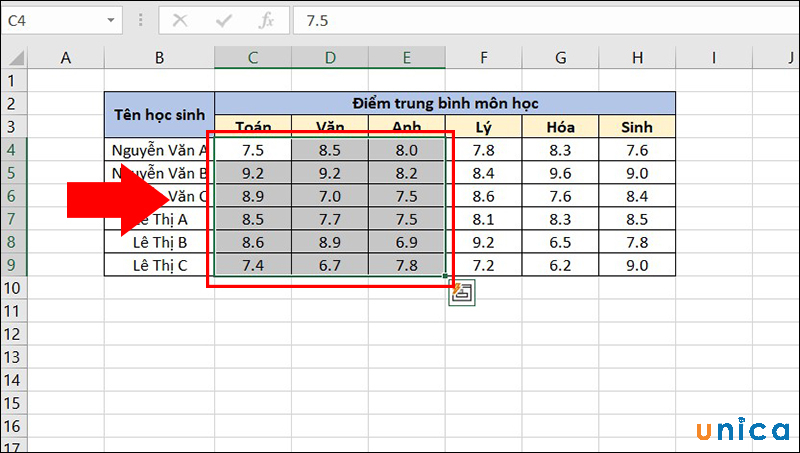
Các thao tác làm việc với Conditional Formatting trong Excel - Hình 1
- cách 2: Trên thanh công cụ, chọnConditional Formatting -> chọnHighlight Cells RuleshoặcTop / Bottom Rules
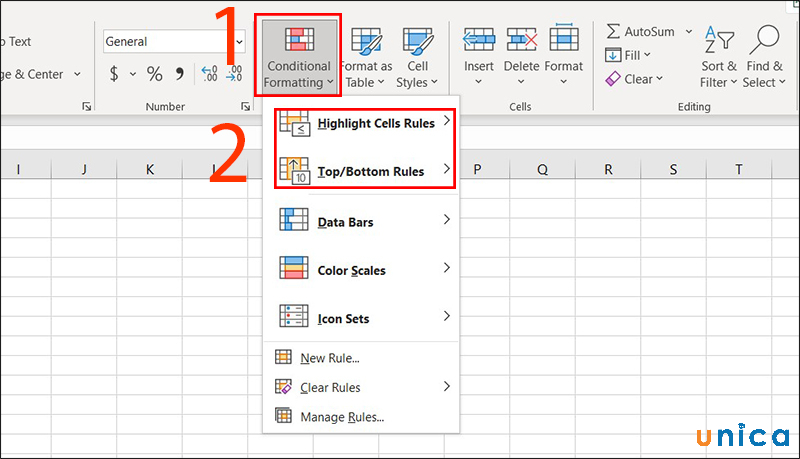
Các làm việc với Conditional Formatting vào Excel - Hình 2
Hiển thị data bars, màu sắc scale hoặc icon nhờ vào giá trị dữ liệu
- cách 1: Dùng chuột trái bôi black vùng dữ liệu
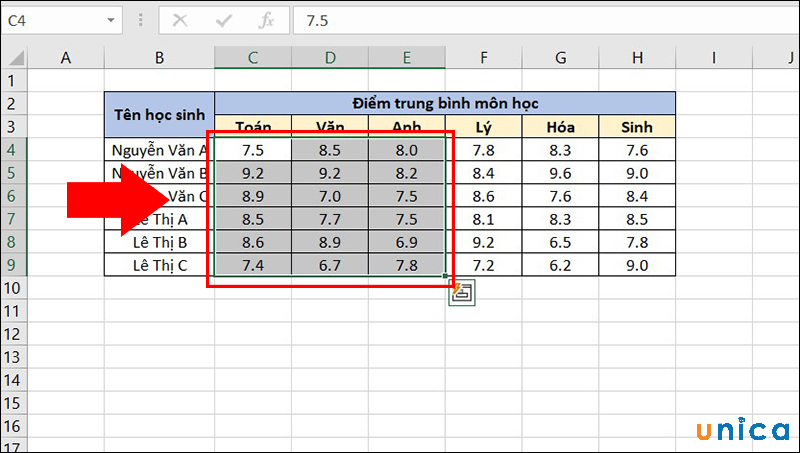
Các thao tác làm việc với Conditional Formatting vào Excel - Hình 3
- bước 2:Trên thanh công cụ, chọnConditional Formatting -> chọnData Bars,Color ScalehoặcIcon Sets.
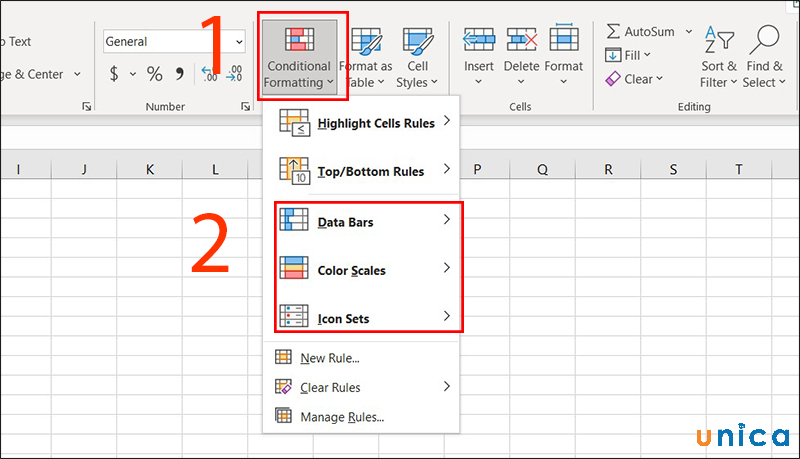
Các thao tác với Conditional Formatting trong Excel - Hình 4
Tạo nguyên tắc mới
-Bước 1: Dùng con chuột trái bôi black vùng dữ liệu.
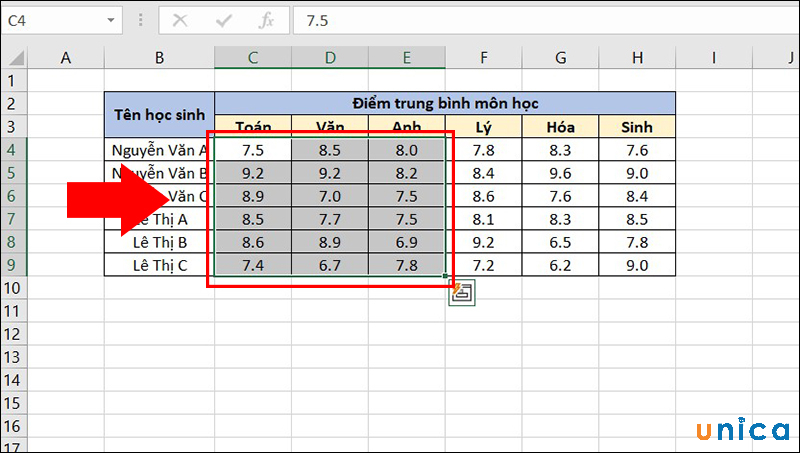
Các thao tác với Conditional Formatting vào Excel - Hình 5
- cách 2:Trên thanh công cụ, chọnConditional Formatting -> chọn New Rule.
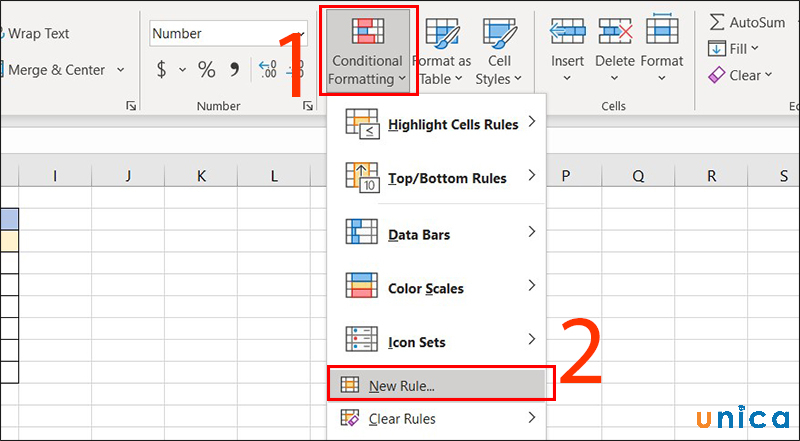
Các làm việc với Conditional Formatting trong Excel - Hình 6
Hiệu chỉnh quy tắc được áp dụng
-Bước 1: Dùng loài chuột trái bôi đen vùng dữ liệu cần hiệu chỉnh.
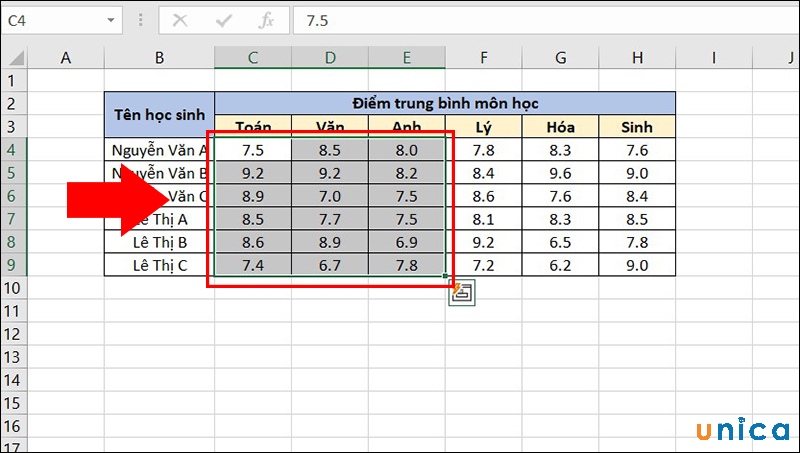
Các thao tác với Conditional Formatting vào Excel - Hình 7
- cách 2:Trên thanh công cụ, chọnConditional Formatting -> lựa chọn Manage Rules
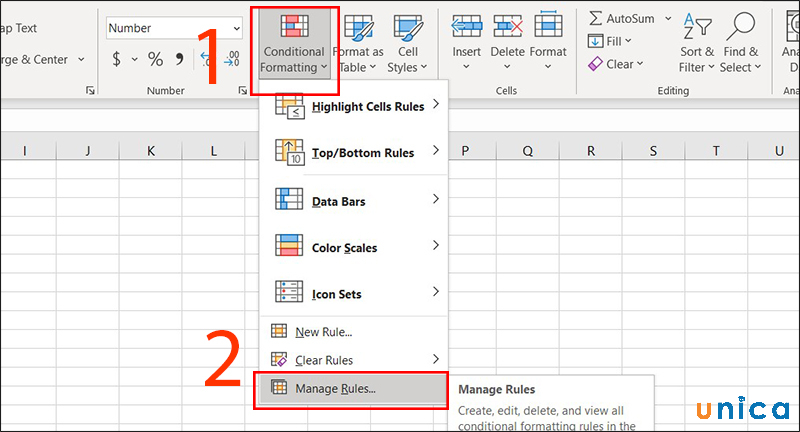
Các làm việc với Conditional Formatting vào Excel - Hình 8
- bước 3: Trong cửa sổ Conditional Formatting Rules Manager, bạn chọn Edit Rule với sửa lại.
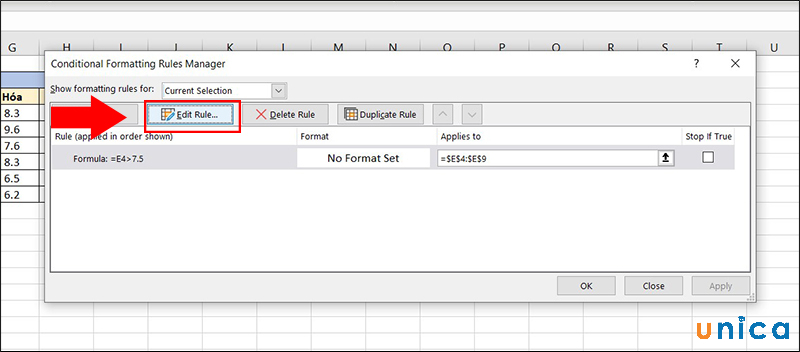
Các làm việc với Conditional Formatting vào Excel - Hình 9
Xóa quy tắc đã áp dụng
-Bước 1: Dùng con chuột trái bôi black vùng dữ liệu cần xóa.
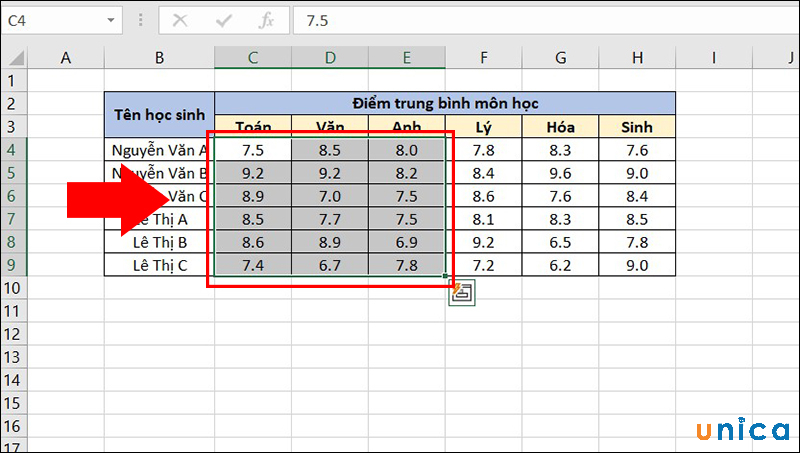
Các làm việc với Conditional Formatting vào Excel - Hình 10
- cách 2:Trên thanh công cụ, chọnConditional Formatting -> chọn Clear Rules. Sau đó tiếp tục chọnClear Rules from Selected Cellsđể xóa luật lệ tại vùng chúng ta chọn.
Nếu bạn có nhu cầu xóa quy tắ toàn bộ trong bảng tính thì chọn vàoClear Rules from Entire Sheet.
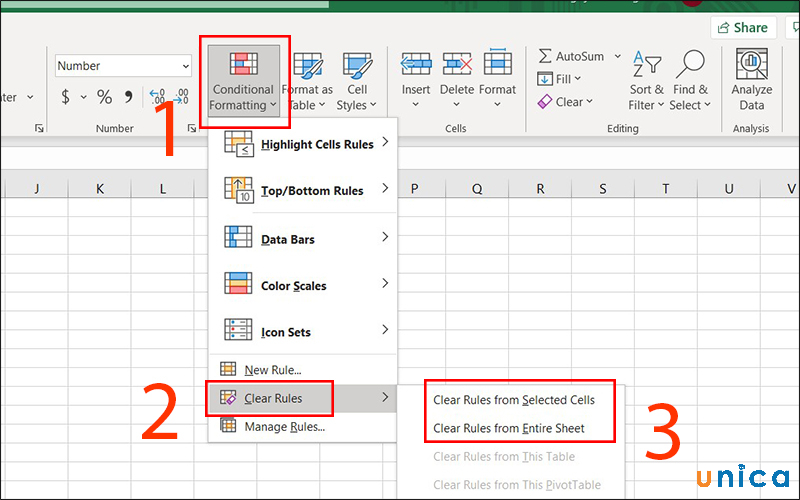
Các làm việc với Conditional Formatting trong Excel - Hình 11
5. Một số câu hỏi liên quan mang đến Conditional Formatiing trong Excel
#1. Khuyên bảo cách khắc ghi các cực hiếm trùng lặp bởi màu đỏ
- bước 1: Dùng con chuột trái bôi đen vùng dữ liệu.
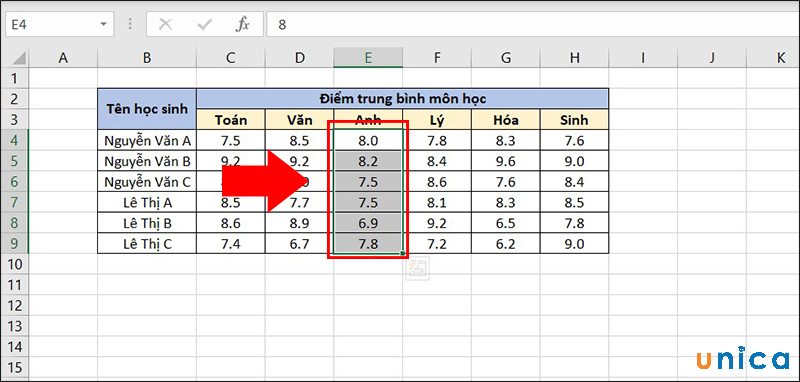
Đánh dấu những giá trị trùng lặp bằng màu đỏ - Hình 1
- bước 2: trên thanh công cụ chúng ta chọn mụcConditional Formatting> ChọnHighlight Cells Rules> ChọnDuplicate Values.
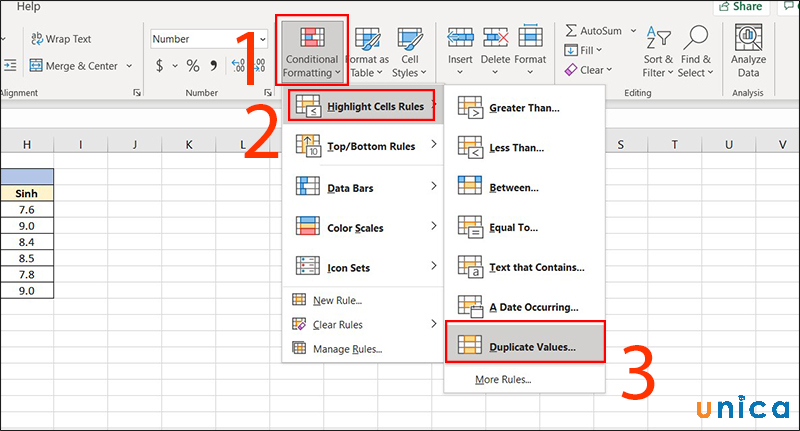
Đánh dấu những giá trị giống nhau bằng red color - Hình 2
- bước 3: Trong của sổ Duplicate Values, bạn chọnLight Red Fill with Dark Red Text. Sau đó nhấn vào OK.
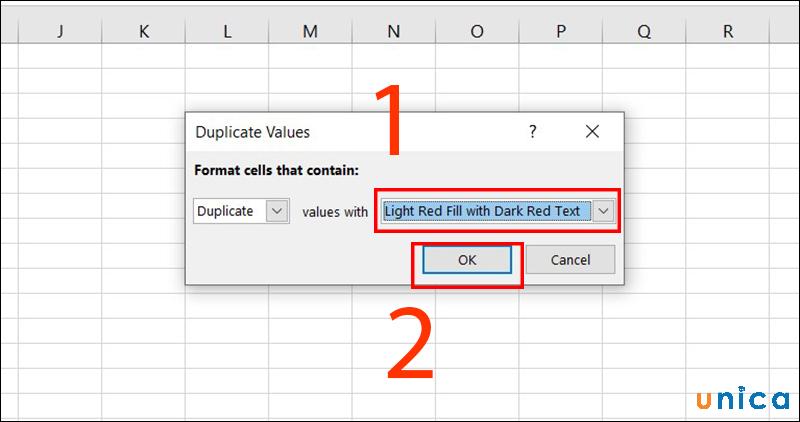
Đánh dấu các giá trị đụng hàng bằng màu đỏ - Hình 3
#2. Phía dẫn biện pháp tạo ra phiên bản đồ nhiệt
- cách 1: dùng chuột bôi đen vùng dữ liệu cần sinh sản biểu vật nhiệt.
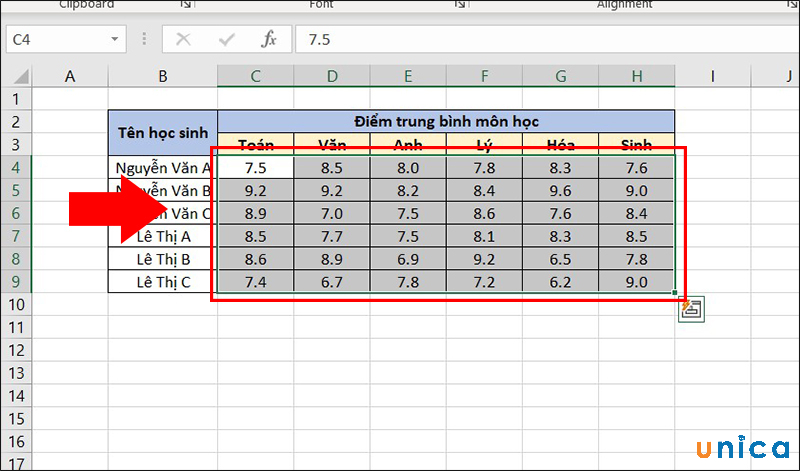
Cách tạo phiên bản đồ nhiệt - Hình 1
- bước 2:Trên thanh công cụ bạn chọn mụcConditional Formatting -> chọn tiếp color Ruler -> sau đó chọn 1 bảng màu.
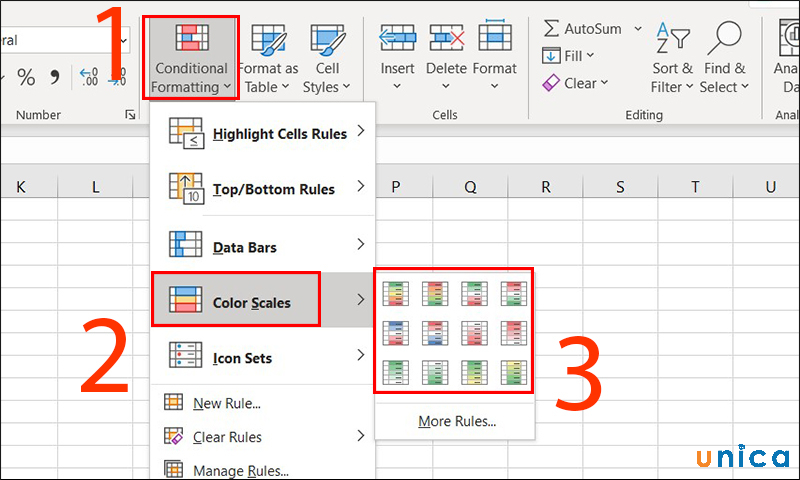
Cách tạo bản đồ nhiệt - Hình 2
- bước 3: Kết quả sau thời điểm hoàn thành.
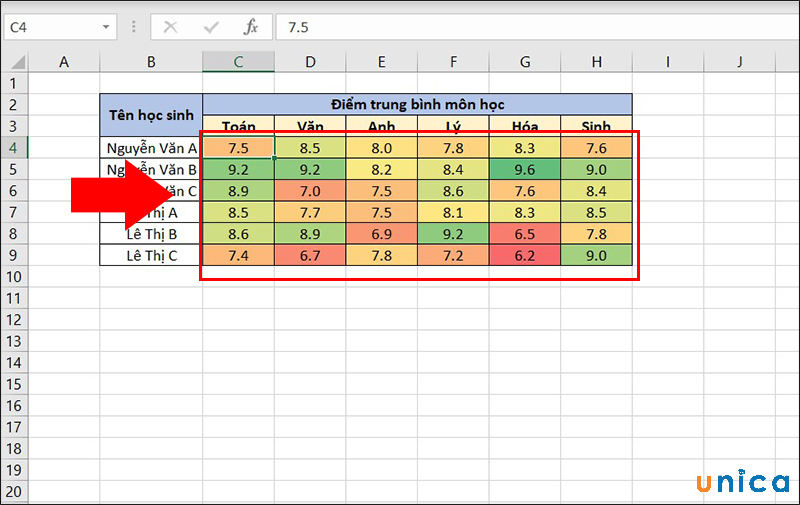
Cách tạo bản đồ sức nóng - Hình 3
Ngoài đa số nội dung mà vabishonglam.edu.vn đã chia sẻ qua bài viết trên, nếu bạn có nhu cầu tìm hiểu cụ thể hơn nữa về phong thái cách định hình theo điều kiện Conditional Formatting thì rất có thể tham khảo nội dung đoạn clip bài giảng dưới đây:
Hướng dẫn format theo đk Conditional Formatting
Như vậy với con kiến thức về phong thái sử dụng Conditional formatting trong excelthông qua đều ví dụbạn đọc đã sở hữu những kỹ năng về học Excel cơ bạn dạng đến nâng caocũng nhưcó thể triển khai việc tìm với tô màu sắc có điều kiện trong Excel thật tiện lợi với việc áp dụng Conditional formatting trong Excel, mặc dù như trong phần đầu đã gồm nói, tài năng này không chỉ là là việc tô color dựa theo điều kiện trong Excel nhưng nó còn thực hiện trong rất nhiều các công việc khác.
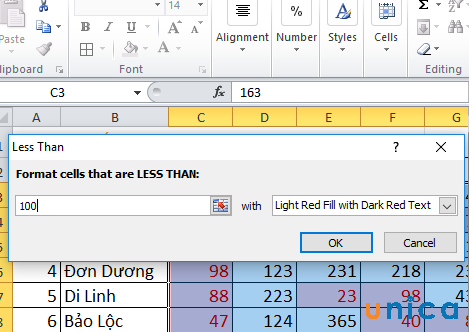
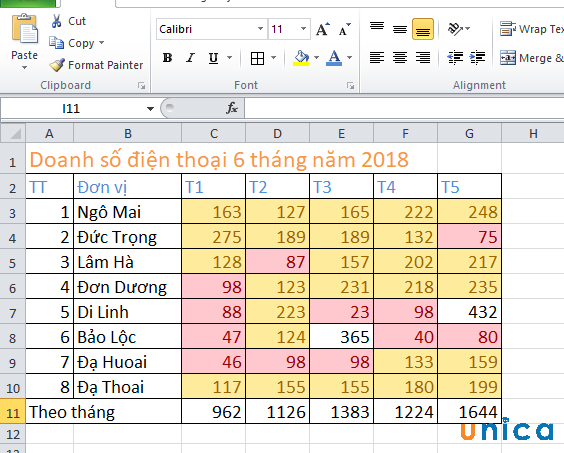
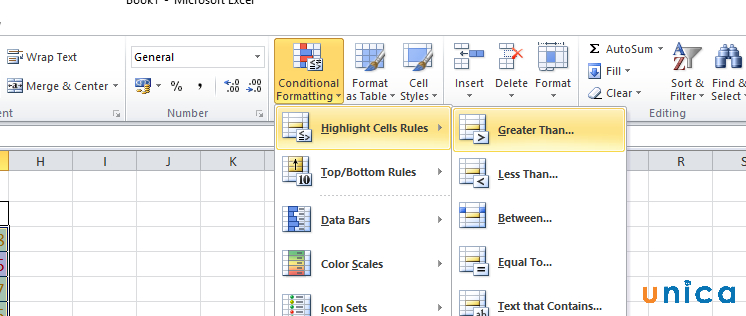
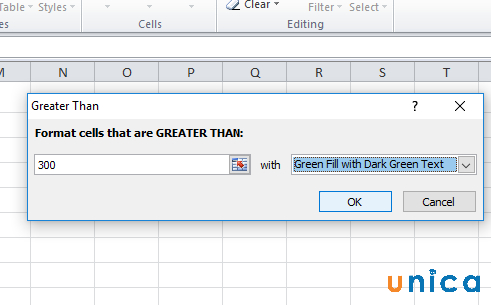
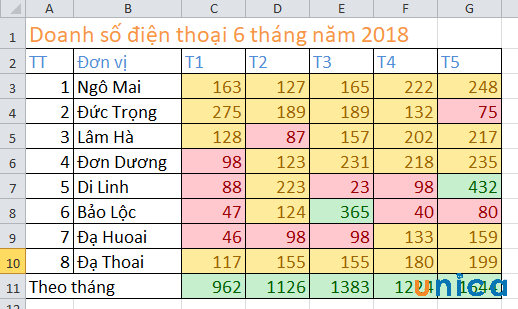
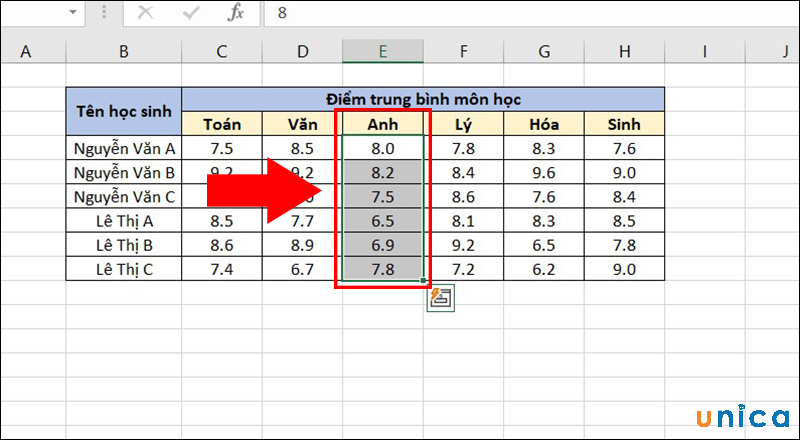
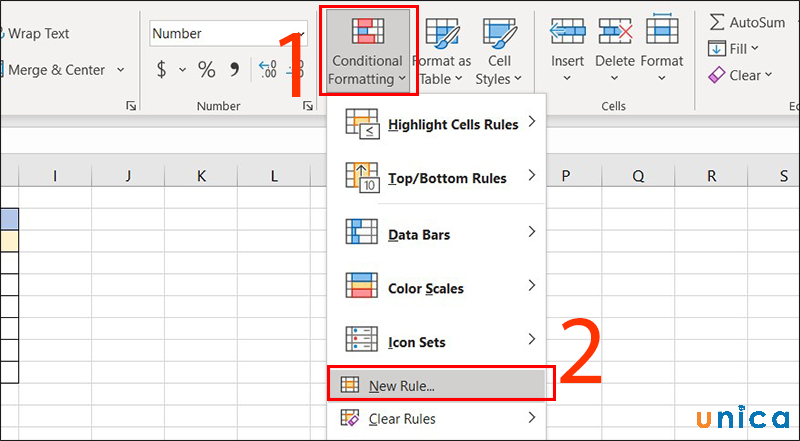
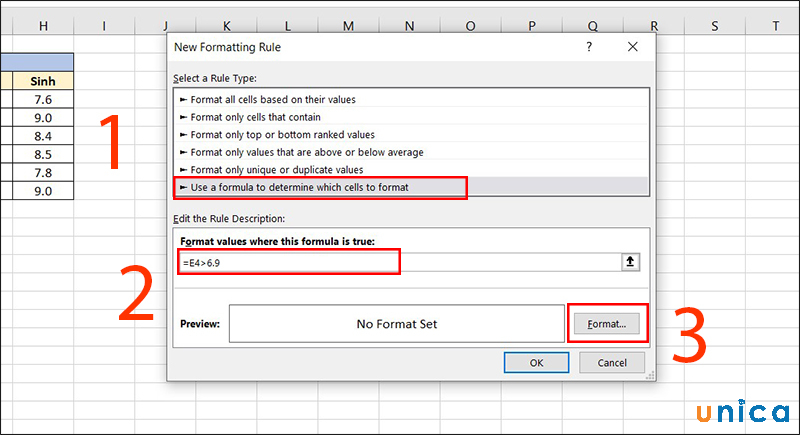
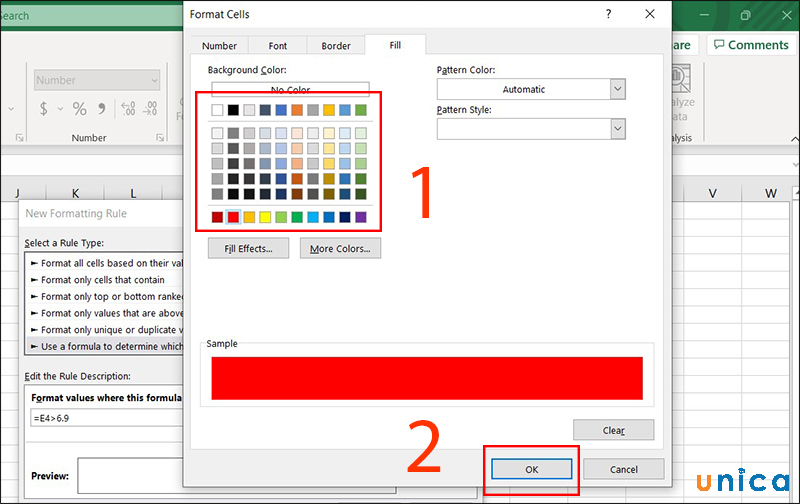
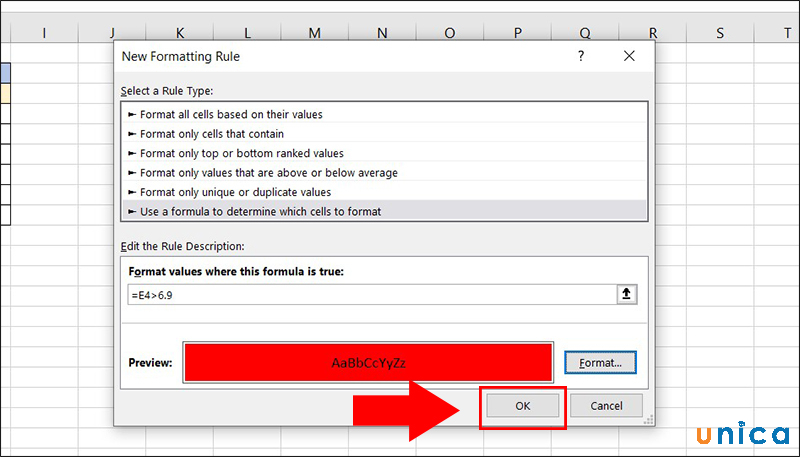
Conditional Formatting vào Excel vận dụng trong bài bác thi MOS