Cách Quay Lại Slide Trước Trong Powerpoint Tự Động, Cách Lặp Lại Slide Powerpoint Tự Động
Microsoft Power
Point là một chương trình phức tạp với không ít tính năng, do vậy bạn nên dành thời gian mày mò tất cả những công dụng đó. Một trong những đó chính là các phím tắt Power
Point, có thể tăng tốc đáng kể quá trình thao tác làm việc của bạn.
Bạn đang xem: Cách quay lại slide trước trong powerpoint
Các phím tắt Power
Point ko chỉ hoàn toàn có thể giúp bạn tiết kiệm không hề ít thời gian khi tạo, chỉnh sửa phiên bản trình chiếu mà việc biết những phím tắt quan liêu trọng có thể giúp đa số thứ chạy suôn sẻ tru hơn. Dưới đấy là hướng dẫn về những phím tắt hữu ích nhất vào Microsoft Power
Point mà các bạn không thể quăng quật qua.
Cách áp dụng phím tắt của Power
Point
Thanh luật pháp ribbon nghỉ ngơi trên cùng của đồ họa Power
Point có thể chấp nhận được bạn truy vấn vào phần lớn tất cả các tính năng của lịch trình và chúng ta không phải dùng chuột để sử dụng nó do mọi lệnh bên trên ribbon đều sở hữu phím tắt riêng.
Để sử dụng trọn vẹn các tính năng trên thanh nguyên lý ribbon bằng bàn phím, chúng ta hãy triển khai như sau:
Bước 1: Nhấn cùng thả phím Alt. Các bạn sẽ thấy hàng loạt phím tắt được hotline là Access Keys (phím tróc nã cập) xuất hiện.

Bước 2: Bấm phím tắt với ký kết tự khớp ứng để đưa sang thẻ tính năng khớp ứng trên thanh vẻ ngoài ribbon bạn có nhu cầu sử dụng.

Bước 3: Sau kia bấm phím tắt cho lệnh bạn muốn sử dụng trong thẻ tác dụng đó. Vào đó một trong những phím tắt cần phải truy cập nhiều hơn một phím bấm nhưng lại bạn chỉ cần bấm những phím theo máy tự.
Point để tăng lên phần thích thú, sống độngMọi phím tắt trên Power
Point bạn phải biết
Bạn hoàn toàn có thể sử dụng các phím tắt bên trên thanh ribbon để thực hiện hầu như bất kỳ tác vụ như thế nào trong Power
Point. Dưới đó là các phím tắt đặc biệt nhất trong Power
Point.
Phím tắt trình chiếu Power
Point
Bắt đầu bản trình chiếu tự đầu: dìm F5 để ban đầu phát bản trình chiếu từ trang đầu tiên. Bắt đầu phiên bản trình chiếu từ bỏ slide hiện nay tại: Nhấn Shift + F5 để ban đầu phát bạn dạng trình chiếu từ ngẫu nhiên vị trí slide làm sao hiện tất cả trên màn hình. Bắt đầu bạn dạng trình chiếu ở dạng Presenter View: Nhấn Alt + F5 để bắt đầu bản trình chiếu sống dạng Presenter View, được cho phép bạn xem ghi chú của chính bản thân mình trên màn hình máy vi tính chính trong khi người theo dõi chỉ quan sát thấy các slide trên một màn hình riêng biệt. Chuyển mang lại slide tiếp sau hoặc ban đầu hoạt hình ảnh tiếp theo: Để gửi sang slide tiếp theo, bạn cũng có thể nhấn ngẫu nhiên phím như thế nào sau đây: N, Enter, Phím cách, Mũi tên đề nghị hoặc Mũi thương hiệu xuống. Quay lại slide hoặc hoạt hình ảnh trước đó: Để quay lại slide trước đó, chúng ta nhấn bất kỳ phím làm sao sau đây: P, Page Up, Mũi tên trái hoặc Mũi thương hiệu lên. Chuyển đến slide đầu tiên: Nhấn Home nhằm khởi hễ lại phiên bản trình chiếu từ bỏ slide đầu tiên. Chuyển mang đến slide cuối cùng: dìm phím End để gửi trực kế tiếp slide cuối cùng. Dừng hoặc bước đầu một phiên bản trình chiếu tự động: Nhấn S để thực hiện phiên bản trình chiếu trường đoản cú động, được hứa giờ giữa bắt đầu và dừng. Chuyển tới một slide núm thể: Để đi cho một slide cụ thể trong phiên bản trình chiếu, hãy nhập số slide, kế tiếp nhấn Enter. Ví dụ như 15 + Enter để chuyển đến slide số 15. Mở hộp thoại All Slides nhằm xem toàn bộ các slide: Để xem danh sách toàn bộ các slide trong bạn dạng trình chiếu, hãy nhấn Ctrl + S. Kết thúc phiên bản trình chiếu: Nhấn Esc để né khỏi phiên bản trình chiếu. Chuyển đổi giữa bạn dạng trình chiếu và màn hình hiển thị trống: Để trong thời điểm tạm thời hiển thị screen trống sinh hoạt giữa bạn dạng trình chiếu, nhấn B nhằm xem màn hình hiển thị đen hoặc W để xem screen trắng. Khởi động nhỏ trỏ laser: Nhấn Ctrl + L để chuyển đổi con trỏ thành một chấm laser ảo. Vẽ trên phiên bản trình chiếu bằng bút: Nhấn Ctrl + P để thay đổi con trỏ thành bút mà bạn cũng có thể sử dụng để chú thích màn hình. Ẩn nhỏ trỏ với các tinh chỉnh và điều khiển điều hướng: Nhấn Ctrl + H nhằm ẩn bé trỏ (hoặc chấm laze hoặc bút) cùng các điều khiển điều hướng. Xóa chú thích: Nhấn E để xóa bất kỳ chú đam mê nào bạn đã tạo bằng bút.Phím tắttạo bạn dạng trình chiếu
Power
Point

Point hiện tại có. Tạo bạn dạng trình chiếu mới: thừa nhận Ctrl + N để tạo phiên bản trình chiếu mới. Thêm slide mới: Nhấn Ctrl + M để thêm slide new vào bạn dạng trình chiếu hiện có. Lưu bản trình chiếu: Nhấn Ctrl + S để lưu giữ ngay bản trình chiếu với tên tệp hiện nay tại. Lưu bản trình chiếu với thương hiệu mới: dìm F12 nhằm mở vỏ hộp thoại Save As cùng lưu bạn dạng trình chiếu bởi tên mới. Đóng bản trình chiếu: Nhấn Ctrl + W để đóng phiên bản trình chiếu hiện tại. Nếu chưa được lưu, Power
Point sẽ cho mình cơ hội để lưu trước.
Xem thêm: Cách đăng ký tốc độ cao viettel không giới hạn data “cực khủng”
Phím tắt sửa đổi slide vào Power
Point
Bạn hoàn toàn có thể đánh vệt văn bạn dạng trong Power
Point trong cả khi không có tùy chọn để làm như vậy từ bỏ thanh công cụ.
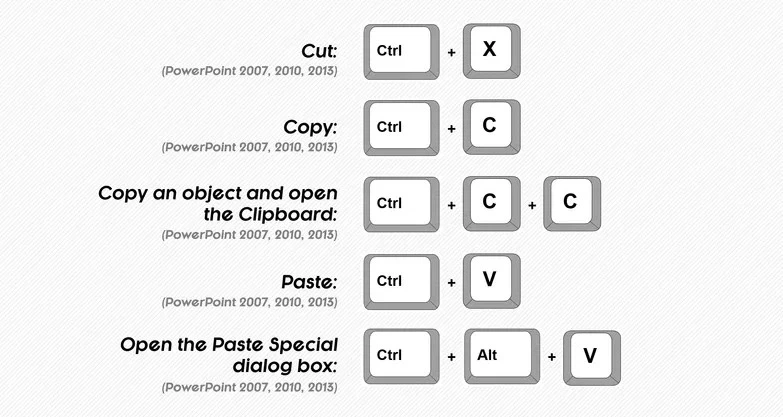
Phím tắt Power
Point chỉnh sửa văn bản
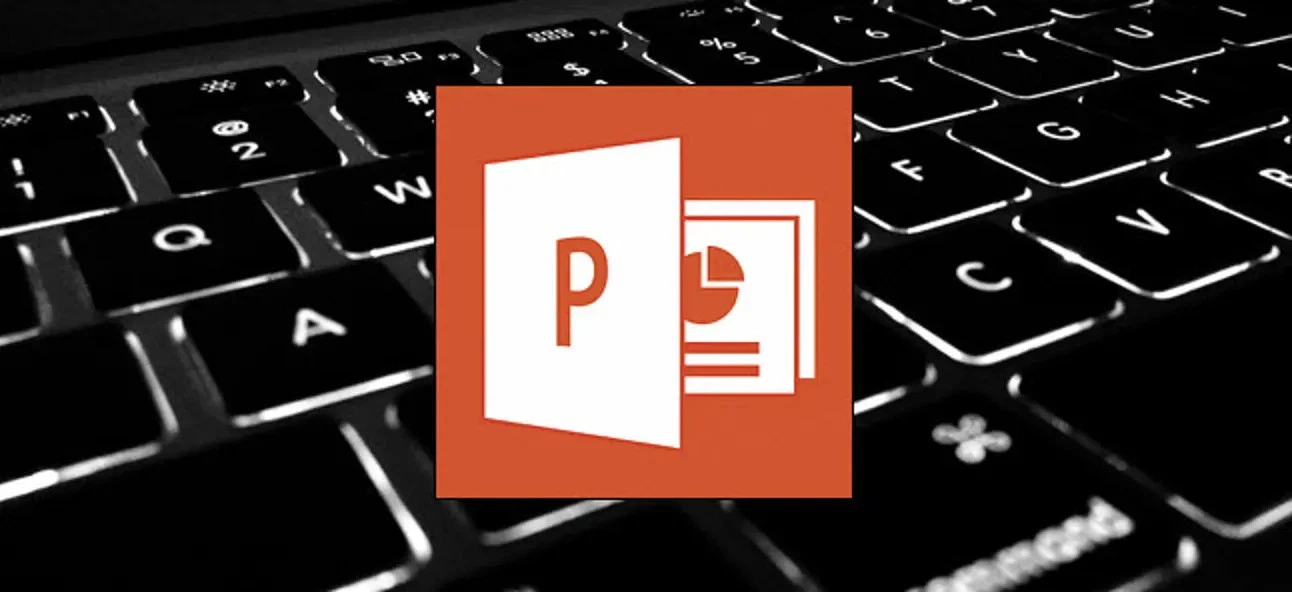
Point.
Nhiệm vụ chung
Tìm kiếm trong bạn dạng trình chiếu: thừa nhận Ctrl + F nhằm mở vỏ hộp thoại Find, nơi chúng ta cũng có thể tìm kiếm văn bạn dạng cụ thể trong bản trình chiếu. Hoặc cũng hoàn toàn có thể tìm tìm và sửa chữa văn phiên bản bằng vỏ hộp thoại này.
Hoàn tác: Nhấn Ctrl + Z để hoàn tác hành vi cuối cùng. Làm lại: thừa nhận Ctrl + Y để triển khai lại hành động cuối cùng. Trợ giúp: Nhấn F1 để mở phòng trợ giúp với hỗ trợ. Hủy: dìm Esc để hủy bỏ ngẫu nhiên tác vụ nào không muốn hoàn thành.Trên đó là tất cả những phím tắt Power
Point bạn nên biết và nhất là phím tắt trình chiếu Power
Point để chúng ta thao tác đơn giản dễ dàng và chuyên nghiệp hóa hơn, hy vọng nội dung bài viết sẽ góp ích cho bạn trong quy trình học tập và có tác dụng việc. Chúc chúng ta thành công!
Slide Power
Point không chỉ dùng để làm thuyết trình hơn nữa được áp dụng vào không hề ít mục đích khác nhau như làm đoạn phim trình chiếu ngôn từ nào kia như trong đám cưới, hội nghị. Với hầu hết sự kiện vì vậy thì người tiêu dùng sẽ mong muốn chiếu ngôn từ slide thường xuyên mà không cần click vào màn hình, bỏ giao diện screen trắng không có nội dung khi ngừng mỗi slide. Để làm cho được điều này thì ngay trong thiết lập của Power
Point cũng có tùy chọn lặp lại phiên bản trình bày kèm theo đó là một trong số tùy chỉnh thiết lập khác để bạn sử dụng. Bài viết dưới đây sẽ hướng dẫn độc giả cách tái diễn slide trình diễn Power
Point.Bạn đang xem: Cách trở lại slide trước trong powerpoint
Video hướng dẫn tái diễn slide Power
Point
Hướng dẫn lặp lại slide Power
Point từ bỏ động
Bước 1:
Tại slide Power
Point họ nhấn vào nhóm Slide Show rồi dìm tiếp vào biểu tượng set Up Slide Show.
Bước 2:
Trong giao diện mới tại phần Show options bạn tích lựa chọn vào Loop Continuously until Esc rồi dấn Ok ở mặt dưới.
Bước 3:
Để thiết lập biến đổi slide tự động hóa mà không cần chúng ta phải click chuột, cũng tại đồ họa Set Up Show chúng ta tích lựa chọn vào Using Timings, If Present trong nhóm Advance Slides. Tiếp nối tích lựa chọn vào Browsed at a Kiosk (Full Screen). Lúc ấy giao diện tùy chỉnh hiển thị như hình bên dưới đây. Thừa nhận Ok nhằm lưu lại.
Việc tích vào tùy chọn Browsed at a Kiosk (Full Screen) sẽ vô hiệu hóa phím quay lại và chuyến qua khi trình chiếu bên trên slide cùng slide được chiếu tự động cho dù cho có click vào màn hình.
Bước 4:
Tiếp tục thiết lập thời hạn chuyển giữa những slide. Quay trở về slide thuyết trình bấm vào tab Transitions, sau đó tại nhóm Timing tích lựa chọn vào After rồi lựa chọn thời gian mà bạn muốn mỗi slide thuyết trình. Kế tiếp nhấn Apply lớn All.
Như vậy slide trình bày sẽ vạc liên tục tự động cho tới khi chúng ta nhấn vào nút Esc để dừng lại.


video clip Giới thiệu | Điều khoản | bảo mật thông tin | trả lời | Ứng dụng | liên hệ | quảng cáo | Facebook | Youtube | DMCA









