Hướng Dẫn Cách Phát Wifi Từ Máy Tính Để Bàn ? Hướng Dẫn Cách Phát Wi
Nếu vẫn sử dụng các thiết bị Windows thì các bạn đừng bỏ qua cách vạc Wifi từ máy tính xách tay Windows mà Vương Khang trả lời dưới đây, nó đang vô cùng hữu dụng với bạn trong nhiều trường hợp.
Bạn đang xem: Cách phát wifi từ máy tính để bàn
Lợi ích của câu hỏi phát Wifi từ máy tính
Hiện nay, những thiết bị máy tính đều được sản phẩm công nghệ tính năng chia sẻ kết nối internet với các thiết bị khác của bạn dùng. Và, bạn cũng có thể biến cái máy tính của bản thân thành một điểm truy vấn mạng ko dây một cách dễ ợt mà ko cần sử dụng đến bộ định tuyến thông thường.
Bằng việc phát Wifi từ lắp thêm tính, các bạn sẽ không phải băn khoăn lo lắng về những phụ kiện liên kết rắc rối vừa tốn kém, vừa tốn diện tích mà lại phức tạp. Chúng ta vẫn có thể thoải mái thực hiện Wifi để gia công việc, tiếp thu kiến thức và vui chơi giải trí mọi lúc, các nơi trên hầu hết thiết bị của mình.
Tận dụng tính năng share kết nối mạng của máy tính
Ngoài ra, chúng ta cũng có thể sử dụng các cách phát Wifi từ máy vi tính để giải quyết các bước trong nhiều trường hòa hợp như:
Bạn mong mỏi sử dụng Wifi trên điện thoại cảm ứng thông minh tuy vậy Modem Wifi bị hỏng công dụng phát Wifi và chỉ hoàn toàn có thể sử dụng được dây LAN
Nơi bạn đang ở không có Wifi và bạn chỉ sử dụng Dcom 3G để kết nối mạng cho máy tính
Không gian ai đang ở quá rộng nên Wifi không phát đến
Các cách phát Wifi từ máy tính xách tay đơn giản
Với giải đáp của vương vãi Khang, dù chúng ta có đã sử dụng laptop Windows 7, Windows 8 hay Windows 10 đi chăng nữa thì các bạn vẫn có thể biến thiết bị của bản thân mình thành điểm truy cập mạng không dây một phương pháp nhanh chóng.
Cách phát Wifi từ máy tính Windows 7
Với laptop Windows 7, chúng ta không nên phải cài đặt phần mượt hay bất kỳ phụ kiện liên kết nào mà chỉ cần thực hiện lần lượt theo công việc sau:
Bước 1: Bấm phím Windows trên bàn phím để mở menu Start > tìm kiếm kiếm với mở Control Panel > Network và Sharing Center
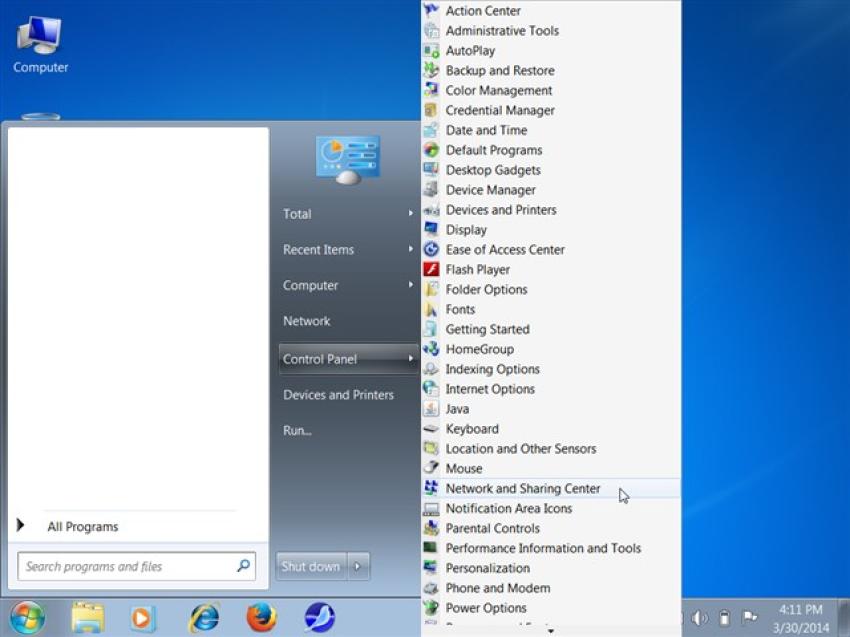
Bước 2: Trong cửa sổ Network và Sharing Center, chọn Set up a new connection or network
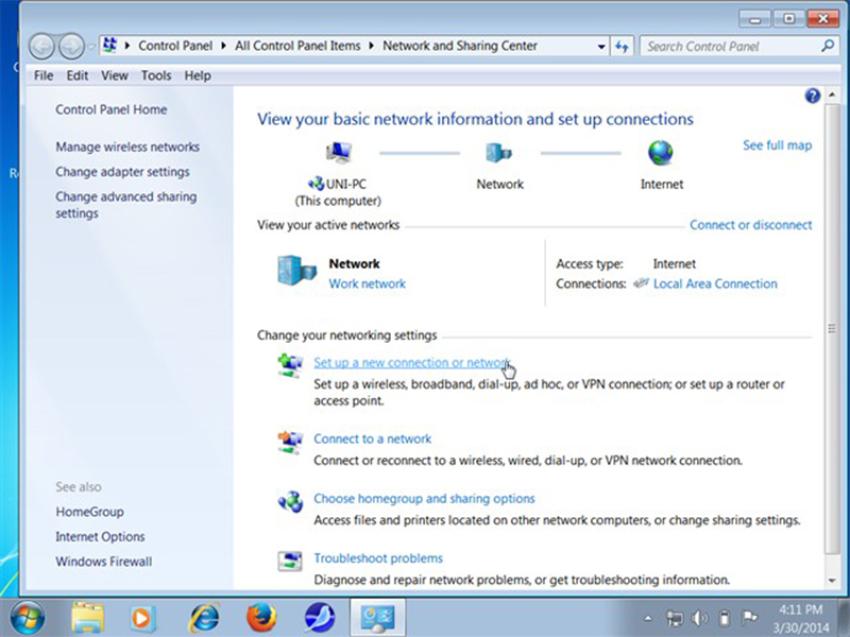
Bước 3: lựa chọn Set up a wireless ad hoc (computer-to-computer) network > Next > Next
Trong công việc tiếp theo, bạn cũng có thể thiết lập một số trong những tùy chọn bao gồm:
Network name: tên mạng Wifi phân phát từ sản phẩm tính của khách hàng để thiết bị dấn Wifi hoàn toàn có thể dễ dàng tìm kiếm kiếm
Security type: Kiểu bảo mật của mạng với lời răn dạy là bạn hãy chọn WPA2-Personal
Security key: password Wifi phạt từ máy tính của bạn
Sau khi tùy chỉnh xong, nên chọn lựa Next để hoàn tất.
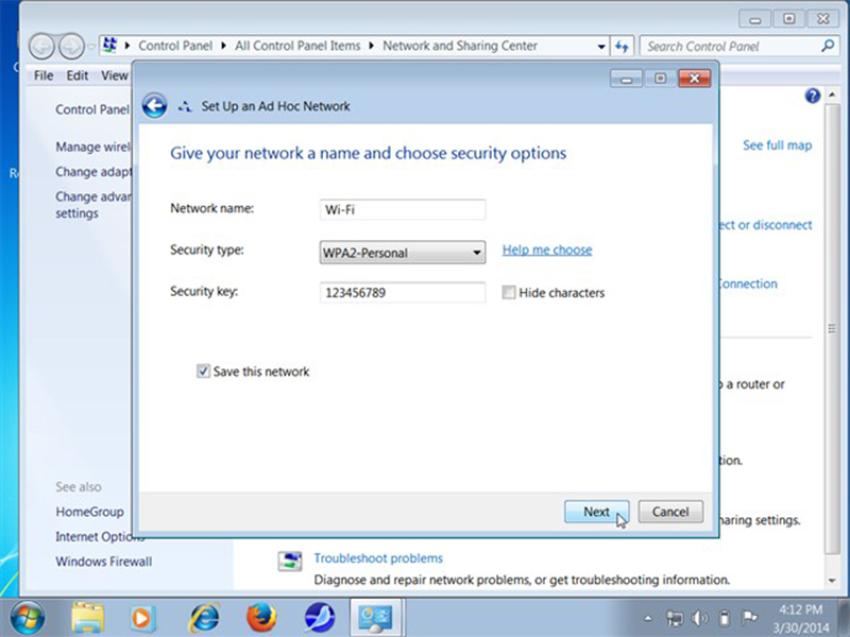
Bước 4: chọn Turn on internet connection sharing > Close
Cách vạc Wifi từ máy vi tính Windows 8
Hệ điều hành và quản lý Windows 8 hiện nay cũng được sử dụng phổ biến trên khá nhiều thiết bị laptop của người dùng. Mặc dù nhiên, ít ai biết rằng bạn cũng có thể tận dụng Wifi trên hệ quản lý điều hành này.
Bước 1: Mở menu Start > Gõ tìm kiếm “cmd” với mở Command Prompt
Bước 2: chọn Run as Administrator để mở ra giao diện của Administrator
Bước 3: Nhập lệnh “netsh wlan phối hostednetwork mode=allow ssid=wifi-win8 key=12345678" > bấm Enter
Bước 4: liên tục nhập lệnh phân phát wifi "netsh wlan start hostednetwork" > bấm Enter
Bước 5: Kích chuột buộc phải vào biểu tượng mạng ngơi nghỉ vùng thông tin bên buộc phải thanh tác vụ Taskbar > chọn Open Network & Sharing Center > change adapter settings
Bước 6: nhấn vào phải vào mạng đang rất được sử dụng để liên kết internet > Properties
Bước 7: trong mục Sharing, tích chọn Allow other network users to connect through this computer’s mạng internet connection
Bước 8: trên mục home networking connection, chọn tên wifi phát từ laptop vừa được tạo nên > OK nhằm hoàn tất.
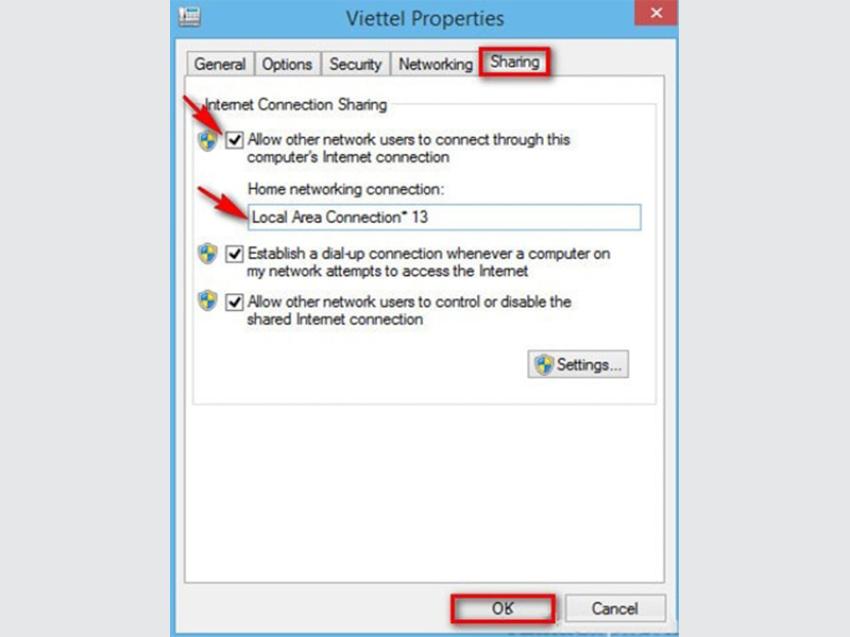
Cách phát Wifi từ máy tính xách tay Windows 10
Với hệ điều hành và quản lý Windows 10, bạn sẽ có nhiều hơn thế nữa một phương pháp để phát Wifi từ vật dụng tính. Chúng ta cũng có thể lựa chọn thực hiện Windows Settings hay Command Prompt.
Cách 1: phân phát Wifi thông qua Windows Settings
Bước 1: Mở menu Start > Settings > Network và Internet
Bước 2: trên thanh thực đơn dọc bên trái, chọn Mobile hotspot > Gạt thanh trượt mục Share my internet connection with other devices sang chế độ On
Bước 3: tại mục tóm tắt my internet connection from, lựa chọn Wifi
Bước 4: chọn Edit để biến hóa tên (Network name) cùng mật khẩu (Network password)
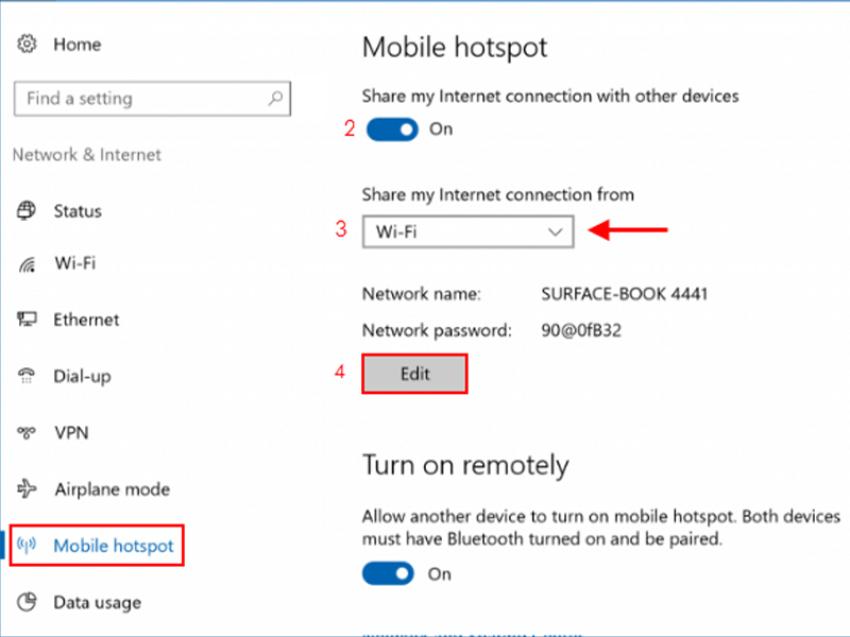
Bước 5: Lần lượt biến đổi tên với mật khẩu mạng Wifi của sản phẩm tính rồi chọn Save nhằm hoàn tất.
Cách 2: vạc Wifi từ laptop thông qua Command Prompt
Bước 1: Mở menu Start > gõ kiếm tìm kiếm “cmd” > mở Command Prompt (admin)
Bước 2: Nhập lệnh “netsh wlan phối hostednetwork mode=allow ssid=ten_wifi key= mat_khau” > bấm Enter. Vào đó, nỗ lực “ten_wifi” là tên gọi Wifi trên lắp thêm tính của bạn và “mat_khau” là mật khẩu của Wifi.
Bước 3: Nhập lệnh “netsh wlan start hostednetwork” > bấm Enter
Bước 4: Vào Open Network và Sharing Center > Change adapter settings > lựa chọn Wifi đang áp dụng > kích chuột đề xuất vào Properties
Bước 5: vào mục Sharing của hành lang cửa số Properties, chọn Allow > Home networking connection > OK nhằm hoàn tất.
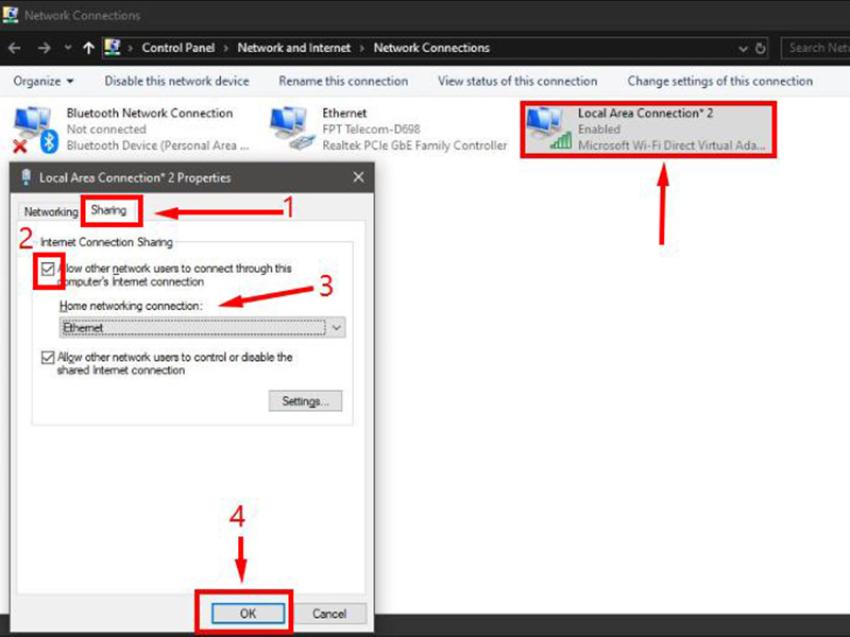
Trên đó là hướng dẫn chi tiết của vương Khang để giúp các bạn có thể thực hiện giải pháp phát Wifi trên máy tính của mình dễ dàng nhất. Chúc chúng ta thực hiện tại thành công!
Chi tiết cách phát wifi từ máy tính xách tay bàn sẽ khiến cho bạn dễ dàng chia sẻ kết nối mạng internet đến các thiết bị di động cầm tay khác.
1. Bí quyết phát wifi từ máy vi tính bàn thông qua ứng dụng hỗ trợ
Nắm bắt nhu yếu của đông đảo người dùng, các nhà cấp dưỡng đã cho ra đời những công cụ cung cấp tốt cho việc phát wifi từ máy tính xách tay bàn. Đa phần, các phần mềm này đều phải có tính năng đặc biệt như: share dữ liệu, bảo Laptop… Sau đấy là một số phần mềm mà bạn có thể tham khảo:
1.1. My
Publicwifi
Được phần đông người dùng nhận xét là phần mềm tốt nhất có thể với khả năng share wifi tốc độ cao, tuy vậy lại trọn vẹn miễn phí. My
Publicwifi gồm đường truyền ổn định, mật khẩu hoá theo công nghệ mới giúp ngăn chặn kết quả các hành bị gian lận mật khẩu wifi.
Việc phạt wifi với My Public khá 1-1 giản, bạn chỉ việc đặt thương hiệu mạng, mật khẩu rồi lựa chọn cổng mạng phân tách sẻ, tiếp đến nhấn setup and Start Hotspot là xong. Quanh đó ra, nó còn được cho phép bạn làm chủ tất tần tật các thiết bị kết nối.
Đọc Thêm S7 gồm Chống Nước Không? thông tin Khách quan liêu 100%
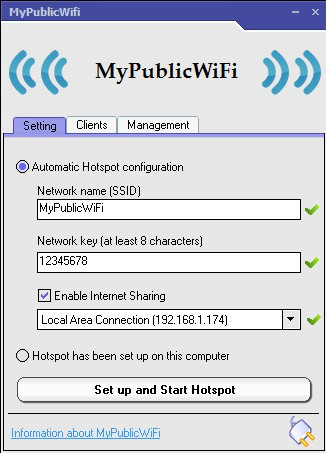
1.2. M
Hotspot
Bên cạnh đó, nó còn được cho phép bạn tùy chỉnh số kết nối tối đa, đồng thời làm chủ và ngắt liên kết đáng ngờ như gian lận wifi.
1.3. Maryfi
Maryfi cho phép bạn sinh sản mạng wifi, thống trị các kết nối dễ dàng. Song, phần mềm này còn có một điểm yếu kém là bạn phải thiết lập cấu hình mạng chia sẻ một cách bằng tay mà không có lựa lựa chọn ngay bên trên phần mềm.
Xem thêm: Phân Tích Nam Quốc Sơn Hà Của Lý Thường Kiệt, Top 10 Bài Văn Sâu Sắc Nhất
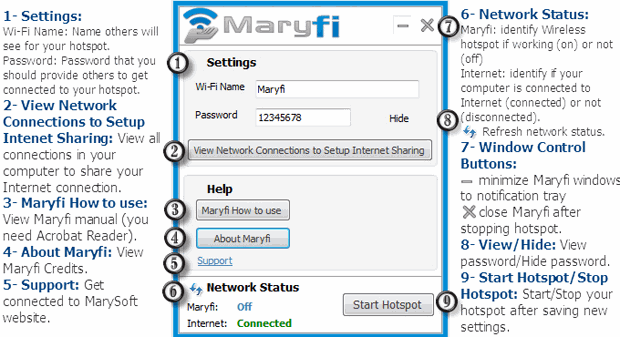
1.4. Virtual Router
Đây là 1 trong những chương trình trọn vẹn miễn chi phí để download và sử dụng. ứng dụng này cài giao diện đối chọi giản, bạn chỉ cần tạo thương hiệu mạng wifi – đặt mật khẩu – dấn nút Start là rất có thể sử dụng dễ dàng dàng.
1.5. Connectify Hotspot
Connectify Hotspot là phần mềm giúp chiếc máy tính bàn nhà của bạn trở thành một router phát wifi trải qua card wireless. Phần mềm này bao gồm cả nhì bản: Miễn chi phí và trả phí với khá nhiều tính năng.
Đối với phiên bạn dạng Pro sẽ hỗ trợ các giải pháp như:
Đọc Thêm
– hỗ trợ các thiết bị rứa tay liên kết lại cùng nhau như máy chơi game Play
Station 4, Xbox 360…
– share các thông tin, dữ liệu an ninh thông qua mọi thiết bị liên kết như: cỗ phim, tệp tin âm thanh, bài xích hát, một công tác truyền hình thực tế… trong một khoảng thời hạn nhất định.
– bảo đảm an toàn laptop của bạn trong cơ chế nghiêm ngặt, ngăn chặn mọi sự tấn công từ bên ngoài như: Virus, Trojan, Spyware…
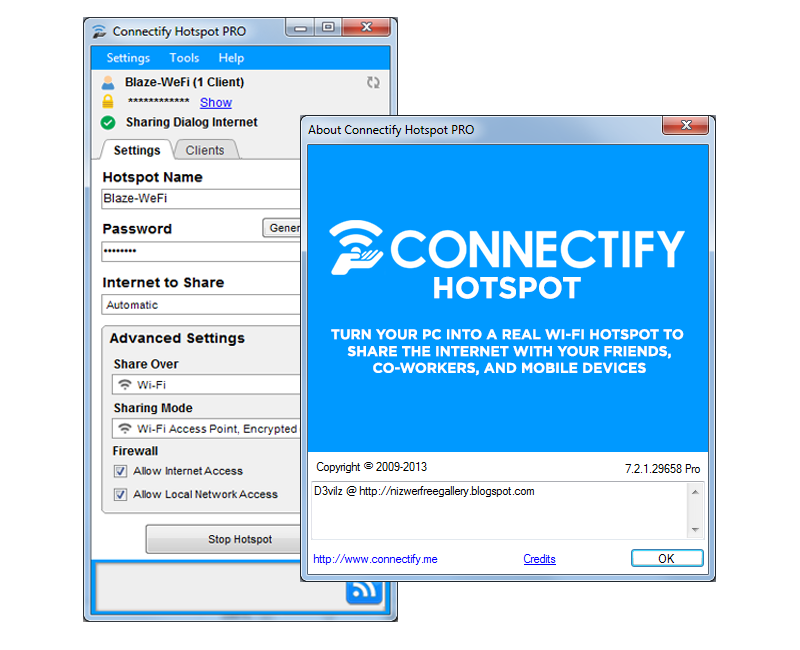
2. Giải pháp phát wifi từ laptop bàn trải qua trình trông nom web UC Browser
Bên cạnh bài toán sử dụng ứng dụng thì phát wifi từ máy tính bàn thông qua trình săn sóc web UC Browser phiên bản dành đến windows cũng rất được tích hợp tính năng này.
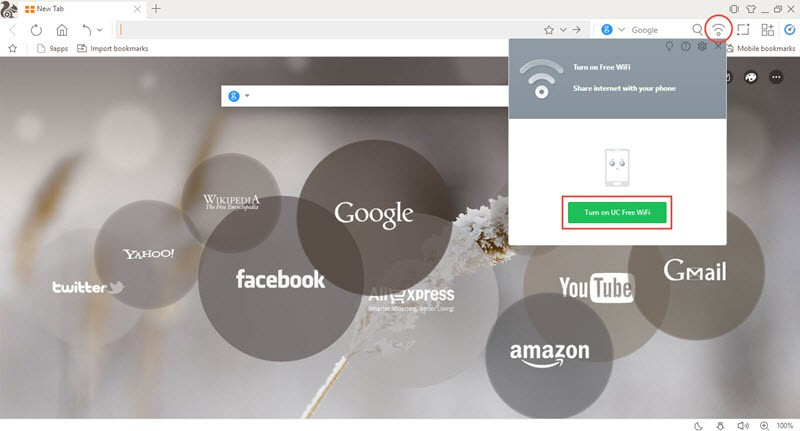
Dưới phía trên là quá trình tiến hành vạc wifi bằng trình duyệt:
Bước 1: bạn mở UC Browser => chọn hình tượng wifi phía bên trên bên bắt buộc trình duyệt. Ở Popup chỉ ra => lựa chọn Turn on UC free WIFI để nhảy Hotspot.
Bước 2: chúng ta Click vào biểu tượng cây bút white color để chỉnh sửa wifi Hotspot.
Bước 3: sửa đổi tên wifi nghỉ ngơi mục SSID. Khoác định phải tất cả UC WIFI kèm theo con số ký trường đoản cú thêm vào về tối đa là 5. Sau đó, đặt mật khẩu wifi trong mục password => lựa chọn tích để lưu lại tải đặt.
Đọc Thêm đứng đầu 5 ứng dụng Test Hiệu Năng máy vi tính HOT tuyệt nhất năm 2020
Chỉ với 3 bước đối chọi giản, chúng ta có thể cấu hình mạng wifi và trình chăm nom cũng sẽ tự động hóa chia sẻ wifi. Để dừng phát wifi, bạn chỉ cần bấm vào nút TURN OFF hoặc dễ dàng là tắt UC BROWSER.
3. Phương pháp phát wifi từ máy tính xách tay bàn bằng việc thực hiện mã lệnh CMD
Cách phát wifi từ máy vi tính bàn này tương đối phức tạp, nó yên cầu người dùng phải nhớ câu lệnh khi thiết đặt hoặc tắt/bật wifi.

Sau phía trên là các bước phát wifi bởi việc sử dụng mã lệnh CMD:
Bước 1: nhấp chuột phải vào hình tượng START bên góc trái màn hình => Command Prompt.
Bước 2: vào CMD, chúng ta nhập chiếc lệnh “netsh wlan set hostednetwork mode=allow ssid=WIFI-win key=12345678”, tiếp đến nhấn ENTER để tạo ra một Hosted Network.
Bước 3: sau khi đã tạo hoàn thành Hosted Network, các bạn nhập tiếp mẫu lệnh “netsh wlan start hostednetwork” nhằm phát wifi.
Bước 4: Để chia sẻ kết nối wifi đến những thiết bị di động, bạn nhấp phải chuột vào biểu tượng mạng ở dưới thanh Taskbar => Change adapter Setting. Khi đó, các bạn sẽ thấy xuất hiện thêm một trang mạng ko dây ảo vào Network Connections.
Bước 5: các bạn nhấp phải chuột vào mạng được lựa chọn => Properties.
Bước 6: Click vào tab Sharing => tích vào ô “Allow other network users lớn connect through this computer mạng internet Connection. Trong mục home Networking Connection => lựa chọn tên mạng vừa được tạo nên là xong.
Trên đây là một số cách phát wifi từ máy tính bàn, hy vọng để giúp đỡ ích cho mình trong việc chia sẻ wifi đến các thiết bị di động cầm tay khác. Chúc chúng ta thành công









