CÁCH MỞ WIFI WIN 7 - LỖI LAPTOP KHÔNG BẮT ĐƯỢC WIFI TRONG WIN 7
Chắc hẳn các bạn đã song lần gặp gỡ phải những sự việc về lỗi Wifi trên máy vi tính của mình
Giải pháp dễ dàng và đầu tiên bạn cũng có thể thử cho tất cả những vấn đề chạm mặt phải với Wifi chính là việc khởi hễ lại cỗ phát wifi của doanh nghiệp hoặc khởi rượu cồn lại máy tính xách tay của bạn
1. Phương pháp bắt wifi cho máy vi tính trên win7
CÁCH THỨ 1: rất có thể do các bạn dùng một số chương trình khử virus nên chạm chán phải hiện tượng lạ này. Đây là giải pháp khắc phục lỗi này khi dùng chương trình diệt virus AVG internet Security 201x.
Bạn đang xem: Cách mở wifi win 7
- cách 1: Mở Network & Sharing Center => vào Change Adapter Settings
- cách 2: Clicked chuột đề nghị vào Local Area Connection
- cách 3: bỏ tích ngơi nghỉ mục AVG network Fillter driver
- bước 4: Click OK.
CÁCH THỨ 2:
- cách 1: Mở Network and Sharing Center => Change Adapter Settings
- cách 2: Clicked chuột nên vào Local Area Connection
- bước 3: Clicked Configure
- cách 4: chọn tab Advanced
- cách 5: Đánh lốt mục Network Address và biến hóa value bằng cách nhập 12 chữ số bỗng dưng (VD;HKFE451286)
- bước 6: Click OK.
CÁCH THỨ 3:
- bước 1: Start => Run
- cách 2: Gõ Services.msc
- bước 3: FIND: Id_String2.6844F930_1628_4223_B5CC_5BB94B87 9.762 vào danh sách
- cách 4: nhấn vào phải và chọn Properties
- cách 5: từ thả xuống lựa chọn Disabled
- cách 6: Click STOP rồi Click Apply
- cách 7: Khởi động lại
CÁCH THỨ 4: Sau khi máy tính đã kiếm được 1 mạng kết nối mới, Win 7 sẽ hiển thị 1 thông báo cho bạn chọn cách mạng kết nối hoạt động. Bạn hãy chọn là Work Network chứ đừng lựa chọn Puplic.
CÁCH THỨ 5: Khởi hễ lại dịch vụ thương mại Wireless Zero Configuration: Start => Control Panel => Administrative Tools, lựa chọn Services hoặc cách đơn giản dễ dàng là gõ services.msc trong hành lang cửa số Run. Tìm loại Wireless Zero Configuration nhằm khởi rượu cồn nó trong trường hợp nó đang chưa được khởi động.
CÁCH THỨ 6: nếu bạn vẫn chưa liên kết được thì hãy liên tiếp với cách sau:
- bước 1: Mở CMD, gõ Ipconfig /flushdns và đợi cho nó mở xong
- bước 2: Gõ ipconfig / release và canh cho xong
- cách 3: trường hợp vẫn không connect được vào internet gõ Ipconfig / renew
Nếu đã triển khai những điều trên cơ mà vẫn không liên kết wifi được, các bạn hãy thử cài lại driver cùng kiểm tra chắc chắn xem lắp thêm wireless của chính mình có bị nứt hay không.
Cách kết nối Wifi cho máy tính trên Windows 10
CÁCH 1: bình chọn xem chúng ta đã bật/tắt wifi trên laptop chưa. Các phím bật/tắt Wifi của một trong những dòng máy rất có thể tham khảo:
- Đối cùng với Dòng máy tính Asus: cần sử dụng phím Fn + F2
- Đối với Dòng máy tính Dell: sử dụng phím FN + F2 hoặc Prt
Scr
- Đối với Dòng máy tính Acer: sử dụng phím Fn + F2
- Đối với Dòng máy tính xách tay HP: sử dụng phím Fn + F12
- Đối với Dòng máy tính Lenovo: sử dụng phím Fn + F7
- Đối với Dòng máy tính Toshiba: cần sử dụng phím Fn + F12
CÁCH 2: Kiểm tra ngữ điệu nhập gồm bị chuyển đổi không (Lưu ý: lúc chọn ngôn ngữ nhập là VIE sẽ gây ra các kí từ lạ ko nhập đúng password Wifi > hãy chọn là ENG).
CÁCH 3: kiểm soát IP tĩnh bao gồm bị thay đổi không, nên mang đến IP rượu cồn mặc định.
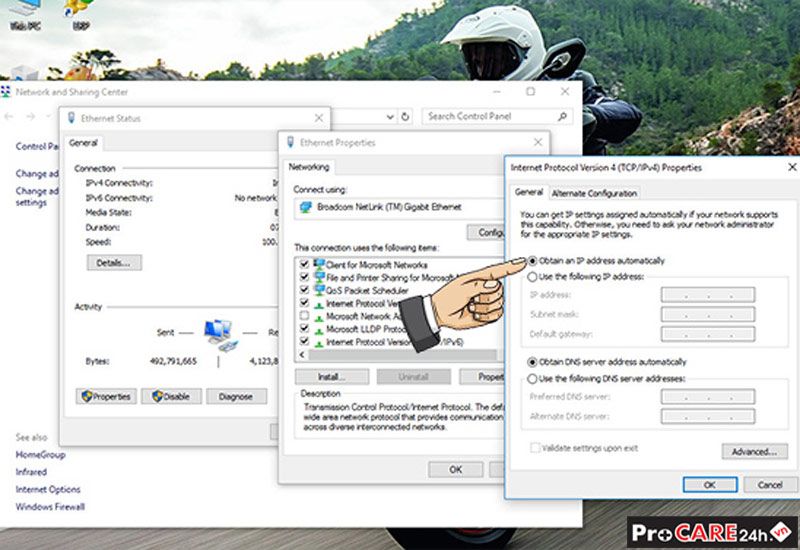
CÁCH 4: vị virus buộc phải máy tính nhiều lúc không kết nối được wifi > tìm hiểu thêm các ứng dụng diệt virus bạn dạng quyền > "Hướng dẫn cài đặt và kích hoạt phần mềm diệt virus Kaspersky".
CÁCH 5: kiểm tra xem có thiếu Driver wifi không nhé, nếu thiếu driver bạn cũng có thể lên google search "driver wifi + tên máy" để thiết lập và download đặt. Nhấp chuột phải vào My Computer > Device Manager > Network Adapters chất vấn driver.
Xem thêm: Idm Là Gì? Cách Đăng Ký Và Sử Dụng Internet Download Manager Là Gì
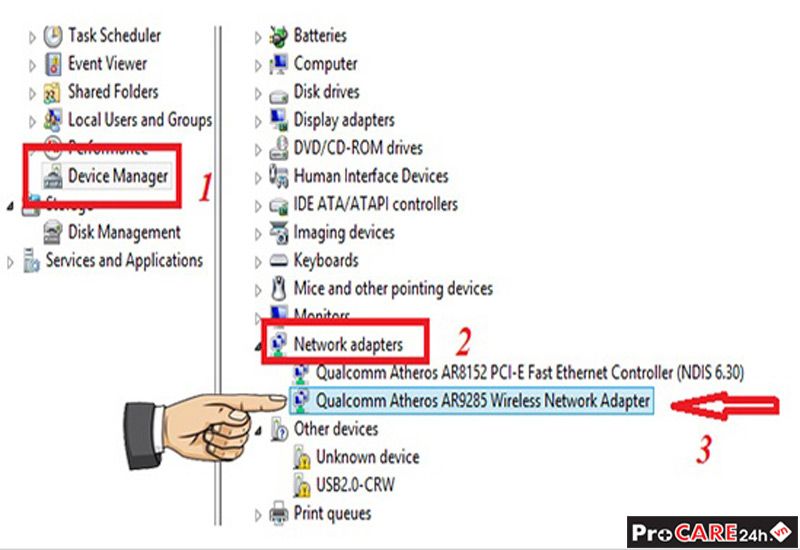
1. Truy vấn Internet thông qua mạng wifi so với máy tính thực hiện Windows7, Windows 8
Bước 1: Kiểm tra xem laptop đã được nhảy wireless chưa (Phần đa những máy tính đều sở hữu phím nóng để bật và tắt wireless nhằm mục đích tiết kiệm pin. Phím nóng bật wireless thường có hình chiếc ăng ten).
Bước 2: Khi wireless sẽ được nhảy ta đang thấy biểu tượng wireless cạnh đồng hồ thời trang hệ thống.

Bước 3: click chuột trái vào biểu tượng wireless và chọn vào nút refresh. Lựa chọn mạng wireless có mức sóng tối đa nhấn connect.
.
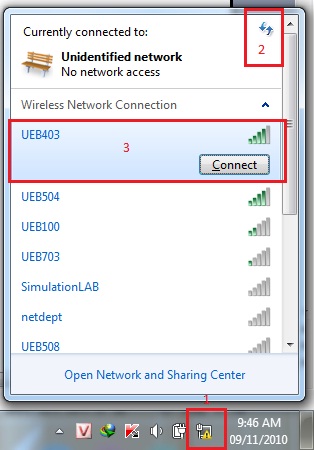
.
Bước 4: Nhập network key (Gọi điện đến nhân viên công nghệ thông tin để được cung cấp network key nếu chưa được cung cấp)
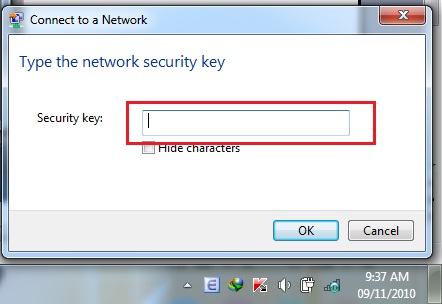
Lưu ý: bước 4 hoàn toàn có thể không bắt buộc nếu hệ thống wireless được hủy quăng quật tính năng bảo mật thông tin để phục vu miễn phí cho tất cả những người dùng (Máy tính sẽ tự động đăng nhập vào mạng) và các bạn phải đăng nhập tài khoản truy cập Internet bằng email VNU hoặc ID vì Trung trung khu hệ thông thông tin kinh tế và quản lý cấp. (Xem lý giải đăng nhập mặt dưới)
Bước 5: Khắc phục sự cố nếu như không vào được internet nếu đã cấu dường như trên.
Kick loài chuột trái vào hình tượng wireless và lựa chọn vào mở cửa network anh sharing center
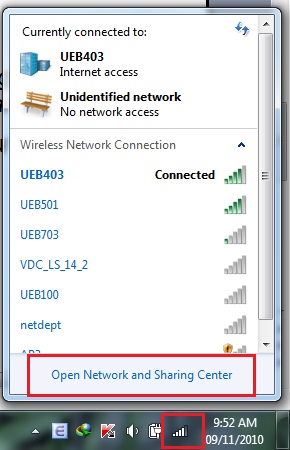
Chọn vào wireless network connection
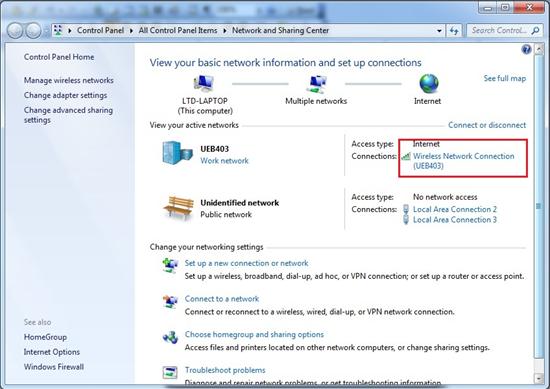
Chọn properties
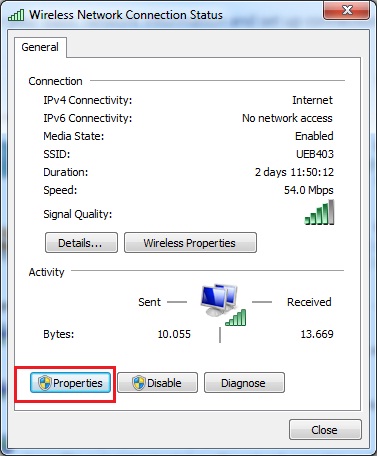
Chọn tab networking, mạng internet protocol version 4 (TCP/IPv4), nhận properties
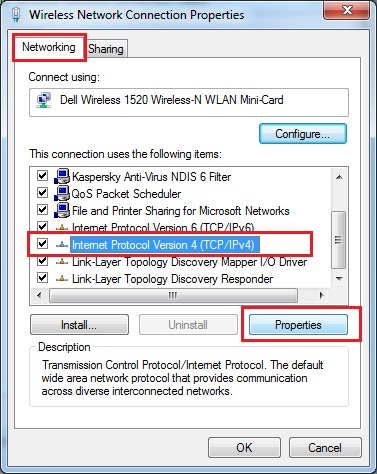
Đánh dấu 2 tùy chọn Obtain an IP address automatically cùng obtain DNS server address automatically tiếp nối chọn OK
Chú ý: công việc kết nối và tiến hành kiểm tra bên trên Windows 8 tương tự với Windows 7bài viết khác:









