Cách Làm Mail Merge Trong Word 2007, 2010, 2013, 2016 Các Bước
Trộn thư (Mail Merge) là kĩ năng hữu ích vào Microsoft Word, tài năng này giúp các bạn giảm thiểu thời hạn khi xử lý các dạng chèn danh sách vào trong 1 mẫu cố định như: thư mời, thông báo, thư cảm ơn, phiếu điểm…
Mặc dù tuấn kiệt này rất hữu dụng nhưng có khá nhiều bạn không biết hoặc chưa cân nhắc tính năng trộn thư này. Các bạn cùng tham khảo bài viết dưới trên đây để biết phương pháp trộn thư vào Word 2007.
Bạn đang xem: Cách làm mail merge trong word 2007
Đầu tiên chúng ta cần gồm file word chủng loại đã chế tác sẵn để chèn thông tin. Sau đó chúng ta thực hiện nay như sau:
Bước 1: Mở tệp tin Word mẫu, lựa chọn tab Mailings -> Start Mail Merge -> Step by Step Mail Merge Wizard.
Bước 2: Xuất hiện Mail Merge sinh sống phía bên bắt buộc Word, chúng ta chọn Letters trong Select document type và chọn Next: Starting document.
Bước 3: Tiếp tục chọn Use the current document và chọn Next: Select recipients.
Bước 4: Trong Select recipients, chúng ta chọn Use an existing list nếu danh sách có sẵn, các chúng ta có thể chọn Type a new list nhằm tạo list mới. Sau đó nhấn Next: Write your letter.
Bước 5: Trong hộp thoại Select Data Source, các bạn chọn đến list có sẵn với nhấn Open.
Bước 6: Chọn sheet chứa tài liệu cần sử dụng. Ví dụ ở tệp tin Excel này sheet1 là sheet cất dữ liệu, ta chọn Sheet1. Tiếp nối nhấn OK.
Bước 7: Trong vỏ hộp thoại Mail Merge Recipients, các bạn chọn tài liệu cần chèn bằng phương pháp đánh vết vào các ô vuông trước tài liệu đó. Nếu như chèn tất cả các bạn chọn ghi lại vào ô vuông cạnh Data Source.
sau khi chọn xong các bạn nhấn OK.
Bước 8: chọn Next: Write your letter.
Bước 9: Trong cách tiếp theo, chúng ta đặt nhỏ trỏ loài chuột vào vị trí buộc phải chèn dữ liệu, kế tiếp nhấn vào More items.
Bước 10: Xuất hiện tại hộp thoại Insert Merge Field, các bạn chọn trường dữ liệu đúng với nội dung cạnh bé trỏ con chuột và thừa nhận Insert để chèn.
Sau lúc chèn xong chúng ta nhấn Close để đóng lại.
Bước 11: Chèn lần lượt mang đến hết những trường dữ liệu vào mẫu Word tất cả sẵn. Nhận Next: Preview your letters.
Bước 12: Chọn Next: Complete the merge để hoàn thành quá trình trộn thư.
Bước 13: Để xem toàn bộ các trang sau thời điểm trộn, các bạn chọn Edit individual letters.
Chọn All -> OK.
Bước 14: Các bạn có thể lưu file bằng phương pháp chọn File -> Save hoặc tổng hợp phím Ctrl + S, đánh tên file và chọn thư mục đựng file.
Trên đây là cách sử dụng tài năng Mail Merge nhằm trộn thư vào Word 2007, các bạn cũng có thể sử dụng kĩ năng này để tạo những file gồm mẫu giống nhau. Cùng với MS Word 2010 với MS Word 2013 các bạn thao tác tương tự. Chúc các bạn thành công!
Trộn thư - Mail merge là một trong những phần không thể thiếu thốn khi sử dụng ứng dụng tin học văn phòng và công sở Word. Ứng dụng này đang giúp chúng ta tiết kiệm về tối đa thời hạn khi làm các thư mời, hòa hợp đồng lao đụng hay danh sách hưởng lương của cán cỗ nhân viên,... Chỉ bằng một vài bước đơn giản. Tuy nhiên, không hề ít người vẫn không biết cách thực hiện ứng dụng này. Dó đó, hôm nay mình vẫn hướng dẫn chúng ta cách trộn thư (mail merge) trong Word.
Hướng dẫn phương pháp trộn thư văn bạn dạng Mail Merge
1. Giải pháp trộn thư trong Word bằng phương pháp tạo mới list chèn
- cách 1: Mở Word. Bên trên thanh pháp luật chọn Mailings → kế tiếp chọn Start Mail Merge -> Start by Step Mail Merge Wizard.
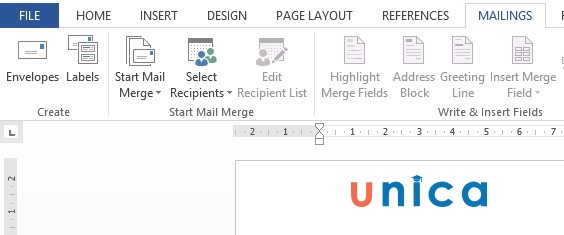
- cách 2: lộ diện hộp thoại Mail Merge. Vào mục Select document type chọn Letters và lựa chọn Next: Starting document. Xem thêm: Phần Mềm Web Companion Là Gì Và Có Nên Xóa Nó Không? Web Companion Là Gì
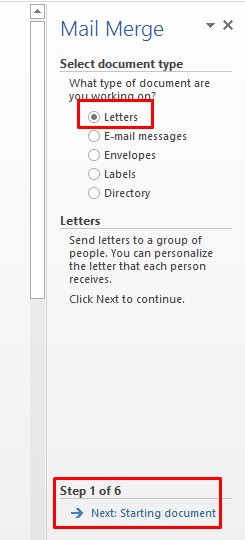
- cách 3: Trong hộp thoại Mail Merge, kích chuột chuột Use the current document và kế tiếp chọn Next: Select recipients.
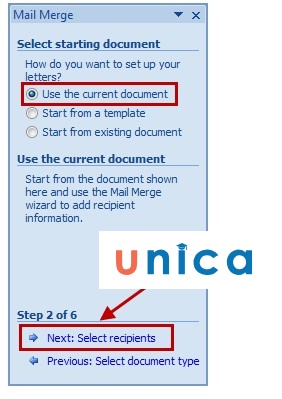
- cách 4: mở ra hộp thoại Select Data Source, các bạn chọn đến danh sách (file excel) tất cả sẵn đã được lưu với nhấn Open.Ví dụ:
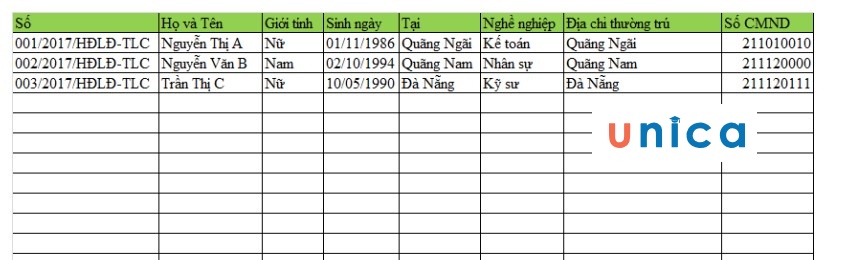
Sau đó bạn chọn Sheet ý muốn chứa thông tin.
Ví dụ tại chỗ này mình chọn Sheet 1. Sau đó chọn OK
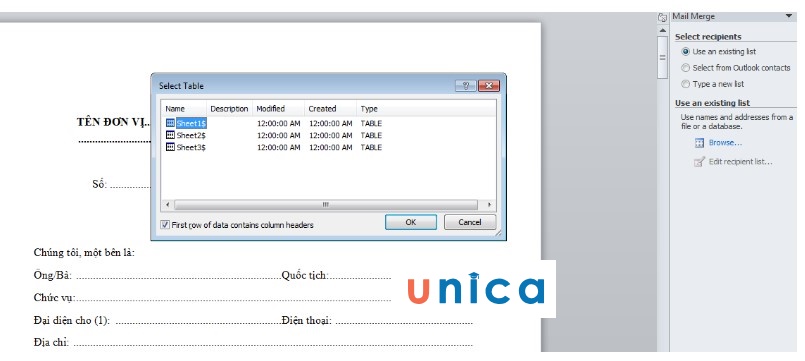
- cách 5: liên tiếp chọn Next your letter. Sau đó chọn More items
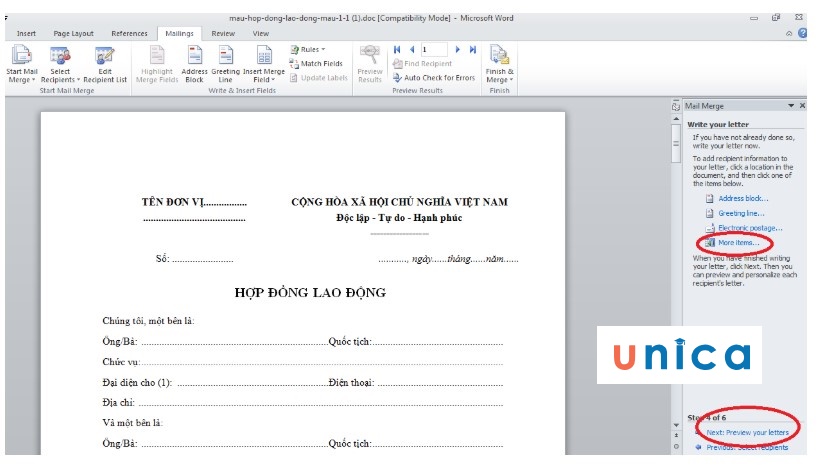
- cách 6: xuất hiện hộp thoại Insert Merge Field, sau đó các bạn chọn những nội dung tương ứng. Sau cuối nhấn Insert → Close
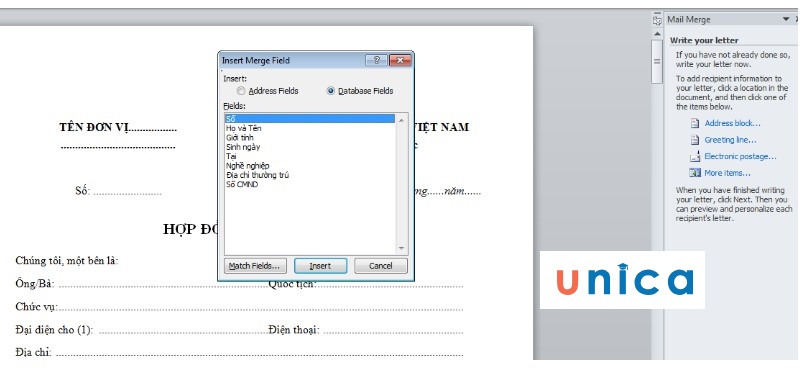
- bước 7: Chèn lần lượt đến lúc hết những trường tài liệu có sẵn trong danh sách tài liệu của bạn. Sau đó nhấn Next: Preview your letters
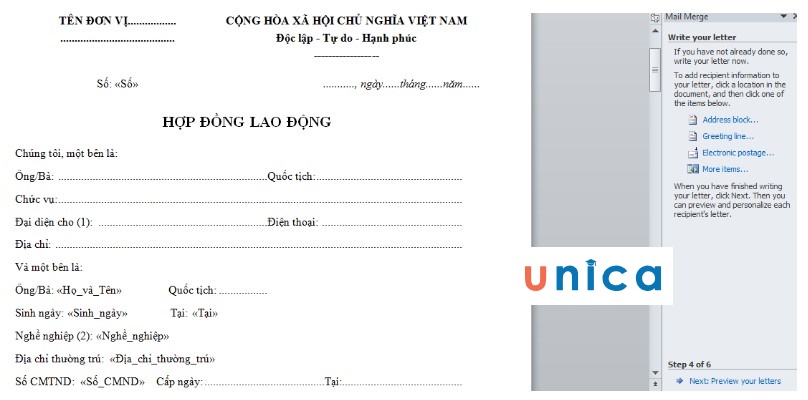
- bước 8: Cuối cùng nhấn loài chuột chọn Next: Complete the merge để kết thúc quá trình trộn thư.
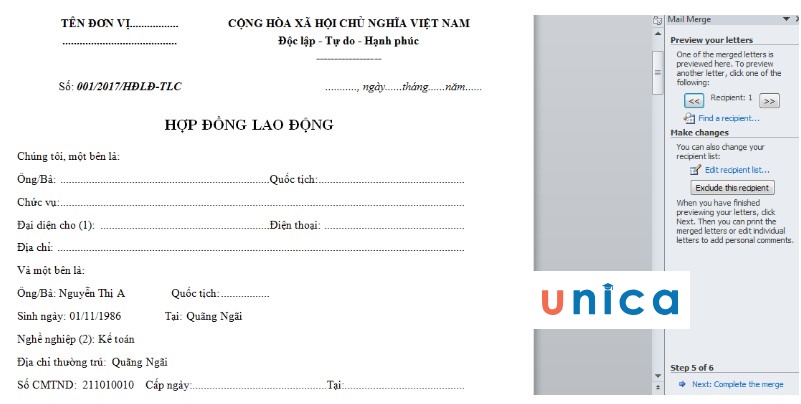
2. Cách trộn thư vào Word bằng phương pháp sử dụng file Excel
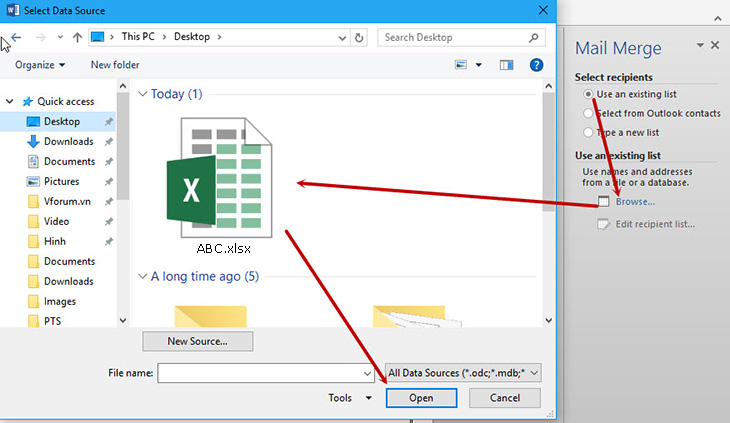
Trộn thư bằng áp dụng File Excel - Hình 1
- bước 3: Chọn vào
File Excel có dữ liệu bạn cần, sau đó nhấn chọn Open.
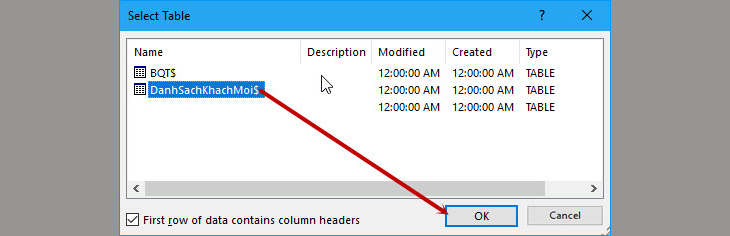
Trộn thư bằng sử dụng File Excel - Hình 2
- cách 4: Chọn Sheet đựng dữ liệu tiếp nối nhấn OK.
Các bước còn sót lại bạn tiến hành tương từ như trộn thư trong Word bằng cách tạo mới dánh sách chèn.
Trên đây, mình đã hướng dẫn các bạn cách trộn thư trong Word. Hy vọng bài viết này để giúp đỡ ích cho những bạn.
Để nâng cao kiến thức cũng giống như kỹ năng tin học văn phòng và công sở vabishonglam.edu.vn shop chúng tôi còn có tới cho bạn đọc nhữnghọc Excel onlinevà những khóa học tập về power nguồn Point... Mời bạn đọc cùng tham khảo.









