Các Cách Làm Hiện File Ẩn Trong Win 7, 8, Nguyễn Văn Thịnh
Mặc định trên windows các file, Driver cùng đuôi file trên máy tính bị ẩn. Tuy vậy đôi khi chúng ta muốn làm hiện file ẩn, Driver hoặc hiển thị đuôi file để quản lý file xuất sắc hơn. Để có tác dụng điểu kia bạn chỉ việc thực hiện nay 2 bước đối chọi giản:
Bước 1: Mở Folder Options – View
Trên Windows 7, 8, 10: Cách sớm nhất để mở Folder Options – View đó là sử dụng lệnh trong Run bởi cách: nhấn tổng hợp phím Windows + R tiếp đến ghõ lệnh Run
Dll32.exe shell32.dll,Options_Run
DLL 7 và lựa chọn OK.
Bạn đang xem: Cách làm hiện file ẩn trong win 7
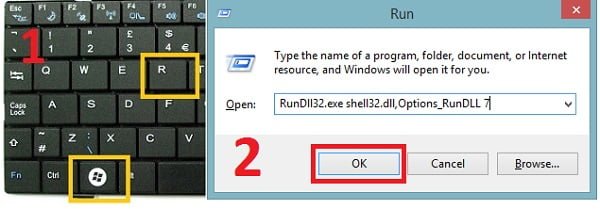
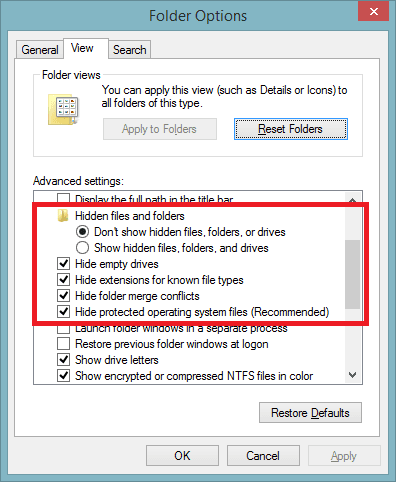
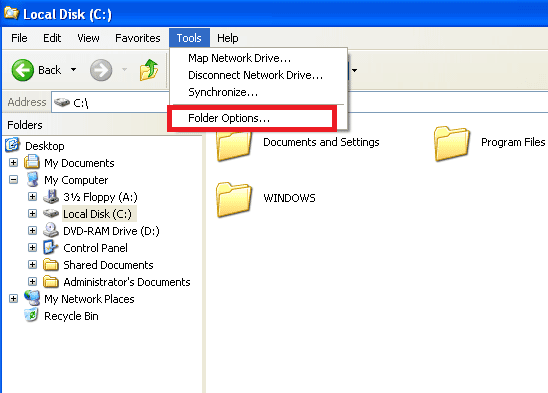
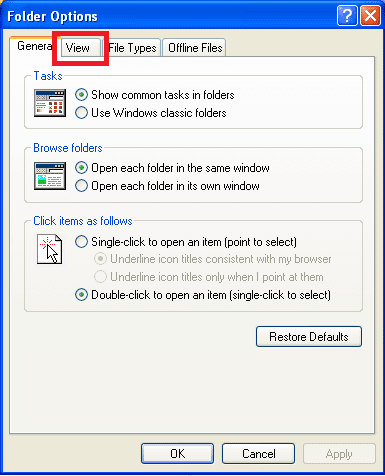
Bước 2: Tùy lựa chọn để hiển thị tệp tin ẩn với đuôi file
Chúng ta sẽ thao tác với những thành phần tất cả trong khung red color ở hình trên.
2.1 Hiển thị file ẩn
Để hiển thị file ẩn gồm tập tin, thư mục cùng Driver thì chúng ta hãy lựa chọn Show hidden files, folders, or drivers. Mặc dù nhiên, giả dụ các bạn có nhu cầu hiển thị thêm những file trống, tệp tin hệ thống, file hệ điều hành thì các bạn cũng có thể bỏ chọn những dòng Hide empty drives, Hide thư mục merge conflicts, Hide protected operating system tệp tin (Recommended) sau đó nhấp Apply
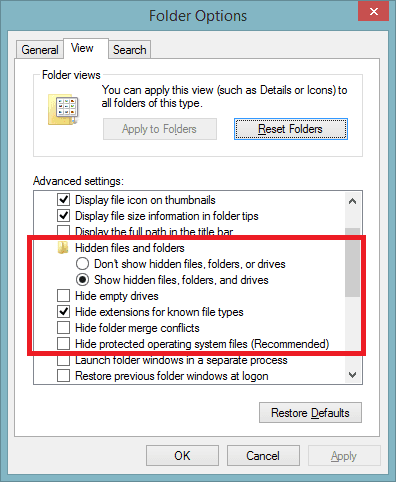
Sau đó bạn sẽ thấy 1 số file bắt đầu hiển thị khá mở, đây chính là các file đã trở nên ẩn trước đó. Theo bản thân thì còn nếu như không thực sự cần thiết thì sau thời điểm hiển thì file ẩn và thực hiện các tác vụ mà bạn có nhu cầu xong thì bạn nên tùy lựa chọn lại như cũ nhằm tranh triệu chứng xóa nhầm tệp tin hệ thống đặc biệt ( có thể làm lỗi Windows )
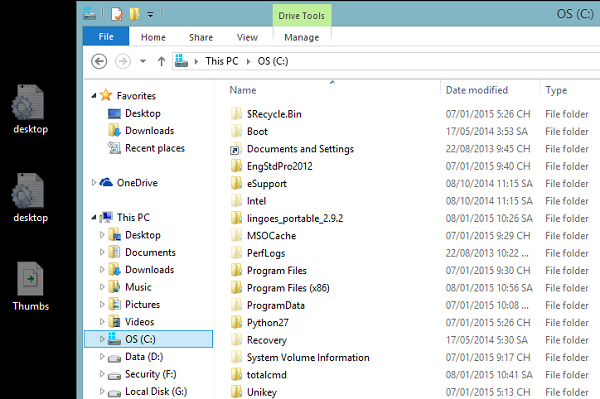
2.2 Hiển thị đuôi file
Để hiển thị đuôi file bạn hãy bỏ chọn Hide extensisons for knows file types và nhấp Apply
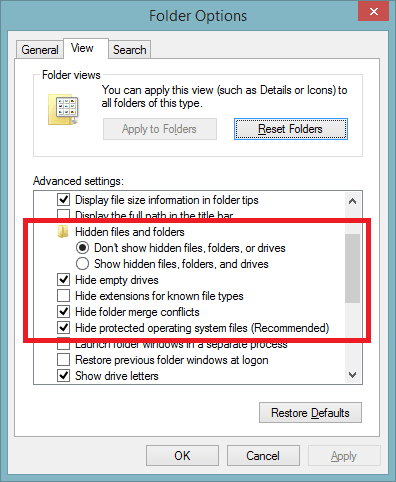
Sau đó bạn có thể thấy tất cả các đuôi file
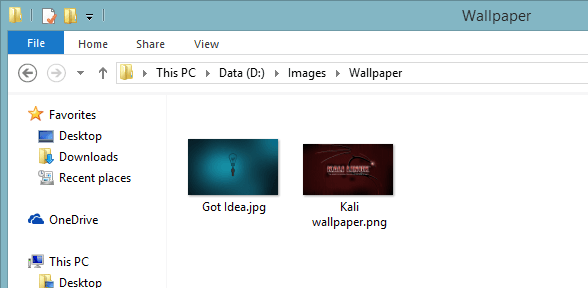
Lưu ý: bạn có thể vừa hiển thị những file ẩn cùng vừa hiển thị đuôi file.
Đôi khi do một số lý do không biết trước mà các file bên trên USB hoặc máy vi tính bị lỗi ẩn đi. Vậy làm cầm nào để hiện file ẩn vào Win 7? Hãy tham khảo nội dung bài viết sau để biết nguyên nhân và biện pháp khắc phục bằng phần mềm hiện tệp tin ẩn bên trên Win 7, 8 với 10 nhé.
Nguyên nhân khiến file bị ẩn bên trên Windows 7
Nguyên nhân khiến lỗi ẩn file trên USB giỏi trên lắp thêm tính, thẻ nhớ tuy vậy bạn đã soát sổ và thấy còn file hoàn toàn có thể do thư mục đựng file của người sử dụng đã bị ẩn hiển thị. Chức năng ẩn file trên vật dụng tính thông thường nhằm bảo đảm an toàn các file mặc định không biến thành xóa nhầm, tương quan đến sự việc bảo mật những file có nội dung bị ẩn. Hoặc cũng có thể do một vì sao khác là thiết bị của chúng ta đã bị lây nhiễm virus.
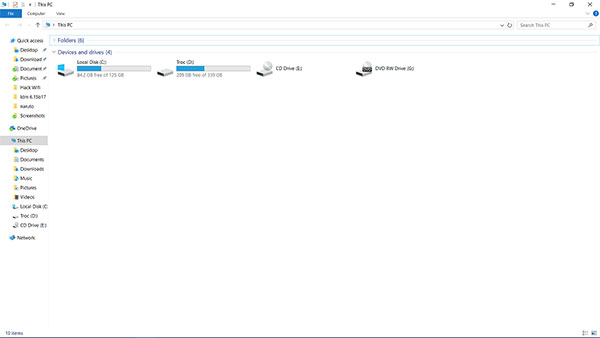
Cách hiện file ẩn trong Win 7 bằng phần mềm
Để có thể hiện tệp tin ẩn trên máy vi tính Windows 7, chúng ta cũng có thể tham khảo 1 trong các 3 cách gợi nhắc dưới đây.
Cách 1: Hiển thị file ẩn vào Control Panel
Bước 1: Mở mục Control Panel trên máy tính Windows.
Bước 2: Chọn mục Folder options.
Bước 3: Sau lúc mở mục Folder options, chọn chuyển hẳn sang tab View và chọn mục Show hidden files, folders, & drives.
Bước 4: sau thời điểm hoàn tất các bạn nhấn OK để lưu lại cài đặt hiển thị những file ẩn
Cách 2: Hiển thị các file ẩn bằng dòng lệnh
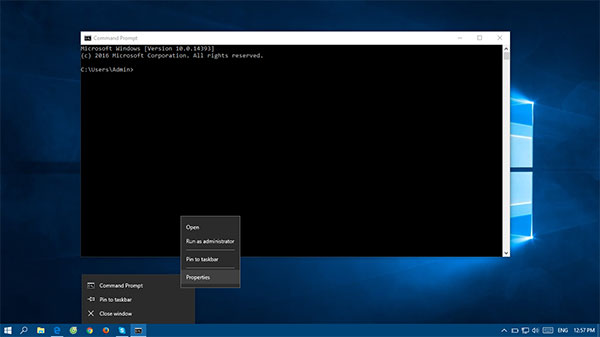
Bước 2: Nhập tên phân vùng mong mỏi hiện file bị ẩn lên, ví dụ tệp tin trên ổ D thì trên đồ họa của cmd, nhập D: và nhấn Enter.
Xem thêm: Cách Đọc Số Tiếng Hàn ! - Cách Đọc Số Tiền Trong Tiếng Hàn Có Phiên Âm
Bước 3: Nhập tiếp lệnh attrib -s -h /s /d cùng nhấn Enter. Đợi một chút ít để hệ thống thực thi lệnh hiển thị những file và thư mục trong phân vùng bị ẩn.
Cách 3: Sử dụng phần mềm hiện file ẩn Recuva
Phần mềm hiện file ẩn vào Win 7 Recuva có công dụng phục hồi ngôn từ và quality tập tin an ninh và hiệu quả. Phần mềm cho phép lấy lại dữ liệu đã trở nên xóa trên điện thoại, máy vi tính trong Recycle Bin, bên trên thẻ nhớ, USB, i
Pod, thứ nghe nhạc MP3,...v.v.
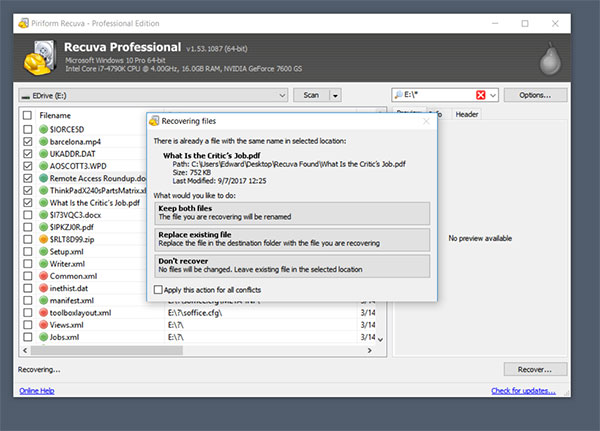
Bên cạnh kia Recuva sở hữu một vài tính năng nổi bật như quét sâu các tập tin bị ẩn, phục sinh email đã biết thành xóa, file Word không lưu tốt xóa những tập tin vĩnh viễn.
Cách sử dụng ứng dụng RecuvaBước 2: Chọn Next.
Bước 3: Chọn nhiều loại file cần hồi sinh hoặc All Files để phục hồi tất cả các tệp tin rồi lựa chọn Next.
Bước 4: Tại mục File Location >> In a Specific location >> Browse và chọn ổ đĩa, thư mục yêu cầu hiện file ẩn. Ngôi trường hợp người tiêu dùng không nhớ đúng đắn vị trí thư mục rất có thể chọn I"m not sure để biện pháp Recuva rất có thể quét toàn máy bộ PC của bạn. Chọn tiếp Next >> Start để bắt đầu quá trình quét, thường đang mất một khoảng tầm thời gian.
Bước 5: lựa chọn tiếp tệp tin cần hồi sinh và dìm Recover. Tại đây đang hiển thị những tùy chọn sau:
Màu xanh lá cây: Có thể khôi phục trọn vẹn dữ liệu.Màu đỏ: Không thể phục sinh dữ liệu đã trở nên xóa.Màu vàng: năng lực khôi phục dữ liệu đã trở nên xóa ko cao.Bước 6: Sau lúc khôi phục dữ liệu máy tính thành công, các bạn chọn ổ đĩa nhằm lưu rồi dấn OK.
Cách hiện tệp tin ẩn bên trên Win 8, 10 không bắt buộc phần mềm
Tương từ bỏ như bên trên Windows 7, những người tiêu dùng Win 8, 8.1 cùng 10 cũng hoàn toàn có thể khắc phục lỗi nhằm hiển thị những file bị ẩn hết sức dễ dàng và đơn giản mà ko cần ứng dụng theo quá trình sau:
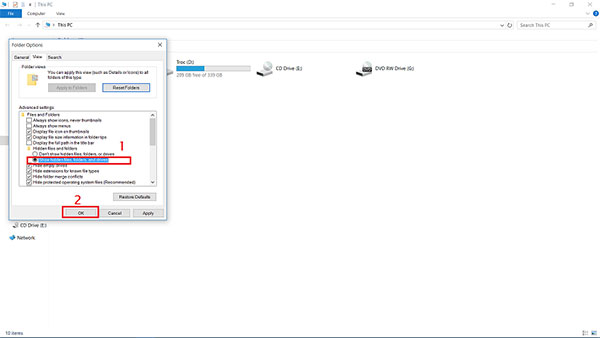
Bước 2: Chọn mục Change thư mục and tìm kiếm options >> Show hidden files & folders.
Từ những ứng dụng hiện tệp tin ẩn vào Win 7 và hướng dẫn cụ thể các thực hiện trong bài viết trên trên đây hy vọng rất có thể giúp ích cho những người dùng để khắc phục lỗi này hối hả nhé!









