Cách Làm Dòng Chữ Chạy Trong Powerpoint 【Hiệu Ứng Động】, Làm Cho Văn Bản Xuất Hiện Theo Từng Dòng Một
Nhắc cho Powerpoint người ta vẫn nghĩ mang lại ngay những slide biểu hiện qua những nội dung với hình hình ảnh bắt mắt. Tuy nhiên, ít ai nghe biết rằng để khiến cho một slide đẹp thì cần hội tụ không thiếu thốn các yếu tố như là những hiệu ứng. Trong các hiệu ứng đó, hiệu ứng chạy chữ trong Powerpoint là rất yêu cầu thiết. Để phát âm hơn về Powerpoint cũng giống như cách chạy chữ vào Powerpoint ra sao thì mời các bạn đọc bài viết dưới đây.
Bạn đang xem: Cách làm dòng chữ chạy trong powerpoint
1. Powerpoint và công dụng
Powerpoint theo luồng thông tin có sẵn đến là một công thế của Microsoft Office và được áp dụng để trình chiếu slide. Ngày nay nó được thực hiện rộng rãi, là 1 phần không thể thiếu trong số buổi thuyết trình. Đối tượng của Powerpoint đa phần nằm ở phân khúc thị phần những tín đồ thường sử dụng như là giảng viên, sinh viên.
Tuy nhiên, không tạm dừng ở đó, Powerpoint còn được sử dụng rộng rãi trong doanh nghiệp ở những buổi họp, marketing bởi những công dụng tuyệt vời của nó. Dưới đây là một số chức năng nổi nhảy của Powerpoint mà lại bạn bạn nên biết:
Các công ty hoàn toàn có thể tạo các bài trình bày cho các thành phầm và dịch vụ thương mại của họ.Giúp giáo viên, giảng viên của các cơ sở giáo dục tạo nên các giáo trình sinh động, trực quan mang lại lớp học.Giúp tạo những tệp trình diễn với vô số định dạng và tính cách phong phú, chẳng hạn như tiếp thị, dự án, đám cưới, biểu đồ, v.v.Hiệu ứng kết phù hợp với hình ảnh tuyệt hảo sẽ say mê sự để ý của tín đồ xem.2. Cách chạy chữ trong Powerpoint cực kỳ ấn tượng
Trong những phiên bản Powerpoint thì phương pháp chạy chữ đều thực hiện tương từ nhau. Trong số hiệu ứng chữ chạy thì bao gồm 2 giao diện chạy được sử dụng nhiều nhất. Vậy 2 kiểu đó là gì và cách tạo chữ chạy vào Powerpoint thực hiện như vậy nào. Mọi dòng share dưới đây sẽ giúp bạn bao gồm câu trả lời.
2.1. Giải pháp chạy chữ theo vector quỹ đạo
Bước 1: Mở Powerpoint, trong thẻ Insert lựa chọn Textbox rồi chế tạo khung chữ vào slide. Sau đó, lựa chọn Animations, sinh hoạt mục Motion Paths, bạn chọn 1 hình vector ngẫu nhiên tùy theo nhu cầu.

Bước 2: sau thời điểm click vào vector mình ước ao muốn, bạn thực hiện vẽ trên slide. Ví dụ lựa chọn vector Diamond, các bạn nhấn giữ con chuột trái cùng vẽ. Tiếp theo sau là chỉnh form size theo mình ước muốn theo những chấm tròn.
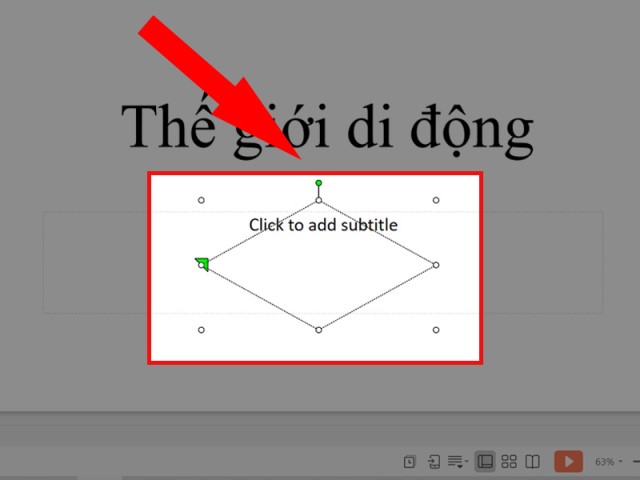
Bước 3: sau khoản thời gian chỉnh xong, bạn cần thực hiện cài đặt thời điểm và thời gian bắt đầu chạy chữ. Các bạn chọn Animation với click vào Custom Animation.
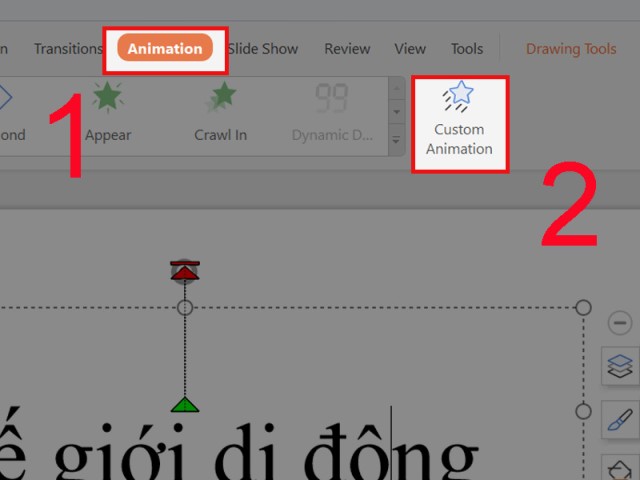
Bước 4: thực hiện các làm việc trong Custom Animation. Lúc này màn hình đã hiện ra 1 phần cài đặt ở bên phải. Ở mục Start, đó là mục để bạn lựa chọn thời điểm bắt đầu chạy chữ. Cùng với On Click là chạy ngay sau khi chúng ta click, With Previous là chạy đồng thời với vận động liền còn After Previous thì ngược lại.
Cách chạy chữ trong Powerpoint chưa đến 4 cách hướng dẫn chi tiết đơn giản, chắc rằng là các bạn đã làm cho được rồi chứ. Vậy hãy cùng Soft Folder tìm hiểu cách chạy từng chữ sau đây nhé.
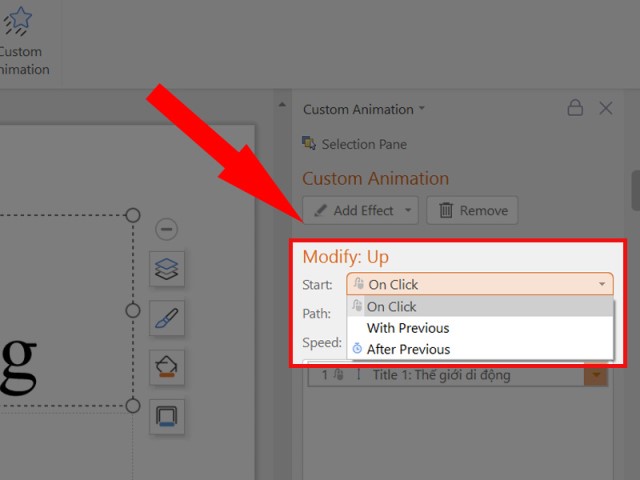
Còn mục Path, các bạn cũng có thể lựa lựa chọn Unlocked, Locked, Edit Point xuất xắc Reserve Path Direction để kiểm soát và điều chỉnh cho việc chuyển động theo hình vẽ. Mục còn sót lại là Speed, có nghĩa là tốc độ của vấn đề chạy chữ ứng với các cấp độ là: Very slow, Slow, Medium, Fast và Very fast.
2.2. Phương pháp chạy từng chữ trong Powerpoint
Bước 1: tương tự như bí quyết chạy chữ theo vector quỹ đạo, đầu tiên bạn vào tab Insert, lựa chọn Textbox với nhập văn bản. Tiếp sau là điều chỉnh font chữ theo ý mình. Sau đó, vào mục Animations, ban lựa chọn mục Appear.
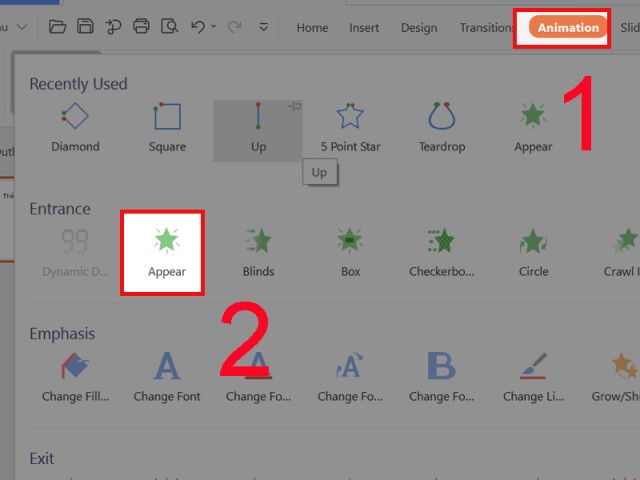
Bước 2: Sau đó, Custom Animations xuất hiện bên phải màn hình hiển thị rồi lựa chọn Effect Options như hình bên dưới.
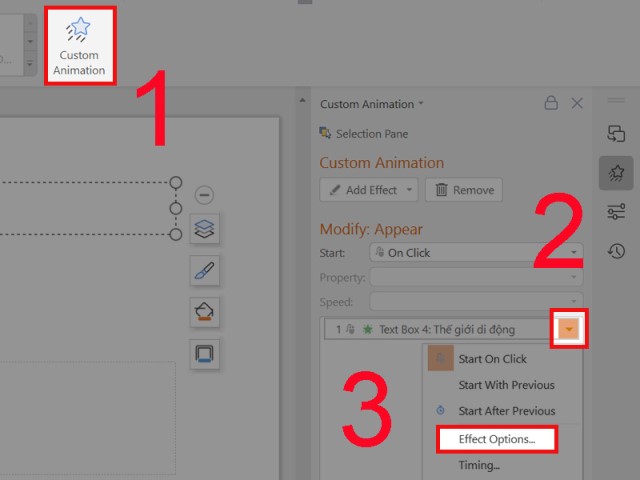
Bước 3: vào mục Animate Text, chúng ta chọn By Letter. Sau đó, ở mục Seconds Delayed Between Letters, lựa chọn hoặc viết số 0,1.
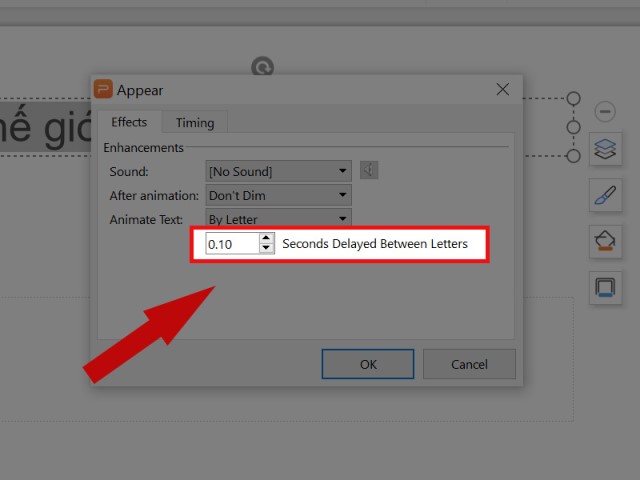
Đối với những hiệu ứng chạy chữ không giống thì chúng ta hoàn toàn hoàn toàn có thể thực hiện giống như sao cho cân xứng với nhu yếu của mình. Nếu bạn muốn biết nhiều hơn nữa các thủ pháp khác ngoại trừ cách có tác dụng chữ chạy vào Powerpoint thì rất có thể truy cập vào softfolder.com. Trên đây gồm đầy đủ, đa dạng và phong phú về các thủ thuật công nghệ, ứng dụng thực sự vô cùng hữu ích. Vậy nên các bạn hãy truy vấn thường xuyên để triển khai giàu loài kiến thức của chính bản thân mình nha.
Có thể nói, những thủ thuật nói phổ biến và cách chạy chữ trong Powerpoint nói riêng hữu dụng ích to bự cho quá trình và học tập của bạn. Hy vọng những dòng share trên đã giúp đỡ bạn có thêm 1 thủ thuật new và đưa về kiến thức hữu dụng trong việc thi công Powerpoint. Cuối cùng, chúc bạn một ngày mới học tập và thao tác thật hiệu quả!
Power
Point cho phép bạn thêm hiệu ứng vào văn bạn dạng bên trong vỏ hộp văn bản. Các loại hiệu ứng chúng ta có thể thêm giống như loại chúng ta cũng có thể thêm vào làm nên và vỏ hộp văn phiên bản như láng đổ, uốn lượn, chữ nổi khối, v.v… mặc dù nhiên, với Power
Point bạn có thể chuyển thay đổi văn bản để mang về cho nó một cái nhìn lượn sóng, nghiêng hoặc phồng lên. Thuộc Thuthuat
Office theo dõi nội dung bài viết hướng dẫn cách làm chữ chạy thường xuyên trong Power
Point 2010 sau để triển khai được điều trên.
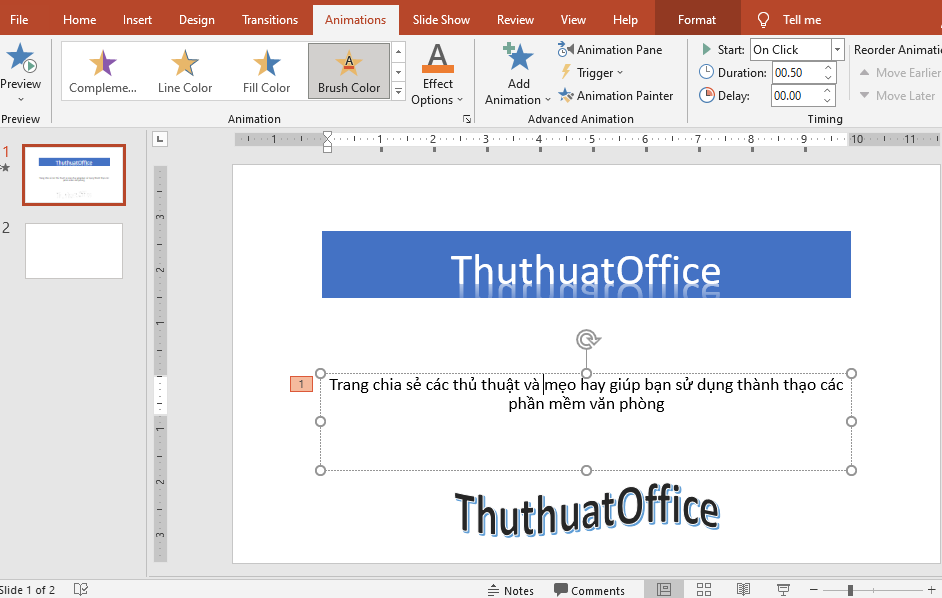
Cách tạo nên hiệu ứng chữ vào Power
Point
Để rất có thể thực hiện nay được cách có tác dụng chữ chạy liên tiếp trong Power
Point 2010, đầu tiên bạn đã biết phương pháp tạo hiệu ứng chữ trong Power
Point chưa? nếu như chưa, hãy thử tìm hiểu một số điều sau đây.
Bạn hoàn toàn có thể tạo hiệu ứng phim hoạt hình cho văn bản, ảnh, hình dạng, bảng, giao diện Smart
Art và các đối tượng người tiêu dùng khác trong bạn dạng trình bày Power
Point của bạn.
Hiệu ứng hoàn toàn có thể làm mang đến một đối tượng xuất hiện, bặt tăm hoặc di chuyển. Chúng bao gồm thể biến hóa kích thước hoặc màu sắc của đối tượng. Hỗ trợ rất nhiều cho biện pháp làm chữ chạy liên tiếp trong Power
Point 2010.
Để sinh sản hiệu ứng chữ vào Power
Point 2010, theo dõi các bước làm chi tiết sau.
Bước 1: lựa chọn 1 đối tượng mà bạn muốn tạo hiệu ứng vận động (không duy nhất thiết đối tượng người tiêu dùng ở đó là hộp văn bản mà hoàn toàn có thể là ảnh, Word
Art, hình vẽ, v.v…).
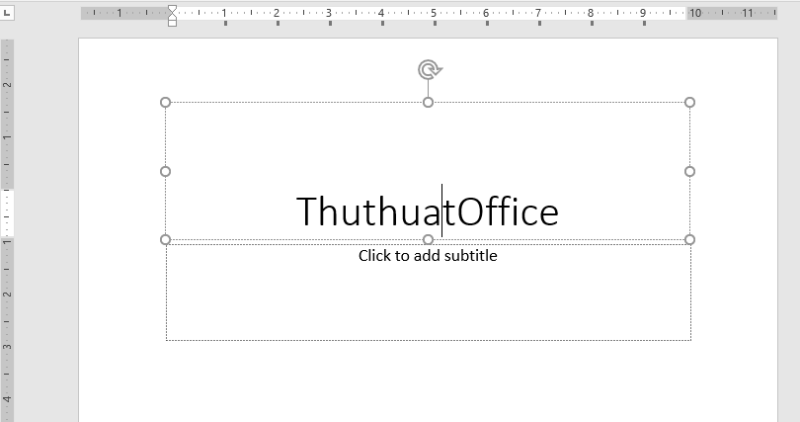
Bước 2: nhấn vào vào tab Animations, tìm đến nhóm Animation, bấm vào nút mũi thương hiệu chỉ xuống trong size thư viện gợi nhắc hoặc nhấp vào nút Add Animation cũng trở thành ra bảng chọn những hiệu ứng tương tự, rồi lựa chọn hiệu ứng hoạt ảnh mà chúng ta muốn.
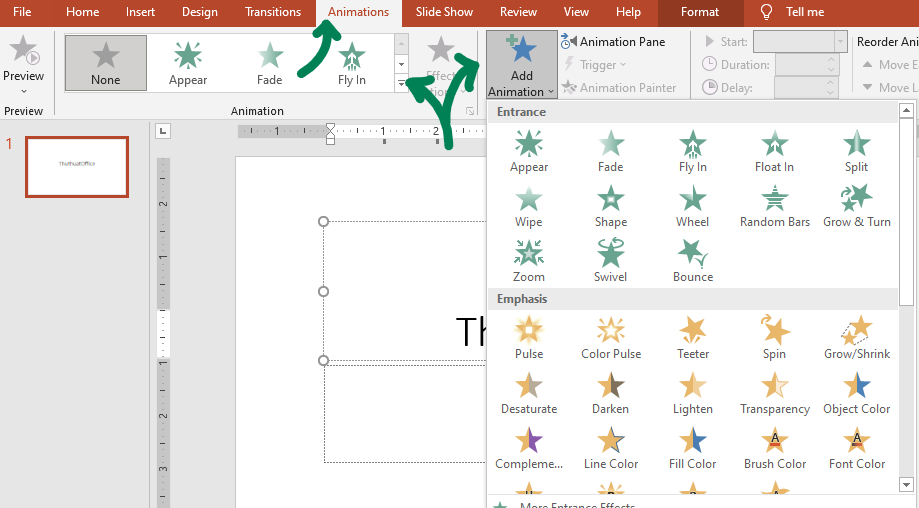
Các hiệu ứng thịnh hành nhất được hiển thị. Nếu bạn có nhu cầu có các lựa lựa chọn hơn nữa, hãy nhấp vào trong 1 tùy lựa chọn More ở cuối thư viện.
Ngoài ra, Thuthuat
Office vẫn giới thiệu cho chính mình một số cảm giác văn bản mà bạn cũng có thể làm vào Power
Point. Nó sẽ giúp đỡ ích cho biện pháp làm chữ chạy thường xuyên trong Power
Point 2010 ở chỗ sau của bài xích viết.
Một số cảm giác văn phiên bản phổ vươn lên là nhất bên cạnh hiệu ứng hoạt động cho văn phiên bản trong Power
Point là:
Bằng các hiệu ứng văn bạn dạng đơn giản như vậy, chúng ta cũng có thể tạo một bạn dạng trình bày Power
Point đích thực nổi bật, thu hút fan xem của công ty với giải pháp trình chiếu hấp dẫn.
Hãy xem phương pháp tạo hiệu ứng chữ vào Power
Point bởi tô sáng văn bản. Với cảm giác của nó, bạn có thể làm rất nổi bật các các từ hoặc đoạn văn đặc biệt nhất trong trang chiếu của mình. Điều này có thể chấp nhận được bạn làm cho văn phiên bản của bạn dễ hiểu hơn và dễ để ý hơn.
Bước 1: chọn 1 hộp văn bản bạn có nhu cầu tô sáng, Power
Point sẽ tự chuyển sang tab Format.
Bước 2: Chọn những kiểu làm khá nổi bật nền chữ trong khung lưu ý Shape Styles hoặc dấn nút Shape Fill để tự cấu hình thiết lập một màu sắc theo cách chúng ta muốn.
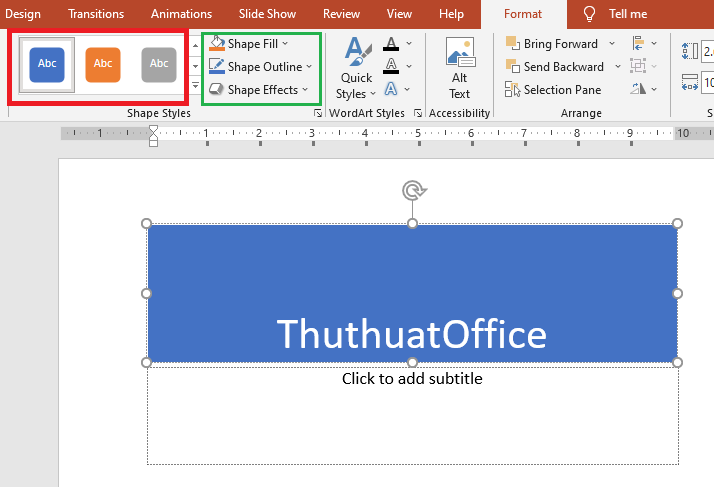
Bước 3: chuyển sang nút lệnh Text Effects và chọn 1 hiệu ứng làm nổi bật viền chữ, vào Power
Point chuyển ra luôn cả hình hình ảnh minh họa cho các hiệu ứng các bạn chọn.
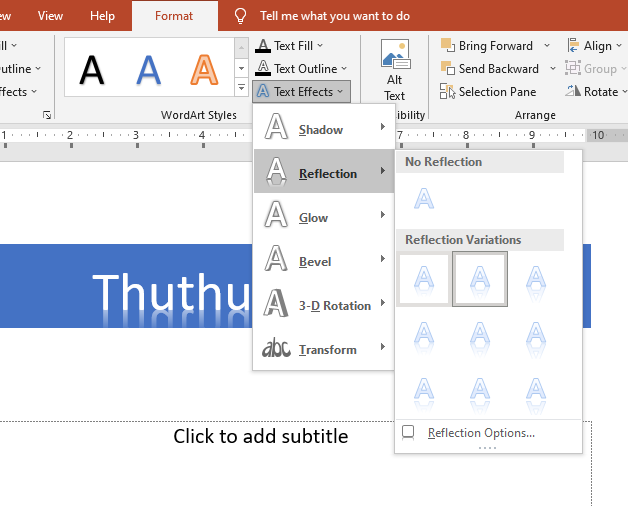
Làm cảm giác văn bạn dạng uốn lượn hoặc theo con đường cong thì như thế nào. Rất đơn giản, bạn chỉ bài toán mở chọn hạng mục Transform phía trong menu lúc mở nút lệnh Text Effects. Sau đó chọn 1 hiệu ứng bẻ cong chữ mà chúng ta thích.
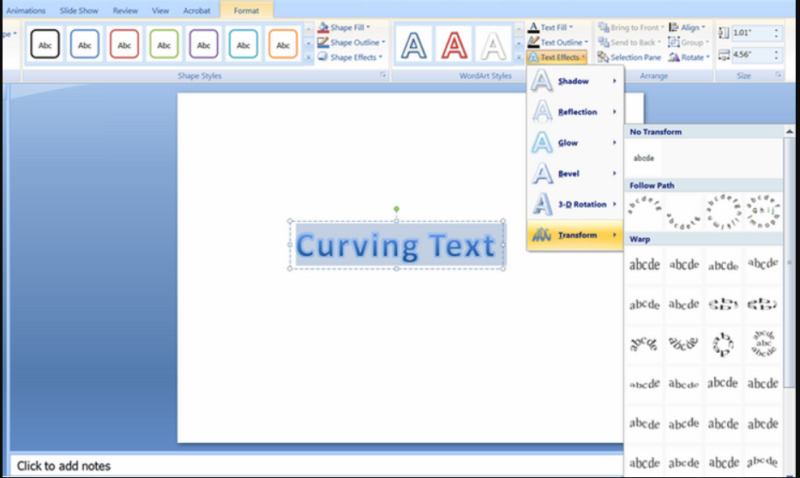
Bây giờ, bạn đã sẵn sàng cho các bước tiếp theo trong hướng dẫn biện pháp làm chữ chạy thường xuyên trong Power
Point 2010 bên dưới đây.
Cách làm chữ chạy liên tiếp trong Power
Point 2010
Trước tiên, bạn hãy tạo hiệu ứng hoạt động cho văn bản như lí giải ở trên. Sau đó, click chuột chọn vào đối tượng bạn có nhu cầu làm cảm giác chữ chạy liên tục trong Power
Point.
Tiếp tục theo dõi các bước sau để nắm rõ cách làm cho chữ chạy thường xuyên trong Power
Point 2010 cụ thể ngay dưới đây.
Bước 1: bấm chuột chọn tab Animations.
Bước 2: tìm đến nhóm lệnh Advanced Animation chọn nút lệnh Animation Pane.
Bước 3: Một không khí làm việc mới xuất hiện có tên Animation Pane nằm ở kề bên phải của Slide. Nó đang hiện hiệu ứng bạn đã áp dụng trên trang slide này. Chọn hiệu ứng văn bản bạn cần biến hóa thời gian cảm giác tồn tại.
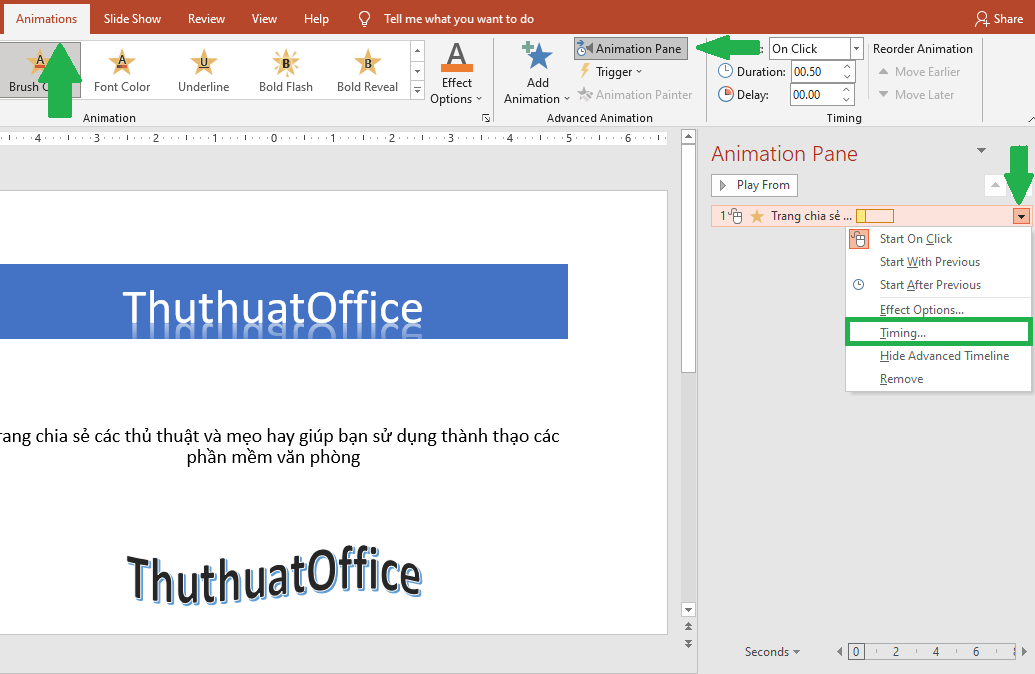
Bước 4: Nhấp vào mũi thương hiệu xổ xuống và chọn Timing…
Bước 5: hộp thoại điều khiển và tinh chỉnh khoảng thời hạn hiệu ứng tồn tại xuất hiện. Biến hóa lựa chọn trong thực đơn của Repeat thành Until Next Click (Cho đến khi bạn nhấp chuột) hoặc Until kết thúc Slide (Cho đến khi xong trang chiếu này).
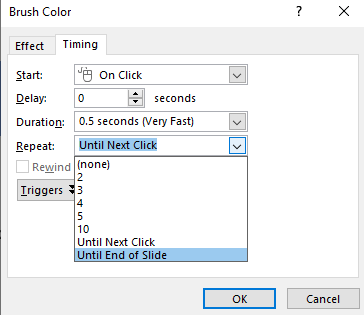
Chỉ với các bước như trên bạn đã triển khai được hiệu ứng chữ chạy tiếp tục không giới hạn lại cho đến khi chúng ta nhấp hoặc trình chiếu không còn trang slide đó.
Không chỉ phương pháp làm chữ chạy liên tục trong Power
Point 2010 mới làm trang slide của chúng ta thu hút sự chăm chú của bạn khác, bài viết này còn cung cấp bạn cách tùy chỉnh thiết lập một số phương pháp làm khá nổi bật đoạn văn phiên bản trong slide thêm phần đặc sắc hơn.
Bạn đọc nếu muốn trau dồi thêm những kỹ năng thiết kế và tạo thành những trang trình chiếu thú vui hơn, gây tuyệt vời với tín đồ khác. Có thể tham khảo một số bài viết sau đây:
Nếu các bạn thấy nội dung bài viết hướng dẫn biện pháp làm chữ chạy liên tục trong Power
Point 2010 này hữu ích nhớ rằng để lại like & chia sẻ cũng như phản hồi ở phần dưới nếu có bất kỳ thắc mắc phải giải đáp như thế nào khác.
Ghé thăm liên tiếp trang Thuthuat
Office để tìm hiểu thêm nhiều kiến thức và hướng dẫn hữu ích khác về các ứng dụng tin học và năng lực cho dân văn phòng và công sở nhé.









