LÀM CÁCH LÀM DẤU NGOẶC LỚN TRONG WORD 2010, DẤU NHÁY KÉP THÔNG MINH TRONG WORD
Khi nhập các công thức Toán học hay Hóa học trên Word/Excel thì việc chèn những kiểu vệt ngoặc là thao tác làm việc ta thường phải thực hiện. Có nhiều kiểu lốt ngoặc để chèn vào các biểu thức như dấu ngoặc nhọn, ngoặc kép, ngoặc vuông… nội dung bài viết dưới đây sẽ hướng dẫn bạn đọc cách chèn các kiểu lốt ngoặc trong Word, Excel. Mời các bạn theo dõi. Bạn đang xem: Cách làm dấu ngoặc lớn trong word 2010
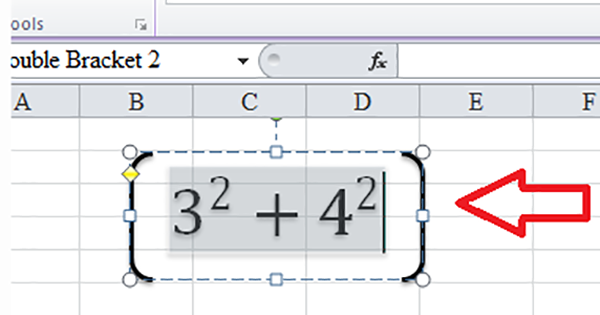
1. Chèn vệt ngoặc vào Word, Excel
Cách 1: Chèn vệt ngoặc bởi bàn phím
Trên bàn phím máy tính đã sẵn gồm phím lốt ngoặc để bạn nhập vào ngôn từ biểu thức. Bạn chỉ việc chọn mẫu mã ngoặc phù hợp và ấn chọn là xong. Đây là phương thức dễ dãi và gấp rút nhất nhằm bạn tiến hành chèn vệt ngoặc trong Word cũng tương tự trong Excel.
Để tạo nút vết ngoặc vuông thì bọn họ cần nhấn gấp đôi vào nút ngoặc vuông. Bạn hãy quan ngay cạnh hình ảnh dưới đây để rõ hơn.
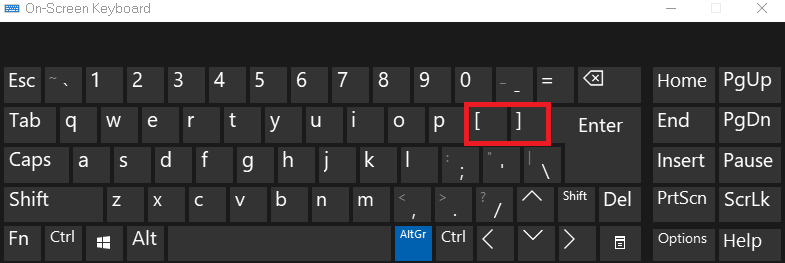
Thực hiện tại tương tự, nhằm chèn dấu ngoặc nhọn, bọn họ nhấn mặt khác phím Shift và 2 lần vào nút ngoặc vuông.
Để chèn dấu ngoặc kép chúng ta thừa nhận phím Shift cùng nhấn dấu ngoặc kép.
Trong Excel, bạn cũng triển khai các thao thác tương tự như trên.
Cách 2: Chèn vệt ngoặc bằng Shapes vào Word
Bước 1:
Trước hết người tiêu dùng đặt trỏ con chuột tại vị trí đề xuất chèn biểu thức, rồi nhận vào mục Insert trên thanh công cụ. Kế tiếp ấn chọn mục Shapes sống phía dưới. Tại vị trí Basic Shapes ngơi nghỉ phía cuối hiển thị một số biểu tượng dấu ngoặc để người dùng sử dụng.
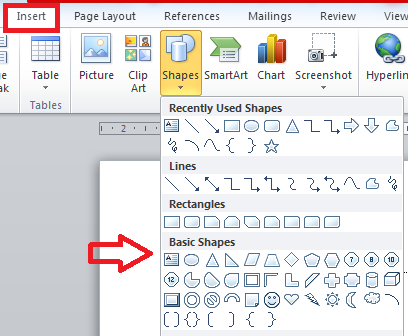
Bước 2:
Khi lựa chọn được kiểu ngoặc, bạn chỉ cần kéo một vùng bên trên Word rồi kích chuột phải đặt hiển thị lốt đã chọn như hình bên dưới đây.
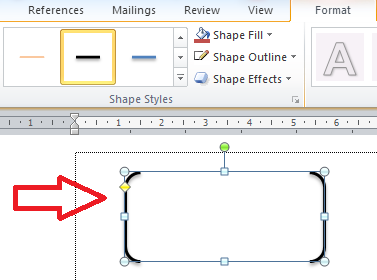
Bạn tiếp tục kích chuột buộc phải vào form rồi ấn chọn add text để chèn văn bản phía phía bên trong dấu ngoặc.
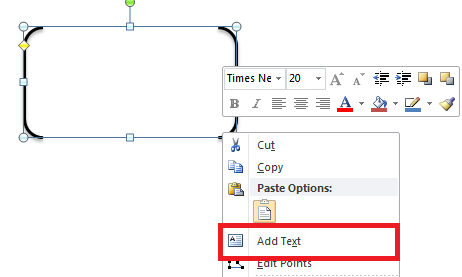
Tiếp theo người dùng hãy nhập tiếp những biểu thức theo yêu cầu câu chữ là xong. Lúc đó bạn sẽ được biểu thức hoàn hảo như hình dưới đây:
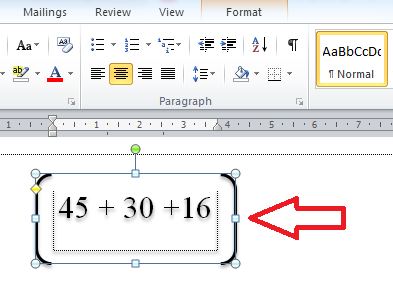
2. Chèn dấu ngoặc trong biểu thức toán học tập Word, Excel
Bước 1:
Tại cửa số Word, chúng ta nhấn chọn vào thẻ Insert bên trên thanh điều khoản rồi chọn mục Equation. Tiếp đến bạn cần chọn dạng biểu thức toán đề nghị dùng.
Xem thêm: " Fall Out With Là Gì Và Cấu Trúc Cụm Từ Fall Out Trong Câu Tiếng Anh
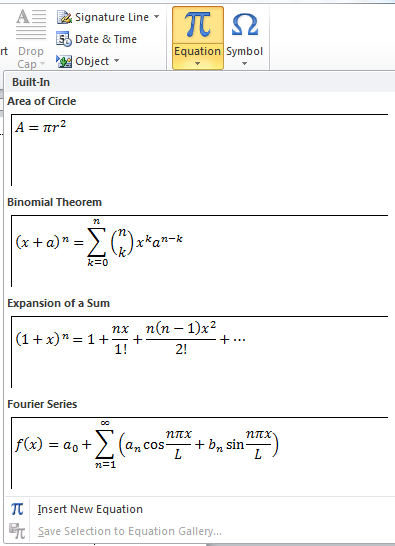
Bước 2:
Tiếp theo người tiêu dùng tiến hành bôi đen đoạn cách làm toán buộc phải chèn. Sau đó nhấn vào thẻ Design bên trên thanh cơ chế và chọn mục Bracket. Sau đó, các bạn hãy nhấn tiếp vào kiểu dấu mà bạn có nhu cầu chèn.
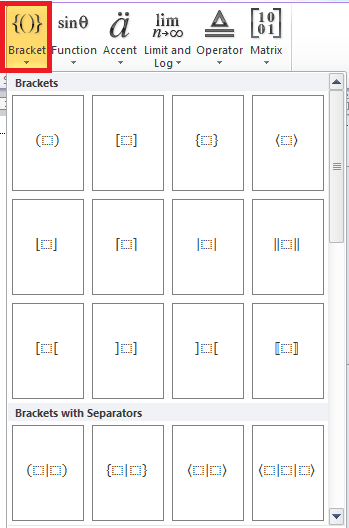
Màn hình đang hiển thị vệt ngoặc nhọn các bạn đã chọn đến biểu thức như hình bên dưới đây.
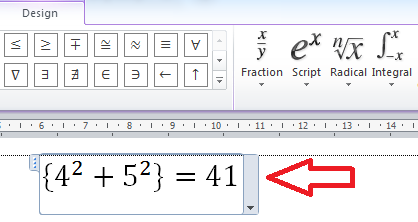
Với Excel người dùng cũng thực hiện công việc tương tự nhằm nhập vết ngoặc vào biểu thức vào nội dung. Sau khoản thời gian tiến hành các bước như trên các bạn sẽ được biểu thức như hình bên dưới đây:
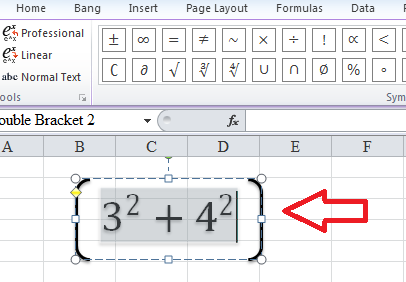
Bài viết trên đây đã lí giải các cách để chèn vệt ngoặc trong Word và Excel trải qua các hình tượng có sẵn. Thao tác chèn dấu ngoặc vào Word cũng tương tự như Excel. Hy vọng nội dung bài viết này sẽ mang về thông tin hữu ích cho chính mình đọc. Chúc bạn triển khai thành công.
Khi chúng ta nhập văn bản, Word tự động thay đổi vệt trích dẫn thẳng ( " hoặc " ) thành dấu trích dẫn cong (còn được hotline là "ngoặc kép cong"hoặc trích dẫn của bạn đánh máy). Và bây giờ với bình luận của bạn, công ty chúng tôi đã nâng cao tính năng làm giá thông minh. đều dấu ngoặc kép theo vết gạch nối dài (--) hiện được format dưới dạng lốt ngoặc kép mở (chứ chưa phải dấu ngoặc kép đóng).
Bạn có thể bật hoặc tắt kỹ năng này. Để tắt vết nháy kép thông minh,
Trên tab Tệp, bấm Tùy chọn.
Bấm Soát lỗi rồi bấm Tùy chọn Tự sửa.
Trong vỏ hộp thoại Tự sửa, triển khai như sau:
Bấm vào tab Tự Định dạng khi bạn Nhập và dưới Thay thế khi bạn nhập, lựa chọn hoặc xóa các hộp kiểm "Ngoặc kép thẳng" bởi "Ngoặc kép cong".
Bấm vào tab Tự Định dạng và bên dưới Thay thế, lựa chọn hoặc xóa những hộp kiểm "Ngoặc kép thẳng" bằng “Ngoặc kép cong”.
Bấm OK.



Bạn buộc phải thêm trợ giúp?
Phát triển các năng lực của bạn
Khám phá văn bản đào tạo
Sở hữu tính năng được cải thiện đầu tiên
Tham gia vabishonglam.edu.vn Office nội bộ
Thông tin này có hữu ích không?
Có
Không
Cảm ơn bạn! Bạn vẫn muốn góp ý gì nữa không? (Bạn càng cho thấy thêm nhiều thông tin, shop chúng tôi càng cung cấp bạn được xuất sắc hơn.)Bạn rất có thể giúp chúng tôi nâng cao không? (Bạn càng cho thấy thêm nhiều thông tin, shop chúng tôi càng cung ứng bạn được giỏi hơn.)
Bạn ưa thích đến đâu với quality dịch thuật?
Điều gì ảnh hưởng đến trải nghiệm của bạn?
Giải quyết được vấn đề
Xóa phía dẫn
Dễ theo dõi
Không bao gồm thuật ngữ
Hình hình ảnh có ích
Chất lượng dịch thuật
Không khớp cùng với màn hình
Hướng dẫn không bao gồm xác
Quá kỹ thuật
Không đầy đủ thông tin
Không đầy đủ hình ảnh
Chất lượng dịch thuật
Bạn có góp ý gì thêm không? (Không bắt buộc)
Gửi bội nghịch hồi
Cảm ơn bình luận của bạn!
×
Nội dung mới
vabishonglam.edu.vn Store
Giáo dục
Doanh nghiệp
Developer & IT
Công ty
Tiếng Việt (Việt Nam) California Consumer Privacy Act (CCPA) Opt-Out Icon gạn lọc quyền riêng biệt tư của chúng ta ở California California Consumer Privacy Act (CCPA) Opt-Out Icon chắt lọc quyền riêng rẽ tư của doanh nghiệp ở California © vabishonglam.edu.vn 2023









