CÁCH KÉO HÌNH TRONG PHOTOSHOP, CÁCH KÉO GIÃN HÌNH ẢNH TRONG PHOTOSHOP
Hiện nay, Photoshop là phần mềm chỉnh sửa ảnh chuyên nghiệp với được sử dụng phổ biến. Photoshop cho phép phục chế hình ảnh cũ, tạo hình ảnh nghệ thuật, ghép ảnh, cung cấp thiết kế đồ dùng họa,… đơn giản, nhanh lẹ và hết sức hiệu quả. Trong bài viết này, FPT Arena sẽ chia sẻ chi tiết với bạn 3 cách thay thay đổi kích thước hình ảnh trong Photoshop.
Bạn đang xem: Cách kéo hình trong photoshop

1. Chuyển đổi kích thước hình ảnh trong Photoshop với phương pháp Resize
Bước 1: Mở vận dụng Photoshop
Bước 2: Click vào File với chọn xuất hiện (Ctrl + O) để tìm kiếm và cho ảnh vào Photoshop
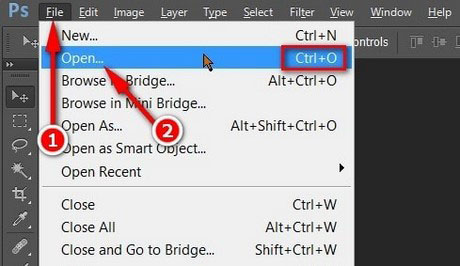
Có thể chúng ta quan tâm:
Cách tăng độ nét của hình ảnh bằng Photoshop CS6
Bước 3: lựa chọn Image => Image size (bạn cần dùng tổ hợp phím Ctrl + alt + I)
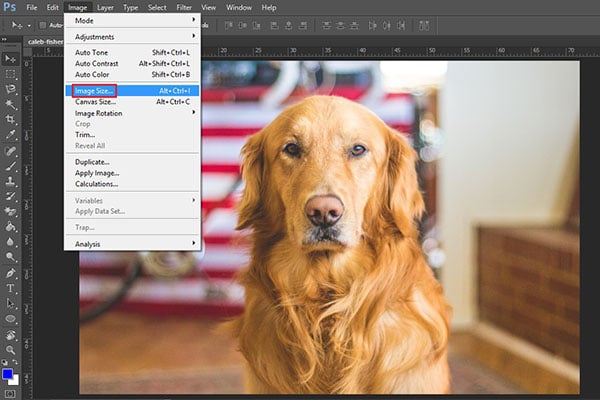
Bước 4: Nhập các form size muốn chuyển đổi tại hành lang cửa số Image Size. Nhì mục bạn cần biến đổi đó là Height với Width (ở px Dimensions hoặc Document size)
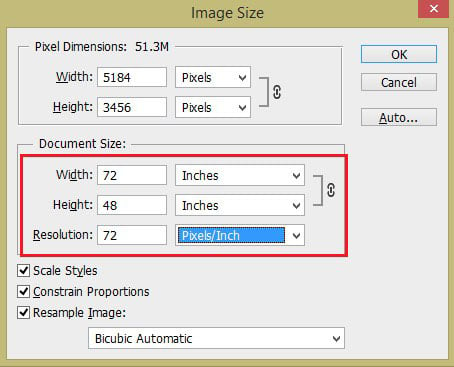
Bước 5: lựa chọn OK để xem công dụng và lưu về máy tính của bạn
Các tính năng trong Image size bạn yêu cầu biết
Pixel Dimensions: kích cỡ chiều rộng lớn (Width) và độ cao (Height) của điểm ảnh.Document Size: Là kích thước tổng thể, bao gồm các thông số kỹ thuật như Width, Height, Resolution. Khi kiểm soát và điều chỉnh các thông số kỹ thuật của Document size cũng sẽ tác động gián kế tiếp Pixel Dimensions với ngược lại.Scale Styles: Loại xác suất ảnh.Resample Image: Sau khi chỉnh kích cỡ sẽ cấu hình thiết lập lại ảnh. Resample Image bao gồm nhiều thiết lập khác nhau giúp nâng cấp chất lượng hình ảnh.Constrain Proportions: Cho phép thắt chặt và cố định tỷ lệ form hình. Bao gồm nghĩa là, khi chuyển đổi kích thước ảnh theo chiều rộng lớn thì kích thước chiều cao của hình ảnh cũng thay đổi theo. Để biến đổi kích thước ảnh trong Photoshop như hy vọng muốn, bạn chỉ cần bỏ tick tại mục Constrain Proportions và nhấn OK.2. Biến hóa kích thước hình ảnh trong Photoshop với chính sách Transform
Bước 1: Chọn Image => không lấy phí Transform hoặc phím tắt Ctrl + T
Bước 2: Xuất hiện tại hình chữ nhật quanh, bạn có thể kéo những góc nhằm thu nhỏ, phóng to, luân phiên trái, xoay nên (giữ phím shift lúc thực hiện)
Bước 3: Click chuột cần vào thực đơn Transform sẽ xuất hiện:
Free Transform: Xoay, thay đổi kích thướcScale: đổi khác kích thước
Skew: Kéo xiên những cạnh
Distortion: biến đổi dạng Perspective: biến dị theo phối cảnh
Rotate 180: luân phiên 180 độ
Rotate 90 Clockwise: luân chuyển 90 độ theo chiều kim đồng hồ
Rotate 90 Counter
Clockwise: chuyển phiên 90 độ trái hướng kim đồng hồ
Flip Horizontal: Đối xứng theo trục dọc
Flip Vertical: Đối xứng theo trục ngang
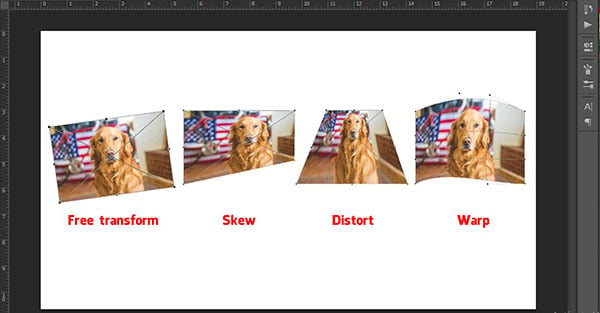
3. đổi khác kích thước hình ảnh trong Photoshop với lao lý Crop
Bước 1: Mở hình ảnh muốn thay đổi kích thước bằng phương pháp vào file và lựa chọn Open
Bước 2: Tại khay công cụ, bấm chọn Crop hoặc sử dụng phím tắt C
Bước 3: Kéo size Crop theo các góc, cạnh (giữ phím shift để thắt chặt và cố định tỷ lệ khung)
Bước 4: Chọn vùng mong mỏi Crop
Bước 5: Nhấn Enter cùng lưu lại bằng cách vào tệp tin => Save As…
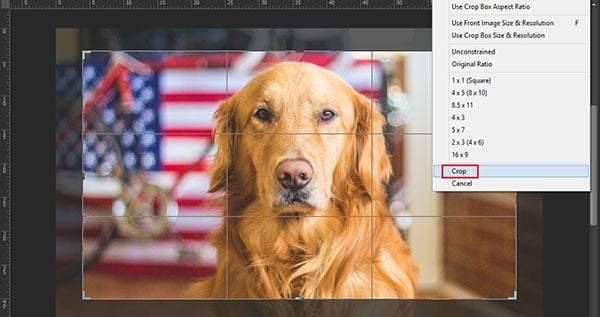
Như vậy, thông qua bài share của FPT Arena, các bạn đã biết được 3 cách chuyển đổi kích thước hình ảnh trong Photoshop. Nếu tiến hành chưa thành công hoặc gồm cách khác hiệu quả hơn, hãy share với FPT Arena bằng phương pháp để lại comment bên dưới bài viết. Kẹ thăm arena.fpt.edu.vn thường xuyên để cập nhật những bài chia sẻ khác về học tập photoshop nhé.
Thay thay đổi kích thước đối tượng người sử dụng trong Photoshop được người dùng thường xuyên sử dụng. Hào kiệt này hữu ích trong việc cung cấp chỉnh sửa form size của từng đối tượng, layer theo ước ao muốn. Dưới đây là 3 nguyên tắc ưu việt nhất, giúp người sử dụng dễ dàng biến hóa kích thước của đối tượng có vào ảnh.
Photoshop là giữa những phần mượt chỉnh size ảnh được rất nhiều người ưa chuộng, nó sở hữu các công cụ sửa đổi ưu việt như Transform, Crop và Image Size.
Thay đổi kích thước đối tượng người sử dụng trong Photoshop bằng Transform
Transform có thể chấp nhận được người dùng tất cả thể biến hóa hoặc làm biến tấu kích thước đối tượng người sử dụng theo nhiều chiều. Đây là cách thu nhỏ hình ảnh trong Photoshop CS6 có kết quả tốt nhất với các đối tượng người tiêu dùng trong các layer riêng rẽ của chúng. Ví dụ như khi người tiêu dùng sản xuất một poster, nếu sử dụng Transform thì một trong những phần riêng của hình ảnh sẽ bị nắm đổi, thay vị toàn bộ.
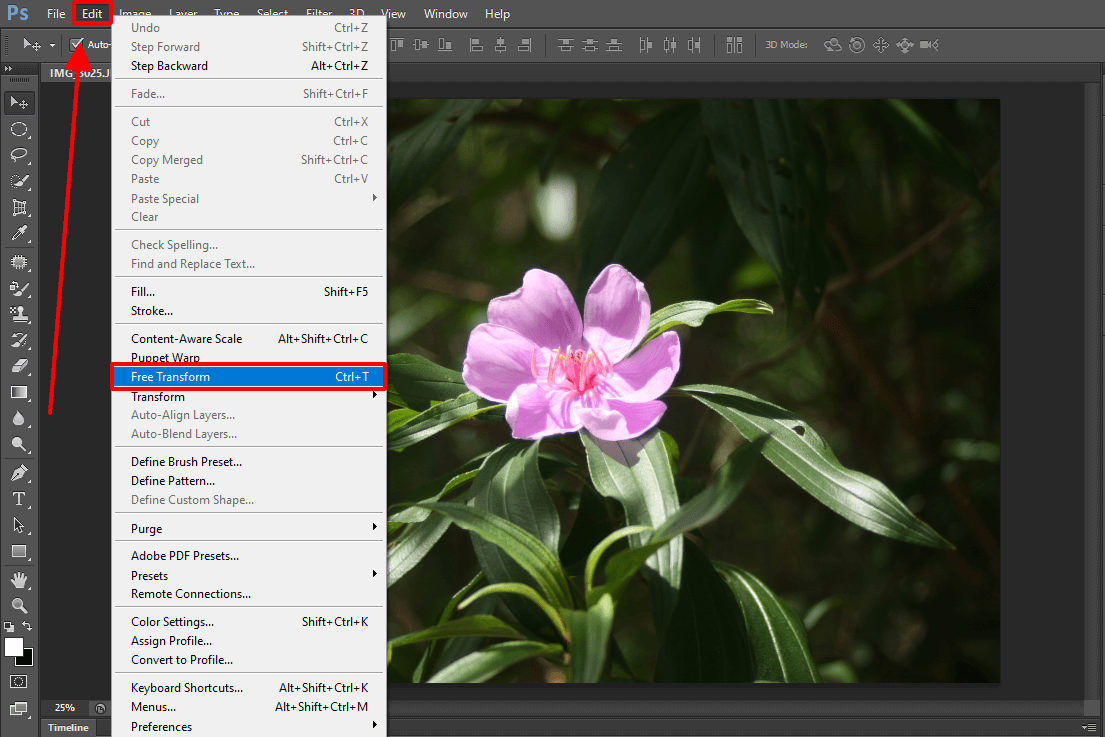
Hướng dẫn nhanh
Chọn ảnh cần sửa size => lựa chọn Edit => miễn phí Transform => Chỉnh sửa kích thước theo ý hy vọng => Nhấn hình tượng hình chữ V để xong xuôi quá trình thay đổi kích thước đối tượng trong Photoshop.
Hướng dẫn chi tiết
Bước 1: chọn layer hình hình ảnh muốn thay đổi kích thước.
Bước 2: chọn Image => không tính tiền Transform hoặc tổng hợp phím Ctrl + T. Lúc này hình hình ảnh sẽ được phủ bọc bởi một khung người chữ nhật mặt ngoài.
Bước 3: dịch rời chuột đến khung người chữ nhật. Sau khi mở ra mũi thương hiệu theo 2 chiều, bạn chỉnh sửa rất có thể thực hiện thao tác làm việc kéo hoặc thả những góc nhằm phóng khổng lồ hoặc thu nhỏ, luân phiên trái, phải theo mong mỏi muốn.
Lưu ý:
Nhấn giữ phím Shift để không làm đổi khác tỉ lệ chiều dài và chiều rộng của layerCác tính năng
Sau khi thừa nhận chuột buộc phải menu Transform xuất hiện, tín đồ dùng rất có thể chọn các tính năng sau:
Free Transform: đổi khác kích thước form hình, luân phiên chiều phải, trái LayerScale: thay đổi kích thước của LayerSkew: Kéo nghiêng những cạnh của LayerDistort: Làm biến tấu Layer theo cách dịch chuyển các ô vuông trên khung người chữ nhật phủ bọc LayerPerspective: Phối cảnh làm đổi thay dạngLayer Warp: Phối cảnh tự do để gia công biến dạng Layer. Tính năng này có thể làm đổi khác độ cong của LayerRotate 180: chuyển phiên Layer góc 180 độRotate 90 Clockwise: luân chuyển Layer góc 90 độ theo hướng của kim đồng hồRotate 90 Counter Clockwise: chuyển phiên Layer góc 90 độ, ngược chiều của kim đồng hồFlip Horizontal: Đối xứng Layer theo trục dọcFlip Vertical: Đối xứng Layer theo trục ngangThay thay đổi kích thước đối tượng người dùng trong Photoshop bằng
CropCách thu bé dại hình hình ảnh trong Photoshop cấp tốc nhất chính là sử dụng Crop. Lao lý này tác động trực tiếp đến hình hình ảnh để làm chuyển đổi kích thước. Nó giúp loại bỏ phần thừa không mong muốn và làm đổi khác kích thước toàn ảnh. Ngẫu nhiên phần như thế nào của hình ảnh sau lúc crop sẽ không còn thể hiển thị nữa. Luật này đạt tác dụng tốt nhất khi muốn xóa các phần không cần thiết của ảnh. Điều này làm sút độ dài và cao của bức ảnh.
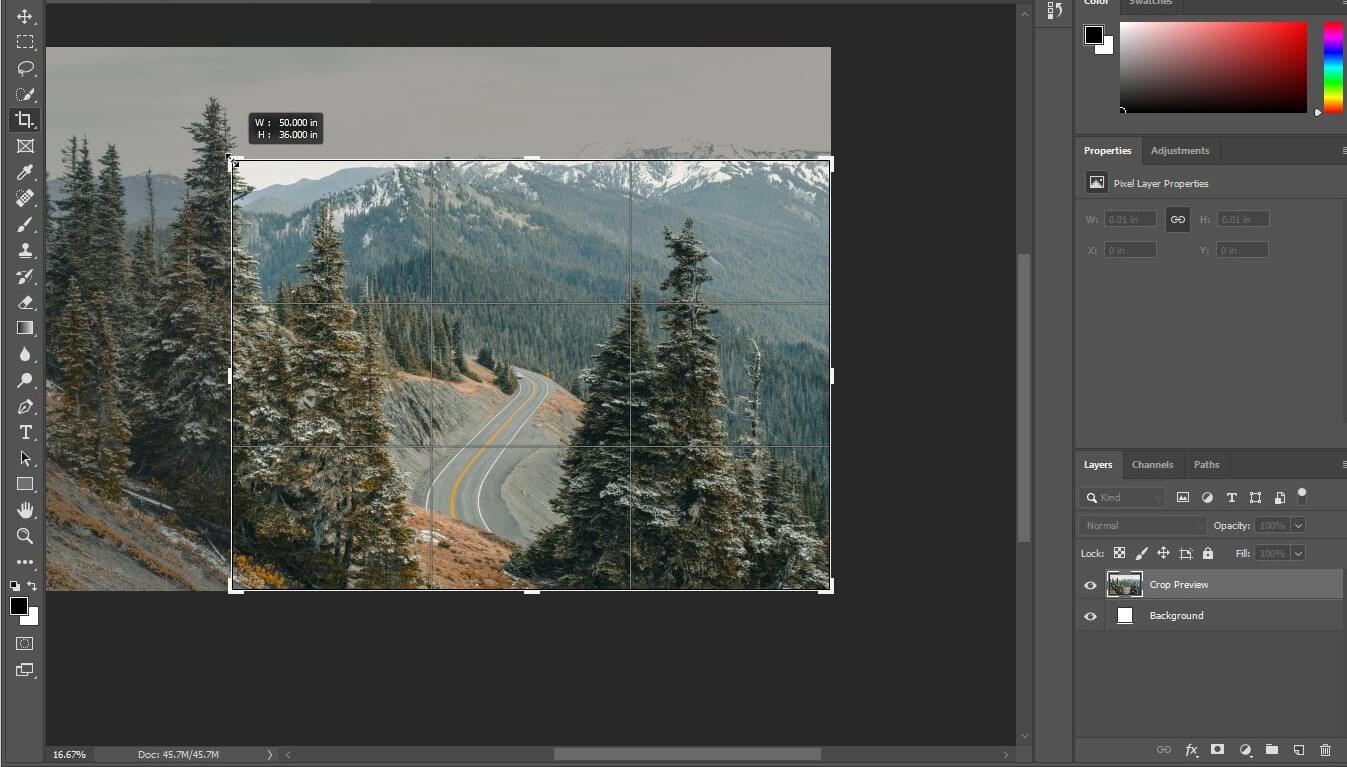
Hướng dẫn nhanh:
Chọn bức hình ảnh cần sửa form size trong Photoshop => lựa chọn Crop => Nhấn con chuột trái rồi kéo thả góc, cạnh của ảnh => thừa nhận Enter => dìm chọn biểu tượng chữ V.
Hướng dẫn bỏ ra tiết:
Cách thu nhỏ dại hình vào Photoshop bằng công núm Crop rất đối chọi giản, cụ thể qua các bước sau:
Bước 1: mua Photoshop về thiết bị, khởi chạy phần mềm.
Xem thêm: Mã Qr Code Là Gì ? Sử Dụng Mã Qr Như Thế Nào? Cách Tạo Mã Qr Nhanh
Bước 2: Trong đồ họa Photoshop, chọn ảnh cần “crop”. Nhấn lựa chọn File => Open.
Bước 3: Chọn vẻ ngoài Crop vào menu lao lý hoặc thừa nhận phím tắt C và kéo form “crop” theo các góc, cạnh.
Lưu ý: trường hợp muốn không thay đổi tỷ lệ size “crop”, nhấn giữ Shift trong những lúc kéo.
Bước 4: chọn vùng mong muốn crop.
Bước 5: thừa nhận Enter để tiến hành thao tác.
Bước 6: Lưu hình ảnh về bằng phương pháp nhấn chọn File => Save As.
Ngoài ra, cách thu nhỏ dại hình vào Photoshop CS6 cũng thực hiện các thao tác tương từ như trên.
Thay thay đổi kích thước đối tượng trong Photoshop bằng Image Size
Đây là cách đơn giản nhất để chỉnh sửa kích thước hình ảnh trong Photoshop mà không làm đổi khác chất lượng của ảnh. Dụng cụ này làm đổi khác kích thước cơ mà vẫn rất có thể giữ nguyên tỉ lệ thành phần của ảnh. Không tính ra, nó một trong những cách có tác dụng rõ hình ảnh bị mờ bởi Photoshop CS6 hiệu quả, rõ ràng là khử răng cưa viền ảnh.
Hướng dẫn nhanh:
Chọn hình ảnh cần sửa kích cỡ trong Photoshop => Image => Image size => vứt chọn Resample Image => Chỉnh sửa form size tại Width, Height, Resolution => nhận OK.
Hướng dẫn đưa ra tiết:
Cách thu nhỏ dại kích thước ảnh bằng Image Size hoàn toàn có thể được thực hiện qua các thao tác dưới đây:
Bước 1: Chọn hình ảnh muốn ráng đổi bằng phương pháp click chọn File => Open.
Bước 2: Trên thanh công cụ, click lựa chọn Image => Image kích thước hoặc kích hoạt nhanh bởi phím tắt Ctrl + alt + I.
Bước 3: Bỏ lựa chọn Resample Image để giữ nguyên thông số pixels thuở đầu của hình ảnh => Điều chỉnh kích cỡ tại những tùy chọn sau:
Width: Điều chỉnh chiều rộng ảnh.Height: Điều chỉnh độ cao ảnh.Resolution: Điều chỉnh độ phân giải của ảnh.Lưu ý: các menu nằm cạnh sát phải dùng để làm điều chỉnh thông số. Tín đồ dùng rất có thể tự kiểm soát và điều chỉnh đại lượng theo pixel hoặc inch. Khi thay đổi chiều cao thì chiều rộng lớn cũng sẽ biến đổi tương thích, điều này làm cho tỷ lệ size hình đúng chuẩn hơn.
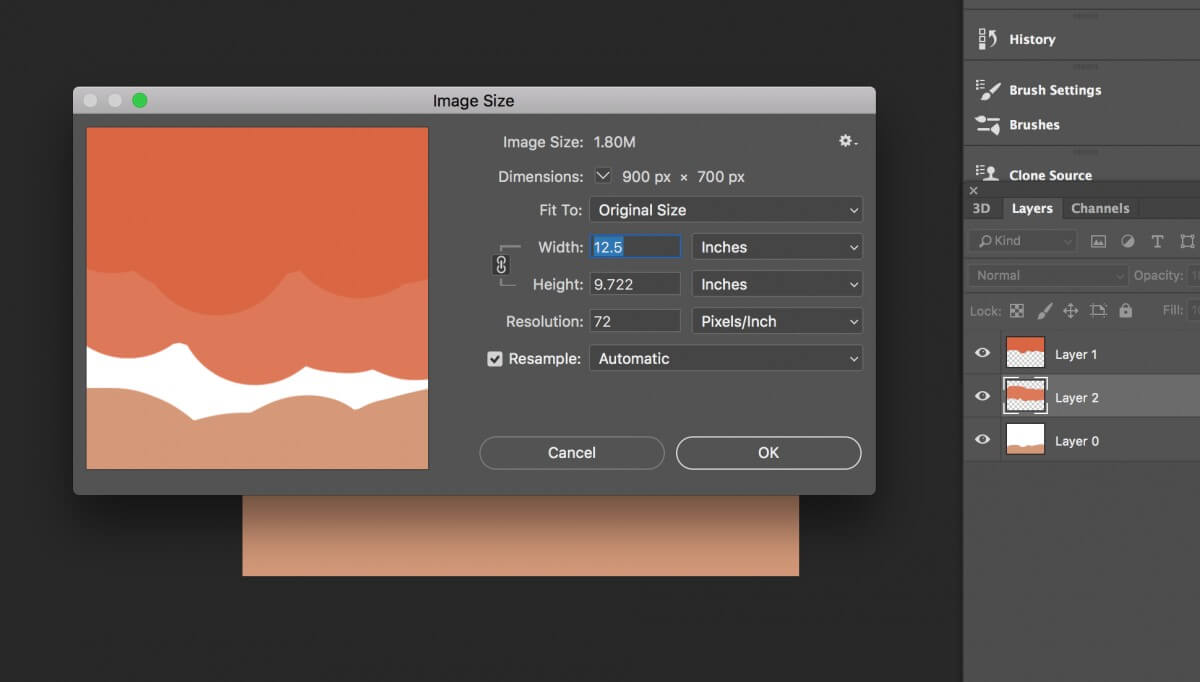
Trong trường hợp muốn chuyển đổi chiều cao nhưng lại vẫn không thay đổi chiều rộng, nhấp lựa chọn “Do to constrain aspect ratio” phía phía bên trái Width/Height.
Bước 4: Nhấn lựa chọn OK nhằm hoàn thành.
Chỉ cần thực hiện theo công việc hướng dẫn trên để giúp đỡ bạn chỉnh sửa kích thước ảnh trong Photoshop theo yêu ước một cách đơn giản và dễ dàng và mau lẹ nhất. Việc nắm rõ các thao tác làm việc chỉnh sửa trong photoshop là 1 lợi thế giúp CV của bạn “tỏa sáng” có thể apply vào các studio chăm nghiệp. Studio việt nam là một tuyển lựa lý tưởng cho mọi ai bao gồm niềm đắm đuối chụp và chỉnh sửa hình ảnh với nhiều lợi thế nổi bật:
Quy trình thao tác làm việc chuyên nghiệpĐội ngũ nhân viên cấp dưới giàu ghê nghiệm, trình độ cao
Môi trường thao tác làm việc tốt
Được đào tạo kiến thức, khả năng làm việc bài bản
Thay đổi kích thước đối tượng trong Photoshop đem đến nhiều ưu thế hơn so với những phần mượt chỉnh kích cỡ ảnh tựa như vì có phong phú tính năng cấu hình thiết lập khác nhau. Transform, Crop cùng Image Size đó là những công cụ chuyển đổi kích thước vào Photoshop được không ít người tin dùng nhất. Nếu đã loay hoay đắn đo chọn tính năng chỉnh sửa phù hợp, fan dùng rất có thể tham khảo và vận dụng 3 phép tắc trên để có được phần nhiều bức hình ảnh đẹp như muốn muốn.









