Hướng dẫn cách hiện các sheet trong excel 2010, cách hiển thị sheet tab trong excel khi bị ẩn
Nhiều khi bạn thao tác gì đó trên Excel, tuy nhiên vô tình làm mất đi thanh sheet trong Excel khiến cho chính mình không thể đưa sheet hay làm việc với sheet. Dưới đây sẽ là công việc giúp chúng ta khắc phục lỗi excel không hiện sheet mà ATP Academy vẫn tổng hợp.
Bạn đang xem: Cách hiện các sheet trong excel 2010
Có thể bạn quan tâm: khóa đào tạo và huấn luyện excel cấp tốc
Sheet Tab trong Excel là gì?
Sheet Tab trong Excel, bạn cũng có thể thấy những Sheets này xuất hiện ở thanh ngang dưới trang tính của mình. Những Sheets này được hiển thị vẫn giúp cho bạn làm vấn đề và điều hành và kiểm soát File của chính bản thân mình được dễ dãi hơn.
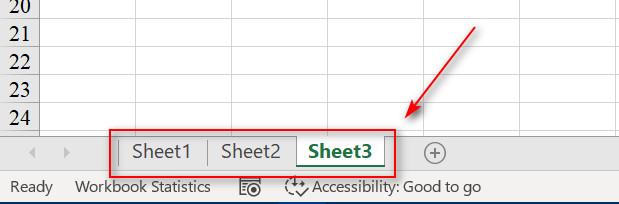
Tuy nhiên, một ngày không đẹp nhất trời làm sao đó bạn làm như nào kia hay nhận được một File Excel của một ai kia và chúng ta không thấy những Sheet này mở ra để bạn cũng có thể thao tác và làm việc.
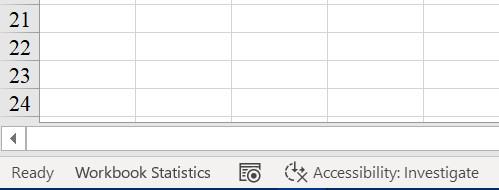
Nếu chạm mặt trường hòa hợp này chắc rằng sẽ có chút hoảng loạn và loay hoay trù trừ phải xử lý ra sao phải không nào. Bạn hãy yên tâm, ngay sau đây ta sẽ cùng tới cùng với phần cách xử lý và giải pháp khắc phục khi chạm chán phải trường phù hợp đó
Lỗi mất Sheet Tab vào Excel
Thường thì lỗi mất Sheet Tab trên bảng tính Excel là do bị ẩn làm việc thanh dưới hoặc lỗi dẫn tới bài toán Sheet mất hẳn. Để hiển thị quay trở về Sheet bên trên Excel, chúng ta làm theo các cách chỉ dẫn sau đây:
Cách 1: bên trên thanh bar chứa Sheet, tín đồ dùng chọn một Sheet bất kỳ > click chuột phải > lựa chọn Unhide (Không ẩn – hiển thị lại).Cách 2: Nhấn tổ hợp phím tắt alternative text + 11 để Excel hiển thị tất cả các sheet gồm trên Excel. Chúng ta chọn Sheet tab bị mất rồi lựa chọn lại phần Visible nhằm hiện ra.Cách 3: nếu như mất cả Sheet Bar, ko thấy mẫu nào cả thì chẳng thể áp dụng cách 1 được rồi. Bạn giải quyết và xử lý lỗi mất Sheet này bên trên Excel như sau: Vào file > Options > Advance > Display options for this workbook > Tích chọn All (tất cả).Cách hiển thị Sheet Tab vào Excel khi bị ẩn
Nếu mở tệp tin Excel để gia công việc nhưng bạn lại không thấy thanh sheet tab đâu để gạn lọc sheet đề xuất mở. Chúng ta đang băn khoăn chưa biết sẽ xử trí thế nào? Hãy cùng khám phá cách hiển thị Sheet Tab vào Excel khi bị ẩn trong bài viết của Blog ATP Academy dưới đây.
Trong Excel khi mở thứ 1 tiên các bạn sẽ thấy các sheet được hiển thị mặc định sẵn có và người tiêu dùng chỉ việc làm việc sử dụng ngay trên những sheet đó. Nhưng lại chẳng may lúc file Excel bạn mở lại không thấy tab Sheet này thì rất hoàn toàn có thể file Excel này đã được vô hiệu hóa không cho hiện tab sheet này. Phương pháp xử lý là bạn cần kiểm tra, mang đến phép hiển thị Sheet Tab trong Excel lúc bị ẩn, thời điểm đó bạn sẽ thấy sheet được hiển thị, và bạn đã có thể làm việc trên sheet đó rồi.

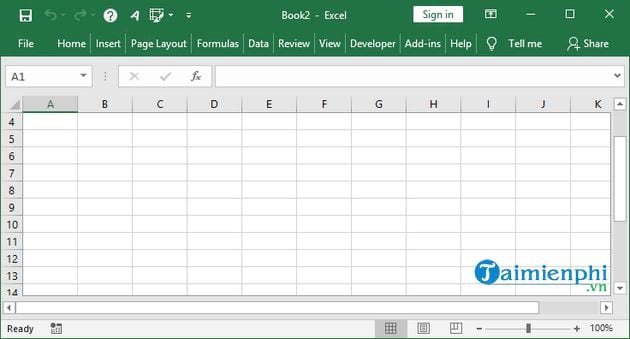
Bước 2: Trong bối cảnh cửa sổ Excel Options -> các bạn chọn Advanced -> tiếp đến, ở phía bên phải chúng ta kéo xuống phần Display options for this workbook -> các bạn tích lựa chọn lại vào ô vuông trước Show sheet tabs -> với chọn OK.
Kết trái là Sheet Tab sẽ được hiển thị quay trở về như hình dưới:
Bước 3: Nếu bạn có nhu cầu ẩn hiện tại 1 sheet bất kỳ thì bạn tiến hành như sau:
Để ẩn sheet -> bạn nhấn chuột yêu cầu vào thương hiệu sheet buộc phải ẩn -> cùng chọn Hide để ẩn.
Để hiển thị sheet -> các bạn nhấn chuột buộc phải vào thương hiệu sheet bất kỳ -> cùng nhấn chọn Unhide để hiển thị.
Trong phần Unhide -> các bạn chọn sheet cơ mà mình phải hiển thị -> với nhấn chọn OK là được.
Kết quả là Sheet sẽ tiến hành hiển thị trở lại.
Lưu ý một số trong những nguyên tắc chuyển động cơ bạn dạng về ẩn hiện tại Sheet vào Excel
Người dùng nên nhớ rằng, bất kể File Excel nào cũng phải có tối thiểu một Sheet hiển thị ra và bạn không thể ẩn Sheet tốt nhất này được. Đồng thời, bạn cũng có thể ẩn thuộc lúc nhiều Sheet vào Excel tuy thế lại không cho phép hiện thuộc lúc nhiều Sheet ẩn nhé.
Để ẩn Sheet bởi phím họ dùng tổng hợp phím: alternative text + H + O + U + SĐể hiện tại Sheet bởi phím tắt ta dùng: alt + H + O + U + HNgoài ra, chúng ta có thể ẩn/hiện Sheet vào Excel bởi cách nhấp chuột phải vào Sheet ngẫu nhiên rồi chọn Hide hoặc Un
Hide là chấm dứt nhé, rất 1-1 giản. Xem xét là lúc hiện quay trở lại thì Excel chỉ được cho phép thực hiện nay lần lượt từng Sheet nhưng thôi. Hiện nay thanh Sheet Tab vào Excel với cách khôi phục Sheet bị xóa khá dễ dàng.
Xem thêm: Hướng dẫn 101 trò chơi dân gian là gì ? nguồn gốc lịch sử trò chơi dân gian
Như vậy là chúng ta đã biết cách hiển thị Sheet Tab vào Excel khi bị ẩn rồi nhé! Về cơ phiên bản các bước để bạn tiến hành khá đơn giản và dễ dàng mà thôi. Các bạn sẽ vào Excel Options với tick chọn lại Sheet Tab vào Display options for this workbook và khám nghiệm lại tác dụng là xong.
Combo 10 khóa huấn luyện Trần Thịnh LâmTrong đồ họa Excel tất cả tab sheet ở cuối đồ họa giúp bạn cai quản số lượng sheet tuyệt tìm và dịch rời đến những sheet cần thiết nhanh giường và thuận lợi hơn. Mặc dù nhiên, trong quá trình làm việc, bạn đôi khi sẽ gặp phải chứng trạng file Excel sheet hoặc thanh sheet của bạn bị ẩn khiến cho bạn đắn đo phải làm nắm nào. Bài viết dưới phía trên vabishonglam.edu.vn đã hướng dẫn bạn cách tra cứu ra phương pháp để hiện sheet vào Excel, không làm đứt quãng công việc.

MỤC LỤC
1. Nguyên nhân khiến cho Excel không hiện tại sheet?3. Làm việc để ẩn với hiển thị sheet trong Excel1. Nguyên nhân làm cho Excel không hiện sheet?
1.1. File Excel của chúng ta bị khóa
Đối với một số dữ liệu đặc biệt quan trọng người dùng hoàn toàn có thể sử dụng tác dụng khóa sheet để bảo mật thông tin thông tin giỏi hơn. Nên gồm thể chủ nhân của file nơi bắt đầu đã khóa tệp tin Excel lại khiến bạn thấy Excel không hiện nay sheets bên trong.
1.2. Tùy lựa chọn hiển thị tab sheet trong Excel đã bị tắt
Khi sử dụng Excel, các sheet vẫn hiển thị trong đồ họa như khoác định sẵn gồm và người tiêu dùng chỉ việc thao tác sử dụng như bình thường. Nhưng nếu như khách hàng sử dụng Excel trên một máy vi tính khác hoặc bỗng dưng ứng dụng Excel của bạn bị mất tab sheet thì rất rất có thể người dùng nào đó hoặc chính các bạn đã vô tình tắt hiển thị tab sheet đi.
1.3. Tệp tin Excel bị ẩn sheet
Excel có thể chấp nhận được bạn cách xử trí lượng lớn tài liệu trong cùng 1 tệp tin Excel phải trong lúc làm việc người dùng hoàn toàn có thể tạo ra những sheet, bỏ nhiều sheet trong thuộc 1 file giúp tin tức được kết nối xuất sắc hơn với dễ kiểm tra, đối chiếu hơn so với việc tạo nhiều file Excel riêng rẽ lẻ. Đồng thời bạn cũng rất được quyền ẩn đi phần lớn sheet không quan trọng sử dụng vào thời đặc điểm đó hoặc không muốn bị vạc hiện. Nên rất có thể điều này đang khiến cho mình cảm thấy tệp tin Excel bị mất sheet.
1.4. Khung thao tác trong Excel đã trở nên sắp xếp lại
Nhằm đem lại sự phầm mềm và thoải mái cho những người dùng, Excel được cho phép cho phép các bạn tùy biến, sắp tới xếp các công ráng trên cửa sổ thao tác làm việc cho cân xứng với nhu cầu. Thậm chí, tín đồ dùng có thể lưu lại tùy chỉnh tùy trở thành này và lưu thành một tập tin workspace để áp dụng cho riêng rẽ mình khi cần.
Việc thực hiện chung 1 laptop và mở nhầm workbook tùy biến của ai đó lên ráng vì đồ họa Excel khoác định có thể khiến bạn hồi hộp khi Excel không hiện sheet.

2. Chỉ dẫn hiện thanh sheet trong Excel
Bước 1: bên trên thanh công cụ, các bạn click vào File.
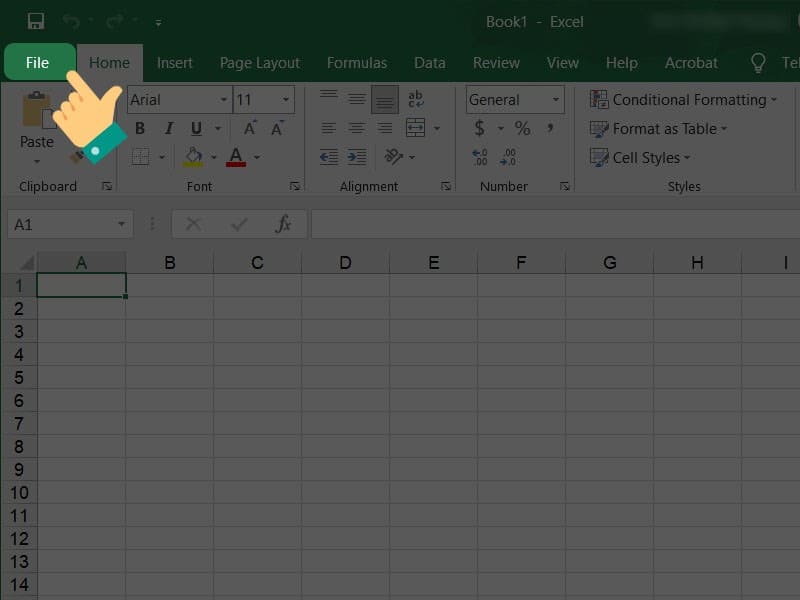
Bước 2: tiếp nối chọn mục Options (Thiết lập)
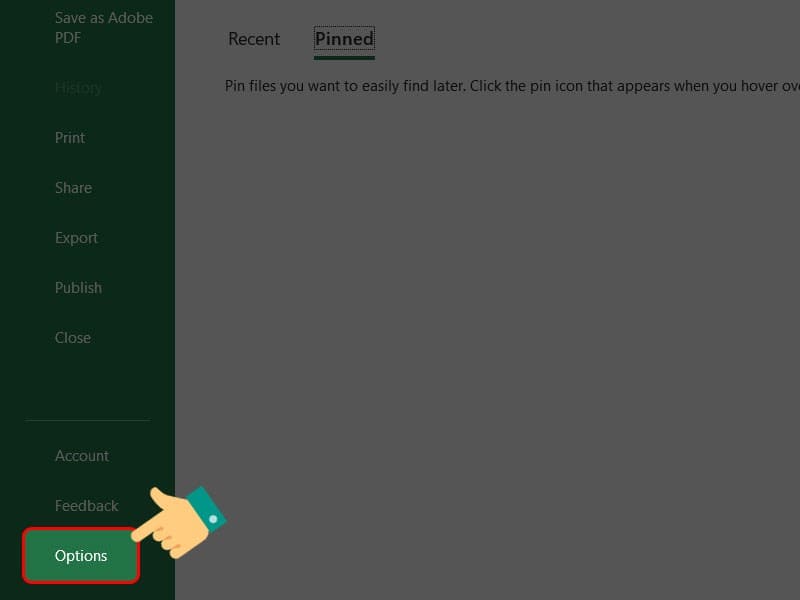
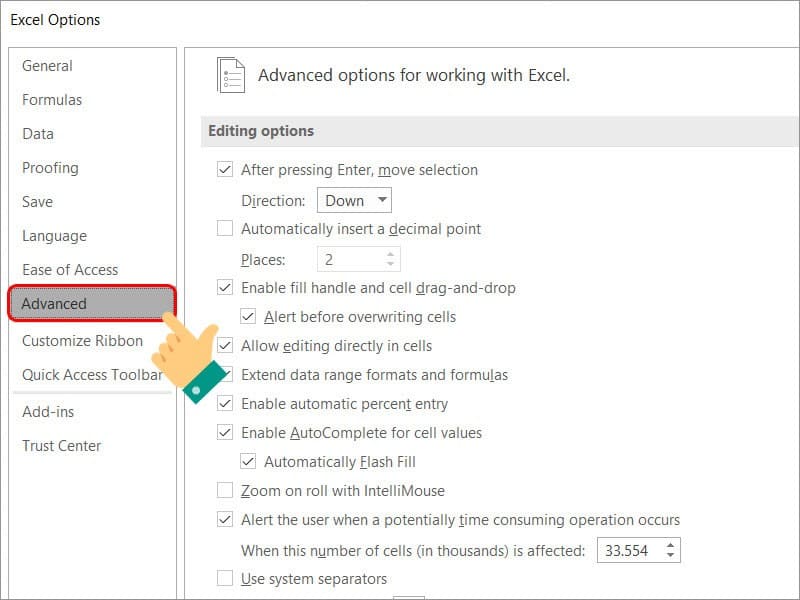
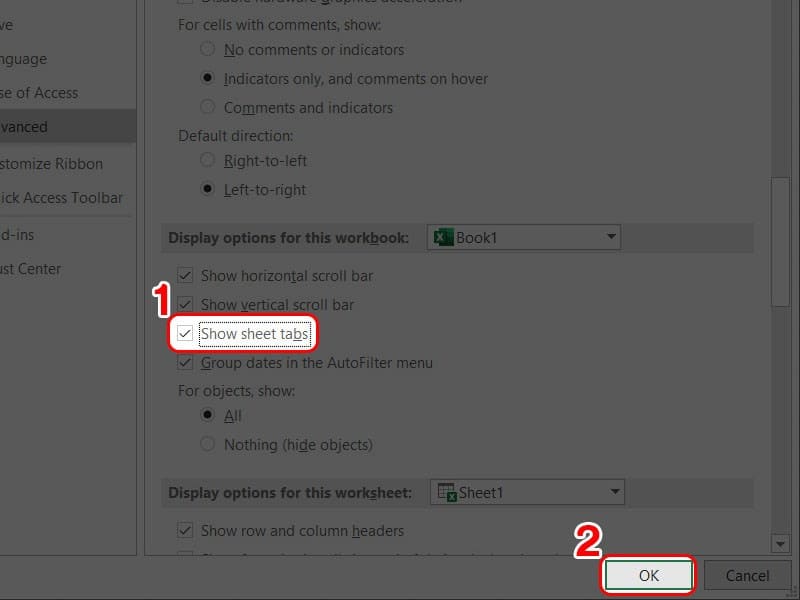
3. Thao tác làm việc để ẩn và hiển thị sheet vào Excel
3.1. Ẩn hiện nay sheet vào Excel bằng thanh công cụ
Sau trên đây vabishonglam.edu.vn sẽ giới thiệu cho bạn cách ẩn hiện nay 1 sheet bất kỳ trên thanh tab sheet như sau:
Để ẩn sheet: các bạn nhấn chuột buộc phải vào sheet ao ước ẩn, tiếp nối chọn Hide nhằm ẩn đi.
Để hiển thị sheet: chúng ta nhấn chuột đề xuất vào sheet nên hiện, kế tiếp chọn Unhide nhằm hiển thị lại.
Có một số xem xét bạn bắt buộc nhớ:
Nếu tệp tin Excel vẫn hiển thị thanh tab sheet thì khoác định sẽ cần có tối thiểu một sheet hiện trên giao diện thao tác làm việc và các bạn không thể ẩn sheet này được. Sát bên đó, bạn có thể ẩn cùng lúc nhiều sheet vào Excel tuy nhiên lại ko thể làm việc hiện thuộc lúc những sheet ẩn nhé.
3.2. Ẩn hiện sheet trong Excel bằng phím tắt
Tiếp theo để thao tác làm việc nhanh hơn trong quy trình làm việc, vì thông thường khi thao tác Excel người tiêu dùng sẽ chủ yếu thao tác trên bàn phím laptop nên vabishonglam.edu.vn sẽ reviews thêm các cách để ẩn với hiển thị sheet vào Excel bởi phím tắt để các bạn không cần sử dụng đến chuột. Bạn có thể thực hiện nay như sau:
Khi bạn có nhu cầu ẩn sheet không sử dụng bằng phím tắt bọn họ dùng tổng hợp phím: alt + H + O + U + S
Khi bạn có nhu cầu hiện sheet bị mất bằng phím tắt ta dùng: alternative text + H + O + U + H
3.3. Ẩn hiện sheet vào Excel bằng code trong Visual Basic Editor
Ngoài ra, cùng với những người dùng đang có tác dụng quen cùng với việc thực hiện Visual Basic Editor trong Excel thì có thể sử dụng VBE để rèn luyện ẩn hiện nay sheets tab như sau (để áp dụng được đoạn code này, bạn cần tạo 1 module bắt đầu trong Visual Basic Editor (bấm alt + F11 để mở rồi chọn insert / Module …)
| ‘ Ẩn sheets tab | |
| Sub hide() | |
| Active Window.Display Workbook Tabs = False | |
| End Sub | |
| ‘ hiện sheets tab | |
| Sub show() | |
| Active Window.Display Workbook Tabs = True | |
| End Sub |
Công cụ VBE tuy nhiên rất có ích và quan trọng cho các bạn khi giải pháp xử lý dữ liệu phức tạp hơn vào công việc. Tuy thế không phải là 1 trong công vắt dễ thực hiện và rộng lớn cho phần đông người dùng.
Mỗi cách để ẩn hiện sheet vào Excel được vabishonglam.edu.vn gợi ý ở trên đều phải có ưu yếu điểm riêng. Có khá đầy đủ các cách từ dễ dàng đến phức hợp cho cân xứng với yêu cầu của bạn. Hy vong bài viết của công ty chúng tôi sẽ giúp ích cho hầu như người.









