BỎ TÚI CÁCH GỠ PASSWORD TRONG WIN 10, CÁCH GỠ BỎ PASSWORD WIN 10
Sau một thời hạn sử dụng Windows 10 với tài khoản được lập tất nhiên password, bạn đã cảm xúc chán với vấn đề lúc nào singin cũng nên gõ mật khẩu. Trong bài viết này, Điện sản phẩm XANH đã hướng dẫn các bạn cách tắt, gỡ quăng quật mật khẩu singin user bên trên Windows 10 cấp tốc chóng.
Bạn đang xem: Cách gỡ password trong win 10
Tham khảo một trong những chuột lắp thêm tính giúp cho bạn làm việc và vui chơi thuận tiện:


Lưu ý trước khi gỡ quăng quật mật khẩu:Người cần sử dụng luôn cấu hình thiết lập mật khẩu để đảm bảo an toàn cho lắp thêm tính cá thể của mình. Đây là biện pháp đơn giản và có lại hiệu quả bảo mật cho tất cả những người sử dụng vật dụng tính. Nếu như khách hàng gỡ quăng quật mật khẩu, nguy cơ tiềm ẩn bị tấn công máy tính và mất dữ liệu quan trọng đặc biệt sẽ cao hơn. Bởi vậy, hãy quan tâm đến và chắc chắn rằng muốn thực hiện quá trình hướng dẫn tắt, gỡ quăng quật mật khẩu bên trên Windows 10.
Để tắt mật khẩu Windows 10 bạn thực hiện như sau:
Bước 1: Nhấn tổ hợp phím Windows + R để open sổ lệnh Run. Trên hành lang cửa số lệnh Run, nhập lệnh netplwiz > nhấn Enter
Bước 2: Màn hình lộ diện cửa sổ cấu hình các tùy chỉnh thiết lập tài khoản user (người dùng).
Tại đây các bạn lựa chọn thông tin tài khoản user (người dùng) mà bạn muốn tắt chức năng đăng nhập không buộc phải mật khẩu. Kế tiếp bỏ tích khung Users must enter a user name & password lớn use this computer.
Bước 3: Sau khi quăng quật tích tùy chọn, click chọn Apply.
Trên màn hình xuất hiện thêm một cửa sổ mới, trên đây bạn nhập password và xác thực mật khẩu người tiêu dùng một lần nữa.
Nếu tài khoản người dùng mà bạn muốn thiết lập tự động hóa đăng nhập không hiển thị trên danh sách, click lựa chọn nút Add nhằm thêm tài khoản người dùng mà bạn có nhu cầu vào danh sách.
Điều này để cung cấp cho bạn tạo một thông tin tài khoản Local với cấu hình tự động hóa đăng nhập thông tin tài khoản đó.
Cuối cùng nhập và chứng thực mật khẩu người tiêu dùng rồi click lựa chọn OK.
Trong lần đăng nhập tiếp theo, tài khoản người dùng mà bạn cấu hình tự động đăng nhập sẽ không yêu cầu bạn nhập mật khẩu nữa. Ví như muốn sau khi đăng nhập có thể vào thằng screen desktop thay do vào màn hình hiển thị khóa, chúng ta có thể làm theo hướng dẫn tắt screen khóa Windows 10.
Ở nội dung bài viết này, vabishonglam.edu.vn xin reviews đến chúng ta cách gỡ pass máy tính xách tay Win 10. Thao tác làm việc làm rất đơn giản và dễ dàng và dễ dàng thực hiện. Mời chúng ta xem qua nội dung bài viết này.
Ở nội dung bài viết này, vabishonglam.edu.vn xin trình làng đến bạn cách gỡ pass máy vi tính Win 10. Làm việc làm rất đơn giản dễ dàng và dễ thực hiện. Mời các bạn xem qua bài viết này.Xem thêm: Cách tải phim trên iphone miễn phí 2020, cách tải phim về điện thoại iphone dành cho bạn
Có lẽ chúng ta đã không thể mấy xa lạ với Win 10 rồi. Hiện tại đa phần các máy tính xách tay tại vn đều đã được update lên phiên phiên bản Windows mới nhất này. Giữa những tính năng giúp tăng thêm tính bảo mật cho những người dùng đó bao gồm là bạn sẽ phải áp dụng password để đăng nhập vào thiết bị tính.
Password này đó là mật khẩu thông tin tài khoản Microsoft nhưng Win 10 yêu ước bạn sử dụng để singin trên thứ tính. Mặc dù nhiên, hoàn toàn có thể bạn cảm thấy vấn đề này quá phiền phức vì mỗi lần mở thiết bị lên là buộc phải nhập pass. Vì chưng đó, đa số người đang tìm cách gỡ pass máy tính xách tay Win 10 để thoát ra khỏi sự phiền phức này.
Thông thường phương pháp gỡ pass máy vi tính Win 10 sẽ tiến hành Microsoft giấu khỏi chọn lựa Settings vì chưng hãng muốn người dùng sử dụng tác dụng này đến bảo mật. Bởi đó, các bạn cần phải biết cách gỡ pass laptop Win 10 sử dụng mẹo sau.
Nào, mời chúng ta tham khảo phương pháp gỡ pass máy tính Win 10 bên dưới đây. Phương pháp làm vô cùng đối chọi giản.
Cách gỡ pass trên máy tính Win 10
B1: chúng ta nhấp vào hình tượng Windows ở phía bên dưới cùng phía trái của thanh Taskbar nhằm mở Start menu lên, trên đây chúng ta gõ “netplwiz” trên keyboard và nhấn Enter nhằm vào trình thống trị người sử dụng trên Windows 10.
B2: biện pháp gỡ pass máy vi tính Win 10 tiện lợi nhất là bạn bỏ lựa chọn ở ô “Users must enter a user name & password to use this computer” và lựa chọn “Apply”. Lúc này hệ thống đang yêu cầu bạn nhập lại mật khẩu đăng nhập để xác nhận việc làm này. Nhấn OK nhằm hoàn tất.
Nếu chúng ta đổi ý ý muốn sử dụng mật khẩu để vào Win 10 thì có thể thực hiện tại lại thao tác làm việc này, chỉ gồm điều các bạn sẽ chọn vào ô “Users must enter a user name and password to lớn use this computer” nhằm kích hoạt anh tài khóa pass trên Win 10.
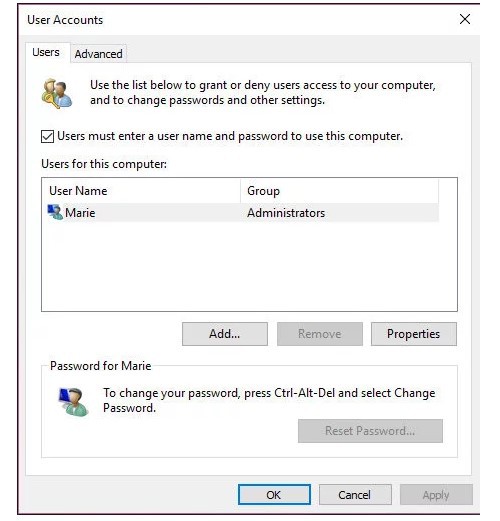
Cách gỡ pass máy tính Win 10 thuận tiện nhất
Những cách bảo mật thông tin khác cơ mà không đề xuất dùng pass trên Win 10
Nếu bạn có nhu cầu gỡ pass máy tính xách tay Win 10 tuy nhiên vẫn ý muốn có một phương thức bảo mật thông tin nào đó an ninh để bảo đảm máy tính. Bạn cũng có thể sẽ ao ước dùng sạc pin - một mã bao gồm 4-6 chữ số mà bạn cũng có thể dùng để thay thế pass khi ao ước đăng nhập trên Win 10.
Để sử dụng PIN cố kỉnh cho pass trên Win 10, các bạn cũng có thể làm như sau:
B1: Nhấp chọn vào Start menu > User > Change trương mục settings
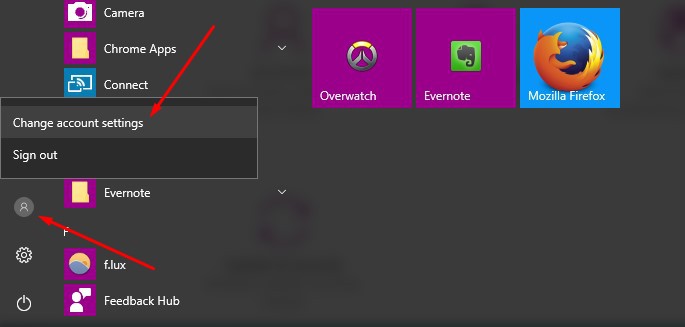
User > Change account settings
B2: trên menu bắt đầu hiện ra, chúng ta chọn vào mục Sign-in Options > Kéo xuống tới mục sạc pin và lựa chọn Add. Tại đây các bạn hãy nhập hàng số bạn có nhu cầu dùng nhằm đăng nhập cấp tốc vào Win 10 nhưng mà không đề xuất pass. Nhấp OK xác thực là xong.
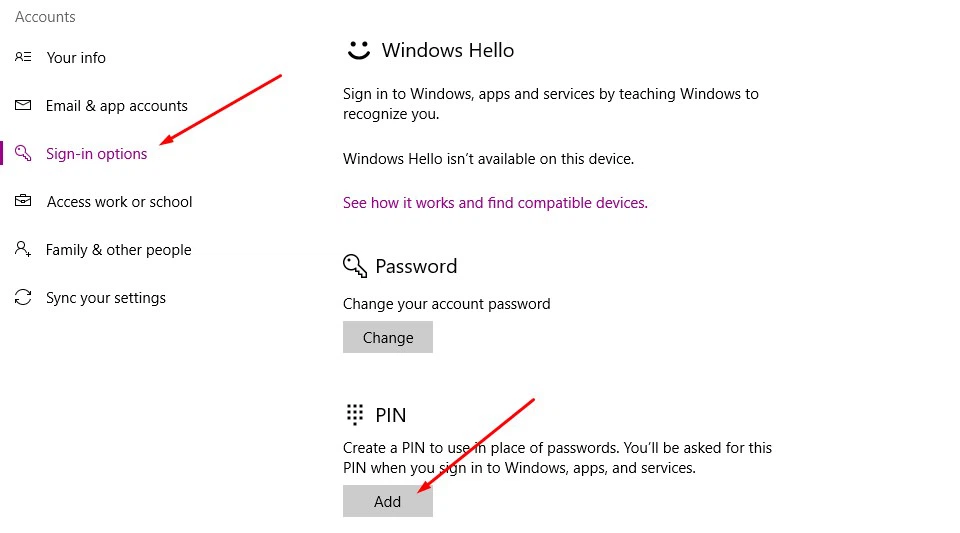
Xác dìm PIN nhằm gỡ pass bên trên Win 10
Như vậy, từ giờ đồng hồ trở về sau các bạn cũng có thể nhập dãy số này là Win 10 tự động đăng nhập vào cơ mà không phải pass. Làm việc sẽ nhanh hơn không ít lần so với cách cũ. Chúc các bạn thành công!
Domin
V
Bước 1: truy vấn trình cai quản người dùng Windows 10.
Các các bạn nhấp vào hình tượng Windows ở phía bên dưới cùng phía trái của thanh Taskbar để mở Start menu lên, tại đây các bạn gõ “netplwiz” trên bàn phím và nhận Enter nhằm vào trình cai quản người sử dụng trên Windows 10.
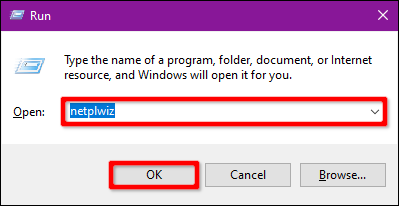
Bước 2: Tắt tùy chọn xác nhận mật khẩu
Cách gỡ pass máy tính xách tay Win 10 dễ dãi nhất là chúng ta bỏ chọn ở ô “Users must enter a user name và password to use this computer” và lựa chọn “Apply”. Bây giờ hệ thống sẽ yêu cầu các bạn nhập lại mật khẩu đăng nhập để chứng thực việc có tác dụng này. Nhận OK để hoàn tất.









