Cách Giữ Nguyên Tiêu Đề Trong Excel 2010, Giữ Tiêu Đề Bảng Trong Excel Qua 03 Cách Đơn Giản
Nếu chúng ta có một bảng dữ liệu dài cùng khi in ra sẽ nằm tại vị trí nhiều trang không giống nhau, việc lặp tiêu đề vô cùng cần thiết giúp các bạn xem bảng biểu kết quả hơn. Sforum đã hướng dẫn các bạn cách tái diễn tiêu đề vào Excel trên laptop một cách đơn giản và dễ dàng nhất. Bạn đang xem: Cách giữ nguyên tiêu đề trong excel 2010
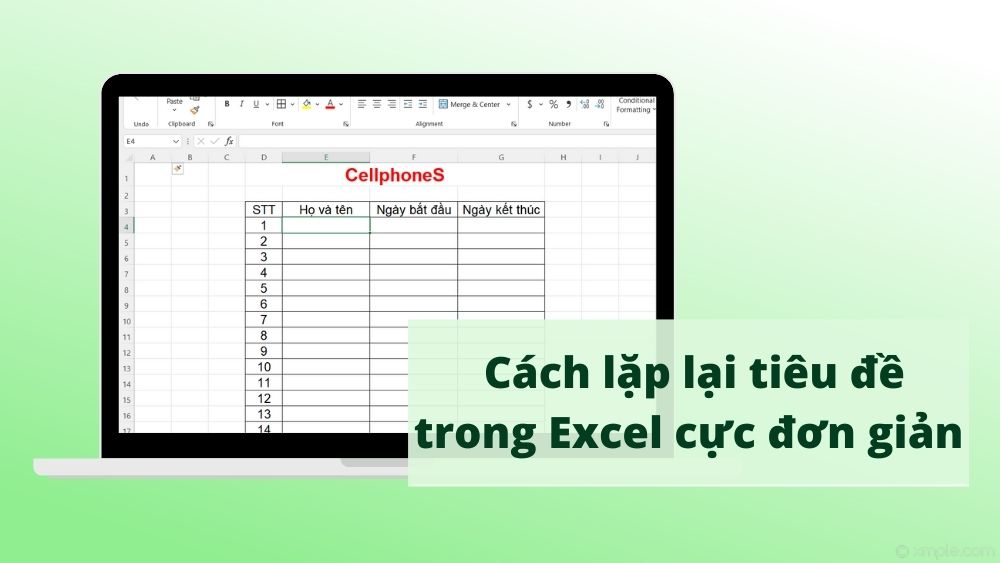
Lợi ích của bài toán in lặp tiêu đề của bảng tài liệu trong Excel
Việc in tái diễn tiêu đề vào Excel sẽn mang lại cho bạn những lợi ích sau đây:Bạn có thể xem lại title của bảng tài liệu ở từng trang một phương pháp dễ dàng.Giúp bạn nắm vững được thông tin khi coi một bảng tài liệu dài, các trang.Khi lặp lại tiêu đề thì bạn không cần phải điều chỉnh những định dạng đến bảng mới.Cách lặp lại tiêu đề trong Excel
Bước 1: Đầu tiên, bạn vào thẻ “Page Layout”.
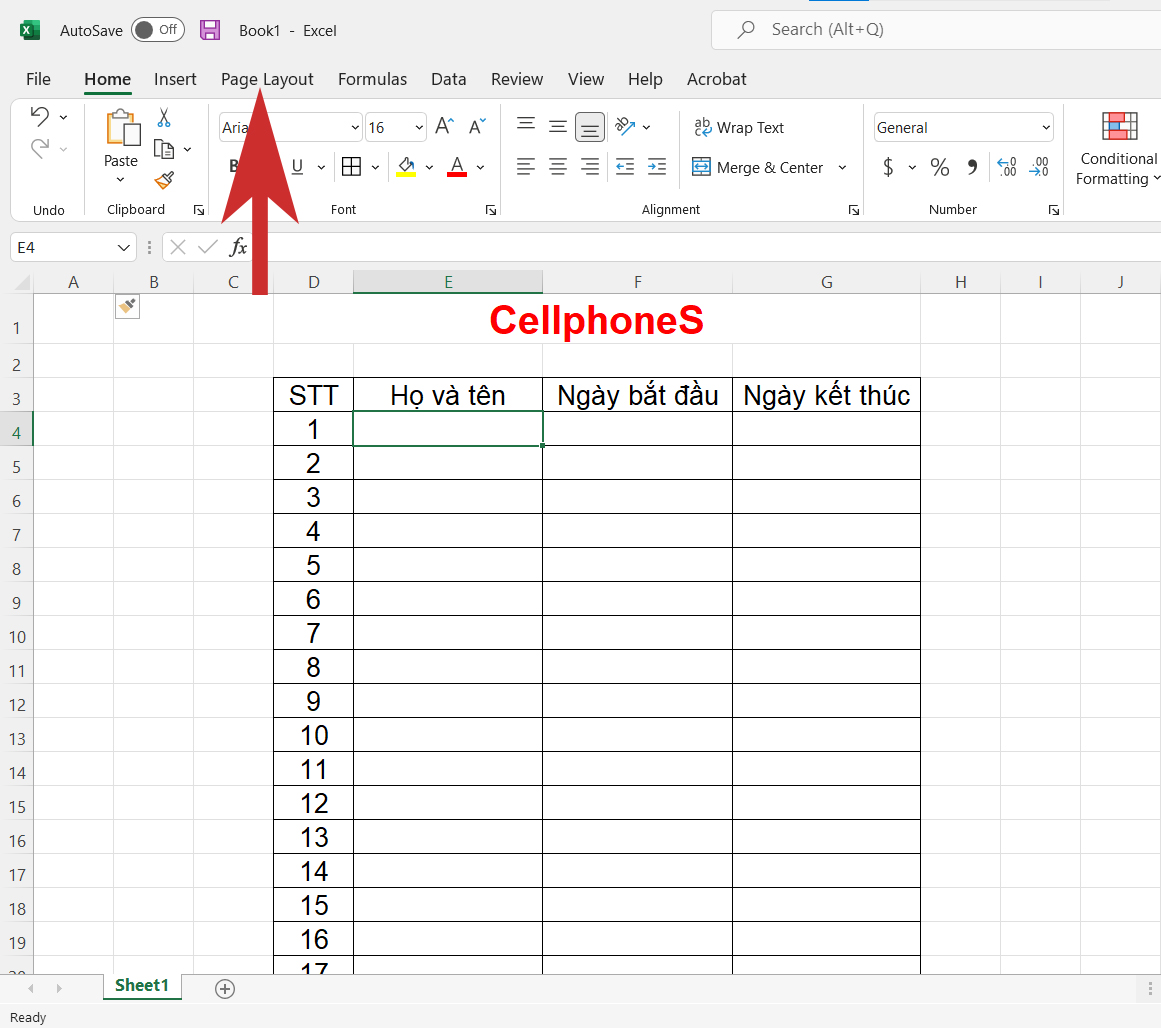
Bước 2: Sau đó, nhấn vào mục “Print Titles”.
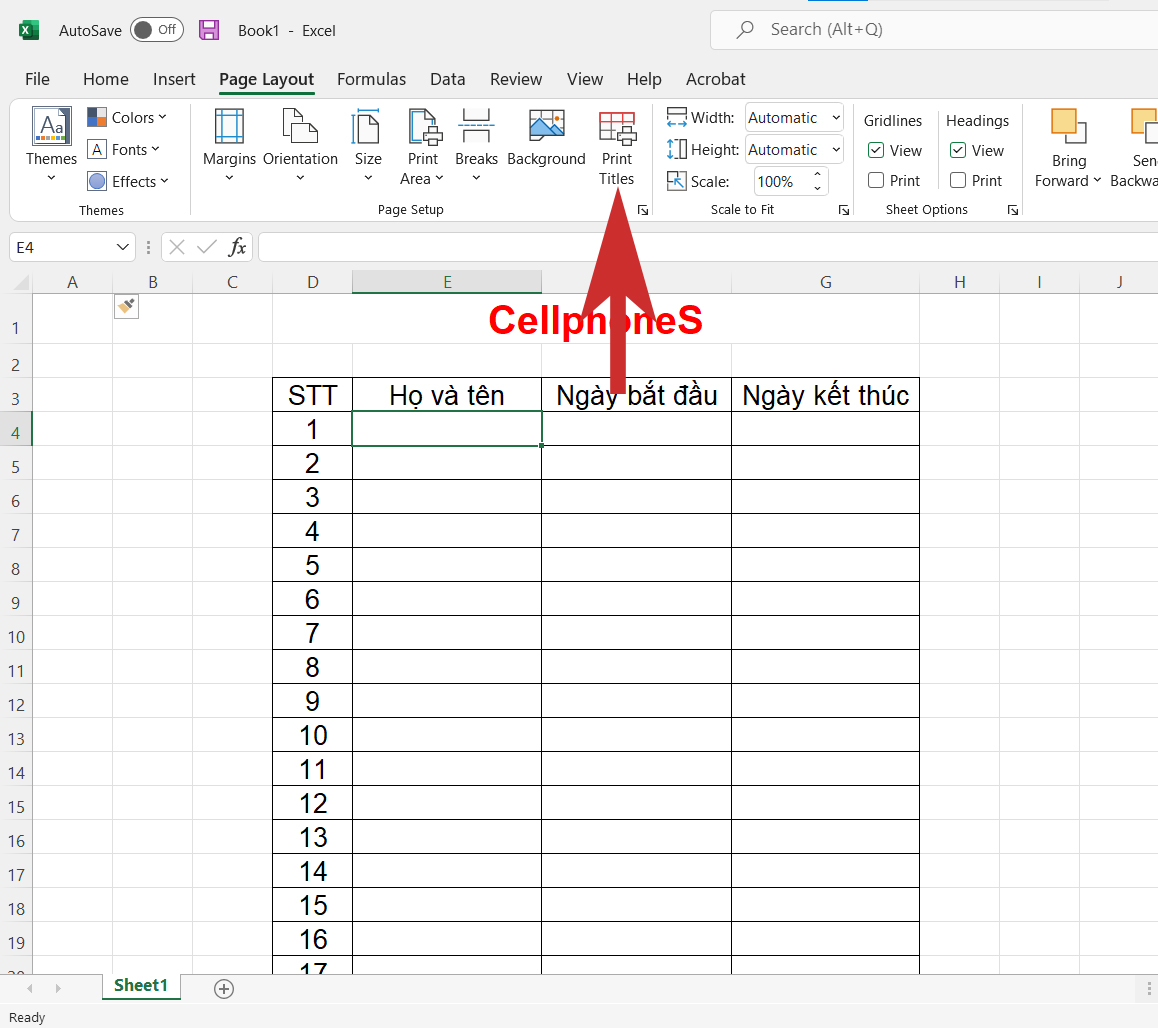
Bước 3: Bảng Page thiết đặt sẽ hiện tại ra, chúng ta nhấn vào hình tượng dấu mũi tên phía lên trên mục Rows khổng lồ repeat at top.
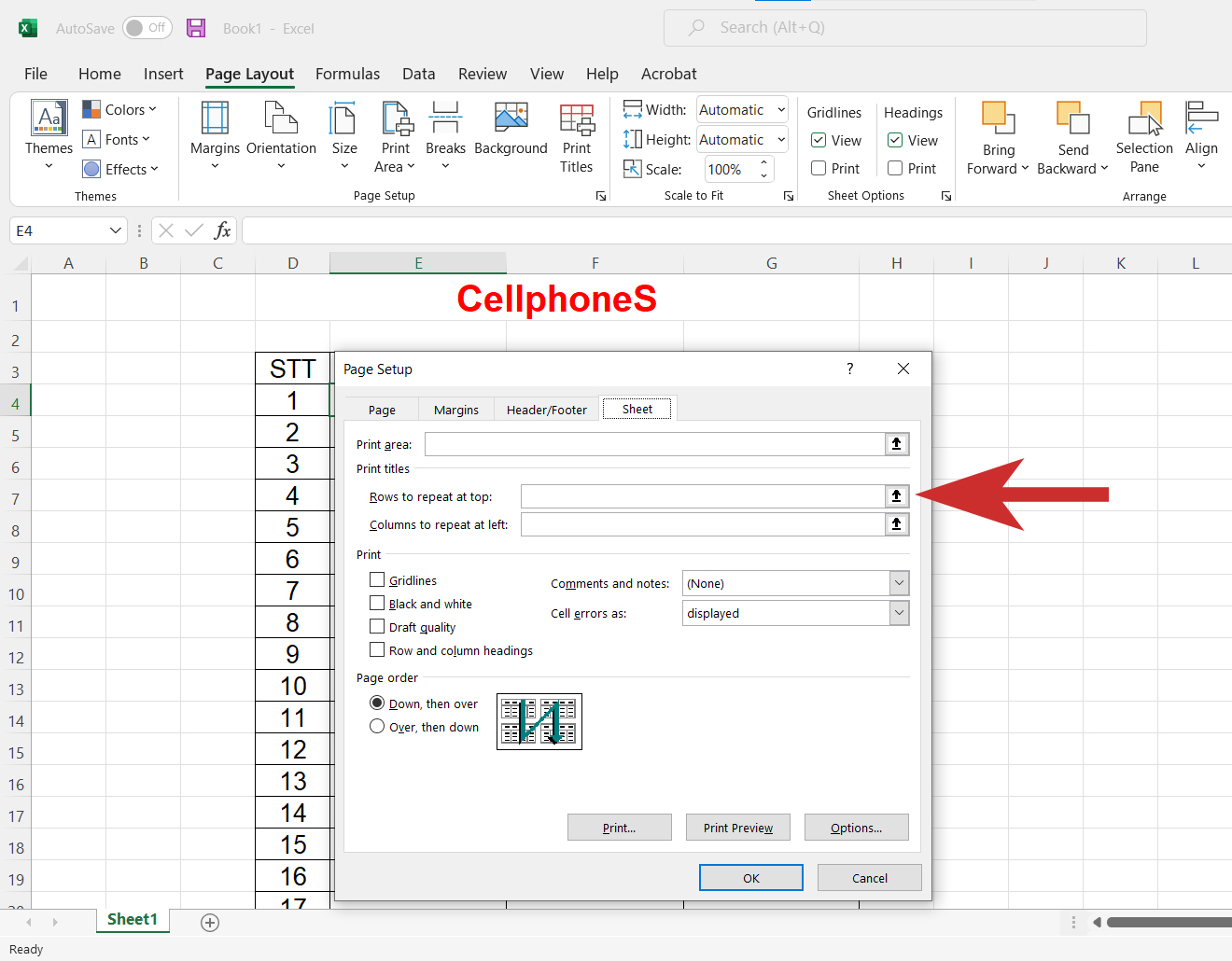
Bước 4: Tiếp theo, chọn loại chứa tiêu đề như hình dưới đây.
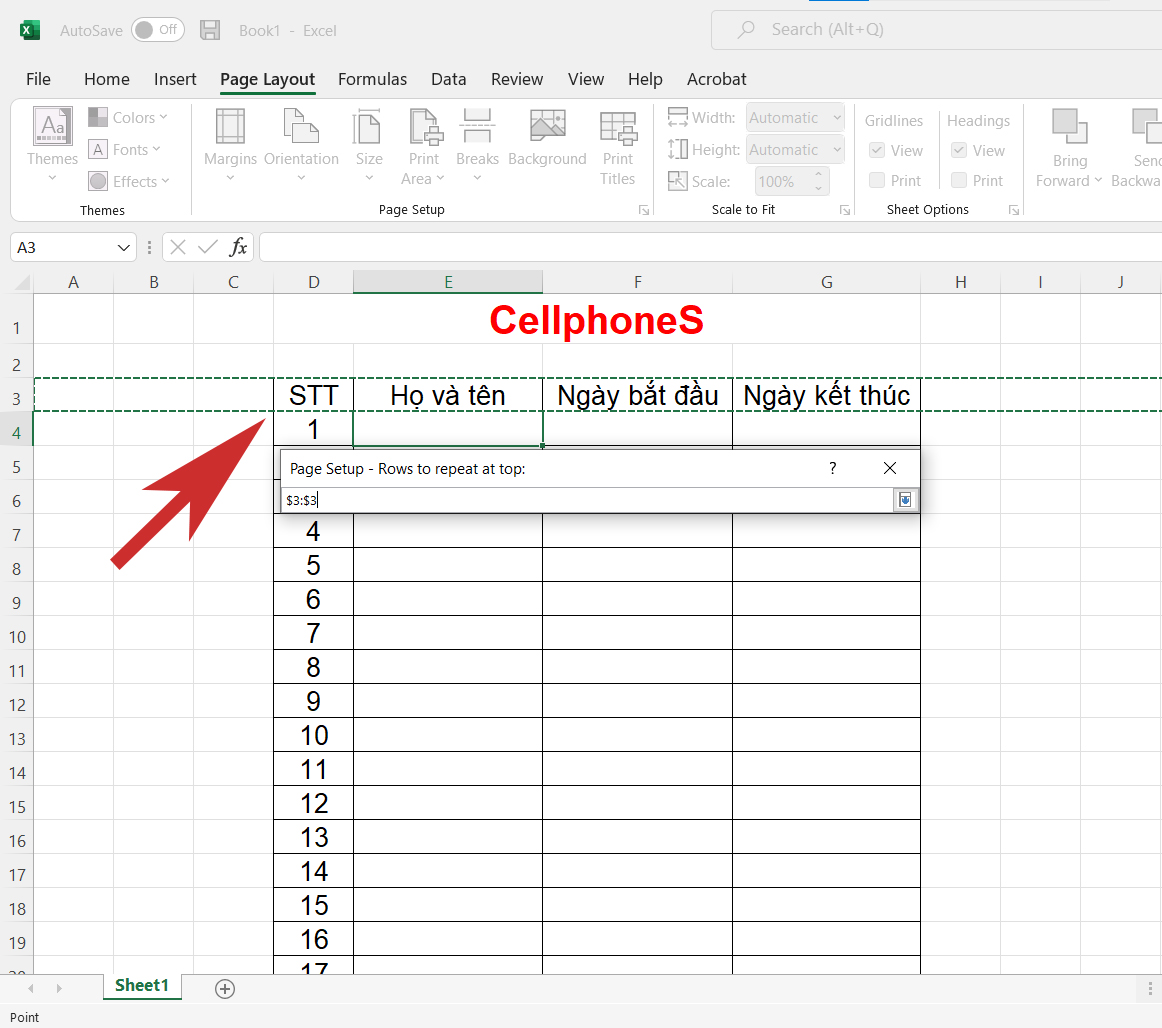
Bước 5: Nhấn “OK” là các bạn đã lặp title thành công.
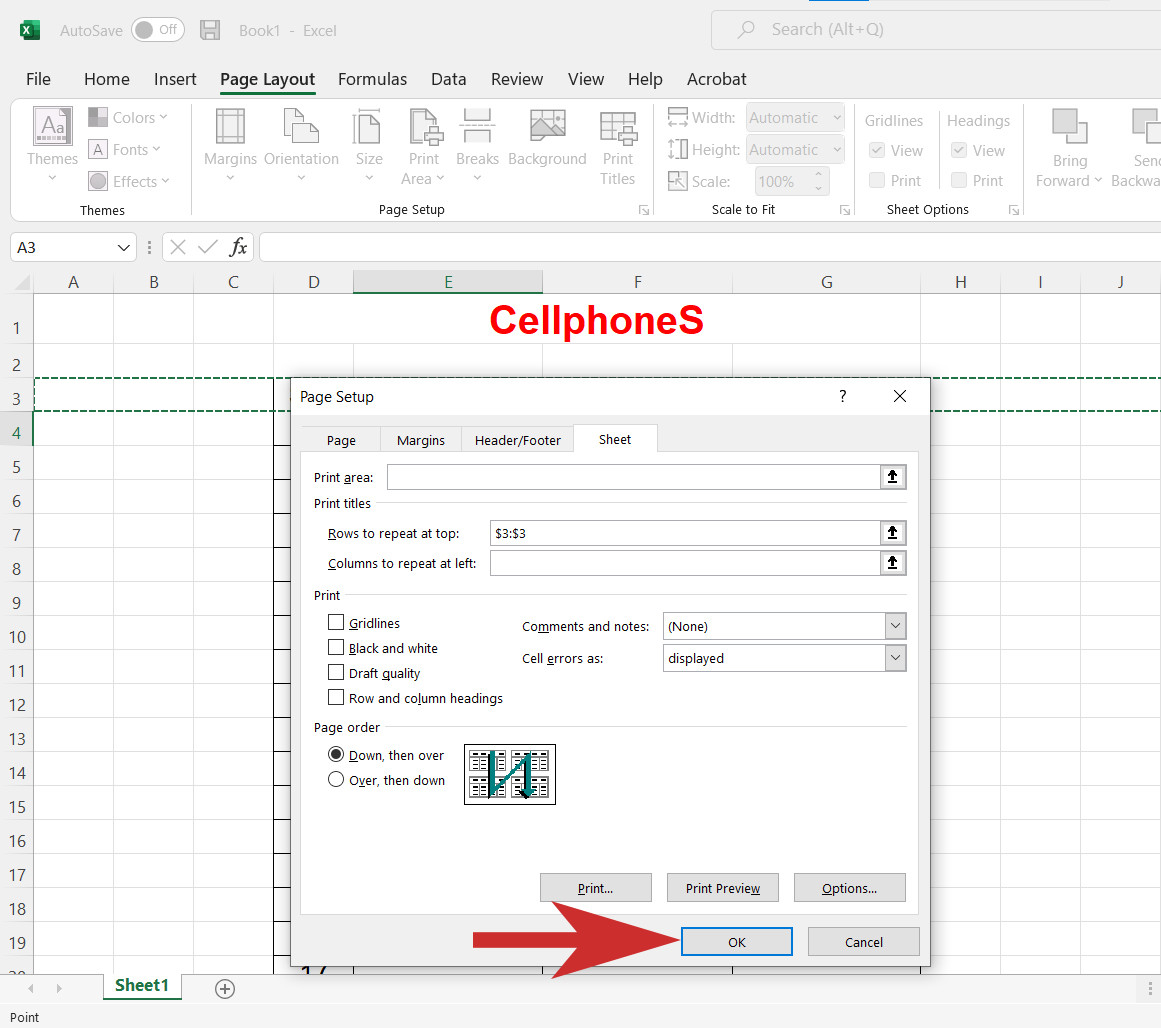
Hướng dẫn vứt lặp tiêu đề của bảng biểu vào Excel
Bước 1: Để bỏ lặp tiêu đề, vào thẻ “Page Layout”.
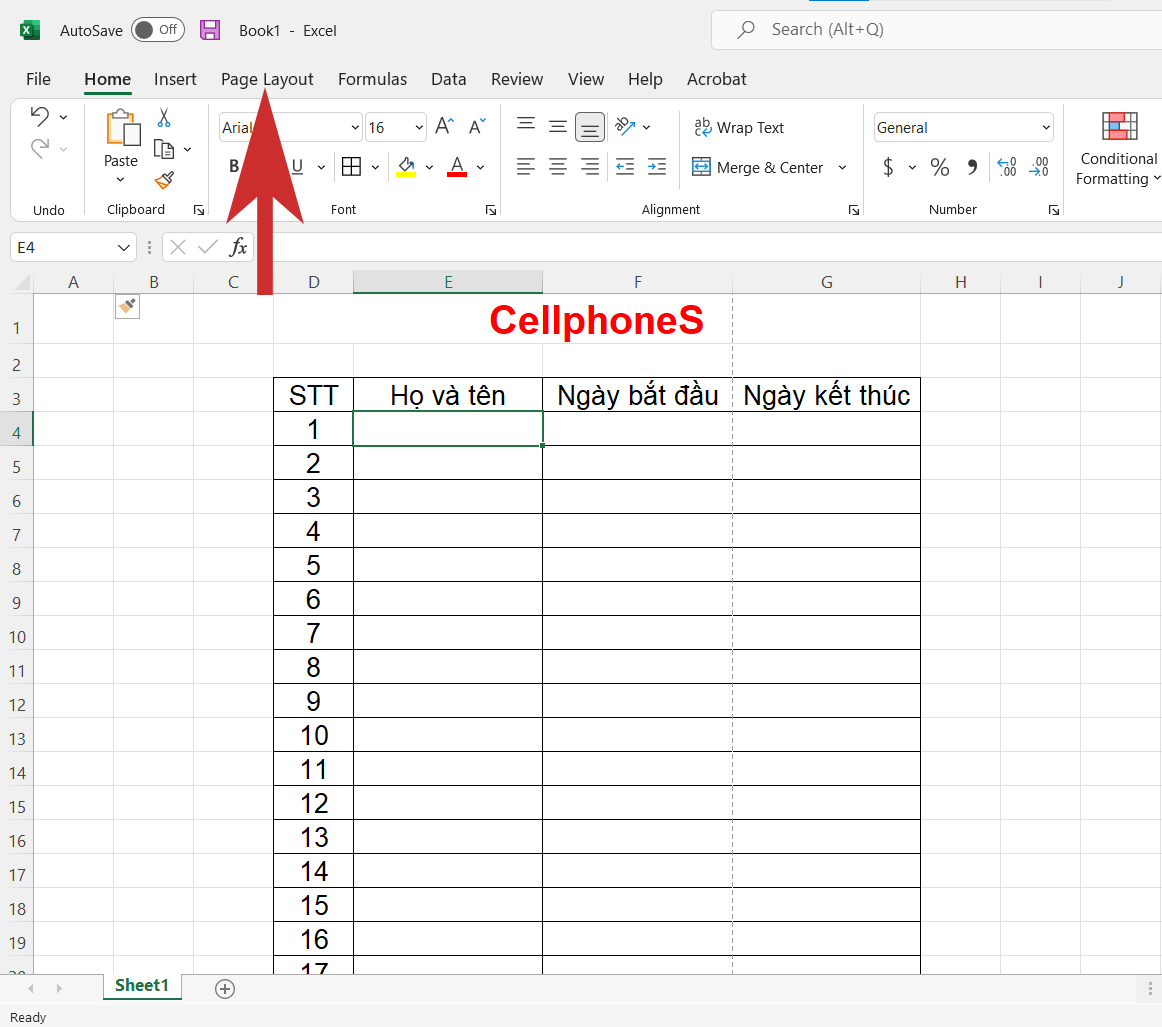
Bước 2: Sau đó, nhấn mục “Print Titles” nhằm điều chỉnh.
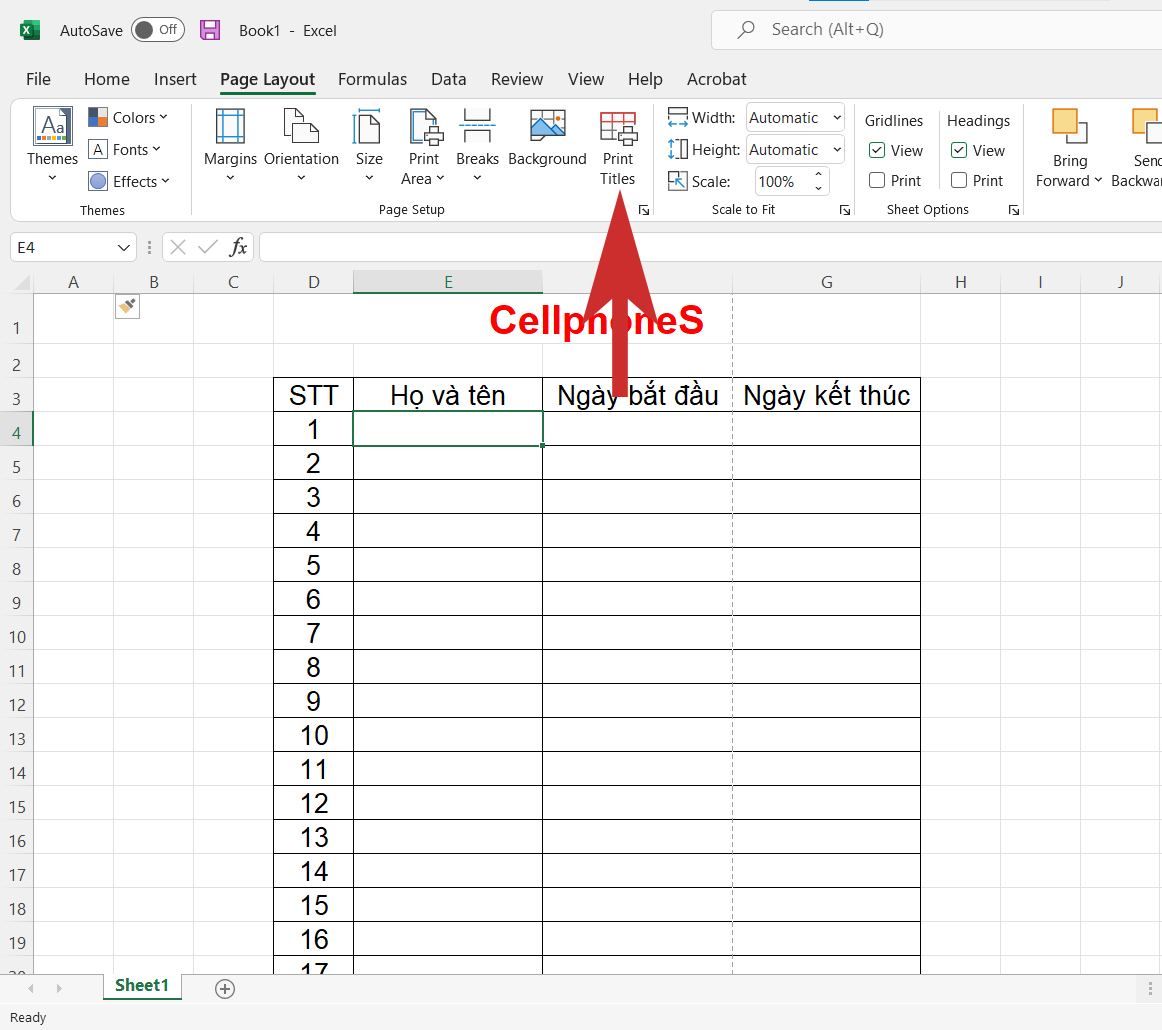
Bước 3: trên mục Rows to lớn repeat at top, các bạn xóa loại tiêu đề có sẵn với nhấn “OK” là đang xoá lặp tiêu đề thành công.
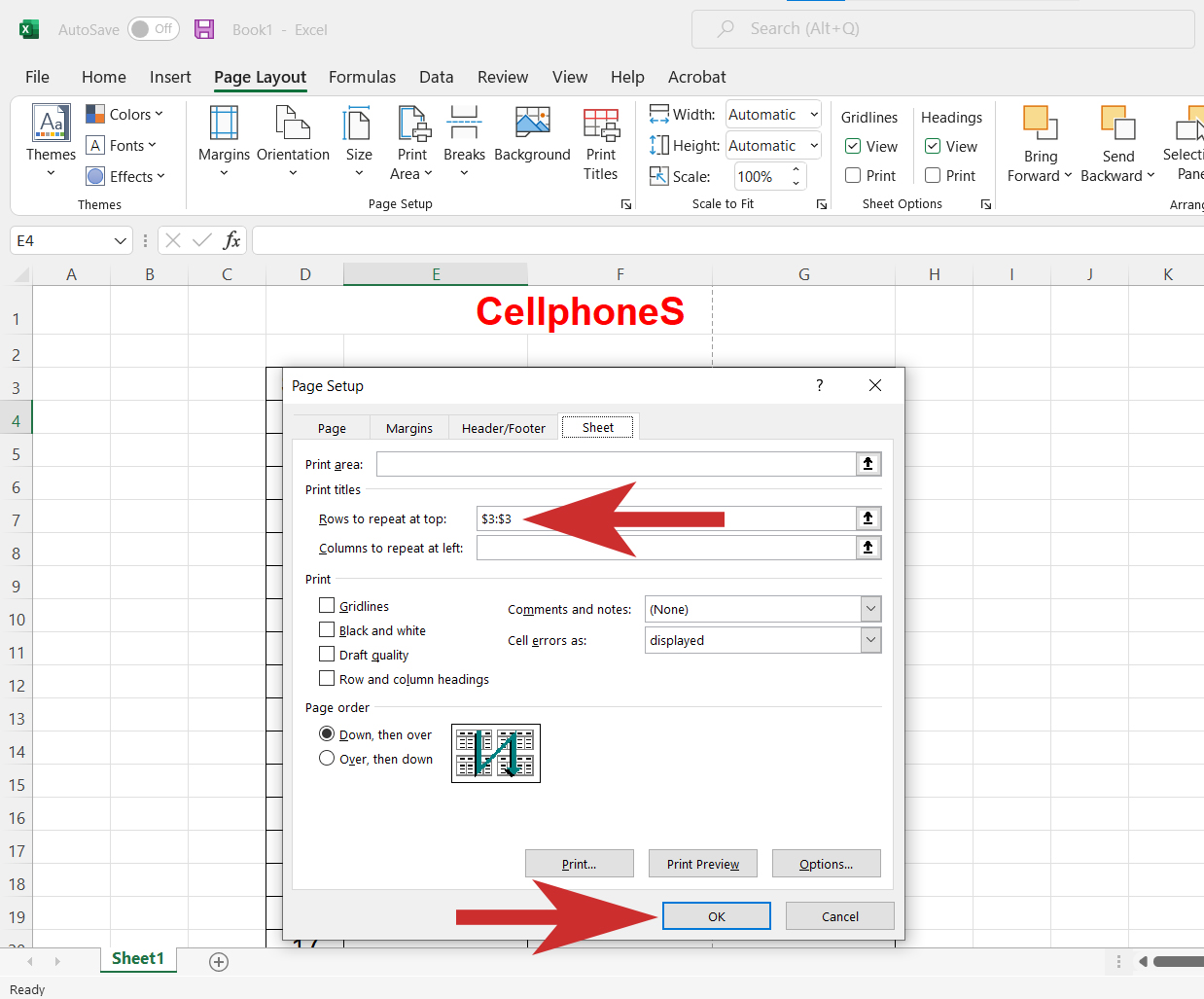
Tạm kết
Bài viết này Sforum đã share cho các bạn cách tái diễn tiêu đề vào Excel một cách đơn giản. Hi vọng những share này sẽ giúp đỡ bạn thực hiện Excel thuận tiện hơn. Chúc bạn thành công.
Excel mang đến vabishonglam.edu.vn 365 Excel cho vabishonglam.edu.vn 365 dành đến m&#x
E1;y Mac Excel mang đến web Excel 2021 Excel 2021 for Mac Excel 2019 Excel 2019 for Mac Excel năm nhâm thìn Excel 2016 for Mac Excel 2013 Excel 2010 Excel 2007 Excel for Mac 2011 coi th&#x
EA;m...&#x
CD;t hơn
Khi chúng ta tạo bảng Excel, một bảng Hàng Tiêu đề sẽ tự động hóa được cung ứng làm số 1 tiên của bảng nhưng chúng ta có thể chọn nhảy hoặc tắt bảng này.
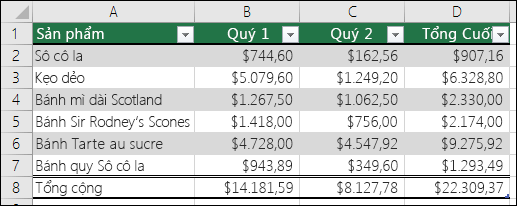
Khi các bạn tạo bảng lần đầu, chúng ta có thể chọn áp dụng hàng tài liệu đầu tiên của bản thân mình làm mặt hàng tiêu đề bằng phương pháp chọn tùy lựa chọn Bảng của tôi có tiêu đề:
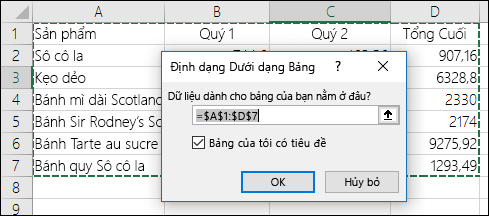
Nếu các bạn chọn không áp dụng tiêu đề riêng rẽ của mình, Excel đang thêm thương hiệu tiêu đề khoác định, như Cột1, Cột2, v.v. Nhưng bạn cũng có thể thay đổi gần như tên đó bất kể lúc nào. Lưu ý rằng nếu khách hàng có sản phẩm tiêu đề trong dữ liệu nhưng lại lựa chọn không áp dụng hàng title đó, Excel sẽ cách xử trí hàng đó như dữ liệu. Trong ví dụ như sau đây, các bạn sẽ cần xóa hàng 2 và thay tên tiêu đề mang định, nếu không Excel vẫn nhận nhầm hàng này là một phần dữ liệu của bạn.
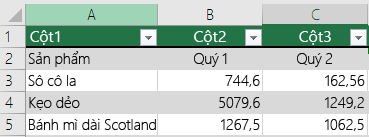
Windowsmac
OSWeb
Lưu ý:
Ảnh chụp màn hình hiển thị trong bài viết này được thực hiện trong Excel 2016. Nếu như khách hàng có một phiên bạn dạng khác thì cơ chế xem của bạn cũng có thể khác một chút nhưng trừ lúc được nêu rõ trong trường vừa lòng khác thì công dụng là như thể nhau.
Khi bạn tắt mặt hàng tiêu đề, từ Lọc có khả năng sẽ bị tắt cùng mọi bộ lọc đã vận dụng sẽ bị loại bỏ bỏ ngoài bảng.
Nếu chúng ta thêm cột mới lúc không hiển thị tiêu đề bảng, bạn sẽ không thể xác minh tên mang lại tiêu đề bảng mới bằng phương pháp điền chuỗi dựa trên giá trị của tiêu đề bảng tiếp giáp trực tiếp ở phía trái cột mới. Làm việc này chỉ có tác dụng khi tiêu đề bảng được hiển thị. Cố kỉnh vào đó, chúng ta có thể thay thay đổi tiêu đề bảng mặc định được phân phối khi hiển thị các tiêu đề bảng.
Mặc dù hoàn toàn có thể tham chiếu các tiêu đề bảng đã trở nên tắt trong cách làm nhưng chúng ta không thể tham chiếu đến chúng qua việc chọn. Những tham chiếu vào bảng tới một tiêu đề bảng ẩn đã trả về giá trị không (0) nhưng chúng sẽ không biến đổi và trả về những giá trị tiêu đề bảng lúc tiêu đề bảng hiển thị lại. Toàn thể các tham chiếu trang tính khác (như tham chiếu đẳng cấp A1 hoặc RC) mang lại tiêu đề bảng vẫn được điều chỉnh khi title bảng bị tắt và hoàn toàn có thể khiến cách làm trả về công dụng không muốn muốn.
Xem thêm: Cách Chặn Facebook Tạm Thời, Vĩnh Viễn Tài Khoản Facebook Bằng Điện Thoại
Hiển thị hoặc ẩn sản phẩm Tiêu đề
Bấm vào vị trí bất kỳ trong bảng.
Đi tới Công nắm Bảng > Thiết kế bên trên Dải băng.
Trong team Tùy lựa chọn Kiểu Bảng, chọn hộp kiểm Hàng Tiêu đề để ẩn hoặc hiển thị title bảng.
Nếu bạn đổi tên hàng tiêu đề, rồi tắt sản phẩm tiêu đề, quý giá gốc các bạn nhập sẽ tiến hành giữ lại nếu như bạn bật lại sản phẩm tiêu đề.
Lưu ý:
Ảnh chụp màn hình hiển thị trong nội dung bài viết này được thực hiện trong Excel 2016. Nếu như bạn có một phiên bản khác thì cơ chế xem của bạn có thể khác một chút ít nhưng trừ khi được nêu rõ vào trường vừa lòng khác thì công dụng là giống nhau.
Khi bạn tắt hàng tiêu đề, từ bỏ Lọc sẽ ảnh hưởng tắt cùng mọi bộ lọc đã áp dụng sẽ bị nockout bỏ ngoài bảng.
Nếu chúng ta thêm cột mới khi không hiển thị tiêu đề bảng, các bạn sẽ không thể xác định tên đến tiêu đề bảng mới bằng cách điền chuỗi dựa trên giá trị của tiêu đề bảng gần kề trực tiếp ở phía trái cột mới. Làm việc này chỉ có tác dụng khi tiêu đề bảng được hiển thị. Nỗ lực vào đó, bạn có thể thay thay đổi tiêu đề bảng khoác định được thêm vào khi hiển thị các tiêu đề bảng.
Mặc dù rất có thể tham chiếu các tiêu đề bảng đã biết thành tắt trong bí quyết nhưng bạn không thể tham chiếu mang lại chúng qua bài toán chọn. Những tham chiếu trong bảng cho tới một title bảng ẩn vẫn trả về cực hiếm không (0) nhưng chúng sẽ không thay đổi và trả về những giá trị tiêu đề bảng lúc tiêu đề bảng hiển thị lại. Toàn bộ các tham chiếu trang tính khác (như tham chiếu loại A1 hoặc RC) mang đến tiêu đề bảng sẽ được điều chỉnh khi title bảng bị tắt và hoàn toàn có thể khiến phương pháp trả về kết quả không ao ước muốn.
Hiển thị hoặc ẩn hàng Tiêu đề
Bấm vào vị trí ngẫu nhiên trong bảng.
Đi cho tab Bảng trên Dải băng.
Trong team Tùy chọn Kiểu Bảng, lựa chọn hộp kiểm Hàng Tiêu đề để ẩn hoặc hiển thị tiêu đề bảng.
Nếu bạn đổi tên hàng tiêu đề, rồi tắt hàng tiêu đề, quý hiếm gốc các bạn nhập sẽ được giữ lại nếu như khách hàng bật lại sản phẩm tiêu đề.
Hiển thị hoặc ẩn mặt hàng Tiêu đề
Bấm vào vị trí bất kỳ trong bảng.
Trên tab Trang đầu bên trên dải băng, nhấp chuột mũi tên xuống lân cận Bảng, rồi chọn chuyển đổi Hàng Tiêu đề.
--HOẶC--
Bấm vào tab Thiết kế Bảng > chọn Kiểu trong > mặt hàng Tiêu đề.
Bạn đề nghị thêm trợ giúp?
Bạn luôn rất có thể hỏi một chuyên viên trong cộng đồng Kỹ thuật Excel hoặc nhận sự cung ứng trong
Cộng đồng trả lời.









