Cách Ghép Nhạc Vào Powerpoint 2010, 2013, 2016, Thêm Và Ghi âM Thanh Trong Powerpoint
Cách chèn âm thanh vào powerpoint hơi đơn giản nhưng nếu như bạn ko nắm rõ các bước thì bạn sẽ mất tương đối nhiều thời gian trong quy trình thực hiện. Để bao gồm thể nắm rõ hơn về các bước chèn âm thanh vào powerpoint chúng ta hãy thuộc tham khảo bài viết dưới đây nhé!
Powerpoint là một trong những ứng dụng cực kỳ quan liêu trọng cho một bài bác thuyết trình, trình chiếu giỏi dạy học,… nằm trong bộ ứng dụng của Microsoft Office.
Bạn đang xem: Cách ghép nhạc vào powerpoint 2010
Trong bài xích viết này, bạn sẽ nắm thêm được một số những thủ thuật nâng cao trong ứng dụng powerpoint chính là chèn tệp tin âm thanh, tệp tin nhạc, file audio vào vào slide để quy trình học tập, giảng dạy, trình chiếu, thuyết trình đạt được hiệu quả tốt nhất.
NỘI DUNG BÀI VIẾT
Chèn nhạc vào powerpoint 2010Cách ghép nhạc vào powerpoint 2016Chèn nhạc vào powerpoint 2010
Bước 1: Mở tệp tin trình chiếu Powerpoint, trên màn hình máy tính xách tay nhấn chọn Insert.
Bước 2: Chọn Audio, chọn tiếp Audio on My PC
Bước 3: Chọn tệp tin nhạc mà lại bạn muốn thêm rồi nhấn chọn Insert.
Trong phiên bản 2010, chúng ta sẽ sử dụng Audio From File (chèn file music từ vật dụng tính) > Chọn file music chèn vào powerpoint > nhấn Insert.
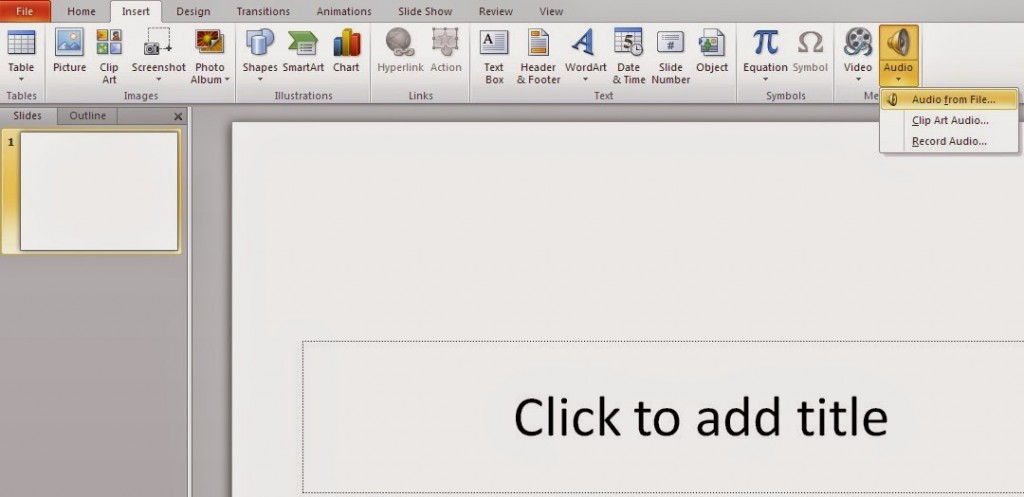
Sau khi trả tất kết quả Slide hiện ra bạn sẽ thấy biểu tượng hình loa của âm thanh.
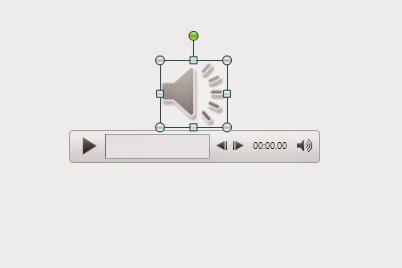
Point tự động chạy lúc trình chiếu 1 slide
Chèn file music vào powerpoint mặc định chạy khi trình chiếu bạn phải nhấn Playthì âm thanh bắt đầu chạy. Để cho music tự động phát khi trình chiếu bạn vào thẻPlay
Back > mụcStart > chọnAutomatically
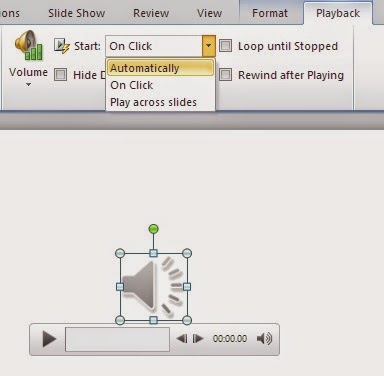
Point tự động chạy khi trình chiếu cho 1 slide
Với làm việc chèn nhạc vào Power
Point tự động chạy lúc trình chiếu cho 1 slide thì âm thanh sẽ tự động phát khi mở nhưng sẽ chỉ vạc trong một slide đã lựa chọn. Lúc sang slide khác music sẽ ko phát nữa.
Point tự động chạy lúc trình chiếu đến tất cả những slide
Để âm nhạc tự động phát mang lại tất cả những slide lúc trình chiếu vào powerpoint thì những bước chèn âm nhạc cũng tương tự như chèn âm thanh cho một slide nhưng sau khoản thời gian chèn ngừng ở mục Start >chọn Play across slides.
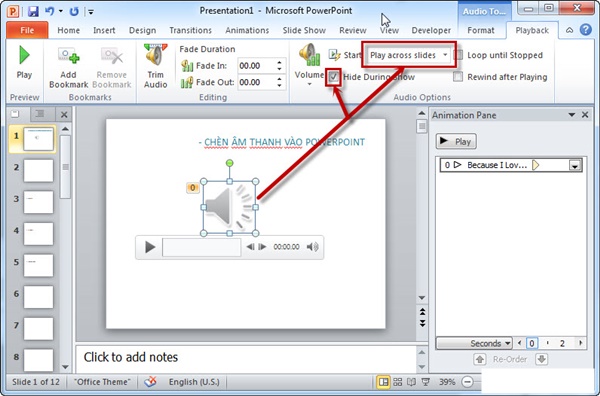
Với thao tác chèn âm nhạc cho slide powerpoint chỉ định cho phép âm thanh phạt từ slide 1 đến slide 5 đến slide 6 dừng lại hoặc chuyển âm nhạc khác bạn cần thực hiện những bước như chèn âm nhạc vào slide 1 của powerpoint mụcAnimations > chọn Animation Pane > Click chuột phải vào File âm nhạc đã thêm > chọn Effect Options…
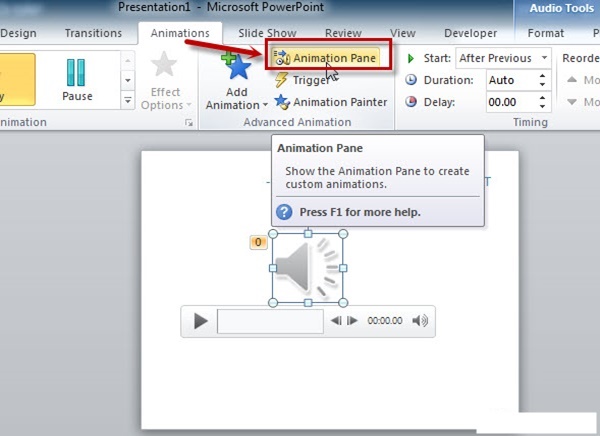
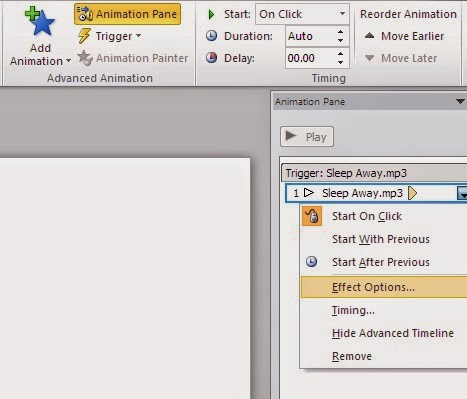
Trong cửa sổPlay audio > mục After trong Stop playing > Nhập số slide chỉ định âm thanh sẽ dừng lại.
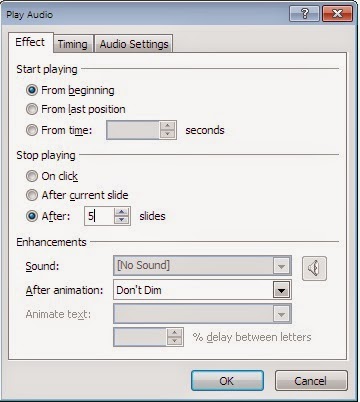
Ví dụ: Như bạn lựa chọn chỉ định phát music từ slide 1 đến slide 5 dừng lại thì bạn nhập số slide 5 chỉ định để âm nhạc dừng lại.
Cách chèn âm nhạc vào powerpoint 2007 cùng 2003
Bước 1: Mở ứng dụng powerpoint bạn muốn chèn nhạc vào vào slide nhưng mà bạn muốn chạy âm thanh, sau đó lựa chọn tab Insert >Audio > Audio From file
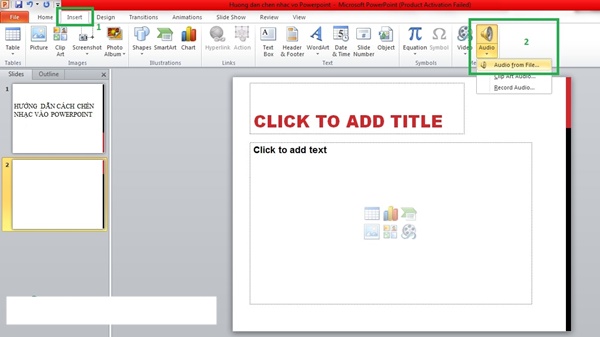
Bước 2:Sau lúc thao tác xong bạn sẽ thấy một cửa sổ ở phía dưới xuất hiện, bạn click chọn file âm thanh muốn chèn rồi nhấn “Insert”.Vậy là bạn đã thành công làm việc chèn music vào powerpoint 2007
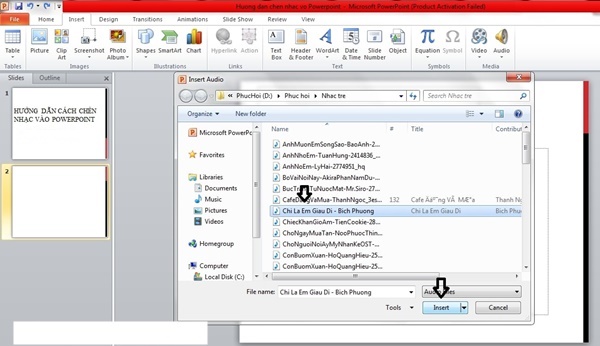
Tham khảo:
Cách ghép nhạc vào powerpoint 2016
Powerpoint 2016 cho phép người sử dụng thao tác chèn music vào trong bài bác thuyết trình. Bạn bao gồm thể tạo nền nhạc mang đến slide, hiệu ứng âm thanh cho các slide khác. Hoặc có thể ghi lại lời kể, bình luận của bạn trên bài xích thuyết trình. Sau đó, người dùng có thể thao tác chỉnh sửa âm thanh cho phù hợp với nội dung, mục tiêu sử dụng.
phương pháp chèn âm nhạc từ một tệp tin trong laptopBước 1: trong tab Insert >bấm vào mũi thương hiệu drop-downAudio >chọnAudio on My PC
Bước 2: Xác định lại vị trí cần chọn file music mong muốn sau đó nhấp vào Insert
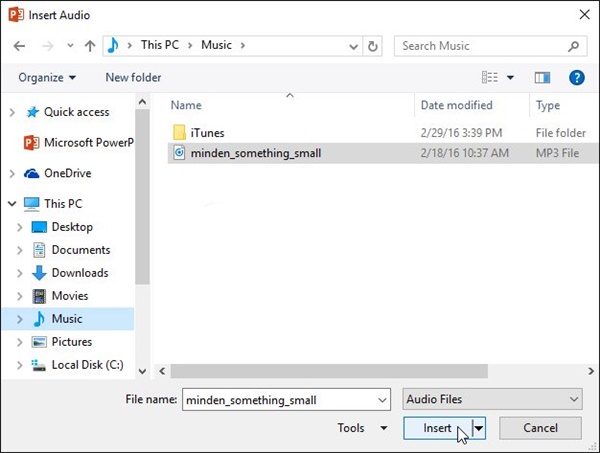
Bước 3: Chèn file âm nhạc vào những slide
Chèn file music ghi âmBước 1: trong tab Insert > bấm vào mũi thương hiệu drop-downAudio > chọnRecord Audio
Bước 2: Đặt tiêu đề mang lại bản ghi âm mong mỏi muốn
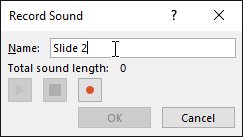
Bước 3: Click chuột làm sao nút Record để bắt đầu ghi âm
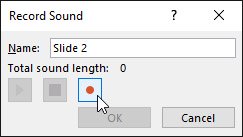
Bước 4: Kết thúc thu thanh click chuột vào nút Stop
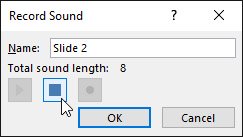
Bước 5: Nghe lại bản thu thanh click chuột vào nútPlay
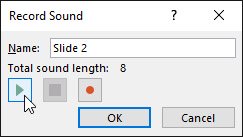
Bước 6: xong xuôi mọi thác tác click chuột vào “OK” các file âm thanh sẽ tự động chèn.
Hy vọng với những chia sẻ hữu ích bên trên đây các bạn gồm thể nắm được biện pháp chèn nhạc vào powerpoint tất cả mọi phiên bản. Đây là những kỹ năng văn phòng cơ bản nhưng mà chắc chắn đối với một nhân viên văn phòng tuyệt học sinh, sv nào lúc sử dụng đến những bài xích thuyết trình, trình chiếu cũng cần phải nắm rõ. Đừng quên cập nhật thêm những kỹ năng mới nhất tại News.timviec.com.vn để xong tốt công việc nhé!
Một một trong những cách giúp bài bác thuyết trình lấy điểm 10 trong đôi mắt người coi là có lộ diện những bạn dạng nhạc thú vị. Với anh tài chèn nhạc vào slide, chúng ta không thể lắc đầu tính sinh động, quyến rũ mà nó đem lại. Trong bài viết hôm nay, vabishonglam.edu.vn vẫn hướng dẫn chúng ta cách chèn nhạc vào Power
Point một cách 1-1 giản, thu hút mà các bạn nên áp dụng ngay.
Hướng dẫn cách chèn tệp tin nhạc vào Slide thuyết trình
1. Biện pháp chèn nhạc vào Power
Point 2010 1-1 giản
- cách 1: bạn phải mở bài bác thuyết trình bên trên Power Xem thêm: 6+ cách học bài hiệu quả - cách để học có hiệu quả (kèm ảnh)
Point. Trên thanh công cụ, hãy bấm vào vào mục Insert.

Cách sử dụngnhạc chèn vào powerpointđơn giản vào Power
Point - hình 1
- tiếp tục chọn Audio. Với phương pháp chèn âm thanh vào Power
Point 2010, các bạn chọn mục Audio on My PC, nhằm thực hiện quy trình chèn. Quanh đó ra, chúng ta có thể chọn nhạc từ file nhạc trên laptop hoặc chọn nhạc từ mối cung cấp trên mạng Internet.

Cách chèn nhạc đơn giản và dễ dàng trong Power
Point - Hình 2
- cách 2: Sau khi đã chọn được một file nhạc vừa ý và cân xứng với bài thuyết trình, bây giờ bạn nhấn chọn Insert.

Cách chèn nhạc đơn giản dễ dàng trong Power
Point - Hình 3
- cách 3: Khi vẫn chèn nhạc vào thành công vào những trang slide, bạn quan trọng lập mang đến nhạc chạy auto khi trình chiếu. Bởi vì bị khoác định là nhạc vẫn chỉ được vạc khi click chuột vào Play thì mới chạy, gây tốn thời gian cho những người nghe. Bạn cần chỉnh lại bằng phương pháp chọn vào biểu tượng nhạc vừa chèn, tiếp kia chọn Start -> Automatically và lựa chọn Playback để nhạc tự động hóa chạy mà lại không phải nhấn Play. Hoặc bạn cũng có thể biết bí quyết chèn nhạc chạy xuyên suốt powerpoint.
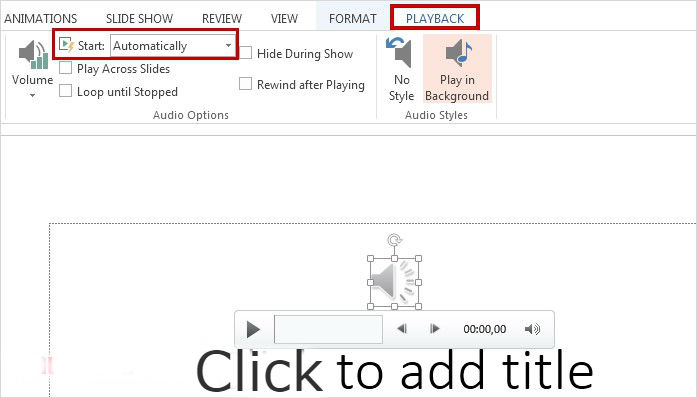
Cách chèn nhạc dễ dàng và đơn giản trong Power
Point - Hình 4
Bước 4: bí quyết chèn nhạc vào Power
Point chỉ dùng trong một slide, còn nếu bạn muốn chèn nhạc vào các slide, thì cách 3 chỉ setup cho slide kia chạy từ bỏ động. Để không tốn thời gian, bạn có thể chọn hình tượng nhạc sẽ chèn, kế tiếp chọn mục Playback. Trong mục Options hãy bấm vào vào Play Across Slides. nếu khách hàng muốnchèn nhạc vào powerpoint chạy không còn slide bạn có nhu cầu thì làm cho như sau:
+ lựa chọn mục Animations -> Animations Pane.

Cách chèn nhạc dễ dàng trong Power
Point - Hình 5
- bước 5: Dùng chuột cần click vào bài hát mà các bạn vừa mới thêm trong khung Animations Pane. Tiếp đến chọn Timing để cài đặt các chỉ số mang lại âm thanh.

Cách chèn nhạc dễ dàng trong Power
Point - Hình 6
- cách 6: Tiếp tục chuyển sang tab Timing rồi chọn loại hình phát theo yêu cầu của bạn. Cầm cố thể:
- With Previous:Phát nhạc tự động hóa ngay sau thời điểm mở Powerpoint.
- On Click:Đây là lệnh lúc nào họ muốn nghe tốt tắt thì bấm chuột vào Powerpoint.
- After Previous:Phát cùng lặp lại từ đầu bài nhạc bất kể lúc làm sao click chuột.
- bước 7: Cửa sổ Play Audio mở ra, vào tab Effect, bạn chọn tích vào ô Affter để đánh số cho Slides bạn có nhu cầu chạy tệp tin âm thanh. Kế tiếp nhấn Ok và lưu giữ lại.

Cách chèn nhạc dễ dàng và đơn giản trong Power
Point - Hình 7
- bước 8: Tiếp tục lựa chọn No Sound, và After. Các thông số còn lại banh thiết lập cho cân xứng với câu chữ của văn phiên bản trình chiếu Power
Point. Tác dụng bạn đã thực hiệncách nhằm nhạc chạy xuyên thấu powerpoint.

Cách chèn nhạc dễ dàng trong Power
Point - Hình 8
2. Tầm đặc trưng của bài toán chèn nhạc vào trang thuyết trình
Một bài xích thuyết trình thu hút fan xem không chỉ phụ thuộc vào văn bản mà còn phụ thuộc vào những yếu tố khác như hình ảnh, hiệu ứng, âm thanh. Nếu bài bác thuyết trình của người sử dụng chỉ toàn chữ và giọng fan thuyết trình không có sức sống thì thực sự sẽ khiến cho người nghe cảm thấy chán nản như ru ngủ.Việc chèn nhạc Power
Point là rất quan trọng và đặc biệt để bài bác thuyết trình tất cả sức sống, điểm khác biệt với người nghe, tín đồ xem.

Việc chèn music vào bài xích thuyết trình giúp thu hút không ít người quan chổ chính giữa hơn
Ngoài ra, vấn đề chèn âm nhạc còn khiến cho bạn thể hiện ý nghĩa nội dung mình kể tới, hỗ trợ cho bài biểu diễn thêm trực quan với thuyết phục hơn.
Vậy là vabishonglam.edu.vn sẽ hướng dẫn cho mình cách chèn nhạc vào Power
Point chỉ với vài bước cơ bản. Chúng tôi mong rằng, bài viết sẽ góp bạn bổ sung cập nhật thêm kỹ năng hữu ích khi làm cho Power
Point.
Bên cạnh đó cửa hàng chúng tôi còn có một số khóa học liên quan đến khóa học Powerpointchuyên nghiệp trực tuyến đường thuộc nghành nghề tin học văn phòngtại vabishonglam.edu.vn, bạn đọc nhiệt tình hãy khám phá và nhanh chóng sở hữu số đông khóa học tương xứng nhất với chúng ta nhé!









