HƯỚNG DẪN CÁCH ĐỔI TIẾNG VIỆT TRÊN MÁY TÍNH, KIỂM TRA HOẶC THAY ĐỔI CÀI ĐẶT NGÔN NGỮ
Chỉnh giờ đồng hồ Việt mang lại máy tính để giúp bạn áp dụng máy tính, laptop một cách tiện lợi. Với một trong những thủ thuật đổi khác tiếng Anh sang trọng tiếng Việt dưới đây GEARVN dĩ nhiên chắn chúng ta cũng có thể tự thiết lập cho sản phẩm tính của bản thân một cách dễ dàng và cấp tốc chóng. Hãy tìm hiểu và áp dụng ngay nhé!
Xem ngay bài bác viết:Ngày 8/3 là ngày gì ? bỏ túi một trong những gợi ý khuyến mãi quà 8/3
Lợi ích của thiết đặt tiếng Việt mang đến máy tính
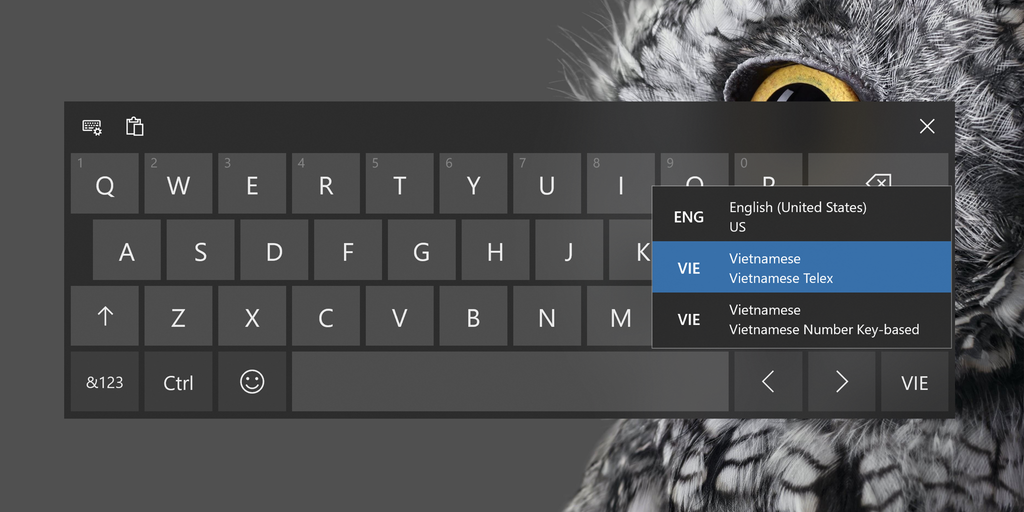
Cài đặt tiếng Việt trên PC, máy vi tính là thủ pháp vô cùng dễ dàng được nhiều người tiêu dùng áp dụng để hỗ trợ việc sử dụng máy vi tính trở cần dễ dàng. Tất nhiên, điều này rất tốt cho trẻ em và tín đồ lớn tuổi khi ước ao sử dụng vật dụng tính, hứa chế về tối đa những băn khoăn có thể gặp gỡ phải. Đặc biệt,trong trường hợp các bạn cần thiết lập chương trình phức tạp, sửa lỗi trên vật dụng với ngôn ngữ tiếng Việt sẽ giúp bạn thực hiện quá trình sửa lỗi và cài đặt một biện pháp nhanh chóng.
Bạn đang xem: Cách đổi tiếng việt trên máy tính
Thủ thuật cài đặt tiếng Việt trên sản phẩm tính
Để tiến hành setup bàn phím giờ Việt mang đến máy tính bạn có thể tham khảo một trong những thủ thuật thay đổi ngôn ngữ máy tính không bắt buộc phần mềm dưới đây để rất có thể tự thiết đặt một cách nhanh lẹ và công dụng nhé!
Cài giờ đồng hồ Việt trên máy vi tính trong mục Setting
Để triển khai tự cài tiếng Việt trên máy tính trong mục Windows
Setting bạn chỉ cần thực hiện nay một số làm việc sau:
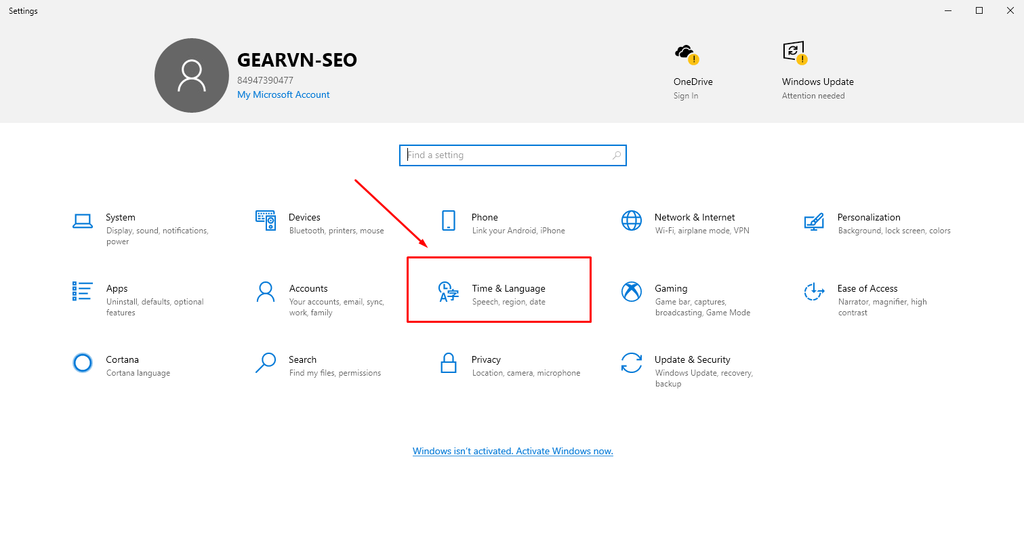
Bước 1: Sử dụng tổ hợp trên bàn phím “Windows + i” để truy cập vào mục Windows Setting.
Bước 2: nhấp chuột chọn vào “Time và Language”.
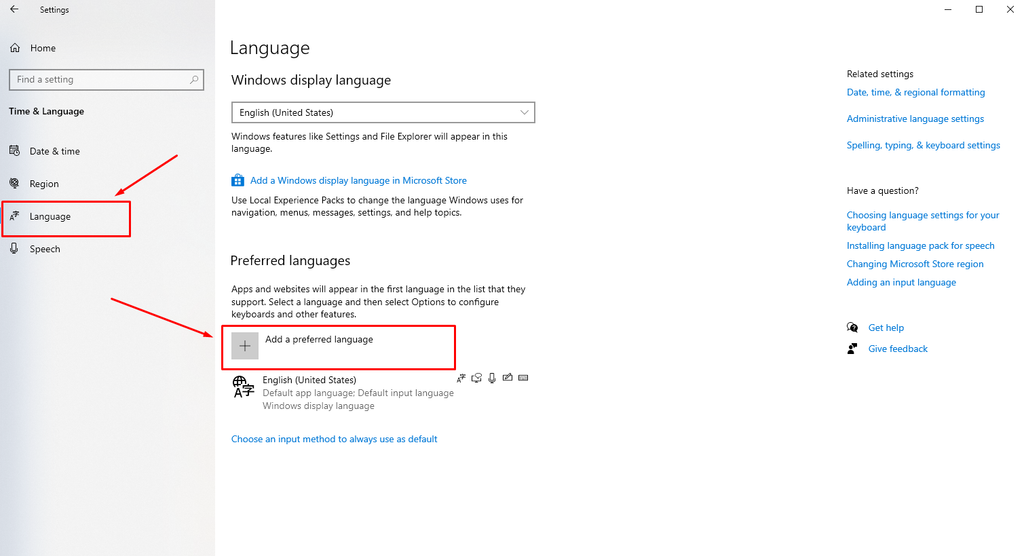
Bước 3: lựa chọn mục “Language”. Để cài đặt tiếng Việt trên máy tính Windows 10 bạn chọn “Add a preferred language”.
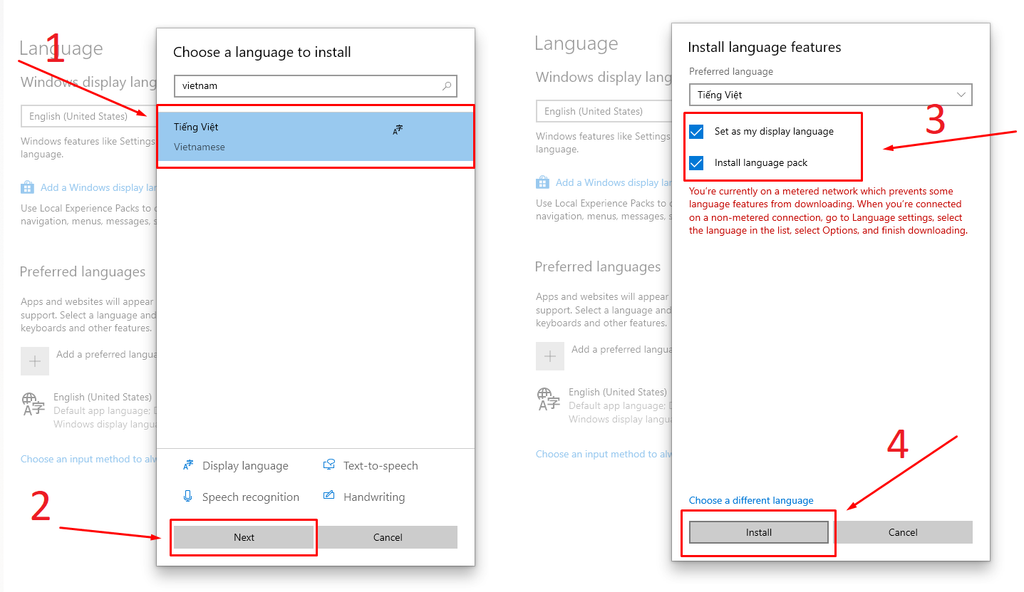
Bước 4: Tìm và chọn ngữ điệu Tiếng Việt (Vietnamese). Sau đó, bấm chuột phải vào “Next”
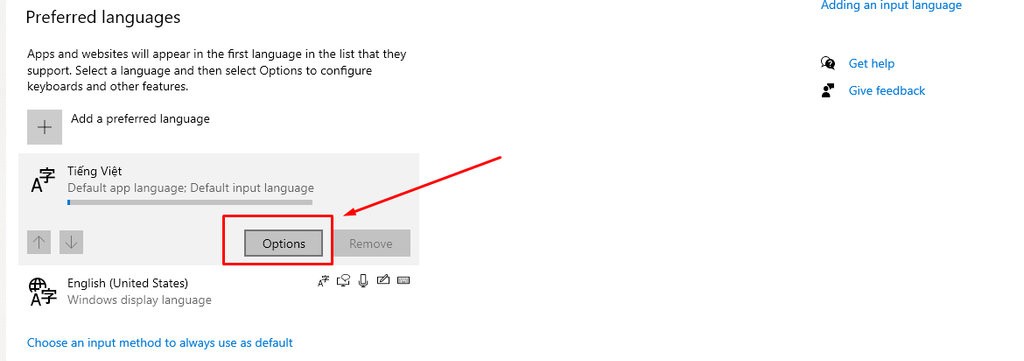
Bước 5: Sau khi kết thúc bước trên, trên mục “Preferred languages” bạn chọn vào ngôn từ đã thêm.
Bước 6: Để xong công đoạn thiết lập tiếng Việt mang lại máy tính, các bạn chọn vào nút “Options” và chờ máy tính update lại.
Lưu ý: bạn có thể xóa bàn phím từ thực đơn này, chỉ việc chọn bàn phím hy vọng xóa và bấm vào Remove.
Chuyển thay đổi giữa các bàn phím tiếng Anh sang tiếng Việt
Một giữa những thủ thuật biến đổi giữa keyboard tiếng Anh sang trọng tiếng Việt không bắt buộc dùng phần mềm hoặc setup thêm ngữ điệu mới cho bạn tính đó là sử dụng tổng hợp phím tắt được hỗ trợ sẵn.
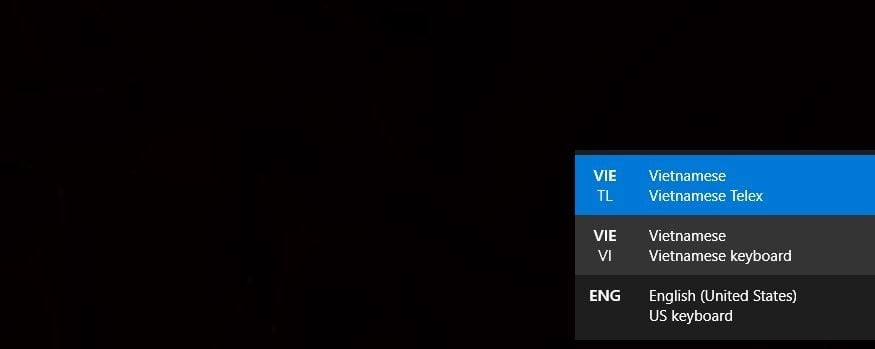
Bước 1: Sử dụng tổng hợp phím "Windows + phím Space (phím cách)"
Bước 2: Ấn giữ lại phím Windows và dùng chuột laptop để chọn ngôn ngữ cần sử dụng.
Tổng kết
Cài để tiếng Việt cho laptop là mẹo nhỏ vô cùng đơn giản và dễ dàng thực hiện. Sử dụng ngữ điệu tiếng Việt bên trên PC, Laptop để giúp bạn sử dụng máy tính xách tay một bí quyết dễ dàng. Nếu như khách hàng đang tìm bí quyết chuyển giờ Anh quý phái tiếng Việt trên máy tính, hãy đọc một số mẹo nhỏ trên cùng GEARVN nhé!
Nội dung tất cả cùng chủ đề:
Chia sẻ 5 phương pháp chuyển văn bạn dạng thành các giọng nói tiếng Việt trên trang bị tính
Điểm danh 5 phần mềm dịch giờ đồng hồ Anh sang tiếng Việt xuất sắc nhất
Viết bình luận
Bình luận của bạn sẽ được duyệt trước lúc đăng lên
Gửi bài xích viết
Bài viết new nhất

Mua mặt hàng online với rất nhiều ưu đãi hơn tại GEARVN
Đăng ký
gearvn.com
HỆ THỐNG TỔNG ĐÀI MIỄN PHÍ: (Làm việc từ 08h00 - 21h00)
| Gọi cài đặt hàng | 1800 6975 |
| Hỗ trợ khách hàng hàng | 1800 6173 |
Chính sách thanh toán
Chính sách giao hàng
Chính sách bảo mật
HỆ THỐNG CỬA HÀNG:
TRUNG TÂM BẢO HÀNH:
Mua PC Gaming, laptop gaming, thẻ màn hình, chuột máy tính, screen máy tính, máy vi tính để bàn, ghế gaming, thiết bị gameplay như PS5 hàng đầu Việt Nam bảo hành chính hãng. Download online nhận ưu đãi thu hút với nhiều chương trình đặc biệt quan trọng như ngày 8/3, b2s, noel...
Xem thêm: Top 7 cách khoá ứng dụng facebook trên iphone tăng bảo mật cho bạn

Fanpage
Scroll
Rất nhiều máy vi tính đặt ngôn từ mặc định là giờ đồng hồ Anh khiến cho tất cả những người dùng gặp gỡ khó khăn trong quy trình sử dụng. Muốn xong tình trạng này, bạn làm theo các cách chỉnh tiếng Việt trên máy tính Windows 10, 11 tiếp sau đây nhé.
1. Phương pháp đổi ngôn từ trên máy tính sang giờ Việt vào Settings
Lưu ý: cách chuyển ngôn ngữ máy tính sang tiếng Việt này không cung cấp trên phiên phiên bản Windows 10 home Single Language.
Bước 1: bạn vào Menu Start > chọn Settings (cài đặt). Hoặc nhấn tổng hợp phím Ctrl + i đến nhanh.
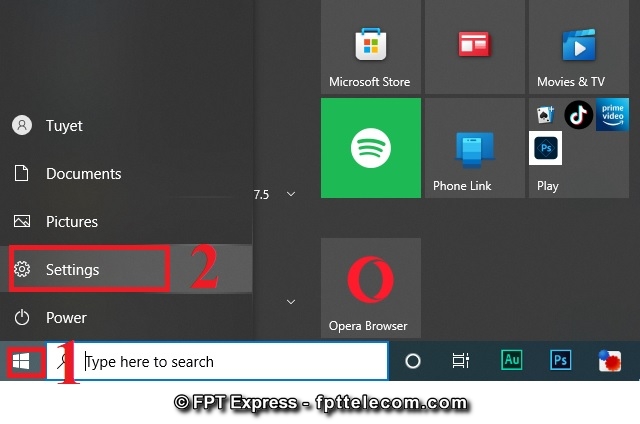
Bước 2: thừa nhận chọn Time và Language
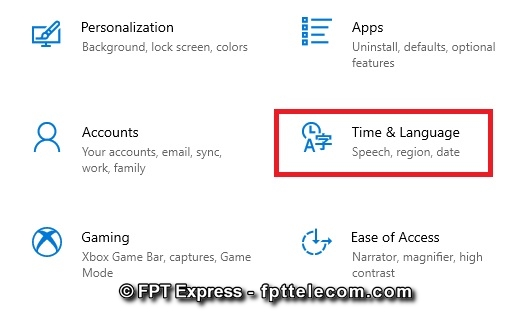
Bước 3: tại đây, bạn chọn Language > Chọn add a language
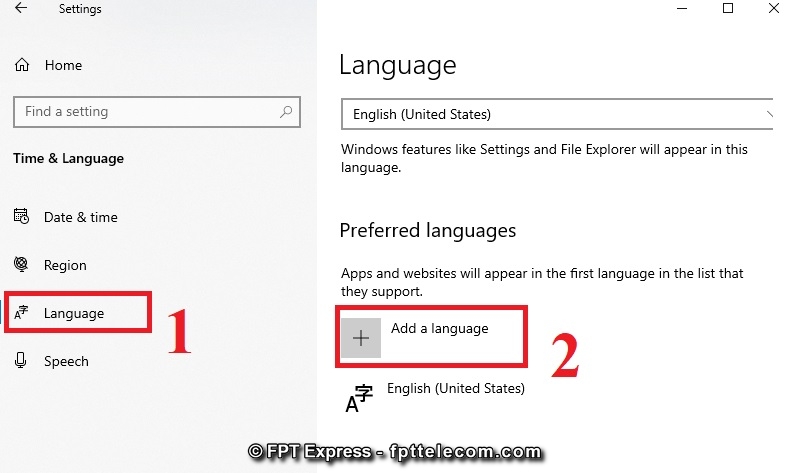
Bước 4: Chọn ngữ điệu Tiếng Việt > Next
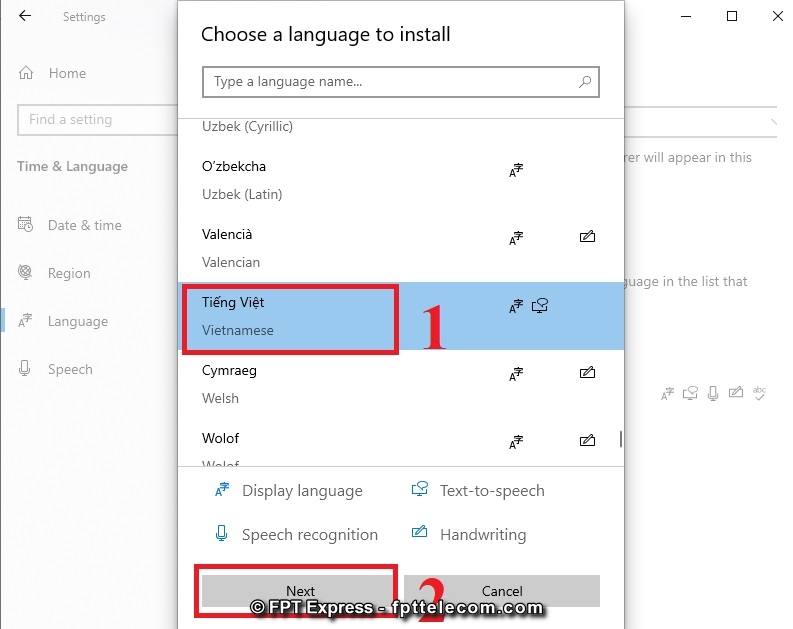
Bước 5: bạn tích vào ô Set as my Windows display language > chọn Install
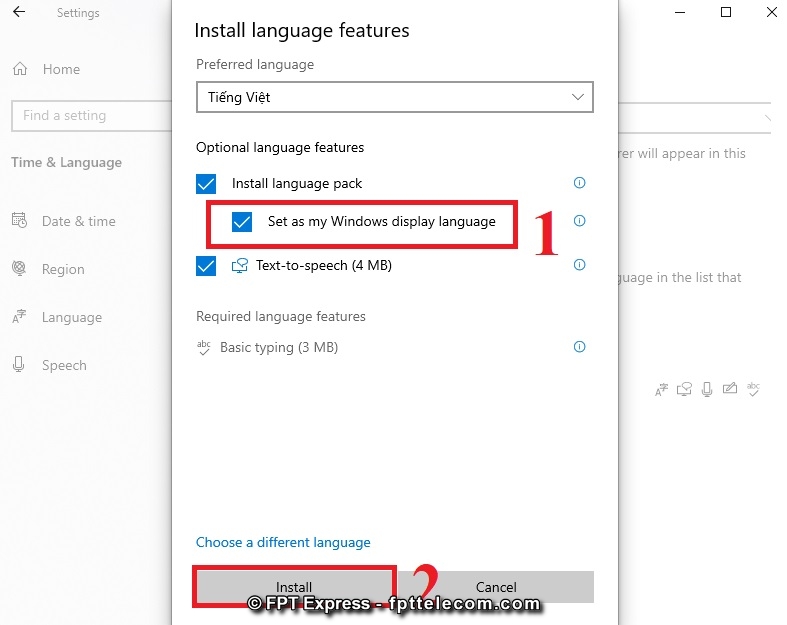
Bước 6: Tiếp đó chúng ta chọn Yes, sign out now để đăng xuất, tiếp nối đăng nhập lại vào thông tin tài khoản Microsoft. Không tính ra, chúng ta còn có thể khởi cồn lại máy tính để vận dụng cài đặt.
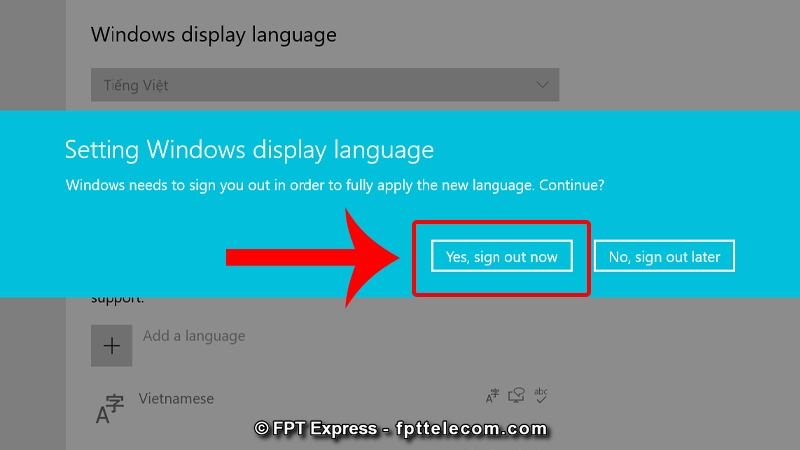
Tham khảo ngay: phía dẫn cách thay đổi, cài đặt hình nền máy vi tính Win 11, Win 10, Win 7 và Macbook
2. Phương pháp cài giờ việt cho Win 10, 11 bởi gói ngữ điệu trên Microsoft Store
Bước 1: chúng ta click Vào Đây để truy cập vào trang web tải vận dụng Tiếng Việt Gói trải nghiệm toàn cục > tiếp đến nhấn Load in application Store (tải trong siêu thị ứng dụng) để tải về máy.
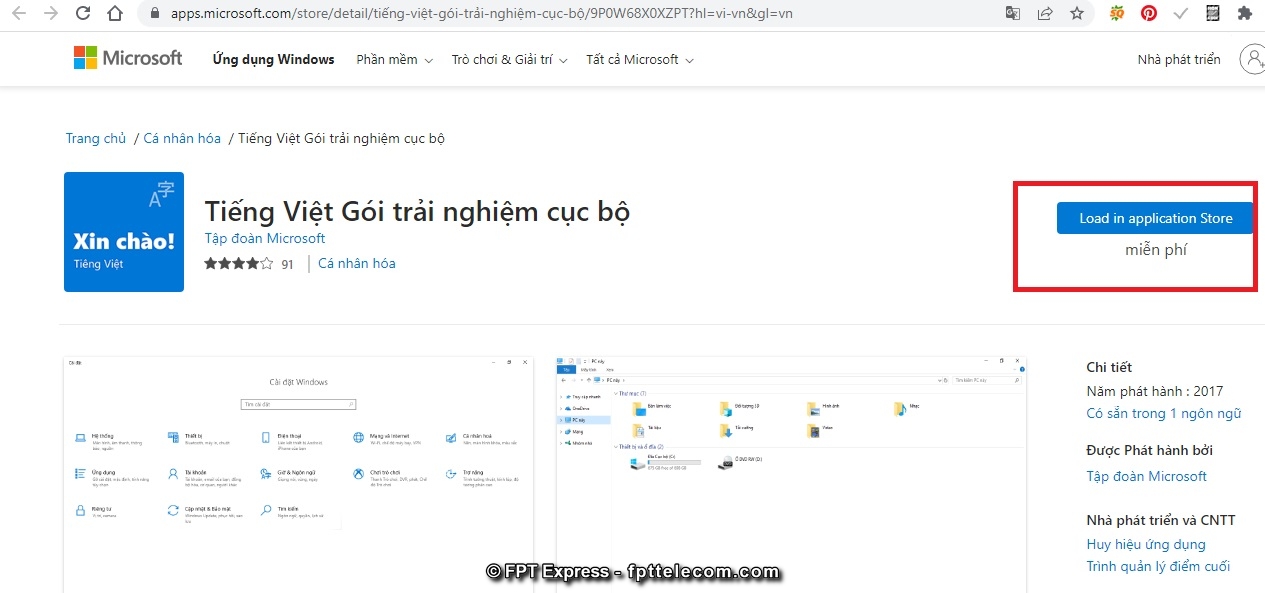
Bước 2: Bạn lưu lại tích vào ô Set as my Windows display language > lựa chọn Install
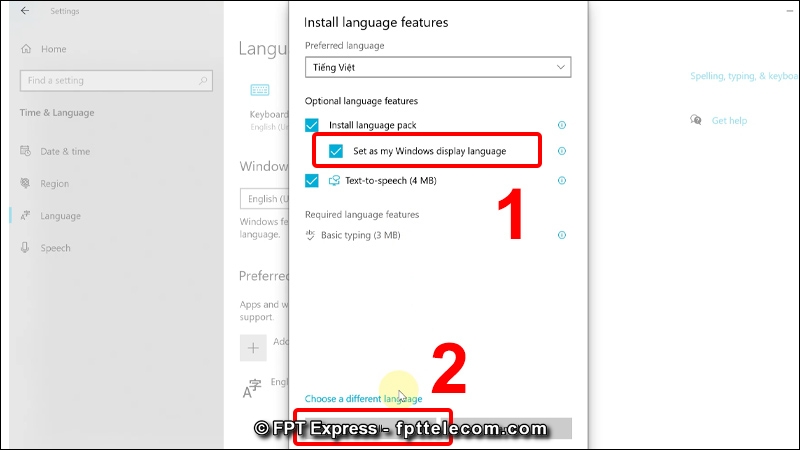
Bước 3: Đợi 1 lát, sau thời điểm tải dứt ứng dụng, chúng ta nhấn chọn Yes, sign out now để đăng xuất, kế tiếp đăng nhập lại vào thông tin tài khoản Microsoft. Hoặc chúng ta khởi cồn lại máy tính xách tay để vận dụng cài đặt.
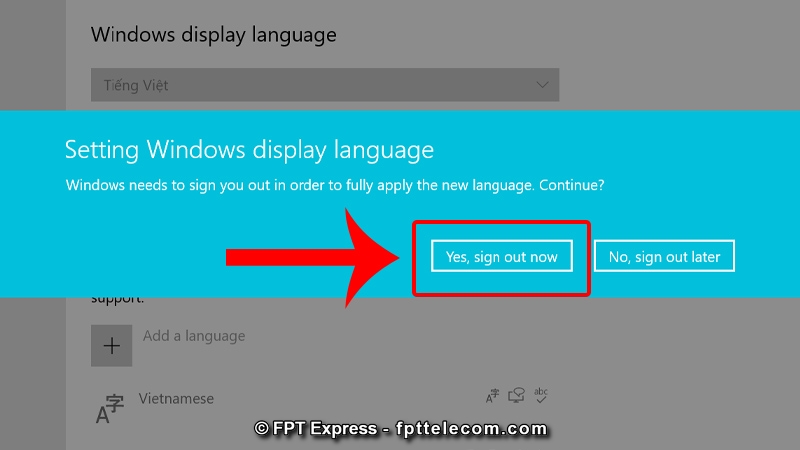
Cách chỉnh giờ Việt trên máy tính giữa những bàn phím
Sau khi thành công thiết đặt tiếng Việt cho máy vi tính của mình, ngôn từ bàn phím vẫn được tự động hóa thêm vào. Cách chuyển tiếng Anh sang tiếng Việt trên máy tính bởi bàn phím, bạn làm như sau: Nhấn tổ hợp phím Windows + Space hoặc Ctrl + Shift > lựa chọn ngôn ngữ
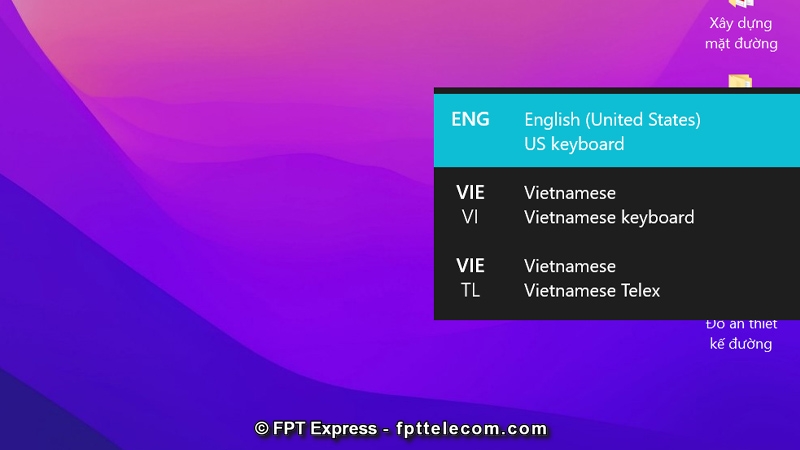
Một phương pháp chuyển thanh lịch tiếng Việt trên máy tính xách tay khác là bạn nhấp chuột trái vào biểu tượng ngôn ngữ ở thanh Taskbar bên dưới bên phải màn hình và chọn ngôn ngữ.
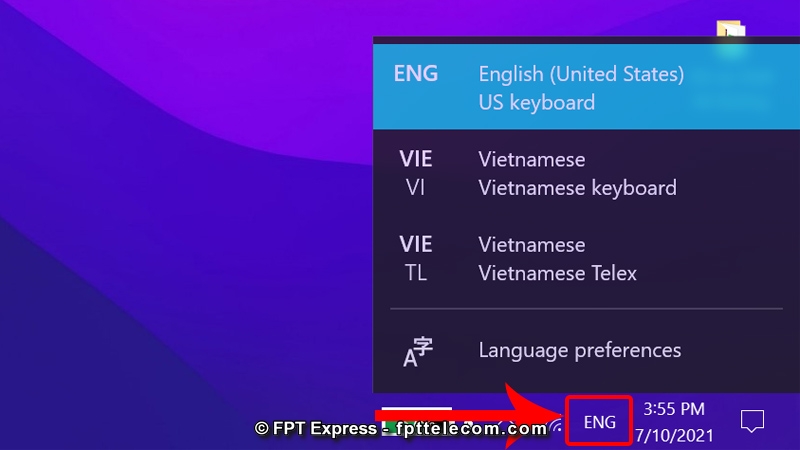
3. Thiết lập bộ gõ giờ Việt Uni
Key đến Windows 11, 10
Bước 1: chúng ta click vào một trong nhị phiên bản bên dưới nhằm tải bộ gõ Uni
Key về thiết bị. Windows phiên bạn dạng gì thì cài đặt phiên bạn dạng ấy.
Bước 2: Tải thành công xuất sắc về máy, các bạn vào thư mục gồm chứa tệp tin vừa mua xuống (thường vào Dowload), nhận chuột đề xuất vào file > chọn Extract to lớn unikey… để giải nén file
Nếu bạn chưa biết các nén cùng giải nén file xem ngay hướng dẫn cách nén và giải nén tệp tin <.RAR .ZIP> trên máy vi tính bằng Win
RAR
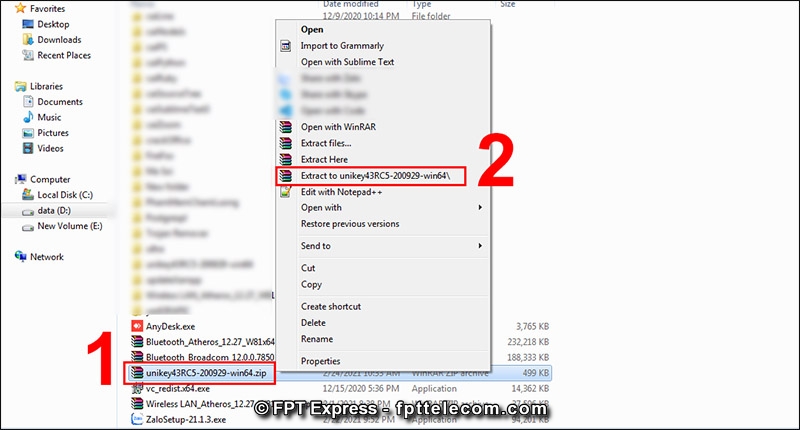
Bước 3: bạn vào file vừa giải nén, lựa chọn file tương tự như như file trong hình ảnh dưới
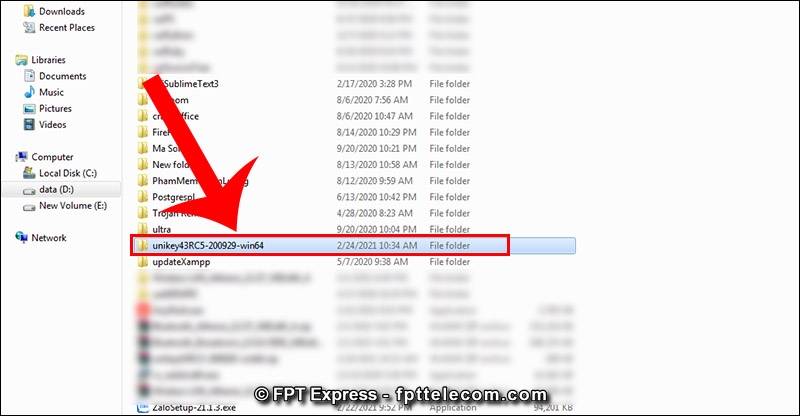
Bước 4: chọn file Uni
Key
NT.exe
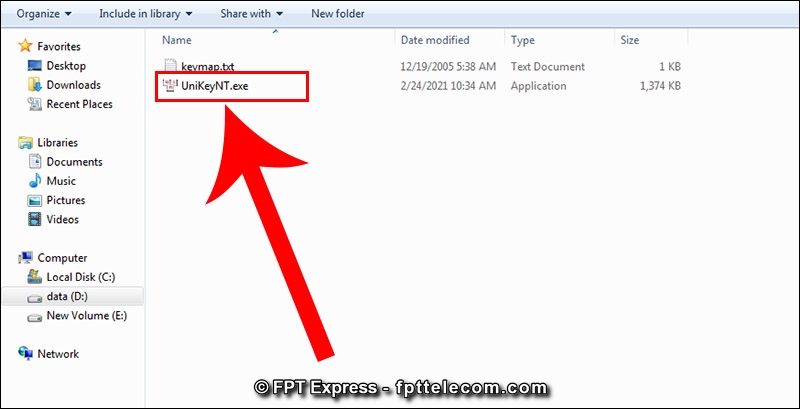
Bước 5: Để khởi chạy cỗ gõ Uni
Key, các bạn chọn Run là xong.
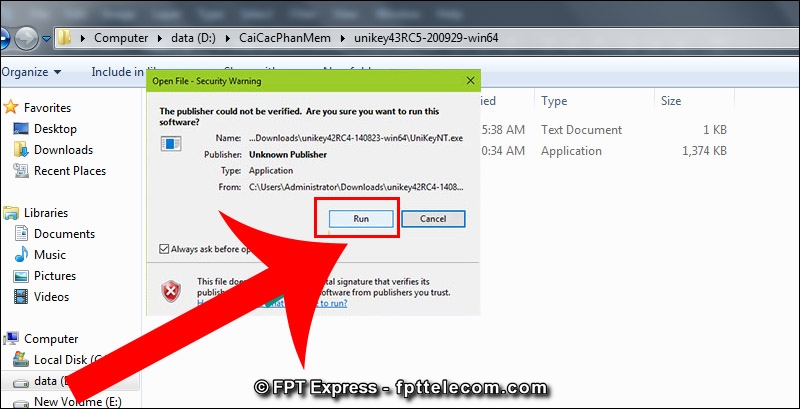
Trên đấy là các gợi ý về cách thiết lập tiếng Việt mang lại máy tính, giải pháp đổi ngôn ngữ trên laptop Windows 10, 11. Quan sát chung toàn bộ các giải pháp đều tương đối đơn giản, dễ dàng thao tác, tác dụng cao. Còn bất cứ thắc gì tương quan đến nội dung bài viết, mời bạn để lại phản hồi bên dưới, cửa hàng chúng tôi sẽ bình luận trong thời hạn sớm nhất.









