Cách Đánh Số Trang Khác Nhau Trong Word Chưa?
Đánh số trang trong Microsoft Word thỉnh thoảng khá phức tạp, đặc biệt quan trọng khi tài liệu của người sử dụng cần đáp ứng nhu cầu một tiêu chuẩn chỉnh định dạng nắm thể. Bạn cũng có thể chỉ ý muốn đánh số một vài trang, biến hóa vị trí khắc số trang hoặc định hình số trang theo một cách nhất định. Trong nội dung bài viết này, chúng ta hãy cùng khám phá cách khắc số trang và thiết lập số trang trong tài liệu với những mẹo hữu ích.
Bạn đang xem: Cách đánh số trang khác nhau trong word
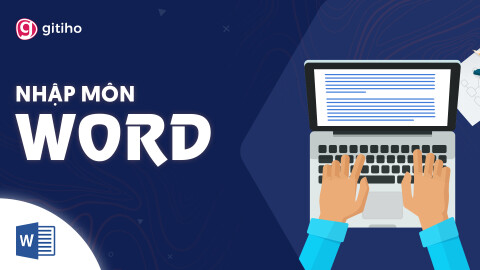


Cách viết số trang trong Word
Đánh số trang cho cục bộ tài liệu
Phương pháp này là sự việc lựa lựa chọn lý tưởng khi bạn muốn đánh số tổng thể tài liệu không được tạo thành các phần. Đây cũng là biện pháp nhanh nhất.
Nhấp vào tùy chọn Insert bên trên thanh phương pháp Microsoft Word.Trong nhóm Header and Footer hãy nhấp vào tùy lựa chọn Page Number để lựa chọn vị trí số trang của bạn.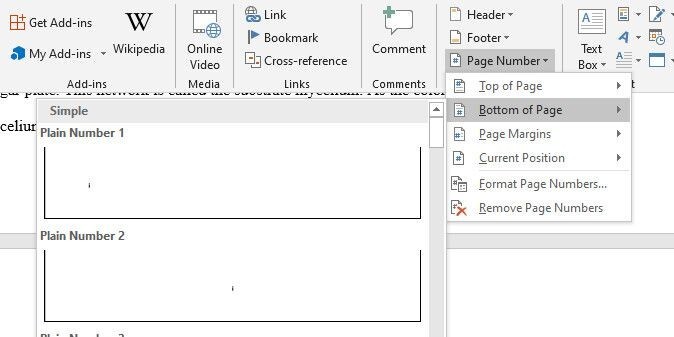
Trong menu thả xuống, các tùy chọn Top of Page cùng Bottom of Page có một loạt các style bổ sung cập nhật cho phép chúng ta chọn địa chỉ và đồ họa của số trang. Chúng ta có thể đặt số trang trên lề tài liệu bằng cách nhấp vào tùy chọn Page Margins.
Đánh số ở bất kể vị trí như thế nào trong trang
Bạn có thể đặt số trang ở ngẫu nhiên đâu trên trang bằng cách đặt con trỏ nhấp vào ngẫu nhiên điểm nào chúng ta muốn. Đi cho tab Page Number, lựa chọn 1 trong các tùy lựa chọn trong tùy chọn Current Position.
Nếu bạn không thích sử dụng tùy chọn Current Position tự động hóa thì hoàn toàn có thể làm như sau:
Nhấn tổng hợp phím Ctrl + F9 để mở dấu ngoặc nhọn .Sau đó gõ PAGE vào bên trong dấu ngoặc nhọn.Nhấp chuột phải vào dấu ngoặc nhọn và lựa chọn Update Field nhằm hiển thị số trang đó.Cần xem xét rằng nếu vị trí bạn chọn chưa phải đầu trang, chân trang hoặc lề, tính tiếp tục của vấn đề đánh số rất có thể bị phá vỡ.
Nếu bạn muốn thay đổi định dạng khắc số trang từ bỏ số nguyên lịch sự bảng chữ cái alphabets hoặc chữ số La Mã thì nên nhấp vào tùy lựa chọn Format Page Numbers. Tùy lựa chọn này cũng được cho phép bạn lựa chọn nơi ban đầu đánh số trang.
Đánh số trang khác biệt cho từng phần khác nhau trong tài liệu
Nếu bạn có nhu cầu chia tài liệu thành những phần khá nhau và vận dụng cách đặt số trang không giống nhau cho những phần đó, bạn có thể làm theo các bước sau:
1. Trước tiên đặt bé trỏ vào dòng bạn muốn bắt đầu phân tách bóc và làm theo công việc sau:
2. Di chuyển đến tab Layout trên thanh công cụ.
3. Trong đội Page Setup, nhấp vào Breaks >> Section Breaks
4. Nhấp vào tùy lựa chọn Next Page trong menu thả xuống.
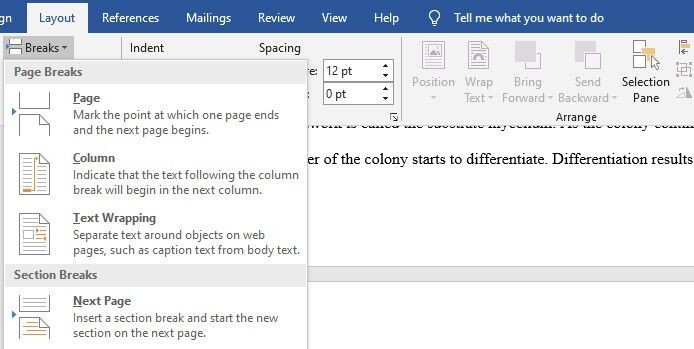
5. Chuyển mang lại trang tiếp theo ban đầu phần phân tách cùng nhấp đúp vào dưới trang hoặc đầu trang (tùy ở trong vào nơi bạn có nhu cầu đặt số trang của mình).
6. Trong nhóm Navigation trên thanh công cụ, nhấp vào Link khổng lồ Previous để hủy link phần hiện tại với phần trước.
Sau khi diệt liên kết, bạn phải nhấp vào thực đơn thả xuống Page Numbers đi tới Format Page Numbers và lựa chọn tùy lựa chọn Start at để ban đầu đánh số trang các phần theo giá chỉ trị các bạn muốn.
Tuy nhiên, để cung cấp cho một định hình số khác cho phần mới, hãy đặt nhỏ trỏ ở bất kỳ đâu trên trang đầu tiên của phần đó
Nhấp vào tab Insert, chuyển đến menu thả xuống Page Numbers và nhấp vào Format Page Numbers.Trong phần định dạng, chúng ta có thể thay đổi định dạng số thành chữ số, bảng vần âm alphabets hoặc bảo trì cách khắc số truyền thống. Mặc dù nhiên, hãy nhớ chọn tùy lựa chọn Start at để ban đầu ở "1" hoặc ngẫu nhiên ký từ nào vận dụng cho định dạng của bạn.Quay lại menu thả xuống Page Numbers và lựa chọn tùy chọn đánh số trang hâm mộ của bạn.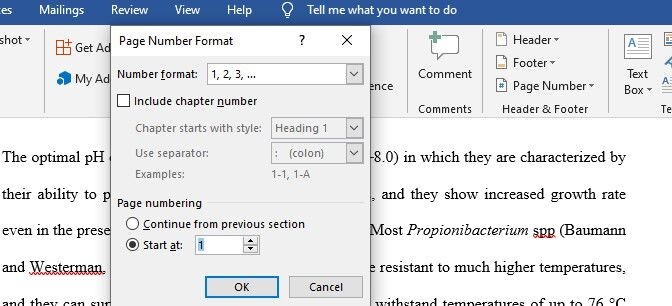
Đôi khi chúng ta cũng có thể cần cần sửa đổi số trang trong một số trong những phần. Chúng ta có thể làm điều này bằng cách cuộn theo cách thủ công từ trang này quý phái trang không giống trong tài liệu. Ko kể ra, các bạn có thể tự động hoán thay đổi giữa footer hoặc đầu trang của mỗi phần.
Để có tác dụng điều này, hãy nhấp lưu ban vào footer hoặc đầu trang của bất kỳ phần nào trong tư liệu (tùy nằm trong vào nơi các bạn đặt số trang của mình). Trên thanh công cụ, tìm nhóm Navigation. Tiếp đến nhấp vào Next hoặc Previous để hoán đổi những phần.
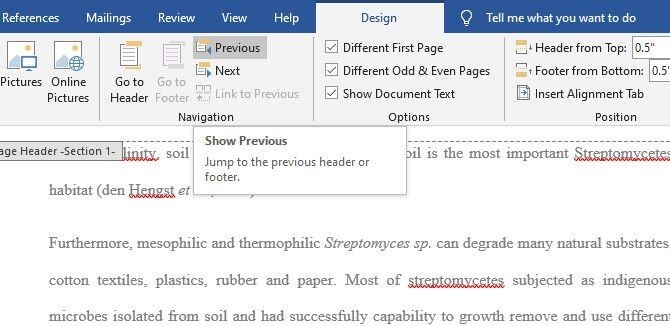
Đánh số trang cho từng chương riêng lẻ trong tư liệu Word
Để tùy chỉnh thiết lập thiết kế của tài liệu Word, bạn nên chia một phần thành các chương cùng đánh số trang mỗi trang khớp ứng với các chương đó. Ưu điểm của tác dụng này là lúc được áp dụng, title chương sẽ vươn lên là một danh sách thả xuống chất nhận được bạn biến hóa giữa ẩn hoặc hiển thị câu chữ của một chương trong một phần. Đây cũng là 1 trong những cách sắp đến xếp các trang trong Word xuất xắc vời.
Xem thêm: Thông tin tuyển dụng công ty dek technologies vietnam là gì, dek technologies
Để áp dụng tùy chọn đánh số chương, hãy chuyển đến tab Insert. Tiếp theo, chuyển mang lại tùy chọn Page Number với nhấp vào Format Page Numbers.
Trên hộp thoại Page Number Format bạn cần chọn vỏ hộp Include chapter number để chọn loại tiêu đề. Hãy nhớ chọn tùy lựa chọn dấu phân bóc ưa thích bằng phương pháp nhấp vào menu thả xuống Use separator. Tiếp nối nhấp vào OK.
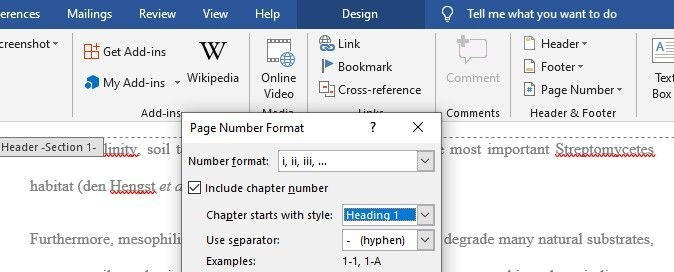
Tiếp theo, ghi lại tiêu đề chương mà chúng ta chọn. Truy vấn tab Home với tìm nhóm Paragraph.
Tìm tùy chọn Multilevel list với nhấp vào tùy lựa chọn thứ sáu bên phía trong List Library để chèn câu chữ trong chương đó trong thực đơn thả xuống. Tùy chọn đó cũng đánh số tiêu đề chương cùng đánh số trang của khách hàng theo chúng.
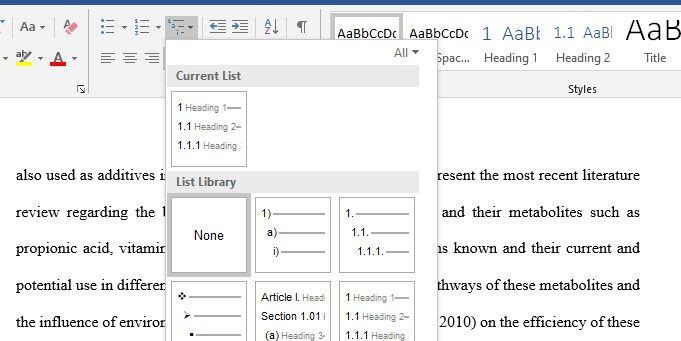
Tuy nhiên các tiêu đề chương rất có thể nằm trên và một trang. Để sắp xếp phân trang xuất sắc hơn trong trường phù hợp này, bạn cũng có thể di đưa tiêu đề của chương qua 1 trang mới.
Để làm điều này, hãy đặt bé trỏ trước tiêu đề bạn muốn di chuyển. Tiếp theo, truy vấn vào tùy chọn Page Layout và click vào Next page dưới menu thả xuống Break.
Đánh số trang chẵn với trang lẻ khác biệt trong Word
Nếu bạn có nhu cầu áp dụng những kiểu số trang không giống nhau cho các trang sửa chữa thay thế thì cần xử lý những trang chẵn và lẻ riêng rẽ biệt. Điều thú vui là Microsoft Word cũng hỗ trợ tùy chọn đó.
Đầu tiên các bạn hãy nhấp đúp vào cuối trang để mở dưới trang và đầu trang nhằm chỉnh sửa.Trên thanh hiện tượng tìm nhóm Options vào tab Design.Đánh vệt vào ô Different Odd and Even Pages.Đảm nói rằng các trang của công ty đã được đặt số trang trước khi bạn thực hiện quá trình này.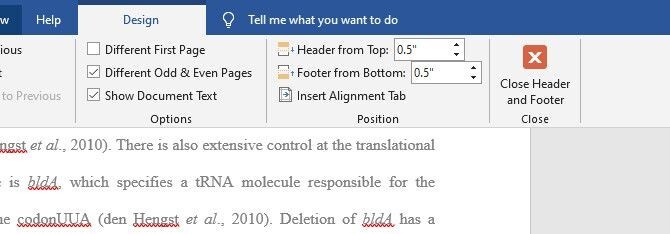
Khi bạn tích vào ô này, số trang đang được xóa bỏ các trang chẵn với để lại những trang lẻ gồm số. Để tạo ra một định hình khác cho những trang chẵn, hãy dấn đúp vào footer trên ngẫu nhiên trang chẵn làm sao và làm theo công việc đã mô tả trên để tùy chỉnh số trang chẵn.
Xóa tùy chỉnh cấu hình đánh số trang nghỉ ngơi trang đầu tiên
Nếu bạn có nhu cầu tùy chỉnh trang thứ nhất của mỗi phần, hãy loại bỏ số số trang làm việc trang thứ nhất của phần đó.
Nhấp vào chân trang của bất kỳ trang như thế nào trong 1 phần và chọn hộp Different First Page bên trên tab Design. Thao tác làm việc này sẽ xóa số trang ra khỏi trang đầu tiên. Sau đó chúng ta có thể tùy chỉnh theo cách bằng tay thủ công cách bạn muốn trang thứ nhất hiển thị.
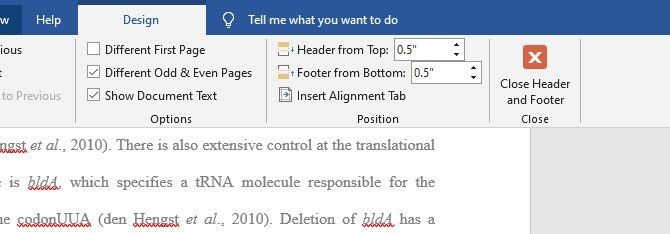
Bạn có thể khắc phục sự cố kỉnh số trang không tuyệt nhất quán bằng phương pháp nhấp đúp vào chân trang hoặc đầu trang của một phần, tiếp đến kiểm tra coi nó có liên kết với phần trước giỏi không bằng cách đảm bảo rằng nó không tồn tại "Same as Previous" được viết sống trên cùng.
Tổng kết
Như vậy trong bài viết trên, Gitiho đang hướng dẫn chúng ta cách đánh số trang với xóa số trang trong Word đầy đủ, cụ thể nhất.Tùy trực thuộc vào các loại tài liệu rõ ràng của mình, bạn cũng có thể lựa chọn cách thức đánh số trang khác nhau. Tuy nhiên, việc cấu hình thiết lập tài liệu của bạn không dứt ở đây. Có tương đối nhiều thứ cần được chỉnh sửa khác thuộc với những thủ thuật Word khác.
Tất cả đều sở hữu trong khóa đào tạo Tuyệt đỉnh Microsoft Word - chuyên gia soạn thảo văn phiên bản trên Gitiho.
Cách đánh số trang trong Word là 1 trong điều đặc biệt giúp tài liệu của người tiêu dùng trông siêng nghiệp. Đồng thời việc tìm kiếm kiếm cùng theo dõi thông tin cũng nhanh lẹ và dễ dãi hơn. Tham khảo cách đặt số trang Word trên máy vi tính thông qua bài xích hướng dẫn bên dưới của mình nhé!
1. Giải pháp đánh số trang vào Word theo ý muốn
Cách đặt số trang vào Word không có khá nhiều sự chuyển đổi qua từng phiên bản. Bất kể bạn sử dụng Word 2010, 2007, 2013, hay 2016 đều hoàn toàn có thể thực hiện tương tự như nhau. Vậy nên dù mình sử dụng Word 2010 cho bài bác hướng dẫn lần này thì chúng ta cũng đừng lo lắng nhé.
Đầu tiên, mình đã nói về kiểu cách đánh số trang vào Word 2010 theo ý muốn. Điều đó gồm nghĩa bạn có thể đánh số trang Word tại bất chỗ nào mà các bạn muốn. Hướng dẫn chi tiết bắt đầu đánh số trang xuất phát từ 1 trang khăng khăng như sau:
Bước 1: chọn Insert, tiếp tục chọn Page Number và chọn Format Page Numbers.
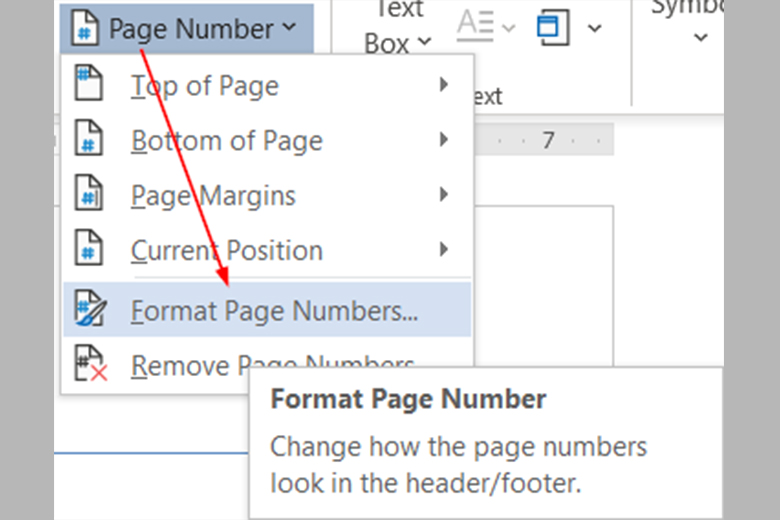
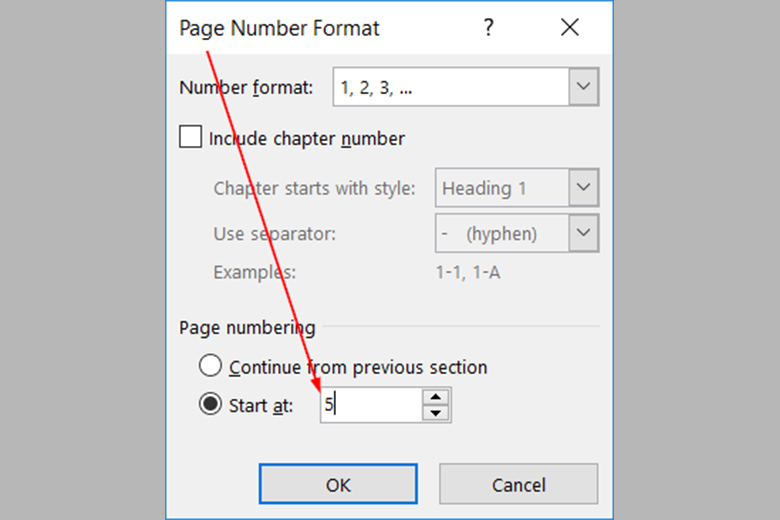
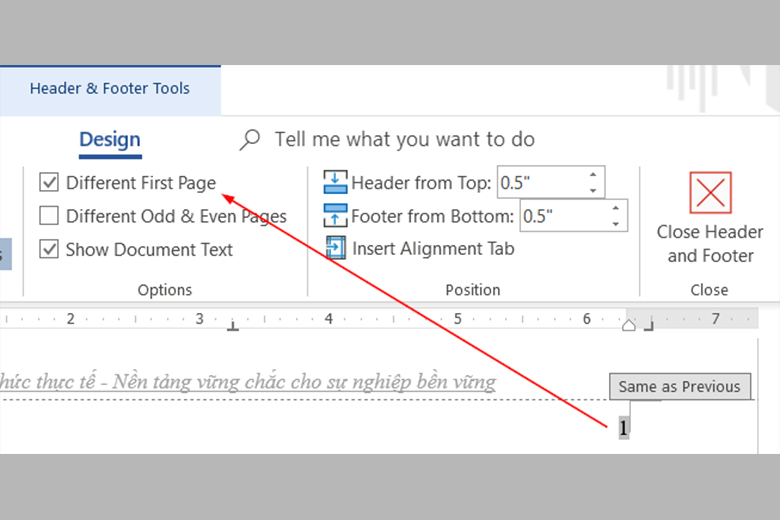
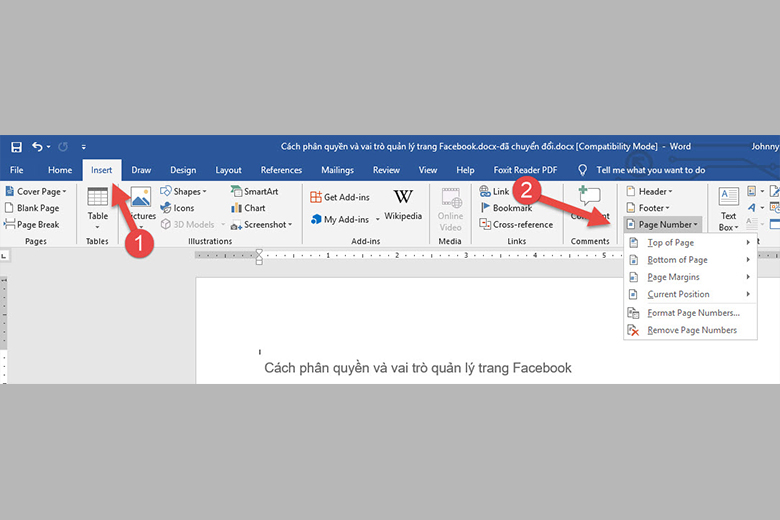
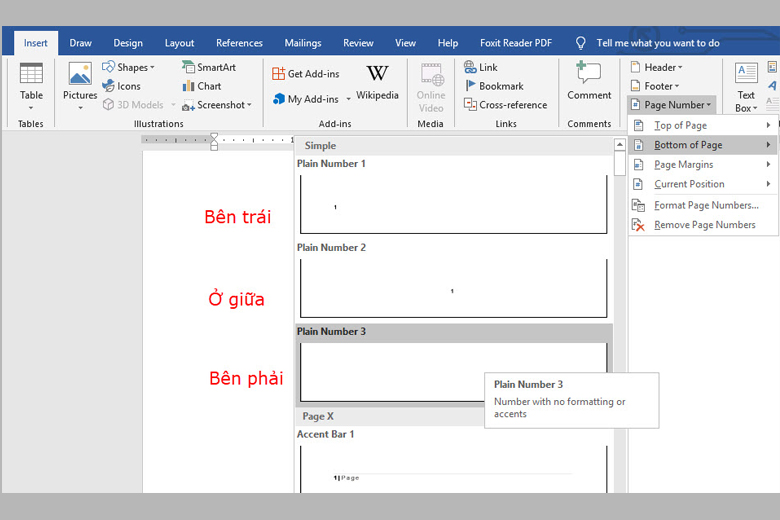
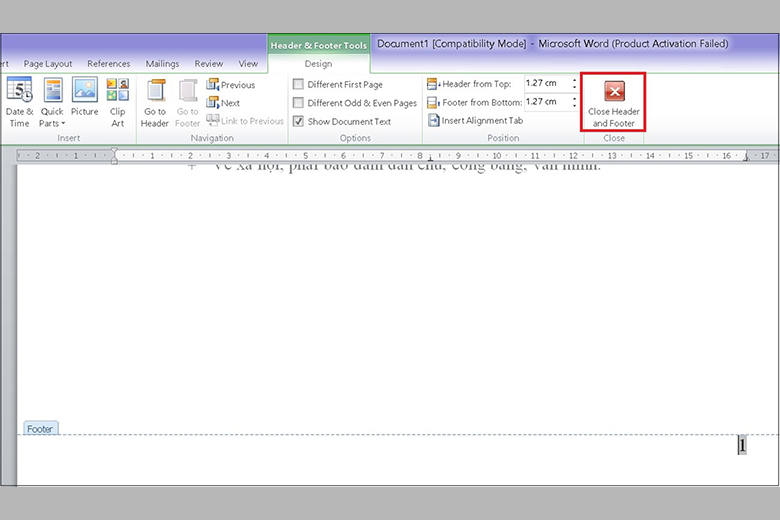
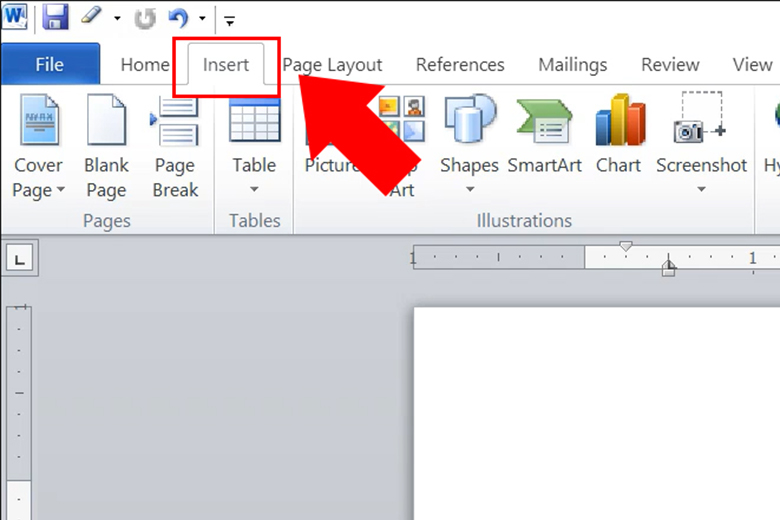
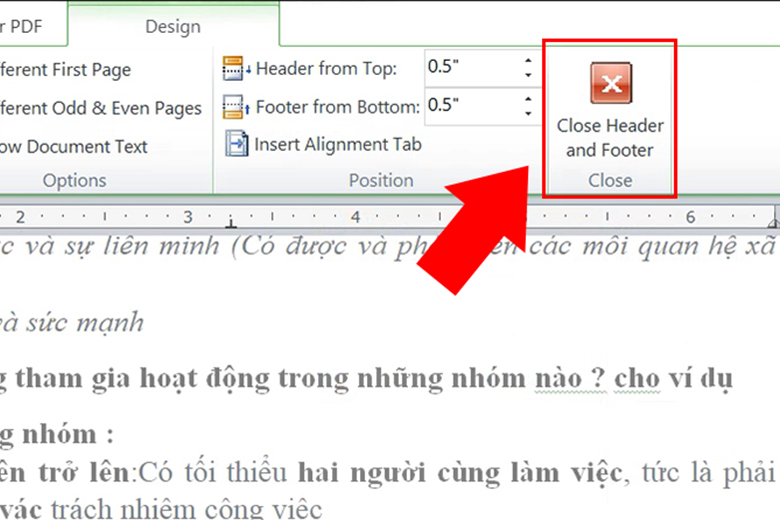
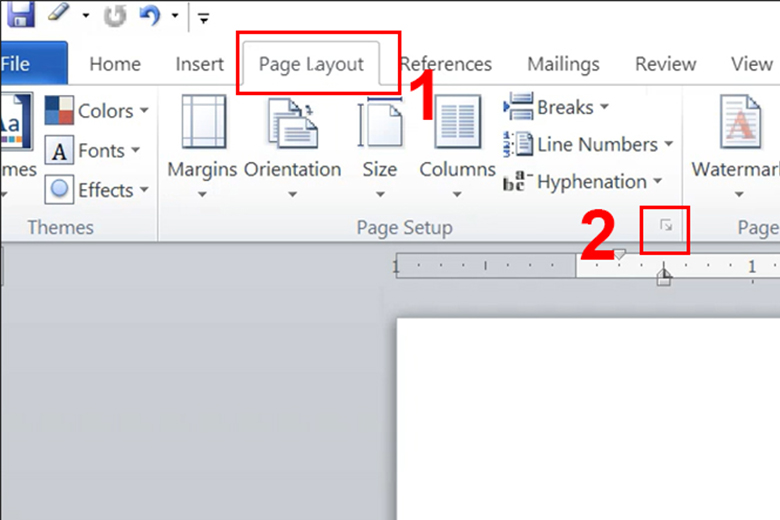
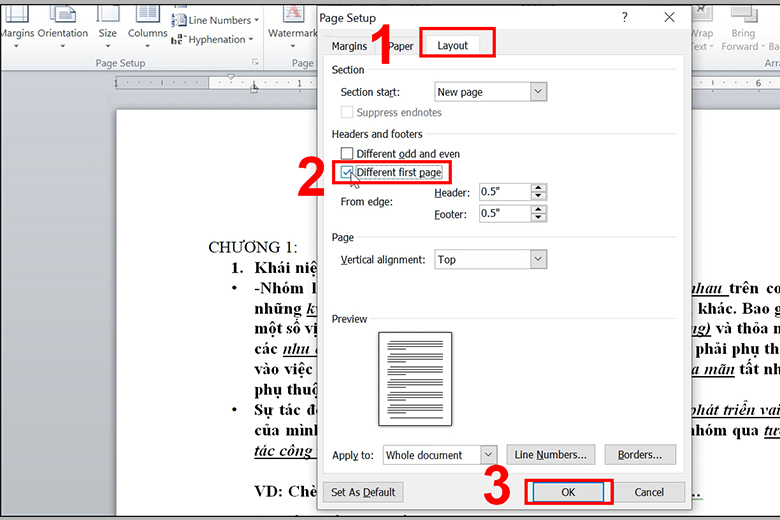
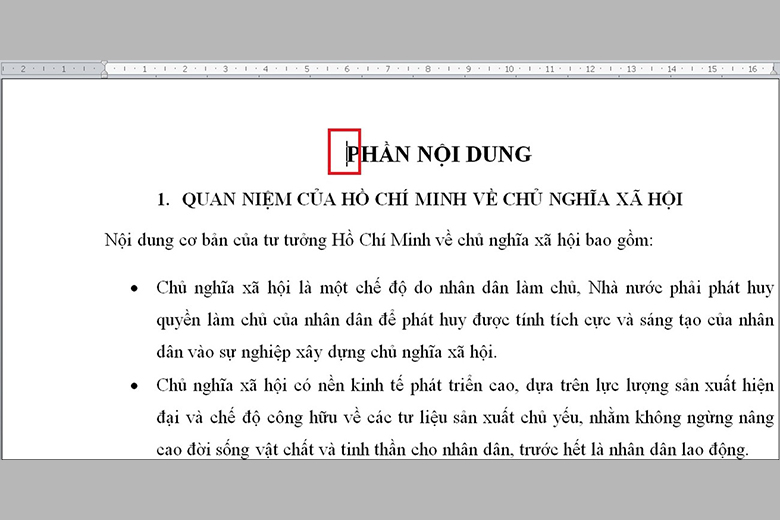
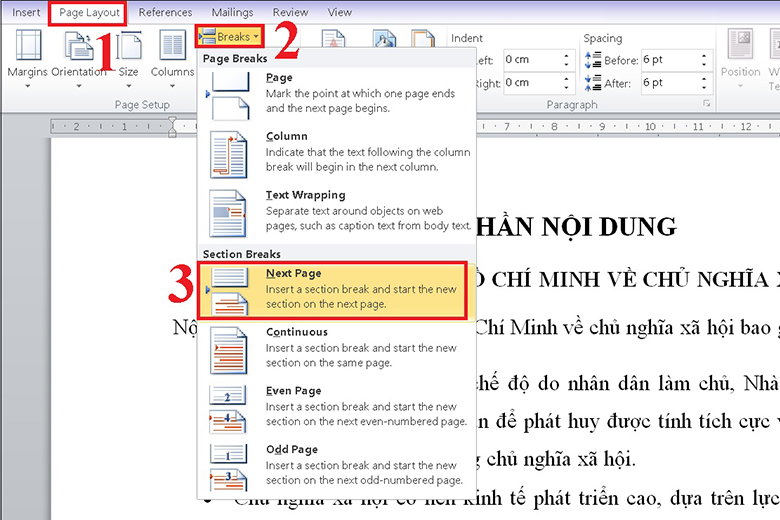
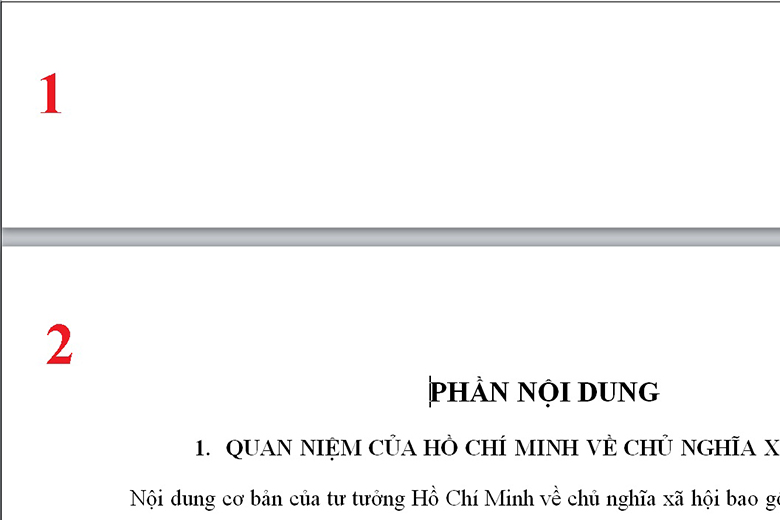
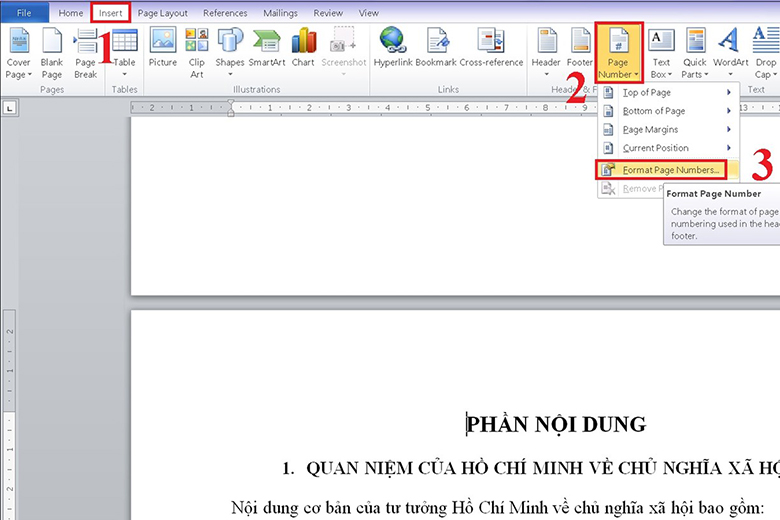
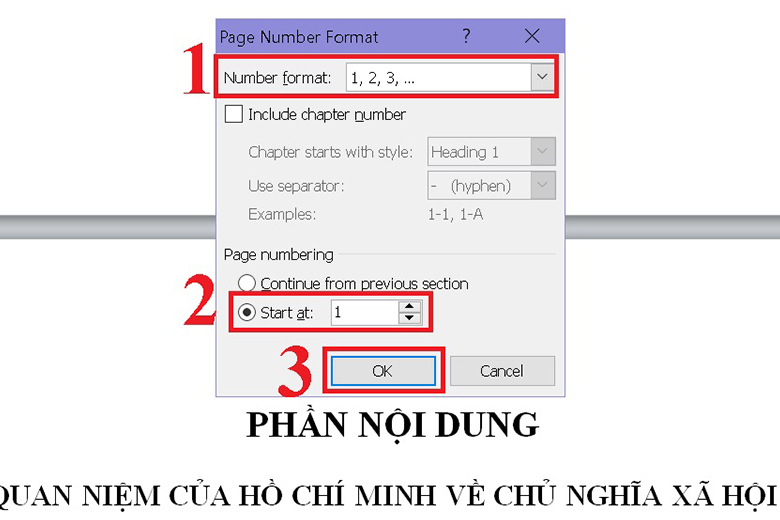
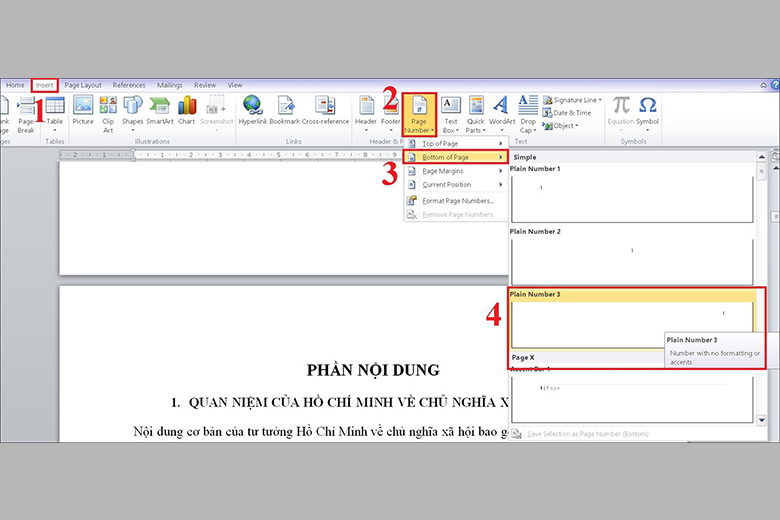
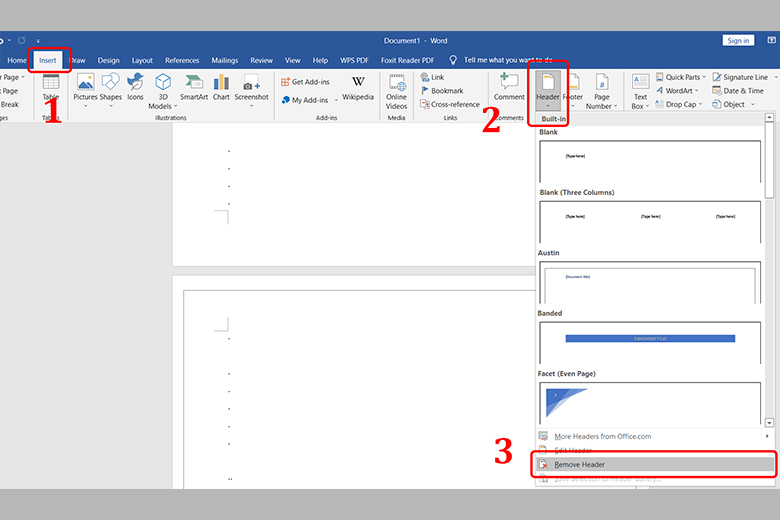
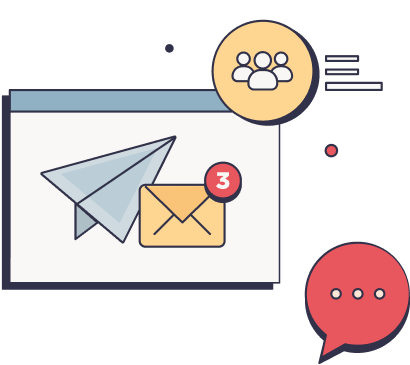


vabishonglam.edu.vn - bạn dạng quyền ở trong về Di Động Việt.
vabishonglam.edu.vn - bạn dạng quyền ở trong về Di Động Việt.









