CÁC CÁCH DAN DONG TRONG EXCEL TỰ ĐỘNG CỰC ĐƠN GIẢN, THAY ĐỔI KHOẢNG CÁCH DÒNG
Khi thao tác trên Excel, việc điều chỉnh kích cỡ dòng, kích cỡ cột là khá thường xuyên gặp. Nhưng chúng ta đã khi nào hỏi cách giãn dòng trong Excel như thế nào vừa solo giản, vừa nhanh không? bên trên thực tế, bạn có không ít cách để đổi khác kích thước của những dòng, những cột này. Và tùy thuộc vào từng ngôi trường hợp cố kỉnh thể, chúng ta có thể lựa lựa chọn những chiến thuật phù hợp.
Bạn đang xem: Cách dan dong trong excel
Và trong bài học Excel cơ bản số 3 này, Đỗ Bảo nam giới Blog sẽ chia sẻ đầy đủ một vài cách giãn mẫu trong Excel. Chúng ta có thể làm vấn đề này thủ công, bán tự động hay hoàn toàn tự động. Thao tác làm việc thực hiện nay khá solo giản. Với mình đã chuẩn bị sẵn 01 video clip hướng dẫn chi tiết. Dường như là hồ hết hình ảnh minh họa ví dụ cho việc điều chỉnh khoảng cách dòng với cột này.
Video hướng dẫn biện pháp giãn dòng trong Excel
Ở clip này, Đỗ Bảo phái mạnh Blog đang làm việc trên Excel 2019. Vắt nhưng, nếu khách hàng đang sử dụng Excel 2013, năm nhâm thìn hay rất nhiều phiên bản cao hơn, chúng ta đừng bận lòng đến phiên phiên bản Excel của mình. Vì cách giãn chiếc trong Excel đều tương tự như nhau. Đồng thời trên rất nhiều phiên phiên bản này, giao diện của phần mềm khá kiểu như nhau, và các bạn thực hiện hoàn toàn tương từ bỏ nhau.
Video chia sẻ về bí quyết giãn dòng, cột trong Excel bên trên kênh Đỗ Bảo nam Blog
Hướng dẫn bí quyết giãn cái trong Excel qua hình ảnh minh họa
Bên cạnh đoạn phim được Đỗ Bảo nam Blog chia sẻ ở trên, bản thân còn sẵn sàng sẵn câu chữ hướng dẫn chi tiết dưới đây. Phụ thuộc vào file Excel, mà bạn có thể lựa chọn những phương pháp phù hợp. Với dưới đây, Đỗ Bảo nam giới Blog sẽ phân tách sẻ cụ thể về những cách này.
Cách giãn cái trong Excel thủ công
Tuy là thủ công, tuy thế nó rất hữu ích và dễ dàng thực hiện. Với hầu hết tài liệu Excel đối chọi giản, bạn cũng có thể sử dụng bí quyết này để thay đổi kích thước của dòng và cột. Để làm cho được bài toán này, bạn chỉ cần đưa bé trỏ loài chuột vào đầu cột/dòng. Sau đó, bạn dịch rời chuột vào thân hai cột/dòng. Khi nhỏ trỏ loài chuột chuyển lịch sự hình mũi thương hiệu 2 bên, bạn click với giữ con chuột trái, sau đó dịch rời để điều chỉnh form size của cột hoặc của dòng.
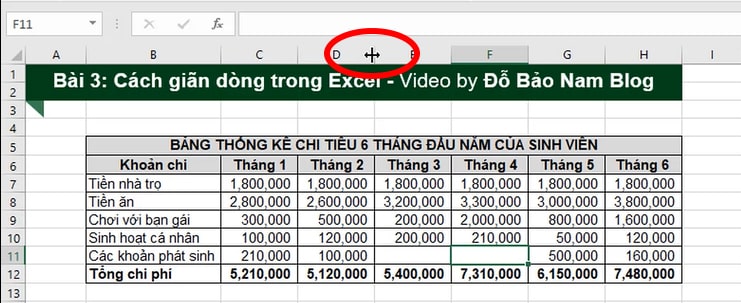
Cách giãn cái trong Excel phần nhiều nhau
Trong rất nhiều trường hợp bạn muốn điều chỉnh form size dòng/cột đều nhau, thì các bạn hoàn toàn có thể thực hiện tại một cách đơn giản và dễ dàng và cấp tốc chóng. Chỉ việc một vài làm việc cực solo giản, chúng ta có thể giãn dòng gần như nhau. Việc này sẽ giúp đỡ cho file Excel của công ty tăng thẩm mỹ và chuyên nghiệp hóa hơn. Các bước bạn làm như sau:
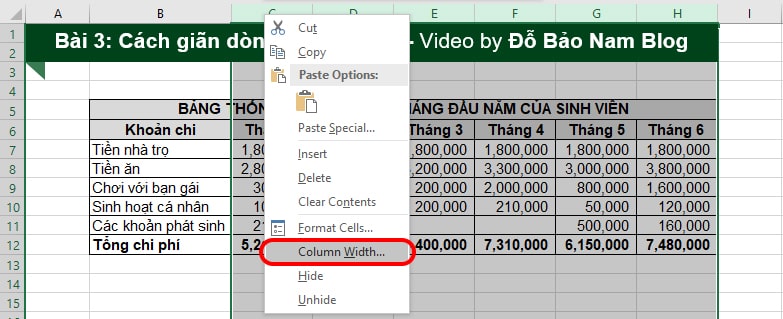
Bước 1: Chọn những dòng/các cột ao ước điều chỉnh kích cỡ đều nhau
Bước 2: bấm vào phải vào đầu dòng/cột, sau đó chọn Column Width (nếu thuộc dòng bạn lựa chọn Row Height).Bước 3: Nhập size vào ô với nhấn Enter.
Cách giãn dòng trong Excel từ động
Nếu như ở phương pháp dãn dòng rất nhiều trong Excel trên, chúng ta có thể giãn dòng tự động theo một size nào đó. Thì ở cách thứ 3 này, chúng ta cũng có thể giãn dòng tự động theo ngôn từ mà các bạn đã nhập. Đây là một cách để điều chỉnh kích thước của dòng/cột hết sức hay. Cách này bạn cũng có thể áp dụng cho phần đông trường hợp. Đặc biệt, nó cũng thích hợp với những trường hòa hợp file tài liệu lớn. Các bước bạn có tác dụng như sau:
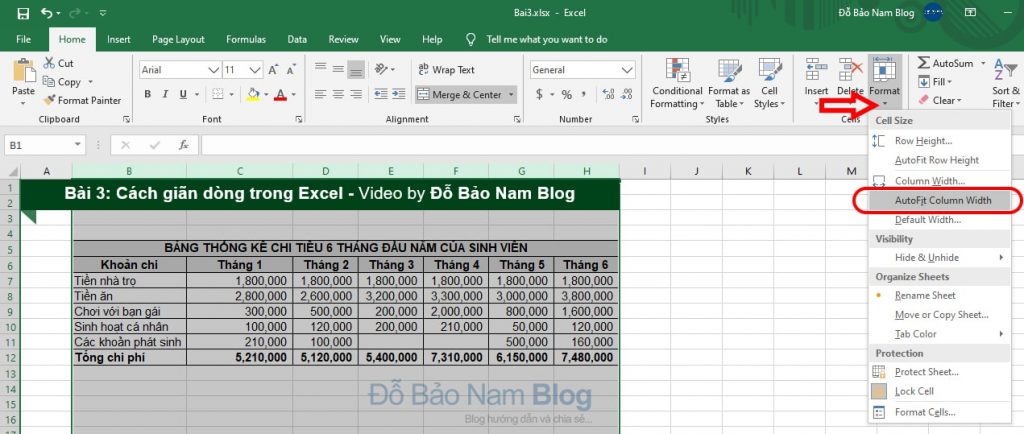
Fit Column Width nhằm giãn cột từ bỏ động. Ví như là dòng, chúng ta chọn Auto
Fit Row Height.
Bước 1: Chọn những cột/các dòng mong điều chỉnh kích thước tự động.Bước 2: tại tab Home, bạn click vào Format (hình tam giác nhỏ), chọn Auto
Fit Column Width.
Chỉ với 2 bước đơn giản dễ dàng như vậy, bạn đã giãn cột trong Excel một cách trọn vẹn tự động. Trong trường hợp bạn chọn dòng, ở cách 2 các bạn chọn Auto
Fit Row Height. Cùng ở cách 2 này, khi click vào Format, chúng ta nhớ click vào hình tam giác nhỏ để hiển thị những lựa chọn.
Và vậy nên ở nội dung bài học Excel cơ bản này, Đỗ Bảo phái nam Blog đã share cách giãn chiếc trong Excel khá không thiếu thốn và đưa ra tiết. Các bạn có tới 03 cách để điều chỉnh kích cỡ của chiếc và cột. Ở bài học kinh nghiệm số 4 tiếp theo, Đỗ Bảo nam Blog sẽ share về cách gộp ô trong Excel. Nếu như khách hàng đang tự học tập Excel, hay bạn đang mày mò về vấn đề này, thì này sẽ là những thông tin rất hữu ích. Cảm ơn bạn đã đọc bài bác viết!

Đỗ Bảo phái nam Blog
Đỗ Bảo nam Blog là 1 kênh share kiến thức tổng đúng theo hữu ích đa số ở nghành nghề dịch vụ tin học, như tin học văn phòng, thủ thuật lắp thêm tính, style Proshow Producer... Những tin tức được share trên kênh phần đa được chọn lọc giúp sở hữu đến cho chính mình những kỹ năng hay và vấp ngã ích.
Xem thêm: Cách Chuyển Ảnh Từ Iphone Vào Máy Tính Tức Tốc, Copy Ảnh Từ Iphone Sang Máy Tính Đơn Giản
Rất nhiều người khi nhập ngoại dung new trên Excel hay chỉnh sửa lại bảng tính Excel sẽ chạm chán những dòng to, nhỏ không chính xác. Các dòng cách nhau không mọi trên toàn bộ nội dung trang, khiến cho trang nhìn kha khá lộn xộn. Bài toán chỉnhkhoảng biện pháp dòng vào Excel là điều quan trọng giúp bạn dành được bảng tính dễ nhìn, chế tạo ra sự chuyên nghiệp khi thao tác làm việc với những công nuốm văn phòng. Bài viết dưới đây để giúp bạn biết những cách giãn dòng trên Excel.
1. Khái niệm
- Giãn cái trong Excel là phương pháp để căn chỉnh khoảng cách các hàng, các ô nhằm định dạng cho đẹp mắt hơn, dễ chú ý hơn.
- Để triển khai giãn dòng, trước hết chúng ta cần chọn 1 vùng dữ liệu hay vùng văn bạn dạng để thực hiện thao tác.
2. Bí quyết giãn cái trong Excel thủ công
- bước 1: Mở Filecần giãn giải pháp dòng trong Excel. Tiếp nối bạn sử dụng chuột để bôi black dòng mong giãn. Liên tiếp đặt chuột ở hình ô vuông nhỏ dại rồi kéo xuống khoảng cách mà bạn muốn giãn là được.
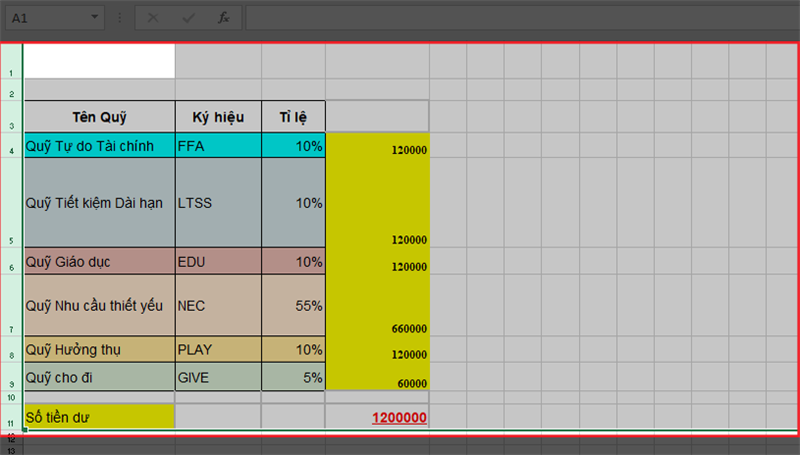
Hình hình ảnh minh họa
- cách 2: Bảng tính dấn được sau thời điểm đã giãn dòng
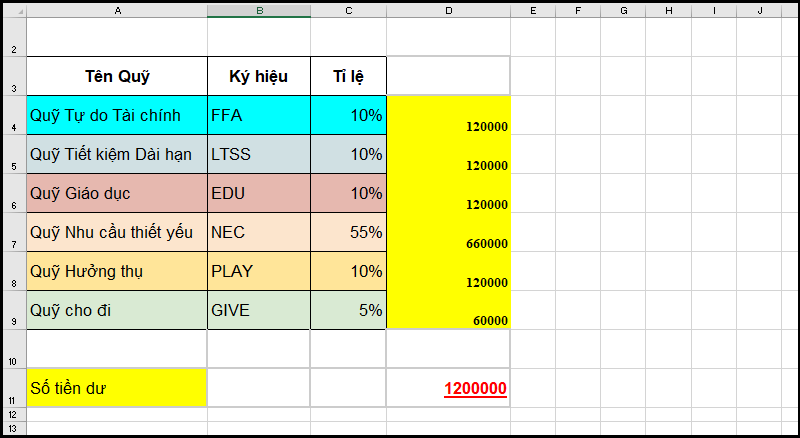
Hình hình ảnh minh họa
3. Bí quyết giãn loại trong Excel trường đoản cú động
- cho bảng tài liệu dưới đây.
- lưu ý: các hàng vào bảng dữ liệu phía bên dưới có khoảng cách không gần như nhau. Yêu cầu, các bạn hãy triển khai cách giãn chiếc đềutrong Excel sao cho khoảng cách các mặt hàng trong bảng cân nặng xứng, size như nhau.
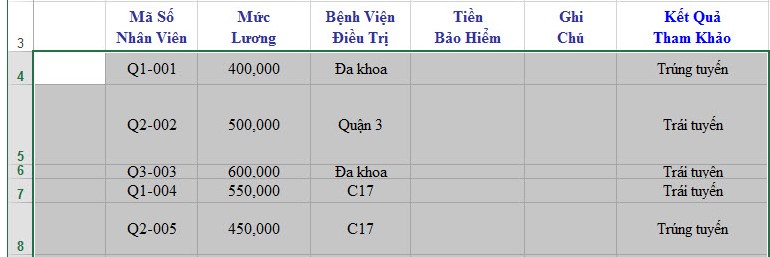
Các bước thực hiện:
- cách 1: Bôi black phần dữ liệu bạn có nhu cầu giãn dòng
- cách 2: Chọn Home → Format.
Xuất hiện tại thoại Auto
Fit Row Height với Auto
Fit Column Width (khoảng bí quyết dòng vào excel các bạn có thể tự động hóa điềutrong các ô, cột, hàng.)
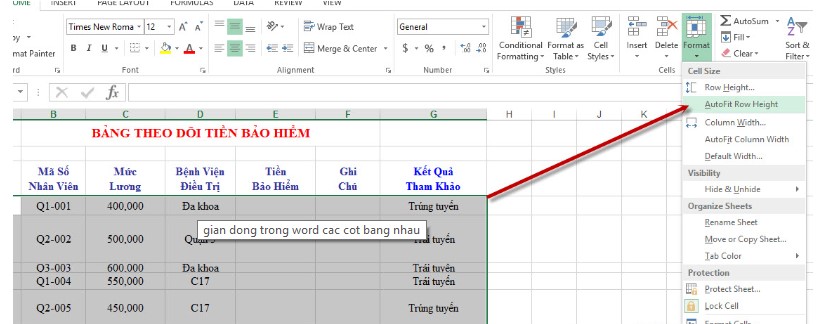
- cách 3: vào trường hợp chiều cao trong vùng tài liệu cần chỉnh cao hơn nữa hoặc phải chăng hơn. Các bạn chọn Format → Row Height.
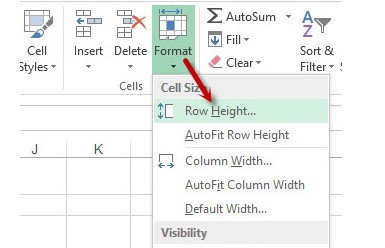
- bước 4: Sau khi tiến hành các thao tác, ta được hiệu quả như bảng bên dưới đây
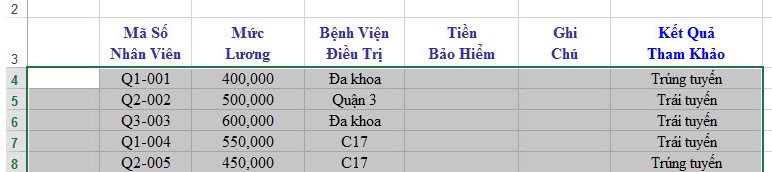
3. Giải pháp giãn cái trong Excel tùy lựa chọn kích thước
- cách 1: Mở tệp tin Excel mà bạn có nhu cầu giãn dòng, sau đó dùng con chuột bôi đen dòng mong mỏi giãn. Liên tục dùng chuột yêu cầu chọn vùng bôi đen rồi chọn Row Height.
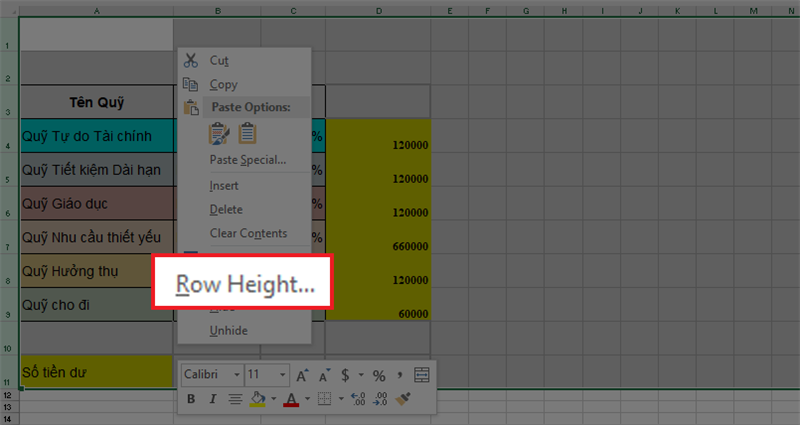
Hình ảnh minh họa
- bước 2: Nhập khoảng cách giãn mẫu rồi nhấn OK là được.
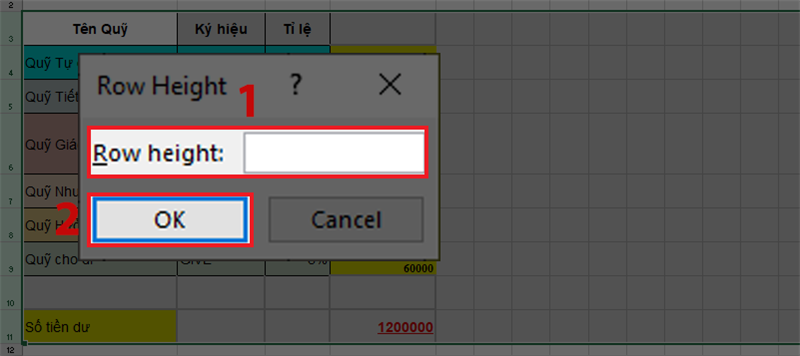
Hình ảnh minh họa
- Sau đó, bạn sẽ thu được bảng tính sau khi đã giãn loại theo size tùy chỉnh. Đây chủ yếu làcách chỉnh giãn chiếc trong Excel theo form size tuỳ chọn nhất định.
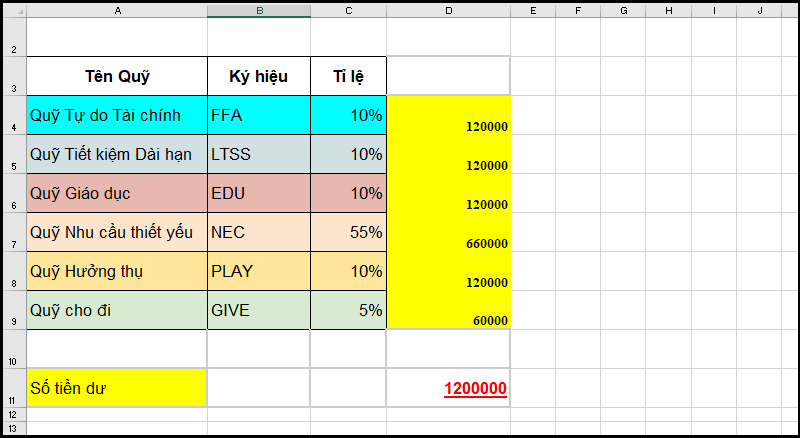
Hình hình ảnh minh họa
Như vậy, tôi đã hướng dẫn các bạn cách giãn mẫu trong Excel cấp tốc và đúng mực nhất. Nếu bạn đọc muốn nâng cấp kiến thức và kĩ năng sử dụng những thủ thuật và các hàm vào Excel bạn có thể tham khảo những bài viết về những khoá học tập Exceltrên trang vabishonglam.edu.vn chúng ta nhé.









