Hướng Dẫn Cách Cố Định Trang Trong Word Để Xem, Cách Cố Định Hàng Tiêu Đề Trong Word Và Excel
Thao tác vậy định một phần tài liệu Word (theo theo hướng dọc hoặc ngang) sẽ giúp đỡ bạn luôn tiện so sánh, đối chiếu nội dung của những phần văn bạn dạng với nhau. Từ bỏ đó, các bạn cũng dễ dàng thải trừ nội dung trùng lặp, định hình lại ba cục, fonts chữ, căn lề… nhằm mục tiêu tạo ra một tài liệu đồng bộ về câu chữ và giải pháp trình bày. Hãy theo dõi bài viết sau để biết cách cố định một phần tài liệu Word nhé. Bạn đang xem: Cách cố định trang trong word
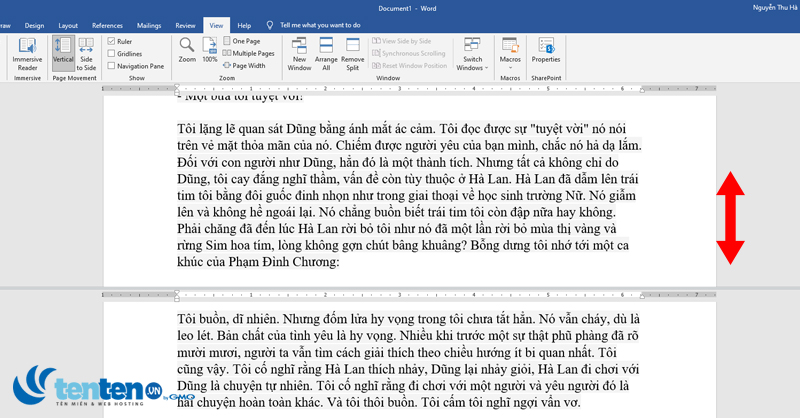
Mẹo thay định một phần tài liệu Word để so sánh, đối chiếu
Cách nỗ lực định một phần tài liệu Word theo hướng ngang
Mở tài liệu của doanh nghiệp trong Word.
Tại giao diện chính của Microsoft Word, chọn View –> Split.

Mẹo thay định 1 phần tài liệu Word nhằm so sánh, đối chiếu
Văn bản giờ đã có được được phân tạo thành hai phần, chúng ta có thể thay đổi kích thước phân chia bằng phương pháp di chuyển con trỏ chuột kéo giữ đường phân loại đến vị trí mới.

Mẹo chũm định một phần tài liệu Word để so sánh, đối chiếu
Bạn rất có thể loại bỏ bài toán phân chia bằng phương pháp nhấn View –> Remove Split, kéo đường phân làn đến cạnh trên thuộc hoặc dưới thuộc của hành lang cửa số hoặc click lưu ban vào đường phân chia.
Dưới đây là một vài xem xét khi chia màn hình hiển thị tài liệu thành hai phần:
1. Sau khoản thời gian phân chia, nhấn vào phần bạn muốn thay đổi, rồi lựa chọn 1 bố viên khác trên thanh View. Chúng ta cũng có thể xem như hai chống là hai cửa sổ riêng biệt và dùng lệnh View không giống để đổi khác bố cục những phần. Lấy một ví dụ phần trên các bạn chọn bố cục Print Layout, phần dưới rất có thể chọn website Layout.
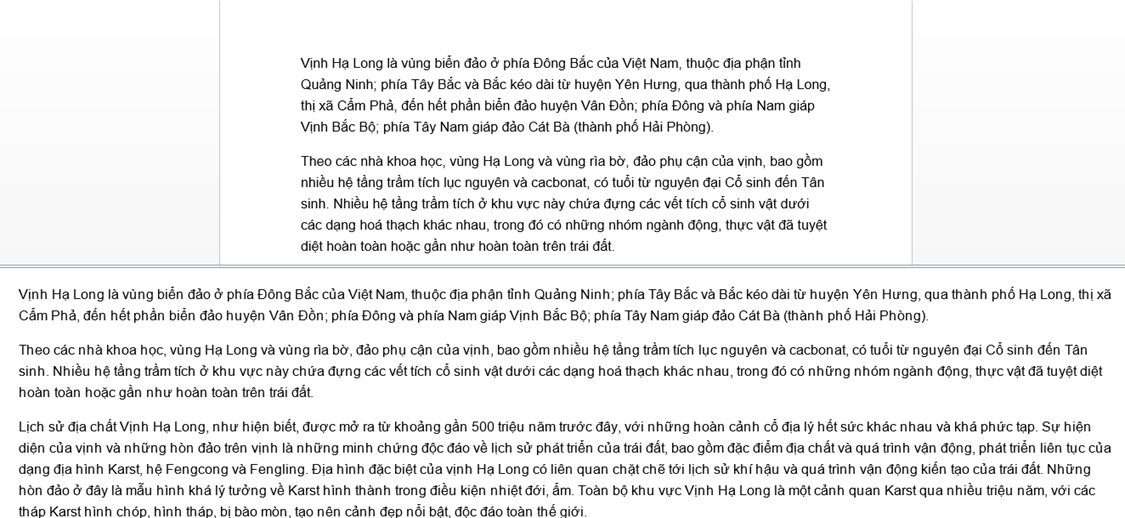
Mẹo nuốm định một phần tài liệu Word nhằm so sánh, đối chiếu
2. Vì cùng một tài liệu, mọi thay đổi hoặc định hình của bố cục tổng quan sẽ tác động tới cả nhị phần. Ví dụ chúng ta in đậm một số trong những đoạn nghỉ ngơi văn bản trên, nội dung tương ứng của nó sống văn bản dưới cũng được in đậm.
3. Bạn có thể đặt những mức thu phóng không giống nhau cho những phần chia đôi. Tinh năng này rất hữu ích khi bạn có nhu cầu điều chỉnh kích thước đồ thị, bảng biểu.
4. Chúng ta cũng có thể sử dụng dải phân loại như một screen xem trước khi in. Sắp xếp hiển thị những trang ở màn hình hiển thị bằng cách: View –> Multiple Pages để có cái quan sát tổng quan chính xác về cách xây đắp tài liệu.

Mẹo vậy định 1 phần tài liệu Word nhằm so sánh, đối chiếu
Cách gắng định một phần tài liệu Word theo hướng dọc
Microsoft Word chỉ được cho phép phân chia tài liệu theo hướng ngang. Mặc dù nhiên chúng ta cũng có thể mở đồng thời một tư liệu trong hai hành lang cửa số như sau:
Mở tài liệu, lựa chọn File –> View –> New Window
Sau đó lựa chọn View Side by Side

Khi kia sẽ mở ra một cửa sổ Word mới giống với sở hữu liệu chính, chất nhận được bạn làm việc với nhị tài liệu cạnh nhau, y hệt như cách phân loại dọc.

Nếu chúng ta cuộn lên cuộn xuống, phần ở kề bên cũng sẽ dịch chuyển theo. Nếu còn muốn đóng băng 1 phần hoặc chỉ cuộn phần ngôn từ khác, lựa chọn Synchronous Scrolling nhằm tắt.
Cách khóa vỏ hộp văn bạn dạng trong Word
Bên cạnh bài toán cố định 1 phần tài liệu, bạn cũng có thể cố định chữ vào Word như sau:
Trên thanh luật chọn tab Developer –> Restrict Editing.

Sẽ hiện lên một bảng làm việc bên nên màn hình, trên đây chúng ta có thể giảm thiểu những quyền chỉnh sửa cho các phần hoặc chi tiết của tài liệu. Tích vào ô Allow only this type of editing in the document, sau đó không thay đổi lựa chọn No changes tại đoạn dưới.

Tiếp theo, bạn cần chọn toàn bộ nội dung vào tài liệu bằng phương pháp giữ tổng hợp phím Ctrl+A, tiếp nối giữ phím Ctrl lúc click từng ô, tiếp đến xóa bọn chúng khỏi lựa chọn.
Sau khi chọn nội dung, tích vào ô Everyone, tiếp đến chọn Yes, Start Enforcing Protection. Nhập mật khẩu đảm bảo rồi click OK.
Xem thêm: Y/N Là Gì Bts Là Gì? Ý Nghĩa Của Từ Viết Tắt Bts Trên Facebook Và Instagram

Trên đấy là cách vắt định một phần tài liệu Word để tiện tham chiếu cùng so sánh. Hy vọng các chúng ta có thể ứng dụng để xử lý công việc dễ dàng hơn. Chúc chúng ta tích lũy được rất nhiều kiến thức quý giá qua bài viết này.
Việc dịch chuyển hình hình ảnh trong Word rất có thể làm ảnh hưởng tới bố cục của toàn nội dung. Vì vậy bạn cũng có thể khóa hình ảnh trong Word theo bài hướng dẫn bên dưới đây.Hình hình ảnh chèn trong Word gồm thể biến đổi kích thước hay dịch chuyển vị trí hình hình ảnh để giao hàng cho câu chữ trình bày. Tuy vậy việc dịch rời hình ảnh trong Word hoàn toàn có thể làm tác động tới bố cục tổng quan của toàn nội dung, vào trường hợp bạn vô tình triển khai nhầm cơ mà không biết. Bởi vậy bạn có thể khóa hình ảnh trong Word theo bài bác hướng dẫn dưới đây.
Cách khóa hình ảnh trong Word bằng mật khẩu
Bước 1:
Trước hết họ chèn hình ảnh vào trong Word như bình thường. Bạn click tiếp vào hình ảnh rồi chọn tab Review sinh sống trên thanh công cụ.
Bước 2:
Nhìn xuống bên dưới tại nhóm Protect, chúng ta nhấn tiếp Restrict Editing như hình bên dưới đây.
Bước 3:
Ngay tiếp nối hiển thị hình ảnh để thiết lập chế độ khóa hình hình ảnh trong Word.
Formatting restrictions: giới hạn thay đổi kiểu định dạng mang đến hình ảnh.Editing restrictions: cho phép hoặc không chất nhận được một số phong cách định dạng một mực với hình ảnh.Bạn tích chọn vào kiểu chuyển đổi mà bạn muốn cho hình ảnh trong Word, sinh hoạt đây chúng ta sẽ lựa chọn kiểu 1. Chọn ngừng thì chúng ta nhấn vào Yes, Start Enforcing Protection để chạy thiết lập.
Bước 4:
Ngay tiếp nối hiển thị bối cảnh để chúng ta nhập password khóa hình ảnh trong Word. Các bạn nhập mật khẩu gấp đôi rồi nhấn Ok nhằm lưu lại.
Kết quả hình ảnh không thể dịch rời được nhưng mà chỉ rất có thể điều chỉnh kích cỡ hình ảnh mà thôi.
Bước 5:
Trong trường hợp bạn muốn bỏ chế độ khóa hình hình ảnh trong Word thì nhấn lại Restrict Editing, rồi nhấn Stop Protection.
Lúc này bạn được yêu cầu nhập lại password khóa hình ảnh đã thiết lập cấu hình lúc trước để bỏ khóa là xong.
Hướng dẫn cố định hình hình ảnh trong Word bởi công cụ
Bước 1:
Bạn chèn hình hình ảnh vào vào Word như hình thường. Kế tiếp nhấn chuột cần vào ảnh, Wrap Text và đã thấy những vị trí không giống nhau cho hình ảnh, trừ In Line with Text. Bọn họ chọn vị trí bạn muốn đặt mang lại hình ảnh trong trang tư liệu này.
Bước 2:
Sau đó chúng ta nhấn vào hình ảnh rồi lựa chọn vào biểu tượng Layout Options. Thời điểm này các bạn sẽ nhìn thấy các biểu tượng vị trí, bấm vào Fix Position on Page để thắt chặt và cố định vị trí hình hình ảnh này bên trên trang.
Cách khóa hình hình ảnh bằng Watermark vào Word
Khi các bạn chèn hình ảnh watermark vào Word thì hình hình ảnh sẽ không lúc nào bị nắm đổi, từ vị trí đến kích cỡ hình ảnh bạn sử dụng. Để chèn Watermark vào Word, bạn tiến hành theo nội dung bài viết này: bí quyết chèn, xóa khỏi watermark trong tư liệu Word
Như vậy chúng ta có 3 cách khác nhau để khóa hình hình ảnh trong Word, không cho phép biến hóa hay dịch rời hình hình ảnh sang vị trí khác.
Từ khóa: nội dung, hướng dẫn, có thể, ảnh hưởng, di chuyển, bố cục
Tổng số điểm của bài viết là: 0 vào 0 tiến công giá
Click để đánh giá bài viết
Chia sẻ Facebook
Tweet
Ý kiến chúng ta đọc
Sắp xếp theo bình luận mới
Sắp xếp theo bình luận cũ
Sắp xếp theo số lượt thích
Bạn phải đăng nhập member để rất có thể bình luận nội dung bài viết này
Những tin mới hơn
Những tin cũ hơn
chuyên trang




Thống kê
Đang tróc nã cập297Máy nhà tìm kiếm7Khách viếng thăm290 Hôm nay38,266Tháng hiện nay tại739,189Tổng lượt truy vấn cập116,075,686
links Website
đoạn phim - Phóng sự
Văn bản
vỏ hộp thư góp ý
Gửi đánh giá
× Gửi bình luận
©Bản quyền ở trong về Trang thông tin điện tử Công an Bắc Kạn.
Bạn đang không sử dụng Site, bấm chuột đây để bảo trì trạng thái đăng nhập. Thời gian chờ: 60 giây









