HƯỚNG DẪN CÁCH CHỤP MÀN HÌNH IPHONE BẰNG NÚT HOME ẢO, CÁCH CHỤP MÀN HÌNH IPHONE CHỈ VỚI 1 NÚT NHẤN
Nhiều người có nhu cầu chụp màn hình hiển thị điện thoạii
Phone để lưu giữ làm tài liệu, minh chứng các giao dịch thanh toán online nhưng mà lại không biết cách thực hiện. Đừng lo, bài viết dưới đây sẽ lý giải bạn các cách chụp screen i
Phone đơn giản dễ dàng với chất lượng hình hình ảnh sắc đường nét nhất!
Có không ít cách chụp screen trên i
Phone 11 dễ dàng và đơn giản mang lại chất lượng hình hình ảnh sắc nét trải qua phím cứng, nút trang chủ ảo hoặc gõ vào mặt sườn lưng của điện thoại.
Bạn đang xem: Cách chụp màn hình iphone bằng nút home ảo
Các máy i
Phone gồm nút Home sẽ sở hữu được cách chụp screen khác với mẫu máy sở hữu chức năng Face ID.
Đối với đồ vật i
Phone có nút Home
Bạn triển khai nhấn giữ và thả mặt khác nút home cùng nút nằm cạnh sườn (hoặc nút nguồn) trên điện thoại. Thời điểm này, ảnh chụp screen sẽ auto lưu vào thư viện smartphone của bạn.

Phone đơn giản và dễ dàng nhất.
Đối với điện thoại thông minh i
Phone tất cả Face ID
Bạn thừa nhận đồng thời nút sườn (hoặc nút nguồn) thuộc nút tăng âm lượng nằm ở vị trí viền smartphone là xong.
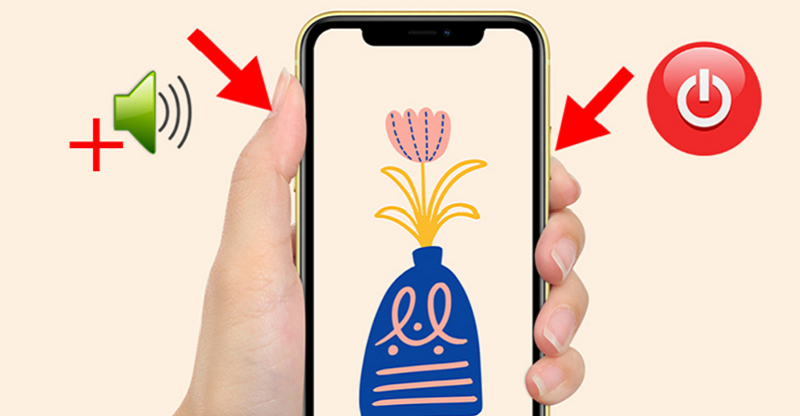
Phone tất cả Face ID.
1.2 giải pháp chụp screen i
Phone bởi nút trang chủ ảo
Để chụp màn hình smartphone i
Phone bằng nút home ảo, chúng ta cũng có thể thực hiện nay theo một trong những 2 giải pháp dưới đây:
Cách 1: Chụp màn hình hiển thị i
Phone từ thực đơn nút home ảo
Bước 1: Truy cập vào phần “Cài đặt” trên điện thoại thông minh rồi chọn mục “Trợ năng”.
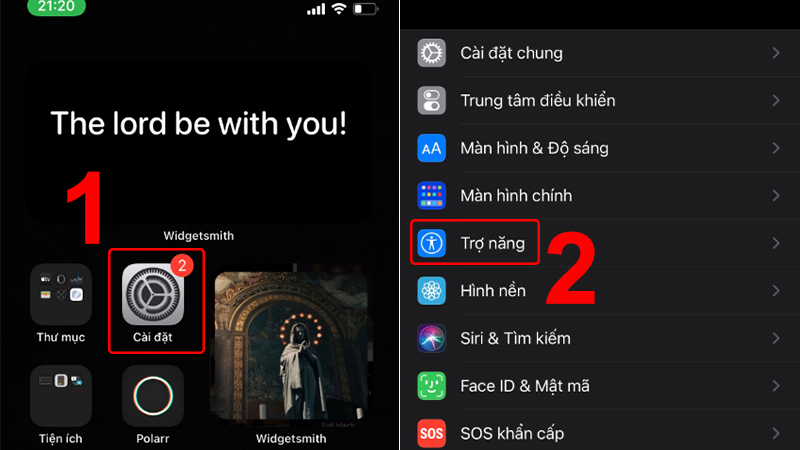
Bước 2: Bạn nhấn vào “Cảm ứng” rồi chọn mục “Assistive Touch” (nút trang chủ ảo).
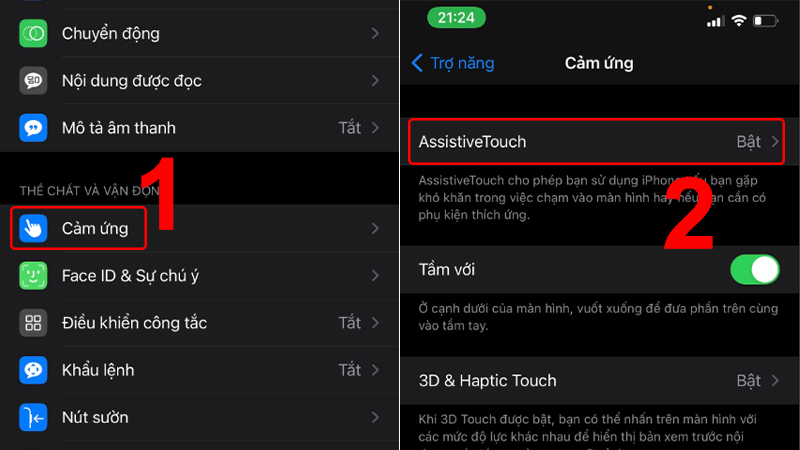
Touch” để tiếp tục.
Bước 3: Bạn tiến hành bật “Assistive
Touch” lên rồi nhấn vào phần “Tùy chỉnh thực đơn điều khiển”. Sau đó, chúng ta lựa chọn tiện ích ao ước sử dụng nhằm thực hiện làm việc chụp màn hình i
Phone. Ở đây, mình sẽ chọn cách “Chụm với xoay”.
Bạn nhảy Assistive
Touch lên rồi nhận “Tùy chỉnh thực đơn điều khiển” kế tiếp chọn thao tác làm việc tùy ý.
Bước 4: Bạn nhấn vào “Chụp hình ảnh màn hình”. Lúc này, tiện ích “Chụp ảnh màn hình” đã hiển thị bên trên bảng điều khiển và tinh chỉnh nút home ảo.
Bạn bấm vào “Chụp ảnh màn hình” để chế tạo bảng điều khiển và tinh chỉnh nút trang chủ ảo.
Tok cực nhanh với làm việc đơn giản
Để chụp hình ảnh màn hình i
Phone, bạn chỉ cần mở nút trang chủ ảo lên. Sau đó, bạn bấm vào “Chụp ảnh màn hình” để thực hiện.
Cách 2: Chụp hình ảnh màn hình i
Phone bằng cách nhấn gấp đôi vào nút home ảo.
Bước 1: Bạn truy cập vào phần “Cài đặt” rồi nhấn lựa chọn “Trợ năng”.
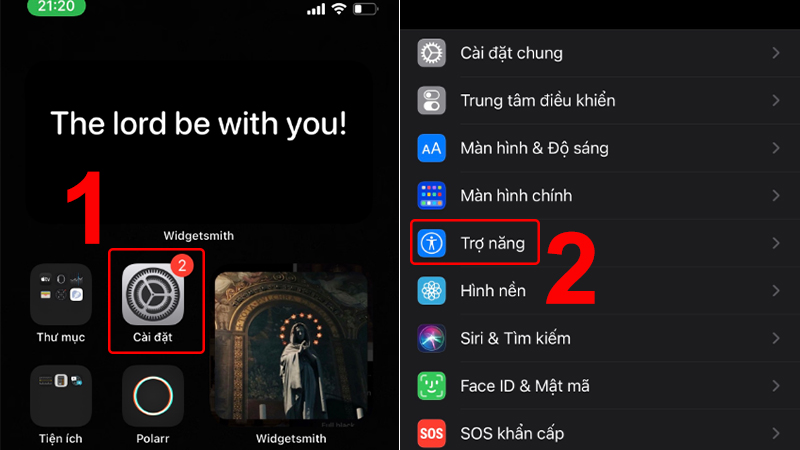
Bước 2: Bạn liên tục nhấn vào “Cảm ứng” rồi lựa chọn mục “Assistive
Touch” (Nút home ảo).
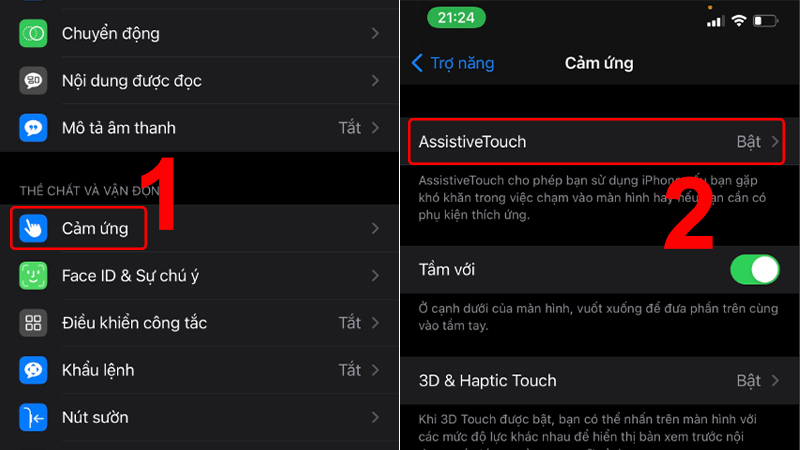
Touch”.
Bước 3: Bạn bật khả năng “Assistive
Touch” lên nhằm tiếp tục.
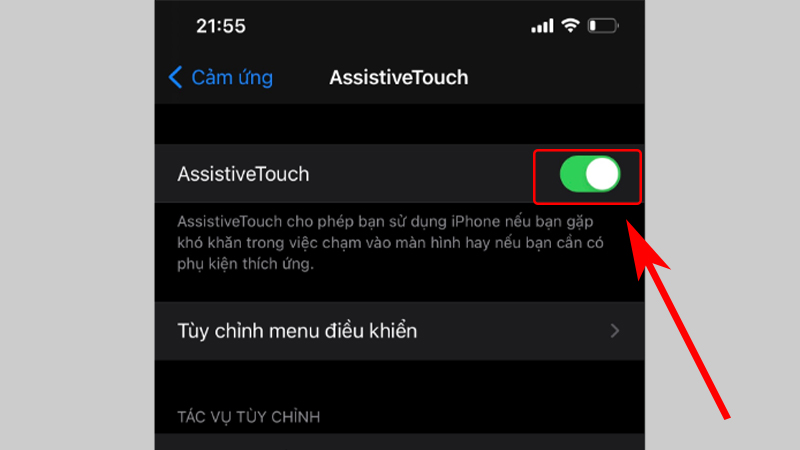
Touch” lên để tiếp tục.
Bước 4: Bạn chọn “Chạm 2 lần” rồi bấm chuột “Chụp hình ảnh màn hình” nhằm hoàn tất cài đặt. Cơ hội này, chúng ta cũng có thể dễ dàng chụp hình ảnh màn hình bằng phương pháp nhấn 2 lần vào nút home ảo.
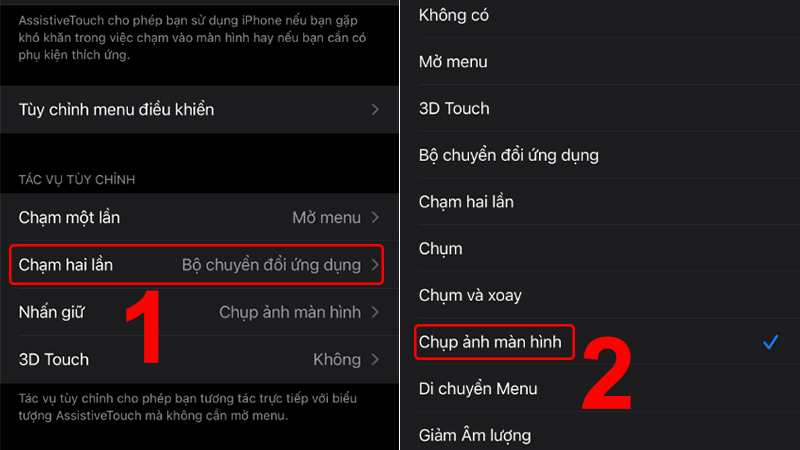
1.3 Chụp màn hình hiển thị i
Phone bằng cách gõ khía cạnh lưng
Cách chụp screen trên i
Phone này chỉ vận dụng với dòng máy tính từ lúc i
Phone 8 thực hiện hệ quản lý i
OS 14 trở về sau. Chúng ta tiến hành thiết lập cấu hình chụp màn hình hiển thị i
Phone theo quá trình sau:
Bước 1: Bạn truy cập vào “Cài đặt” rồi nhấn vào “Trợ năng”.
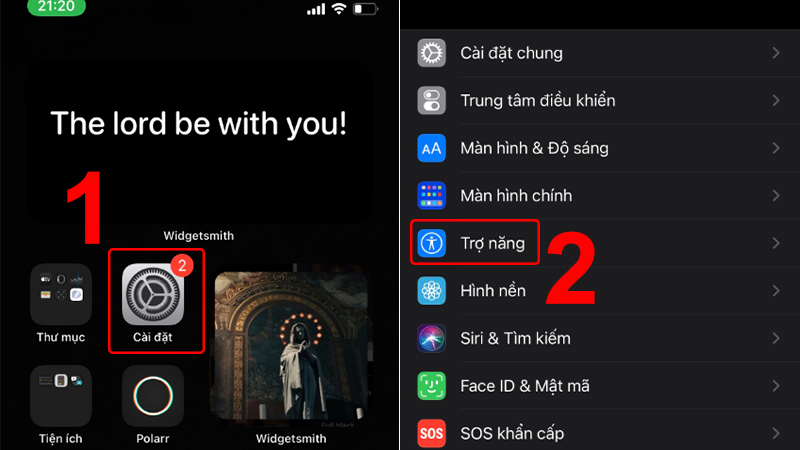
Bước 2: Bạn nhấn chọn mục “Cảm ứng” nhằm tiếp tục.
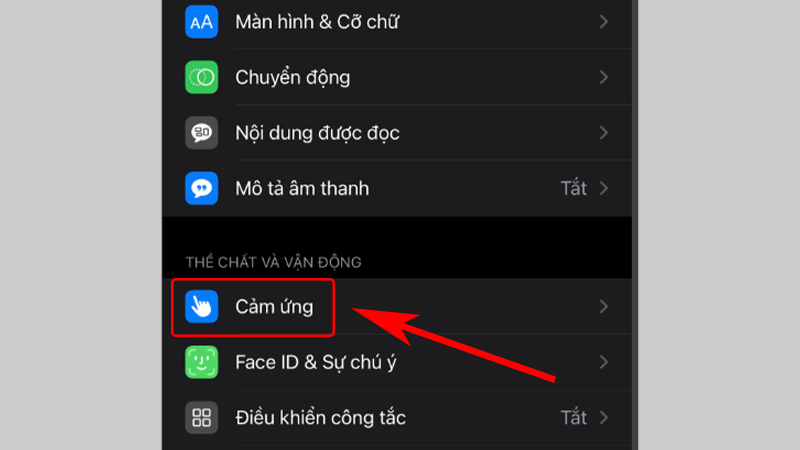
Bước 3: Bạn nhấp vào tùy chọn “Chạm vào khía cạnh sau”. Tiếp theo, chúng ta có thể chọn “Chạm hai lần” hoặc “Chạm bố lần” tùy ý.
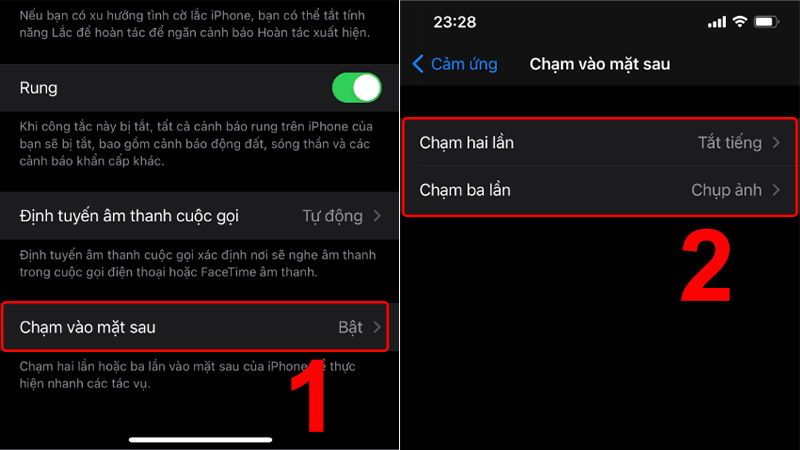
Bước 4: Bạn liên tục nhấn vào “Chụp hình ảnh màn hình” nhằm hoàn tất quá trình cài đặt. Sau đó, bạn chỉ cần nhấn vào mặt lưng i
Phone 2 hoặc 3 lần để chụp ảnh màn hình.
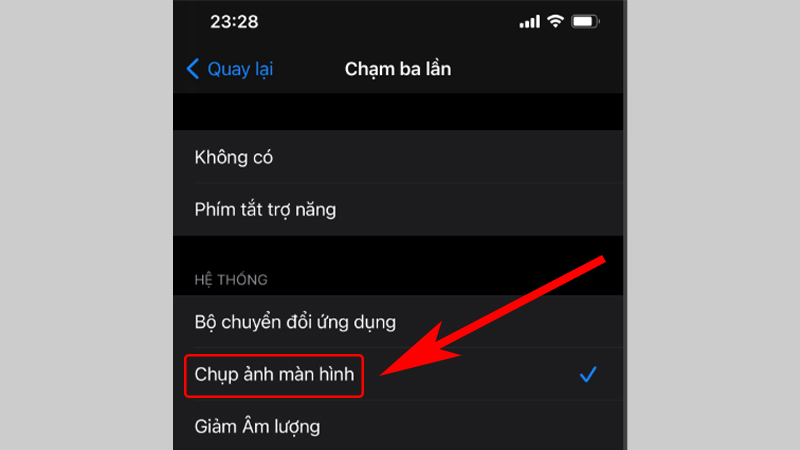
2. Biện pháp chụp màn hình hiển thị i
Phone trên một số trong những phiên phiên bản phổ biến
Mỗi dòng máy i
Phone với xây dựng và hệ điều hành khác nhau sẽ có cách chụp màn hình khác nhau. Vị thế, bạn cần nắm biện pháp chụp màn hình riêng bên trên từng dòng máy.
2.1 phương pháp chụp màn hình i
Phone 11 Pro Max
Để chụp màn hình i
Phone 11 Pro Max, bạn chỉ việc nhấn giữ cùng thả đồng thời 2 nút tăng âm lượng và nút nguồn. Thời gian này, hình ảnh màn hình điện thoại cảm ứng thông minh sẽ hiển thị sinh sống phía dưới. Bạn cũng có thể nhanh chóng va vào để sửa đổi hình ảnh tùy theo nhu yếu sử dụng cơ mà không buộc phải vào thư viện điện thoại.
2.2 phương pháp chụp màn hình hiển thị i
Phone 12
Bạn có thể chụp ảnh màn hình i
Phone 12 giống như i
Phone 11 Pro Max. Bên cạnh ra, bạn cũng có thể sử dụng nút trang chủ ảo nhằm chụp hình ảnh màn hình i
Phone 12 theo các bước sau:
Bước 1: Bạn truy cập vào “Cài đặt”, chọn “Trợ năng” rồi nhấp chuột mục “Cảm ứng”.
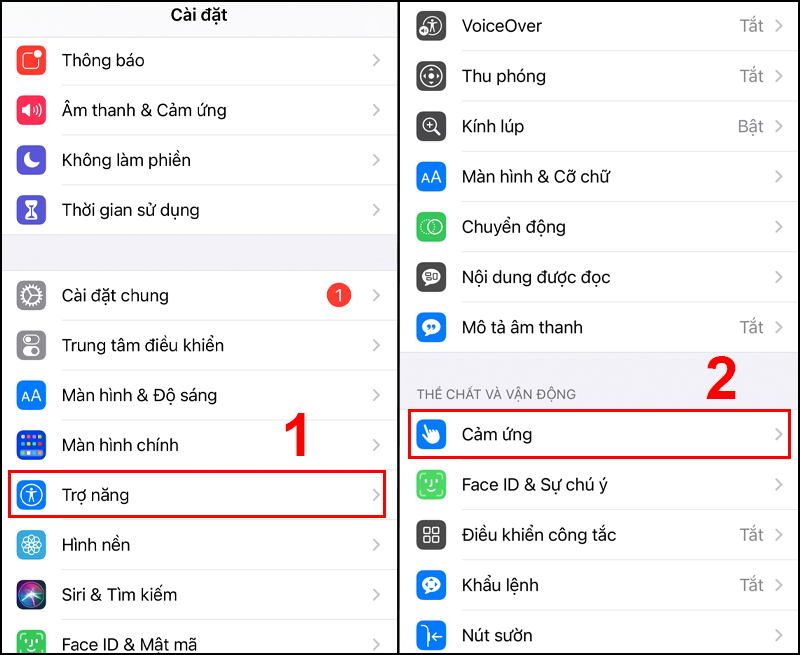
Bước 2: Bạn nhấn vào “Assistive
Touch” (Nút trang chủ ảo). Sau đó, chúng ta bật Assistive cảm ứng lên.
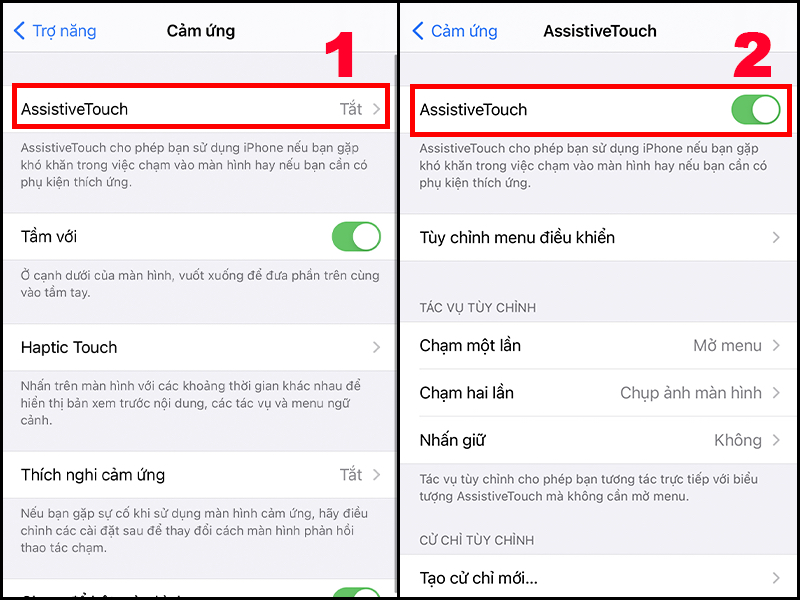
Touch” rồi gạt công tắc nguồn sang phải kê bật lên.
Bước 3: Bạn bấm vào tùy chọn “Nhấn giữ”. Sau đó, bạn chọn mục “Chụp hình ảnh màn hình” tiếp nối nhấn vào “Khoảng thời gian nhấn giữ” rồi kiểm soát và điều chỉnh theo ý muốn.
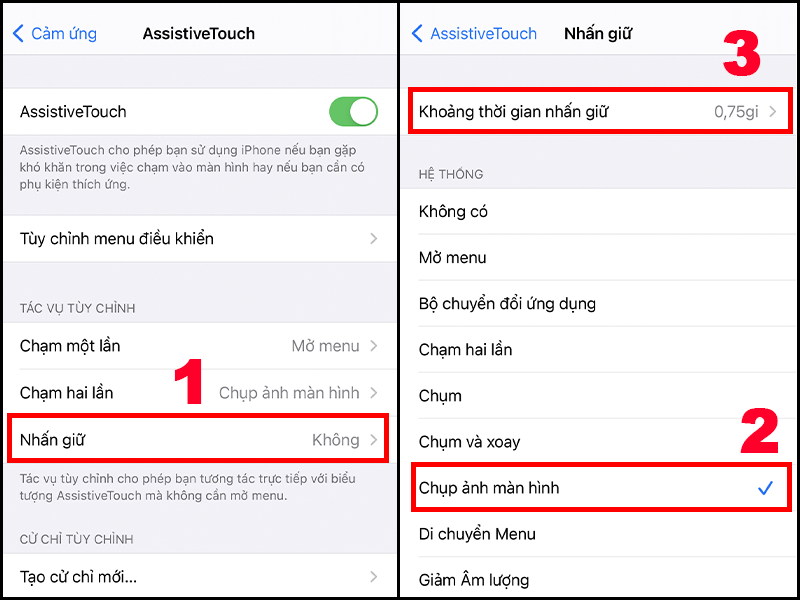
Lúc này, bạn chỉ việc nhấn giữ nút trang chủ ảo để chụp hình ảnh màn hình i
Phone 12 một phương pháp dễ dàng.
2.3 bí quyết chụp screen i
Phone XS
Để chụp screen i
Phone XS, bạn chỉ cần nhấn giữ bên cạnh đó nút nguồn với nút tăng âm lượng trong vòng 3 giây rồi thả ra. Sau đó, hình ảnh màn hình i
Phone XS sẽ tiến hành lưu lại vào thư viện năng lượng điện thoại.
2.4 giải pháp chụp màn hình hiển thị i
Phone 14
Trên thị phần hiện nay, i
Phone 14 thuộc dòng máy ra đời vừa mới đây nhất nên nhiều người chưa biết cách chụp màn hình khi thực hiện thiết bị này. Theo đó, ngoài thao tác chụp bởi nút cứng hoặc nút trang chủ ảo tựa như những dòng thứ khác, chúng ta cũng có thể chụp screen i
Phone 14 128GB tím bằng Siri. Cầm cố thể, bạn thực hiện theo những cách sau:
Bước 1: bạn nhấn duy trì nút mối cung cấp hoặc nói “Hey Siri” để bật trợ lý ảo Siri.Bước 2: bạn nói “Take a screenshot” hoặc “Chụp màn hình”. Thời điểm này, điện thoại cảm ứng sẽ tự động chụp ảnh màn hình cùng hiển thị ở góc cạnh dưới phía bên trái giao diện.
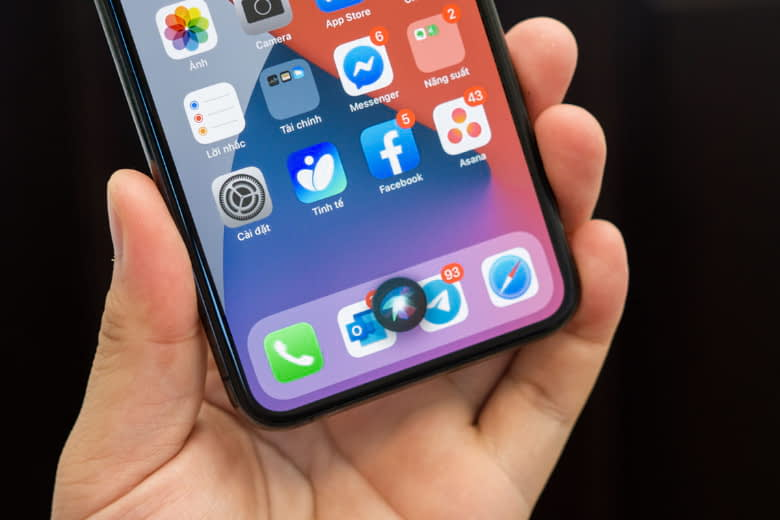
Phone.
Dưới đó là giải đáp một số trong những thắc mắc của người tiêu dùng về sự việc chụp ảnh màn hình:
- Ảnh chụp màn hình hiển thị i
Phone được lưu lại ở đâu?
Ảnh chụp screen i
Phone sẽ tiến hành lưu trong “Thư viện Ảnh” của năng lượng điện thoại. Để truy nã cập, các bạn mở áp dụng “Ảnh”, chọn “Album”. Sau đó, bạn vuốt xuống rồi nhấn vào “Loại phương tiện” và lựa chọn “Ảnh màn hình”/Screenshots để xem.
- Ảnh chụp màn hình i
Phone bị mờ, vỡ lẽ nét phải làm sao?
Để xử lý ảnh màn hình không được rõ hoặc vỡ nét, bạn cũng có thể tham khảo những cách sau:
Cách 1: Khởi cồn lại thiết bị.Cách 2: Tắt nhân tài “Hình ảnh chất lượng thấp” theo các thao tác: thiết lập > tin nhắn > Tắt “Hình ảnh chất lượng thấp” bằng phương pháp gạt công tắc nguồn sang bên trái.Cách 3: Chờ Apple tăng cấp hệ quản lý điều hành phiên bạn dạng mới rồi update để sửa các lỗi tương quan làm mờ ảnh.Cách 4: Không update ngay khi tất cả phiên bạn dạng i
OS new bởi không chắc tương hợp với trang bị của bạn.Cách 5: Mang điện thoại di độngđến các cơ sở sửa chữa chuyên nghiệp để xử lý.
Bài viết trên đã tổng hợp những cách chụp màn hình hiển thị i
Phone đơn giản dễ dàng và lập cập trên những dòng máy thông dụng hiện nay. Chúc bạn tiến hành thành công!
Nếu đang đo đắn không biết nên chọn mua dòng sản phẩm công nghệ nào hay tải ở đâu bảo đảm chính hãng, giá tốt, bảo hành lâu dài, đừng e dè đến ngay siêu thị Điện máy Chợ béo gần nhất. Hiện các dòng smartphone i
Phone đều đang được bày bán đi với giá sút hấp dẫn, đi kèm nhiều xoàn tặng bất ngờ cho khách hàng vô bốn mua sắm. Truy cập TẠI ĐÂY để hiểu thêm thông tin!
Trong quá trình sử dụng, cách chụp screen i
Phone được nhiều người dùng thân mật vì sự tiện lợi khi lưu lại trữ thông tin mà những bức ảnh này mang lại. Nếu bạn cũng đã tìm hiểu thông tin này, đừng bỏ qua bài viết sau nhé!
1. Bí quyết chụp màn hình i
Phone
Có khá nhiều cách bạn có thể sử dụng để chụp ảnh màn hình mang lại điện thoại i
Phone. Dưới đây là tổng hợp 3+ cách thực hiện bạn có thể tham khảo.
1.1. Chụp màn hình i
Phone bao gồm nút Home
- Áp dụng với i
Phone 8 quay trở lại trước là phần đông i
Phone có nút home cứng, nhằm cách chụp ảnh màn hình i
Phone này chúng ta thực hiện như sau:
+ Bước 1: thừa nhận và tiếp đến thả mặt khác nút "Home" với nút "Nguồn" (i
Phone 4, 5) hoặc nút "Home" và nút "sườn" (i
Phone 6, 7, 8).
+ Bước 2: đụng vào hình ảnh chụp màn hình ở góc dưới mặt trái, sửa đổi nếu cần, rồi nhận Xong.
+ Bước 3: lưu lại vào Ảnh/Tệp hoặc phân tách sẻ, xóa hình ảnh chụp screen i
Phone.

1.2. Chụp screen i
Phone không tồn tại nút Home
- Áp dụng với i
Phone X, i
Phone XR, i
Phone XS / Phone XS Max, i
Phone 11, i
Phone 11 Pro, i
Phone 11 Pro Max, i
Phone 12 là phần nhiều thiết bị đã làm được lược vứt nút Home. Để chụp màn hình hiển thị trên những i
Phone này bạn làm như sau:
+ Bước 1: Đồng thời nhấn cùng thả nút sườn và nút tăng âm lượng.
+ Bước 2: đụng vào ảnh chụp màn hình hiển thị ở góc dưới bên trái, chỉnh sửa nếu cần, rồi nhận Xong.
+ Bước 3: lưu lại vào Ảnh/Tệp hoặc phân tách sẻ, xóa ảnh chụp screen i
Phone.
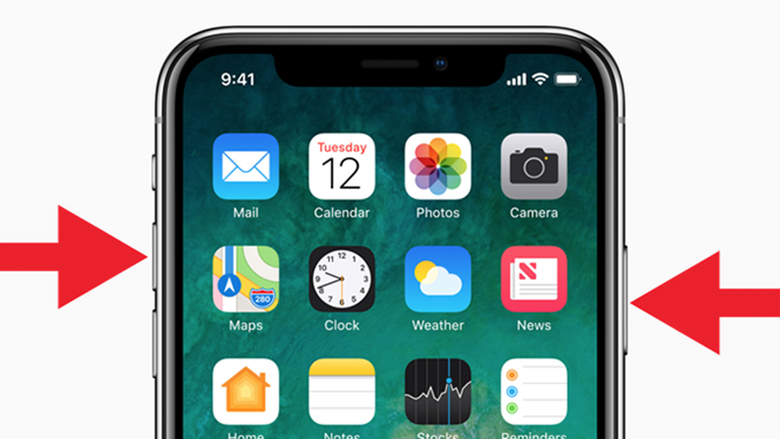
1.3. Bí quyết chụp màn hình hiển thị bằng nút trang chủ ảo
Nếu liên tiếp phải giải pháp chụp màn hình smartphone i
Phone chúng ta cũng có thể thêm hào kiệt này vào làm việc với nút trang chủ ảo để mà chụp nhanh hơn.
Áp dụng với đa số các dòng i
Phone hiện nay tại. Cách thao tác như sau:
- Bước 1: bật nút home ảo.
- Bước 2: truy vấn vào setup Home ảo:
+ trên i
OS 13, 14: chúng ta vào "Cài đặt" > "Trợ năng" > "Cảm ứng" > "Assistive
Touch".
+ bên trên i
OS 12 trở xuống: chúng ta vào "Cài đặt" > "Cài để chung" > "Trợ năng" > "Assistive
Touch".
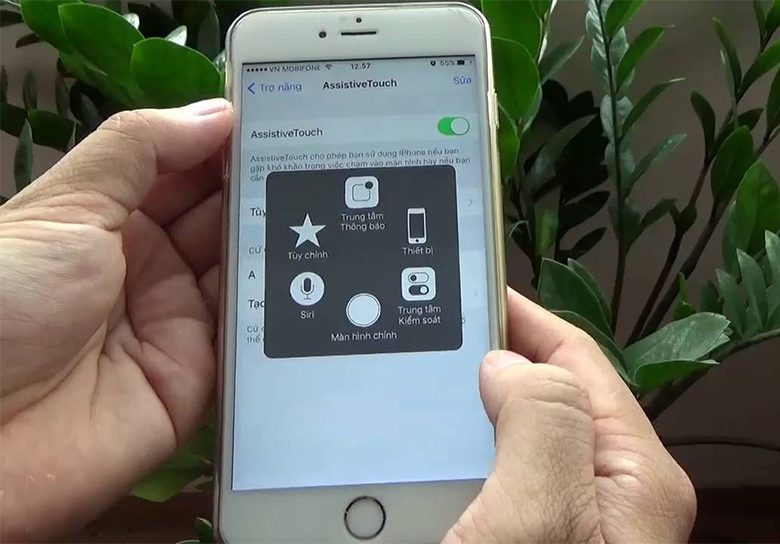
- Bước 3: bấm vào mục "Chạm nhì lần" để tuyển lựa tác vụ thực hiện. Lúc ấy một danh sách hiển thị các tác vụ để người dùng lựa chọn, nhấn vào "Chụp ảnh màn hình".
Như vậy khi bạn có nhu cầu chụp hình ảnh màn hình thì chỉ việc nhấn gấp đôi vào biểu tượng nút trang chủ ảo để chụp hình ảnh màn hình là xong.
1.4. Chụp ảnh màn hình i
Phone, i
Pad trường đoản cú nút trang chủ ảo
Nếu ngại dùng phím cứng, cũng không hẳn chụp màn hình hiển thị quá thường xuyên, chúng ta có thể thêm nhân tài cách chụp màn hình trên i
Phone vào nút trang chủ ảo.
- Bước 1: Vào cài đặt nút "Home ảo" (Assistive
Touch).
- Bước 2: lựa chọn "Tùy chỉnh thực đơn điều khiển".
- Bước 3: Nhấp vào biểu tượng bất kỳ sau đó chọn "Chụp ảnh màn hình" từ list xuất hiện.
- Bước 4: Để chụp màn hình hiển thị i
Phone, các bạn nhấp vào nút trang chủ ảo, lựa chọn "Chụp ảnh màn hình" là được.
- giữ ý:
+ trên i
OS cũ hơn, sau thời điểm bật nút home ảo, bạn chỉ việc nhấn vào trang chủ ảo lựa chọn "Thiết bị" (Device) > lựa chọn "Thêm" (More) > "Chụp ảnh màn hình" (Screenshot).
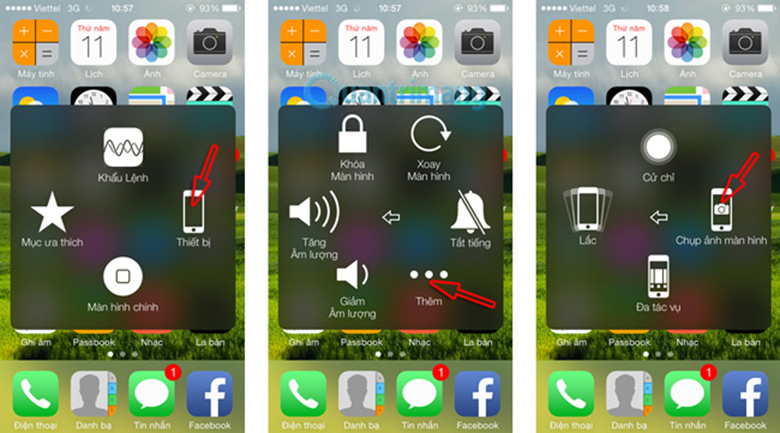
+ Ảnh cũng sẽ được giữ vào folder Camera Roll với định hình *.PNG.
2. Bí quyết ghi màn hình hiển thị i
Phone
Bạn có thể tạo bản ghi screen và ghi lại âm thanh bên trên i
Phone cũng là một phương pháp hay tựa như như cách chụp screen i
Phone của bạn nhưng phải tuân theo các bí quyết sau:
2.1. Đối cùng với hệ quản lý i
OS 14 hoặc mới hơn
Bước 1: Thêm luật pháp Ghi screen vào Trung tâm điều khiển bằng cách:
+ Mở setup > lựa chọn Trung trung khu điều khiển.
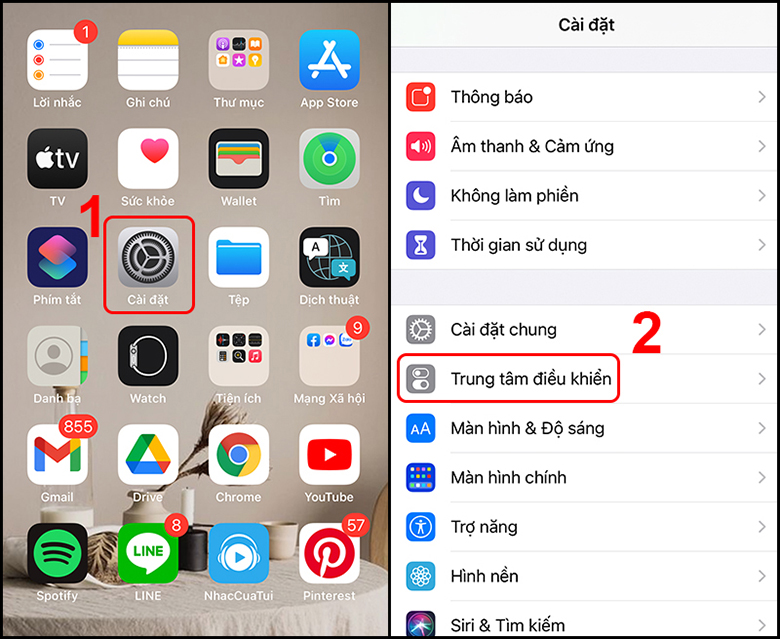
+ các bạn kéo xuống bên dưới tìm công cụ Ghi màn hình hiển thị > dấn dấu "+" để chế tạo Trung trung ương điều khiển.
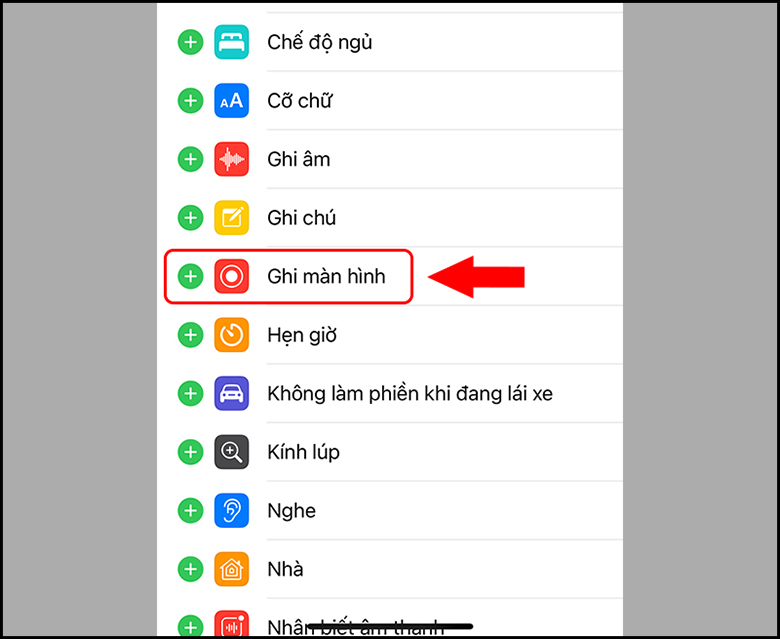
+ sau khoản thời gian đã thêm, bạn sẽ thấy biện pháp Ghi màn hình mở ra trên Trung tâm điều khiển.
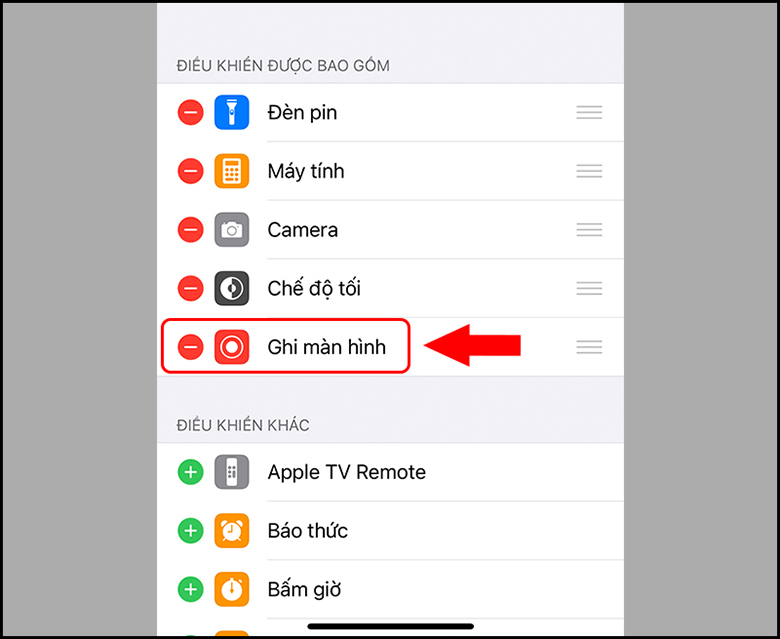
Bước 2: con quay màn hình
- Đầu tiên, bạn cần mở Trung trung ương điều khiển.
+ Đối với những dòng i
Phone gồm Face ID: các bạn kéo màn hình từ góc phải trên xuống để mở.
+ Đối với những dòng i
Phone bao gồm nút Home: các bạn kéo screen từ dưới lên để mở.
- Tiếp theo, bạn bấm vào nút Ghi screen > các bạn sẽ có 3 giây trở về giao diện buộc phải quay màn dường như Facebook, Youtube, Instagram, ... để sẵn sàng quay > Nút Ghi màn hình chuyển sang màu đỏ nghĩa là đã quay.
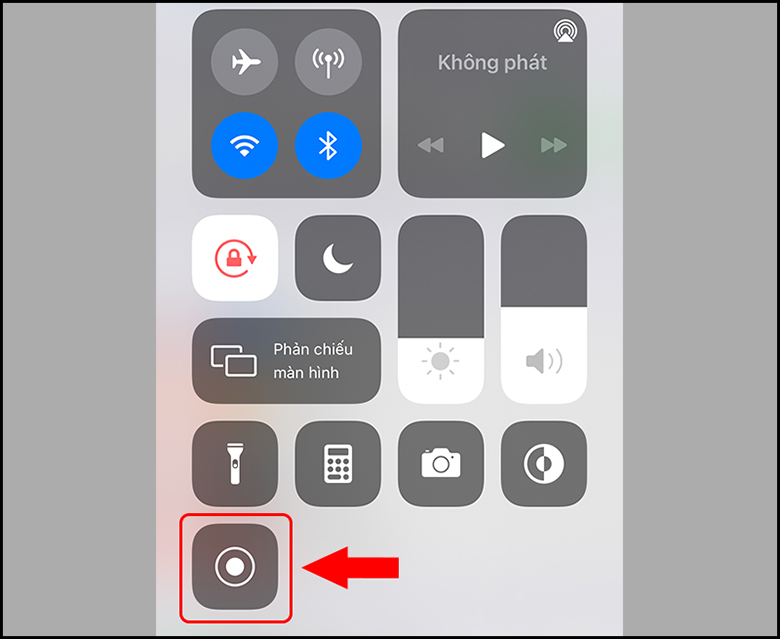
- Khi bạn muốn dừng quay, hãy mở ra Trung tâm tinh chỉnh > nhấn vào nút Ghi màn hình. đoạn phim mà các bạn quay sẽ được lưu vào áp dụng Ảnh.
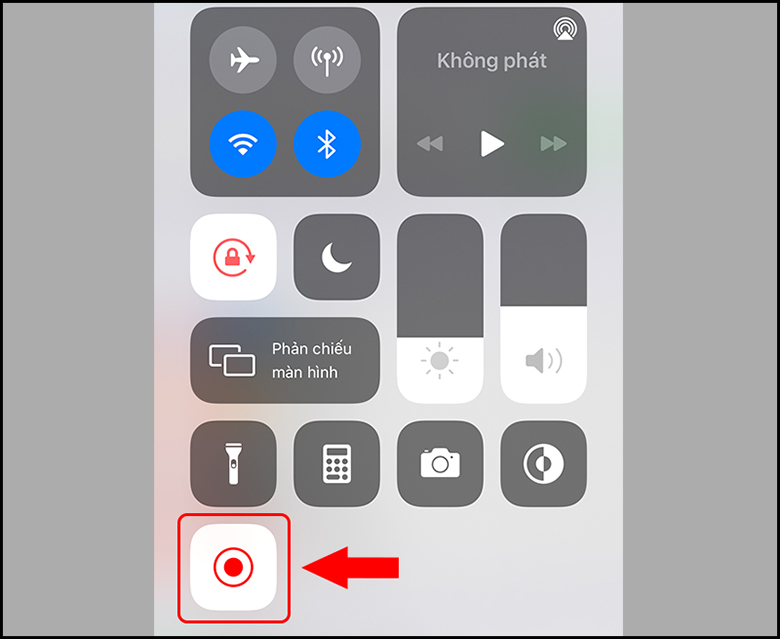
2.2. Đối cùng với hệ quản lý và điều hành i
OS cũ hơn
Bước 1: Thêm phương pháp Ghi màn hình vào Trung trung ương điều khiển
+ các bạn vào setup > chọn Trung tâm tinh chỉnh > Chọn thiết lập điều khiển.
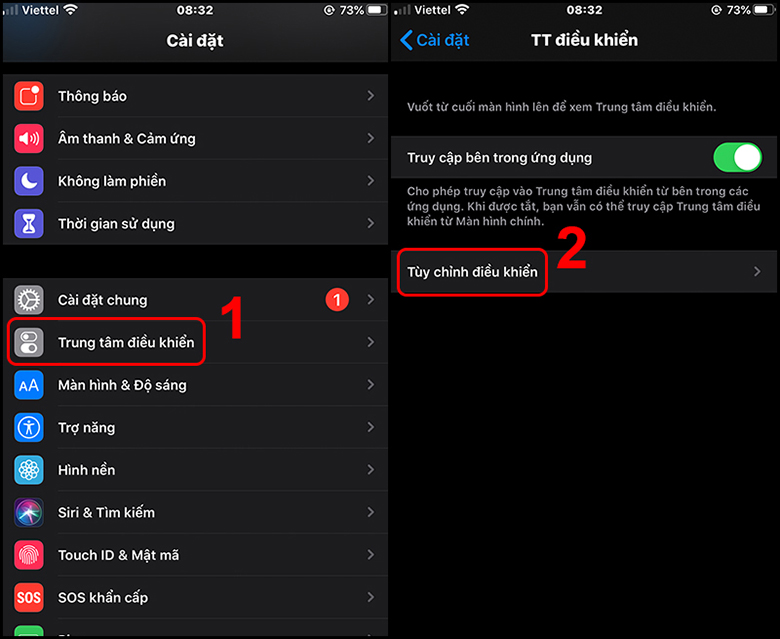
+ các bạn kéo xuống bên dưới tìm Ghi màn hình hiển thị > thừa nhận dấu "+" để tiếp tế Trung trọng tâm điều khiển. Sau khoản thời gian đã thêm, bạn sẽ thấy công cụ Ghi màn hình xuất hiện trên Trung trung tâm điều khiển.
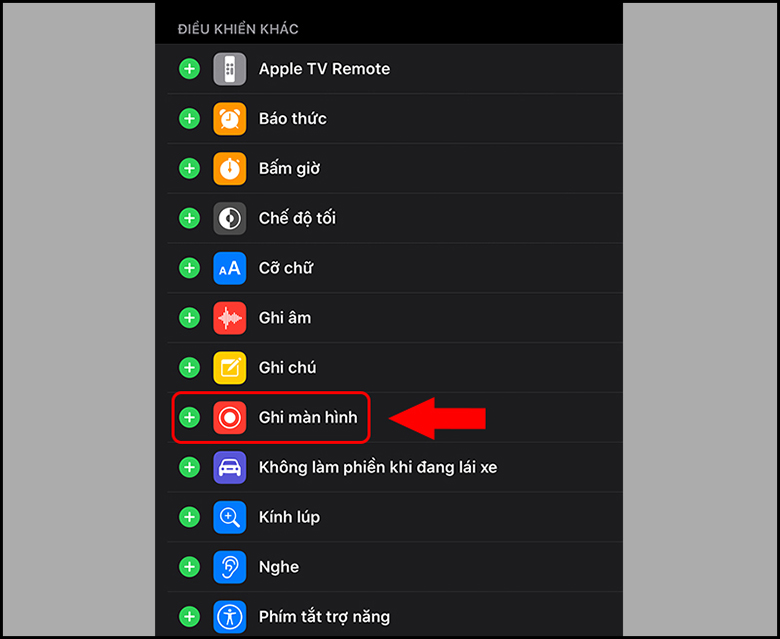
Bước 2: cù màn hình
- Đầu tiên, bạn cần mở Trung trung khu điều khiển.
+ Đối với các dòng i
Phone, i
Pad gồm Face ID: các bạn kéo screen từ góc phải bên trên xuống nhằm mở.
+ Đối với những dòng i
Phone, i
Pad, i
Pod Touch có nút Home: bạn kéo màn hình từ bên dưới lên để mở.
- Bạn nhấn vào nút Ghi màn hình hiển thị > bạn sẽ có 3 giây quay trở về giao diện buộc phải quay màn hình để sẵn sàng quay > Nút Ghi màn hình hiển thị chuyển sang red color nghĩa là sẽ quay.
- Khi bạn có nhu cầu dừng quay, hãy lật lại Trung tâm tinh chỉnh > nhấp vào nút Ghi màn hình > video clip mà bạn quay sẽ tiến hành lưu vào vận dụng Ảnh.
Với tổng hợp những cách chụp màn hình i
Phone trên đây, chúc bạn thực hiện thành công và gồm có trải nghiệm thú vui trên dòng điện thoại cảm ứng này.









