Cách Chia Đôi Cột Trong Excel Cực Đơn Giản, Chi Tiết Có Ví Dụ Minh
Cách chia cột trong Excel là trong số những việc cơ bạn dạng mà một người dùng excel cần biết. Chúng ta phải bắt đầu sử lý được các dòng và cột của excel mới có thể nhập và tùy chỉnh dữ liệu của mình cụ thể và dễ nắm bắt hơn. Nhưng không hẳn bất kỳ ai ai cũng có thể phát âm và có tác dụng được việc chia cột excel dễ dàng dàng. Cùng nội dung bài viết tìm hiễu kỹ rộng về tư tưởng và cách chia cột trong excel dễ dàng nhất nhé.
Bạn đang xem: Cách chia đôi cột trong excel
Phần mượt Excel là gì?
Excel là một trong chương trình được cách tân và phát triển bởi doanh nghiệp Microsoft. Chúng ta cũng có thể sử dụng Excel để đo lường và tính toán số liệu, thống kê và vẽ sơ đồ dễ dàng dàng. Excel là một trong những trợ thủ đắc lực cho những người làm việc liên quan đến bảng tính với báo cáo.Excel hay được tích hợp chung với cỗ Office của Microsoft. Thuộc với những ứng dụng Word, power Point là trong số những công cố kỉnh soạn thảo, bảng tính mạnh mẽ mẽ.
Hướng dẫn bí quyết chia cột trong Excel
Điều đơn giản và dễ dàng là bạn phải chia cột vào excel để rất có thể xử lý tài liệu dễ hơn và nhìn thật chăm nghiệp. Điều này không còn khó khăn khi bạn dùng một số thủ thuật sau.
Giả sử các bạn có một bảng tính tất cả 2 dữ liệu tự do được viết trong thuộc 1 ô. Điều này khiến bạn gặp gỡ khó khăn vào việc đo lường và bạn có nhu cầu tách chúng ra. Vậy hãy nhằm daohocthuat.com mách nhỏ dại cho các bạn thủ thuật phân tách cột vào Excel nhé.
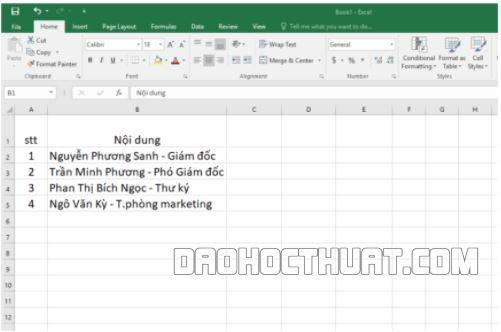
Bước 1: Kéo thân chuột phải đặt bôi đen vùng dữ liệu cần chia
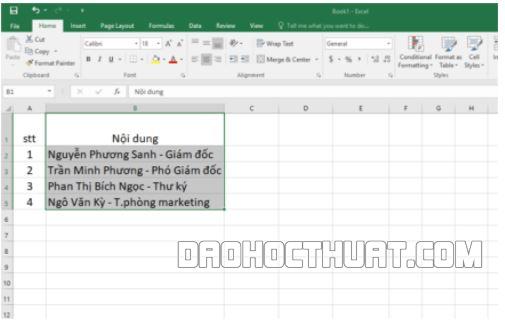
Bước 2: chọn tab Data bên trên thanh công cụ, sau đó nhấp chọn mục Text to lớn Columms.
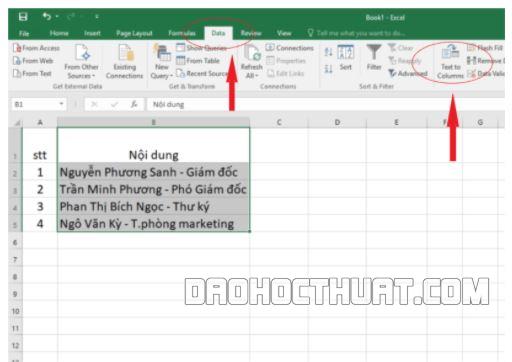
Bước 3: dịp này, vỏ hộp thoại Convert Text lớn Columns Wizard hiện ra. Trong vỏ hộp thoại này, tất cả hai mục để chúng ta lựa chọn:
Delimited: chia cột thao ký kết tự chia cách ở giữa hai tài liệu (có thể là vết gạch nối, lốt phẩy, khoảng tầm trắng,…).Fixed width: Chia bóc tách cột theo độ nhiều năm kí tự vào ô (Excel vẫn đếm số kí tự vào ô và chia đôi thành nhị chuỗi kí tự bé dại có thuộc độ dài).
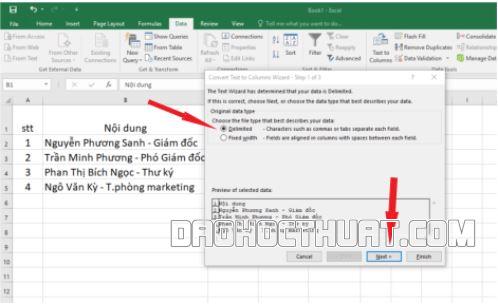
Bạn bấm lốt stick vào ô tròn cạnh bên mục mà bạn muốn chọn kế tiếp bấm Next nhằm sang bước tiếp theo sau (trong hình minh họa, người dùng đã lựa chọn Delimited)
Bước 4: Bảng Delimited xuất hiện, lúc này bạn liên tục stick vào ô vuông một trong số mục sau để chắt lọc kiểu phân chia cột:
Tab: Dữ kiệu vào ô được phân loại bằng một khoảng trắng lớn.Semicolon: nội dung được tách ra bởi vì dấu chấm phẩy.Comma: câu chữ được phân bóc tách bằng vết phẩy.Space: các kí từ bỏ được phân tách bóc bằng một khoảng tầm trắng (Space).Xem thêm: Ứng Dụng Vssid Là Gì - Những Điều Cần Biết Về Ứng Dụng Vssid
Other: nội dung được chia ra bằng một ký tự khác.Sau lúc stick chọn một mục bất kỳ, bạn bấm Next để Excel dấn dạng cách chia.
Bước 5: hành lang cửa số Data Preview nhanh chóng hiện ra. Cửa sổ này cho phép bạn xem trước các hiệu ứng phân tách tách. Bạn phối kết hợp lần lượt stick vào những ô General, Text, Day, Do not import column (skip) và xem sự phân bóc tách của tài liệu trong phần Data Preview. Cuối cùng, bạn chọn ra hiệu ứng cân xứng và bấm Finish để chất vấn kết quả.
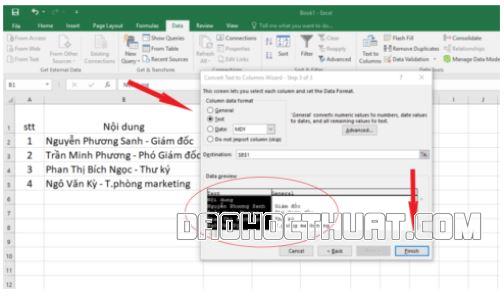
Một số lưu giữ ý nhỏ dại khi phân chia cột Column vào Excel
Đối với lượng dữ liệu nhỏ tuổi (chỉ vài ba ô), chúng ta có thể chia cột bằng tay thủ công để tiết kiệm ngân sách và chi phí thời gian. Tuy nhiên, nếu dự liệu lên tới mức hàng chục ô bạn nên vận dụng cách phân chia cột trên. Cách này mặc dù khá tinh vi nhưng lại rất là nhanh, gọn và chuẩn xác.
Đây chắc chắn rằng là cách phân chia cột trong Excel đơn giản, dễ làm cho và huyết kiệm thời gian nhất. Hy vọng, bài viết đã giải đáp hết hầu hết thắc mắc của bạn về thủ thuật phân chia cột Excel. Các bạn hãy thử vận dụng cách này đến bảng tính của bản thân mình ngay thôi nào.
Làm thế nào để chia cột, tách 1 ô thành 2 ô trong Excel? Đây có lẽ là câu hỏi mà rất nhiều người sử dụng phần mềm này thắc mắc. Microsoft Excel là trong những phần mềm thông dụng nhất, sử dụng các bảng tính cung cấp việc tính toán nhanh và đúng đắn hơn. Chính vì thế mà việc mày mò các mẹo nhỏ trong phần mềm này được đông đảo người sử dụng tìm kiếm, trong những số đó có biện pháp chia cột, bóc tách ô trong Excel.
Trong Excel sẽ có tương đối nhiều ô tài liệu cần xử lý, và việc sắp xếp những ô tài liệu thật khoa học để giúp đỡ quá trình đo lường và tính toán được thực hiện thuận lợi hơn. Và chia cột, tách 1 ô thành 2 ô vào Excel cũng là giữa những thắc mắc được quý khách hàng tìm hiểu nhiều nhất. Ngay hiện thời hãy cùng vabishonglam.edu.vn khám phá thủ thuật này trải qua nội dung bài viết dưới trên đây nhé.

Hướng dẫn biện pháp chia cột trong Excel
Trong bảng tính có 1 cột chứa 2 mẫu tài liệu và bạn muốn phân tách bóc chúng thành 2 cột để việc tính toán cai quản trở cần khoa học hơn. Tuy nhiên số lượng dữ liệu rất nhiều nếu thực hiện bằng tay thủ công vừa thọ và nhiều lúc còn không đúng sót, vậy thì thủ thuật phân chia cột vào Excel sẽ giúp bạn thực hiện vấn đề này mau lẹ và đúng chuẩn hơn.
Ví dụ họ có cột dữ liệu dưới đây:








Bước 2: Một vỏ hộp thoại xuất hiên, từ bây giờ bạn lựa chọn vào tab Border, trên đây bạn có 2 lựa chọn:
Đường chéo cánh từ dưới lên. Đường chéo từ trên xuống.Bạn chọn một số loại đường chéo cánh phân bóc phù hợp với nhu cầu sử dụng của mình. Sau đó chọn vào OK để triển khai chia song ô trong Excel.

Lúc này bạn sẽ nhận được một ô phân bóc thành 2 phần và hoàn toàn có thể nhập dữ liệu cho từng ô.

Bước 3: Để nhập dữ liệu vào ô phân tách, bạn triển khai như sau:
Trỏ loài chuột vào ô, nhấp đúp loài chuột trái rồi thực hiện nhập dữ liệu cho ô chéo nằm sinh hoạt phía trên. Nhấn tổng hợp phím Alt + Enter nhằm xuống mẫu và liên tục tiến hành nhập tài liệu cho ô chéo ở phía dưới. Đặt nhỏ trỏ chuột vào dòng dữ liệu sẽ nhập bên trên rồi áp dụng phím cách (Space) nhằm căn chỉnh, dịch rời dữ liệu vào nằm trong lòng ô phía trên.
Như vậy là bạn đã thành công trong việc bóc tách 1 ô thành 2 ô vào Excel và nhập dữ liệu cho ô phân tách dễ dàng.
Trên đó là thủ thuật phân chia cột, bóc ô vào Excel góp việc thực hiện Microsoft Excel trở nên dễ dàng và đơn giản và lập cập hơn. Đừng quên truy vấn vabishonglam.edu.vn tiếp tục để update cho mình rất nhiều thủ thuật sử dụng trong văn phòng có lợi nhé.









