Cách Chèn Nền Vào Powerpoint 2010 Nhanh, Attention Required!
Point mang lại Microsoft 365 Power
Point 2021 Power
Point 2019 Power
Point năm 2016 Power
Point 2013 Power
Point 2010 coi th&#x
EA;m...Ẩn bớt
Nếu bạn muốn đóng vệt cho hình ảnh bằng tên của bản thân mình hoặc dấu nhận dạng khác, chúng ta có thể thêm hình nền mờ.
Bạn đang xem: Cách chèn nền vào powerpoint 2010
Thêm nền game mờ vào hình ảnh bằng cách thực hiện Power
Point bao gồm ba tác vụ chính: Thêm màn hình mờ, định dạng nền game mờ thế nào cho hình nền mờ trông trong suốt, tiếp đến nhóm với lưu ảnh.
Sau khi tùy chỉnh hình nền mờ cho hình ảnh đầu tiên, bạn cũng có thể đóng dấu đến các ảnh khác cấp tốc chóng bằng cách bỏ nhóm ảnh trên nền mờ rồi biến đổi ảnh.
Thêm ảnh trên nền mờ
Mở trang chiếu mới, Power
Point chiếu.
Trên tab Chèn, trong đội Hình ảnh, nhấn vào Ảnh.
Duyệt đến hình ảnh mà bạn có nhu cầu thêm hình nền mờ, click chuột ảnh, rồi bấm Chèn.
Trên tab Chèn, trong nhóm Văn bản, bấm vào Word
Art, rồi click chuột kiểu văn bản bạn có nhu cầu sử dụng làm ảnh nền mờ.
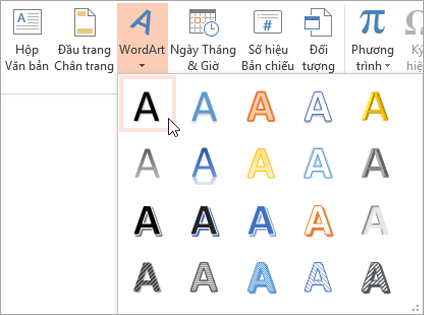
Chọn ảnh trên nền mờ, rồi kéo ảnh nền mờ mang lại vị trí các bạn muốn.
Chọn văn phiên bản bên trong hình nền mờ, rồi nhập văn bản bạn muốn sử dụng.
Định dạng màn hình mờ
Bấm vào ảnh trên nền mờ nhằm chọn.
Trên tab Công cố gắng Vẽ , bấm công cụ khởi đụng hộp thoại giao diện Word
Art .
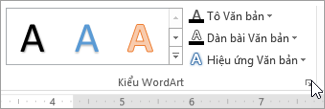
Trong phòng Định làm nên dạng, bên trên tab sơn Văn bạn dạng & Viềnngoài, bấm sơn Văn bản, lựa chọn màu các bạn muốn, rồi đặt bé trượt Độ nhìn trong suốt thành 80 phần trăm.
Bấm Viền ngoại trừ Văn bản, chọn màu bạn có nhu cầu cho viền, rồi đặt bé trượt Độ trong suốt thành 75 phần trăm.
Và bất kỳ hiệu ứng nào không giống mà bạn muốn trên tab Hiệu ứng Văn bản, chẳng hạn như đổ nhẵn hoặc hiệu ứng cha chiều.
Lưu hình ảnh có ảnh trên nền mờ
Nhấn CTRL+A để lựa chọn Word
Art cùng ảnh, rồi click chuột tab Công cụ Ảnh.
Trong team Sắp xếp, bấm vào Nhóm, rồi bấm vào Nhóm.
Bấm chuột cần vào ảnh, bấm Lưu dưới dạng Ảnh với lưu hình ảnh có nền game mờ với tên mới.
Thêm nhanh ảnh nền mờ vào ảnh khác
Trong Power
Point, hãy chọn hình ảnh có màn hình mờ.
Trên tab Công cụ Ảnh , trong nhóm Sắp xếp , hãy bấm Nhóm rồi bấm Rã nhóm.
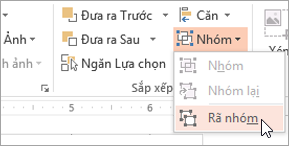
Chỉ chọn ảnh, rồi nhận DELETE.
Trên tab Chèn, trong nhóm Hình ảnh, nhấp chuột Ảnh.
Duyệt đến ảnh mới, bấm vào ảnh rồi bấm Chèn.
Lưu ý: Nếu các bạn không thấy nền game mờ, hãy bấm chuột Đưa ra Sau trong nhóm Sắp xếp bên trên tab Công vậy Ảnh .
Nhấn CTRL+A để lựa chọn Word
Art với ảnh, rồi bấm nhóm trong đội Sắp xếp .
Bấm chuột nên vào ảnh, bấm Lưu bên dưới dạng Ảnh với lưu ảnh có màn hình mờ với tên mới.
Đầu Trang
Thêm nền game mờ
Mở một tệp Power
Point trống mới.
Trên tab Chèn , trong team Hình ảnh , nhấn vào Ảnh.
Duyệt đến ảnh mà bạn muốn thêm màn hình mờ, click chuột ảnh, rồi bấm Chèn.
Trên tab Chèn, trong nhóm Văn bản, bấm vào Word
Art, rồi bấm chuột kiểu văn bản bạn muốn sử dụng làm màn hình mờ.
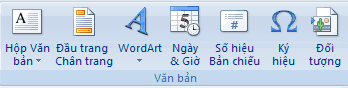
Chọn hình nền mờ, rồi kéo ảnh nền mờ cho vị trí chúng ta muốn.
Xem thêm: Định nghĩa rich text format là gì ? đây là một thuật ngữ kinh tế tài chính
Chọn văn bạn dạng bên trong ảnh nền mờ, rồi nhập văn bản bạn có nhu cầu sử dụng.
Định dạng hình nền mờ
Bấm vào ảnh nền mờ nhằm chọn.
Trên tab Công cố Vẽ , hãy bấm Công cụ Khởi rượu cồn Hộp thoại thứ hạng Word
Art .
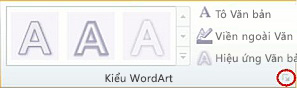
Bấm Tô Văn bản, chọn màu bạn muốn, rồi đặt con trượt Độ trong trong cả thành 80 phần trăm.
Bấm viền bên ngoài Văn bản, lựa chọn màu bạn có nhu cầu cho viền, rồi đặt con trượt Độ trong veo thành 75 phần trăm.
Và bất kỳ hiệu ứng nào khác mà các bạn muốn, ví dụ như đổ láng hoặc hiệu ứng cha chiều, rồi bấm OK.
Lưu hình ảnh có hình nền mờ
Nhấn CTRL+A để chọn Word
Art với ảnh, rồi nhấp chuột tab Công cụ Ảnh.
Trong đội Sắp xếp, bấm vào Nhóm, rồi nhấn vào Nhóm.
Bấm chuột đề nghị vào ảnh, bấm Lưu dưới dạng Ảnh cùng lưu hình ảnh có ảnh nền mờ với tên mới.
Thêm nhanh nền game mờ vào hình ảnh khác
Trong Power
Point, hãy chọn ảnh có hình nền mờ.
Trên tab Công ráng Ảnh , trong nhóm Sắp xếp , hãy bấm Nhóm rồi bấm Rã nhóm.
Chỉ chọn ảnh, rồi nhận DELETE.
Trên tab Chèn , trong team Hình ảnh , nhấn vào Ảnh.
Duyệt đến ảnh mới, bấm vào hình ảnh rồi bấm Chèn.
Lưu ý: Nếu chúng ta không thấy ảnh trên nền mờ, hãy click chuột Đưa ra Sau trong team Sắp xếp trên tab Công vắt Ảnh .
Nhấn CTRL+A để chọn Word
Art với ảnh, rồi bấm nhóm trong đội Sắp xếp .
Bấm chuột phải vào ảnh, bấm Lưu dưới dạng Ảnh cùng lưu ảnh có ảnh nền mờ với tên mới.
HomeTop 9+ bí quyết chọn ảnh trên nền trong powerpoint 2010 hay độc nhất vô nhị 2 cách chèn ảnh nền vào Powerpoint 2010 nhanh – gọn – nhẹ
Top 9+ bí quyết chọn ảnh trên nền trong powerpoint 2010 hay tuyệt nhất vabishonglam.edu.vn•March 14, 2023•0 Comment
2 giải pháp chèn ảnh nền vào Powerpoint 2010 cấp tốc – gọn – nhẹ

Một bài xích giảng, bài thuyết trình thu hút trên Powerpoint yên cầu ở chúng ta sự đầu tư nhất định về khía cạnh nội dung, hình ảnh. Chúng ta cũng có thể chèn hình ảnh, clip, thêm hiệu ứng mang đến slide, sát bên đó, một trong những thao tác dễ dàng và đơn giản và lấy lại kết quả đó chính là chèn ảnh nền vào Powerpoint. Nội dung bài viết này, màu sắc Me sẽ hướng dẫn bạn 2 cách chèn hình ảnh nền vào Powerpoint 2010, đừng bỏ qua nhé!
I. Nền vào Powerpoint là gì?
Nền hay còn được gọi là Background trong Powerpoint là nền trang bị lý, gồm những: hình ảnh, màu, độ dốc, … cho các trang chiếu của bạn.
Ảnh nền vào Powerpoint là phần hình ảnh chìm làm việc phía sau slide. Tổng thể nội dung, hình ảnh, đoạn phim sẽ hiển thị trên nền của ảnh đó giúp những trang chiếu của bạn trở nên dễ nhìn hơn, chân thật hơn.
II. Những cách chèn hình ảnh nền vào Power
Point
1. Chèn ảnh đơn giản
Các thao tác chèn hình ảnh nền sẵn gồm trong Powerpoint vô cùng đơn giản.
Bước 1: sau khoản thời gian mở Powerpoint lên, bấm vào phải vào Slide sống cột phía bên trái màn hình, tiếp đến chọn Format Background.
Bước 2: Trong vỏ hộp thoại Format Background vừa hiện ra, tích vào ô Picture or texture fill như vào hình bên dưới đây.
Bước 3: Click vào mũi thương hiệu cạnh ô Texture, những hình nền sẵn bao gồm của Powerpoint sẽ hiện ra, bạn có thể chọn 1 hình bất kỳ mà các bạn cảm thấy vừa ý và tương xứng với bài bác giảng, bài bác thuyết trình của mình.
Bước 4: Bấm Close sau khi làm xong, hoặc Apply to All nếu bạn có nhu cầu hình nền vừa chèn tất cả trong tất cả các slide powerpoint.
2. Chèn ảnh từ bên ngoài
Bước 1: triển khai tương từ bỏ như 2 những bước đầu cách chèn hình ảnh đơn giản, click chuột phải vào Slide sinh sống cột bên trái màn hình, tiếp nối chọn Format background, tích vào ô Picture or texture fill.
chuyển đổi hình nền Powerpoint 2003, 2007, 2010, 2013, 2016, 2019...
Bước 2: bên dưới ô Texture là phần Insert from, chọn nút tệp tin ở dưới kế tiếp chọn ảnh bất kỳ tất cả sẵn trong máy tính của bạn, sau cuối bấm Insert. Đó rất có thể là mọi bức ảnh bạn đã kiến tạo để phù hợp với nội dung cần chuẩn bị.
Hoặc ở trong phần Insert form, chúng ta có thể chọn nút video Art để lộ diện thư viện ảnh có sẵn vào Powerpoint. Để tìm kiếm hình hình ảnh bạn muốn, gõ từ khóa tại thanh search Text phía trên. Lúc đã lựa chọn được hình ảnh phù hợp, bấm OK để hoàn tất.
3. Chỉnh sửa ảnh nền ví như cần
Sau lúc chèn được hình ảnh nền vào powerpoint, chúng ta hoàn toàn hoàn toàn có thể có những thao tác làm việc nhanh để chỉnh sửa nền cho phù hợp với trang trình chiếu của khách hàng như: có tác dụng mờ ảnh, làm ảnh chỉ lộ diện một phần, hầu như chỉnh sửa nâng cấp như hiệu ứng đổi khác màu ảnh, ánh nắng hay chất liệu, …
Chèn hình nền vào Powerpoint thật đơn giản
Tất cả sẽ được hướng dẫn chi tiết tại nội dung bài viết tiếp theo của color Me. Hãy đón xem tại Blog của màu sắc Me, đừng bỏ lỡ nhé!
Lời kết
Trên đó là 2 biện pháp chèn hình ảnh nền vào Powerpoint 2010 giúp chúng ta cũng có thể hoàn thiện bài giảng, bài xích thuyết trình bằng Powerpoint của bản thân mình một phương pháp độc đáo, thú vị. Nếu bạn có nhu cầu tìm hiểu nhiều hơn, tự cơ bản đến nâng cao về Powerpoint, nhớ rằng tham khảo KHÓA HỌC POWERPOINT và những khóa học tập online tại màu sắc Me nhé!
Bạn đang xem bài viết: 2 cách chèn hình ảnh nền vào Powerpoint 2010 nhanh – gọn gàng – nhẹ. Thông tin do PGD Tây Giang tinh lọc và tổng hợp thuộc với các chủ đề tương quan khác.
Related Posts
Thay đổi ảnh nền Powerpoint 2003, 2007, 2010, 2013, 2016, 2019…
Top 9+ phương pháp chọn màn hình trong powerpoint 2010 hay duy nhất March 14, 2023•0 Comment









