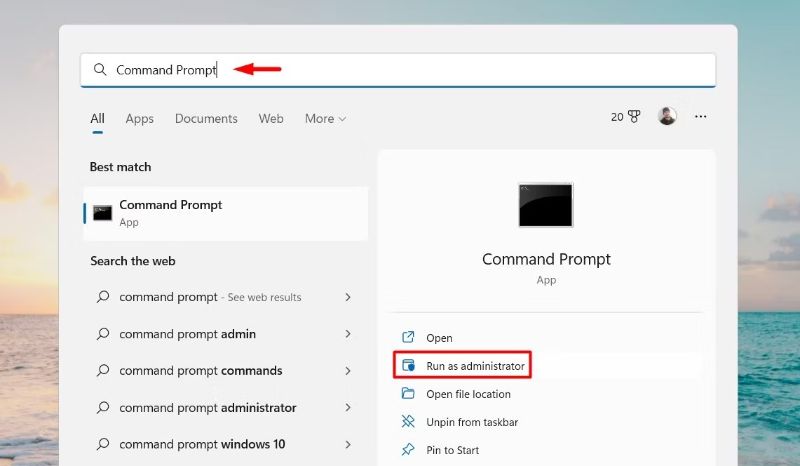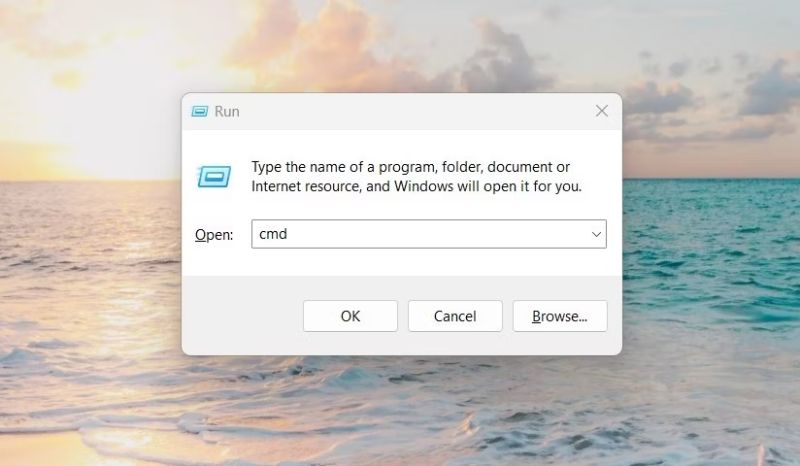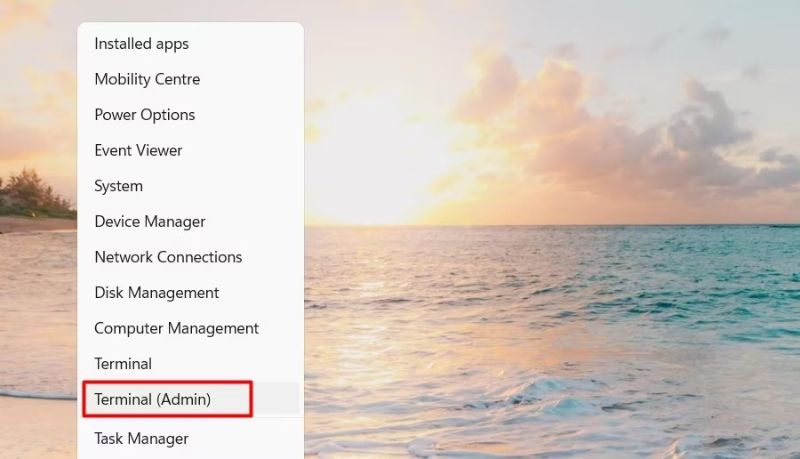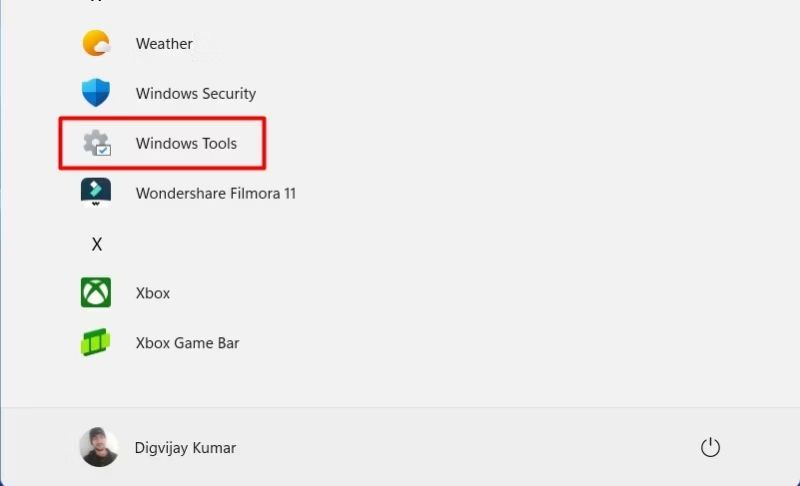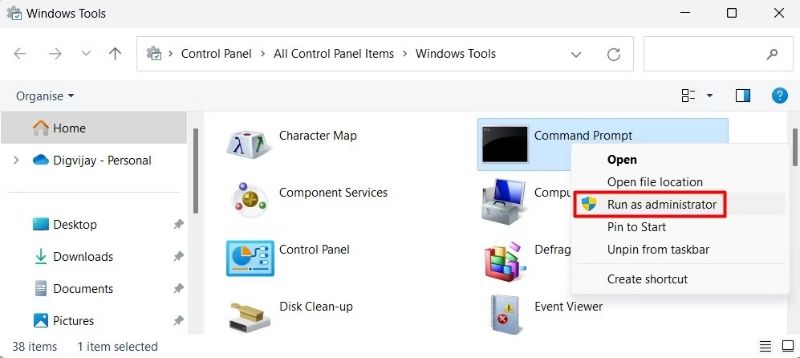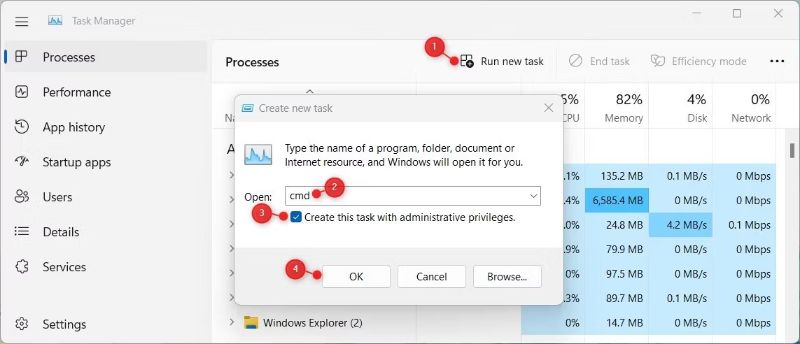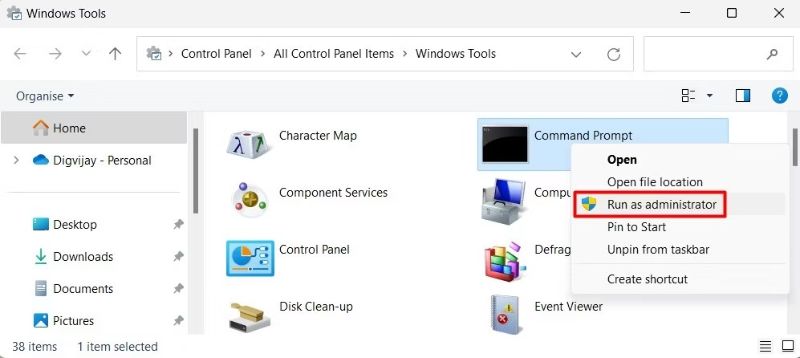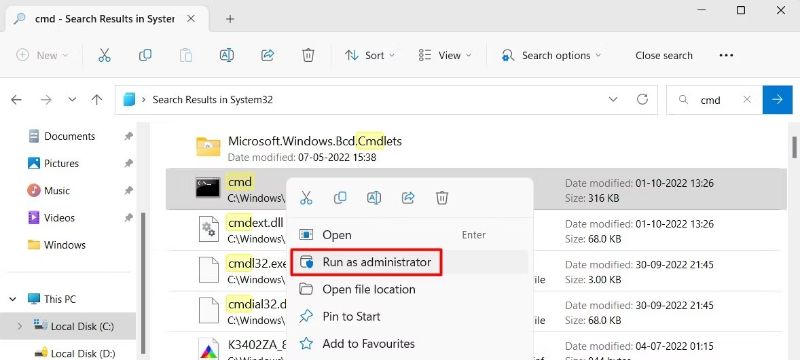NHỮNG CÁCH CHẠY CMD BẰNG QUYỀN ADMIN TRATOR TRÊN WINDOWS 10, CÁCH MỞ VÀ CHẠY CMD VỚI QUYỀN ADMIN TRÊN WINDOWS
Command Prompt là 1 trong trình thông dịch chiếc lệnh rất mạnh mẽ đã được bao gồm trong đa số phiên bạn dạng Windows cho đến nay.Hơn nữa, Command Prompt cũng cung cấp cho bạn nhiều quyền điều hành và kiểm soát hơn so với hệ thống của mình bằng phương pháp sử dụng các lệnh liên quan đến việc sử dụng GUI (Giao diện người tiêu dùng đồ họa).
Bạn đang xem: Cách chạy cmd bằng quyền admin

Vì Command Prompt được tích hòa hợp sâu với Windows cho nên việc chạy nó nhưng không buộc phải cấp truy cập administrator hay đáp ứng nhiều phần nhu cầu.Tuy nhiên, nếu bạn muốn chuyển đổi những dịch vụ hệ thống hoặc tiến hành một số thay đổi ở cấp cơ sở, bạn sẽ cần cấp truy cập administrator để đã đạt được điều đó.
Windows hỗ trợ nhiều cách để truy cập Command Prompt, trong nội dung bài viết này, cửa hàng chúng tôi sẽ trình bày toàn bộ chúng bước đầu từ các cách tiếp cận đơn giản nhất đến những cách tinh vi hơn.
Xem nhanh
Mở Command Prompt cùng với tư bí quyết là administrator tự Start Menu
Đây có lẽ là cách đơn giản nhất để bạn có thể triệu hồi Command Prompt cùng với tư bí quyết là administrator.Hơn nữa, bởi menu người tiêu dùng nguồn được truy cập bằng Start Menu, các bạn sẽ có thể thực hiện menu này từ bất kỳ màn hình nào của Windows.
Để làm như vậy, hãy click chuột phải vào Start Menu và nhấp vào tùy chọn ‘Windows Terminal (Admin)’ trường đoản cú menu.Thao tác này đang hiển thị hành lang cửa số lớp bao phủ ‘Kiểm soát thông tin tài khoản người dùng’ trên screen của bạn.

Bây giờ, nếu như khách hàng không singin với tư bí quyết là administrator của máy, các bạn sẽ cần đưa tin đăng nhập mang đến máy bằng phương pháp sử dụng cách xác thực yêu mến của bạn.Ngược lại, nếu bạn đã singin với tư phương pháp administrator, hãy nhấp vào nút ‘Có’ để khởi chạy Windows Terminal.

Tiếp theo, từ hành lang cửa số Terminal, nhấp vào hình tượng carat (mũi tên hướng xuống) với nhấp vào tùy chọn ‘Command Prompt’ để mở tab Command Prompt trên Terminal.Ngoài ra, bạn có thể nhấn phím tắt
Ctrl+Shift+2 để mở.

Mở Command Prompt với tư cách là administrator tự menu search kiếm
Một trong số những cách dễ dàng nhất để mở Command Prompt trong Windows 11 là trải qua menu ‘Tìm kiếm’.Nó dễ dàng và đơn giản như nó trở nên solo giản, và phần rất tốt là nó sẽ có sẵn cho mình từ phần đa nơi bên trên Windows.
Để mở Command Prompt với tư phương pháp administrator, hãy nhấp vào hình tượng ‘Tìm kiếm’ gồm trên Taskbar của máy tính Windows 11 của bạn.

Tiếp theo, nhậpcommand prompthoặccmdvào hộp tìm kiếm ở trong phần trên cùng của menu.Sau đó, nhấn vào phải vào ô ‘Command Prompt’ từ kết quả tìm kiếm và chọn tùy chọn ‘Run as Administrator’ từ thực đơn lớp phủ.

Ngoài ra, chúng ta cũng có thể nhấp vào tùy chọn ‘Chạy cùng với tư cách administrator’ từ phần hông phải của tác dụng tìm kiếm.

Sau đó, các bạn sẽ cần nhập mật khẩu quản trị nếu khách hàng không đăng nhập với tư giải pháp administrator, hoặc các bạn sẽ nhận được lưu ý ‘Kiểm soát tài khoản người dùng’ trên màn hình hiển thị của mình.Nhấp vào nút ‘Có’ trên chú ý UAC để khởi chạy Command Prompt.
Và ráng là hoàn thành Command Prompt sẽ xuất hiện thêm với tư biện pháp administrator trên screen của bạn.
Mở Command Prompt cùng với tư biện pháp là administrator tự Start Menu
Bây giờ, nếu như khách hàng cần mở Command Prompt các lần trong ngày và kiếm tìm kiếm nó bất cứ lúc nào bạn đề nghị nó cảm xúc như rất nhiều nhiệm vụ, chúng ta cũng có thể ghim nó vào Start Menu và triệu hồi nó ngay mau lẹ từ đó.
Để làm cho như vậy, trước tiên, hãy nhấp vào biểu tượng ‘Tìm kiếm’ có trên Taskbar Windows 11 của người tiêu dùng như được hiển thị vào phần trước đó.Sau đó, nhậpcommand prompthoặccmdvào hộp tìm tìm và bấm chuột phải vào ô ‘Dấu nhắc Lệnh từ kết quả tìm kiếm.Tiếp theo, chọn tùy chọn ‘Pin lớn Start’ để ghim Command Prompt vào Start thực đơn của bạn.

Bây giờ, nhấp vào ‘Start Menu’ hiện nay trên Taskbar và cuộn để tìm ‘Command Prompt’ được ghim trên đó.Sau đó, bấm vào phải vào biểu tượng Dấu kể Lệnh và chọn tùy chọn ‘Chạy cùng với tư giải pháp administrator’.
Xem thêm: Những biện phá thai bằng cách nào tốt nhất hiện nay bạn nên tìm hiểu

Giờ đây, từng khi bạn muốn mở Command Prompt, các bạn luôn hoàn toàn có thể tìm thấy nó được ghim trên Start Menu.
Mở Command Prompt với tư biện pháp là administrator từ Task manager
Mở Command Prompt từ bỏ Task Manager đích thực rất 1-1 giản.Hơn nữa, vì bạn cũng có thể triệu tập Task manager từ không ít màn hình bên trên Windows, đó là một trong số những tùy lựa chọn thực sự tuyệt vời và hoàn hảo nhất để mở Command Prompt.
Để gọi Task Manager từ bất kể nơi như thế nào trong Windows, bấm phím tắt
Ctrl+Shift+Esc trên bàn phím của bạn.Sau đó, từ cửa sổ Task manager, nhấp vào tab ‘File’ trường đoản cú thanh thực đơn và chọn tùy chọn ‘Chạy tác vụ mới’ từ menu lớp phủ.

Sau đó, nhập cmd vào thời gian trống được cung cấp và nhấp để lưu lại vào vỏ hộp kiểm trước tùy chọn ‘Tạo tác vụ này với phép tắc quản trị’.Tiếp theo, nhấp vào nút ‘Chạy’.
Bạn đã thấy ngay cửa sổ Command Prompt trên screen của mình.
Mở Command Prompt cùng với tư biện pháp là administrator từ Windows Terminal
Windows Terminal là ngôi nhà new cho tất cả các nguyên lý dòng lệnh bao gồm trên hệ thống của bạn.Do đó, biết cách truy vấn Command Prompt với tư bí quyết administrator hoàn toàn có thể hữu ích khi bạn cần làm việc trên nhiều nguyên tắc dòng lệnh từ cùng một không gian.
Để làm cho như vậy, hãy nhấp vào biểu tượng Start Menu tất cả trên thanh Taskbar cùng tìm hình tượng Windows Terminal bên trên Start Menu.Sau đó, nhấp chuột phải vào hình tượng ‘Windows Terminal’ và nhấp vào tùy chọn ‘Run as administrator’.
Ngoài ra, ví như bạn không tìm thấy biểu tượng Windows Terminal trên Start thực đơn của mình, hãy nhấp vào nút ‘Tất cả ứng dụng’ từ bỏ phần trên thuộc bên phải của menu.
Sau đó, cuộn xuống phần bảng vần âm ‘W’.Sau kia xác xác định trí và bấm chuột phải vào ô ‘Windows Terminal’.Tiếp theo, di chuột qua tùy chọn ‘Khác’ cùng nhấp vào tùy chọn ‘Chạy cùng với tư biện pháp administrator’.
Tiếp theo, nhập password cho thông tin tài khoản quản trị ví như được nhắc.Nếu không, hãy nhấp vào nút ‘Có’ từ lưu ý ‘Kiểm soát thông tin tài khoản Người dùng’ hiển thị trên screen của bạn.
Bây giờ, từ cửa sổ Terminal, hãy nhấp vào biểu tượng ‘carat’ từ bỏ thanh trên cùng và tiếp đến chọn tùy lựa chọn ‘Command Prompt’ để mở nó trong một tab mới.Ngoài ra, chúng ta có thể bấm
Ctrl+Shift+2phím tắt trên keyboard để mở nó.
Mở Command Prompt với tư cách là administrator từ file Explorer
Mặc dù nó không hẳn là ứng dụng nhất trong số không hề ít nhưng trả thành công việc khá dễ dàng, đặc biệt quan trọng nếu bạn đang điều hướng bằng trình tò mò file.
Để làm như vậy, hãy mở một cửa sổ thám hiểm bên trên PC Windows của bạn.Bạn cũng có thể khởi chạy ‘PC này’ tự màn hình của mình hoặc bí quyết khác, nhấnphím tắt
Windows+E trên bàn phím để mở.Sau đó, nhậpsystem32 vào thanh địa chỉ của trình khám phá và nhấn
Entertrên bàn phím của bạn.
Bây giờ, search filecmd (exe) trong thư mục ‘System32’ và bấm chuột phải vào nó.Sau đó, chọn tùy chọn ‘Chạy cùng với tư biện pháp administrator’ tự trình solo ngữ cảnh.
Sau đó, nếu như khách hàng đăng nhập bằng người tiêu dùng không bắt buộc administrator, các bạn sẽ phải nhập mật khẩu đăng nhập administrator.Ngược lại, nếu như khách hàng đã đăng nhập bằng thông tin tài khoản quản trị, các bạn sẽ nhận được cảnh báo lớp đậy trên màn hình của mình;nhấp vào nút ‘Có’ để khởi chạy Command Prompt cùng với các đặc quyền của administrator.
Một số lệnh yêu ước Command Prompt cung cấp quản trị viên nhằm chạy. Bài viết sau đang hướng dẫn chúng ta cách tùy chỉnh thiết lập nó đúng chuẩn trên Windows.