Hướng Dẫn Cách Cài Đặt Bluetooth Cho Laptop Win 7 Nhanh Và Hiệu Quả Nhất
Bluetooth là một trong những phương thức kết nối được sử dụng thông dụng nhất hiện nay nay. Để hoàn toàn có thể thực hiện kết nối bluetooth giữa laptop và điện thoại, tai nghe, loa, bàn phím, chuột.. Bạn cần phải biết cách bật bluetooth trên máy vi tính Win 10, Win 7,... (tùy trực thuộc vào hệ điều hành trên laptop của bạn). Thuộc Nguyễn Kim tra cứu hiểu các bước cụ thể để nhảy bluetooth và share dữ liệu chỉ cực dễ dàng và đơn giản trong nháy đôi mắt nhé!
Kết nối công nghệ bluetooth không dây là gì?
Cách bật, liên kết bluetooth trên máy vi tính Win 10 nhanh chóng, luôn thể lợi

Windows 10 là phiên bản hệ điều hành quản lý vabishonglam.edu.vn Windows mới nhất hiện nay. Điều này cũng đồng nghĩa tương quan với câu hỏi những dòng máy tính Windows tiên tiến nhất đều được tích đúng theo sẵn phiên bạn dạng hệ điều hành và quản lý này.
Cách bật bluetooth trên máy vi tính Win 10 cần tiến hành theo những cách như sau.
Bước 1: Click vào hình tượng Windows ở góc cạnh trái màn hình -> Chọn biểu tượng Setting (Cài đặt).
Bạn đang xem: Cách cài đặt bluetooth cho laptop
Bước 2: chọn Devices (Thiết bị) -> nhảy nút On nghỉ ngơi mục Bluetooth.Hoặc bạn cũng có thể thực hiện phương pháp khác. Tại size tìm kiếm (Search) ở góc trái màn hình, bạn gõ “Bluetooth” đã trả ngay hiệu quả “Bluetooth and other devices settings”. Bạn bật nút on nghỉ ngơi mục công nghệ bluetooth không dây là xong.
Cách liên kết bluetooth Win 10 bên trên laptop, năng lượng điện thoại
Vậy là bạn đã ngừng xong bài toán bật bluetooth không dây rồi đấy. Để rất có thể kết nối công nghệ bluetooth không dây Win 10 trên laptop với điện thoại, các bạn hãy thực hiện như sau:
Bước 1: nhảy bluetooth trên máy vi tính (như hướng dẫn bên trên) với trên điện thoại. Chú ý rằng cả 2 thiết bị bắt buộc ở ngay sát nhau, ko được biện pháp nhau quá 3m
Bước 2: lựa chọn mục “Add bluetooth or other devices” (Thêm công nghệ bluetooth không dây hoặc thứ khác) -> chọn công nghệ bluetooth hoặc thiết bị rất cần được kết nối -> lựa chọn OK/Xong để bắt đầu việc ghép nối.
Cách kết nối bluetooth Win 10 trên máy vi tính với loa bluetooth
Bước 1: Đặt loa công nghệ bluetooth không dây gần với laptop, laptop Win 10. Sau đó bật máy và công dụng bluetooth.
Bước 2: bật bluetooth trên máy tính xách tay theo như chỉ dẫn cách bật bluetooth Win 10 như trên.
Bước 3: Nhấn chọn "Add Bluetooth & other devices" và chọn kiểu kết nối là “Bluetooth.”
Bước 4: tra cứu đúng thương hiệu loa muốn liên kết và bấm Connect.
Những chú ý khi liên kết bluetooth win 10
Trước khi liên kết bluetooth win 10 trên máy tính cần phải đảm bảo an toàn đã tắt chế độ máy bay.Nếu không có biểu tượng bluetooth bên dưới taskbar hãy kiểm tra liên kết trong mục Tìm và khắc phục những sự cố. Bạn yêu cầu nhập đúng chuẩn mật khẩu của sản phẩm mới có thể kết nối với laptop, sản phẩm tính.Thử tắt và bật lại công nghệ bluetooth để kiểm tra hào kiệt này vẫn vận động bình thường.Sửa lỗi không nhảy được bluetooth không dây trên Win 10
Cách 1: đánh giá tình trạng của Service BluetoothBước 1: Sử dụng tổ hợp Windows+R rồi nhập Service.msc

Bước 2: Tìm mục Bluetooth tư vấn Service

Bước 3: nhấp chuột phải và chọn Start. Nếu sẽ tắt, bạn chọn Start Service.
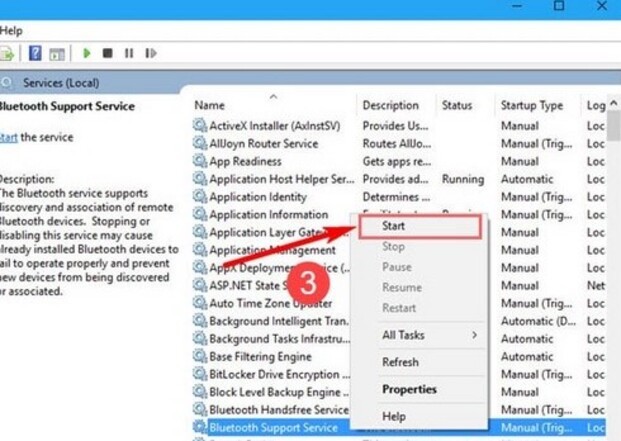
Click con chuột phải, lựa chọn Start (Nguồn Internet)
Cách 2: Thử liên kết Bluetooth với máy tính xách tay một lần nữaBước 1: Mở Control Panel, chọn Devices và Printers

Bước 2: tra cứu thiết bị ý muốn kết nối, dìm chuột yêu cầu và chọn Remove Device.
Bước 3: sau đó tiến hành ghép đôi lại thiết bị bằng cách chọn địa chỉ Device ở góc cạnh trên cùng màn hình.
Cách 3: chất vấn Bluetooth DriverBước 1: Chuột đề nghị vào Computer, tiếp đến chọn Properties > Device Manager.Bước 2: tìm mục Bluetooth, nhấp chuột phải chọn PropertiesBước 3: kiểm soát xem drive của công nghệ bluetooth không dây có đang bị vô hiệu hóa không (Disable), ví như có nên chọn lựa Enable nhằm bật liên kết BluetoothBước 4: nếu driver không bị vô hiệu hóa tuy vậy vẫn không kết nối Bluetooth được, chọn Update Driver nhằm nhận bản driver tiên tiến nhất nhé.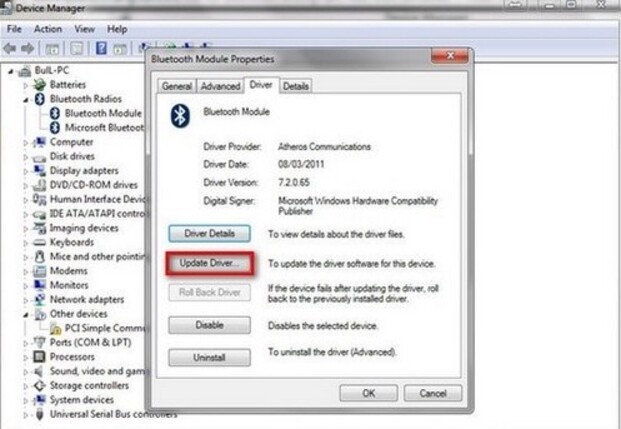
Cách kết nối bluetooth với laptop Windows 8/8.1
Cách bật bluetooth trên máy tính xách tay Windows 8

Windows 8 được vabishonglam.edu.vn cho trình làng lần thứ nhất tại sự kiện technology đình đám CES 2011. Trải qua 3 phiên bạn dạng thử nghiệm với sửa lỗi liên tục, phiên bản Windows 8 vẫn được chủ yếu thức chính thức được đưa vào và sử dụng vào thời điểm năm 2012 với nhiều biệt lập so với người đồng đội đi trước là Windows 7.
Để khởi động liên kết bluetooth trên máy tính hoặc laptop để bàn PC chạy Win 8, chúng ta có thể thực hiện theo phía dẫn sau.
Bước 1: dìm giữ tổng hợp phím Windows + C -> bảng Setting đang hiện lênBước 2: chọn mục “Change PC settings” ở hàng cuối cùng Bước 3: lựa chọn mục “Wireless” -> Bật biểu tượng bluetooth lên.Cũng như cách nhảy bluetooth trên laptop Win 10, cách tùy chỉnh cấu hình bluetooth trên Win 8 cũng khá là đơn giản, chúng ta nhỉ?
Cách bật bluetooth trên sản phẩm công nghệ Win 8.1

So với phiên bạn dạng Windows 8, Windows 8.1 được vabishonglam.edu.vn chi tiêu “ưu ái” thêm vào các tính năng đặc biệt quan trọng và tân tiến hơn, nhằm mục đích tối ưu hóa và nâng cấp trải nghiệm fan dùng. Cũng cũng chính vì điều này mà cách nhảy bluetooth bên trên Win 8.1 cũng trở nên có một chút khác biệt so với cách liên kết bluetooth Win 7 và Win 8.
Bước 1: nhấn giữ tổ hợp phím Windows + C -> hiển thị bảng SettingsBước 2: lựa chọn mục “Change PC Settings” ở sản phẩm cuối màn hìnhBước 3: chọn mục “PC & Devices” nhằm tiếp tụcBước 4: chọn mục “Bluetooth” -> nhấn con chuột để bật On.Cách kết nối bluetooth máy tính Win 8/8.1
Bước 1: Đặt thứ muốn kết nối (chuột, bàn phím, loa, tai nghe,...) ngay sát với máy tính xách tay và bật bluetooth trên máy vi tính như khuyên bảo trên.
Bước 2: trong tab Bluetooth & other devices đảm bảo an toàn nút công nghệ bluetooth không dây được đặt thành On . Kế tiếp nhấp vào showroom Bluetooth or other device.

Bạn hoàn toàn có thể ghép tất cả các một số loại thiết bị công nghệ bluetooth không dây với PC—bao bao gồm bàn phím, chuột, điện thoại, loa và các thiết bị khác. Để tiến hành việc này, PC của bạn cần có Bluetooth. Một số trong những PC, chẳng hạn như máy tính và máy vi tính bảng, gồm Bluetooth tích đúng theo sẵn. Giả dụ PC của công ty không gồm Bluetooth, bạn có thể cắm cỗ điều hợp USB bluetooth không dây vào cổng usb trên PC để sử dụng Bluetooth.
Bật Bluetooth
Sau khi soát sổ pc Windows 11 cung cấp Bluetooth, các bạn sẽ cần nhảy bluetooth. Cách thực hiện như sau:
Trong cài đặt đặt: Chọn Bắt > Đặt > Bluetooth & bị , sau đó bật Bluetooth .
Để ghép nối lắp thêm Bluetooth
Bật đồ vật Bluetooth của người tiêu dùng và đặt thiết bị ở chính sách có thể vạc hiện. Cách setup để PC rất có thể phát hiện sản phẩm tùy thuộc vào thiết bị. đánh giá thiết bị hoặc truy cập vào trang web của nhà sản xuất để khám phá cách thực hiện.
Trên PC, chọn biểu tượng Mạng, Âm thanh hoặc sạc pin () bên cạnh ngày cùng giờ sinh sống bên phải thanh tác vụ.
Chọn Quản lý đồ vật bluetooth không dây trên mua đặt nhanh công nghệ bluetooth không dây , sau đó chọn thiết bị của doanh nghiệp trong Chưa ghép nối.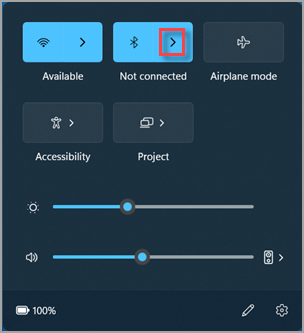
Làm theo phía dẫn không giống nếu chúng xuất hiện, sau đó chọn Xong.
Thông thường, thiết bị công nghệ bluetooth không dây và PC của doanh nghiệp sẽ tự động kết nối bất cứ lúc nào bạn nhảy Bluetooth và đặt nó trong phạm vi đậy sóng của nhau.
Để ghép đồ vật in hoặc máy quét Bluetooth
Bật lắp thêm in hoặc đồ vật quét công nghệ bluetooth và đặt thiết bị ở cơ chế có thể vạc hiện. Cách thiết lập để PC rất có thể phát hiện sản phẩm tùy trực thuộc vào thiết bị. Soát sổ thiết bị hoặc truy vấn vào trang web ở trong nhà sản xuất để mày mò cách thực hiện.
Chọn Bắt đầu > Đặt > thiết bị Bluetooth & thiết > sản phẩm công nghệ & quét > Thêm thiết bị. Đợi máy tìm sản phẩm in lân cận, chọn máy in bạn có nhu cầu sử dụng, tiếp nối chọn Thêm thiết bị.
Nếu bạn gặp mặt sự thế khi cài đặt máy in hoặc thiết bị quét, hãy xem hạn chế sự ráng máy in hoặc thiết lập và áp dụng máy quét trong Windows.
Cách ghép sản phẩm Bluetooth bằng cách sử dụng tuấn kiệt Ghép nối Swift
Ghép nối Swift vào Windows 11 cho phép bạn hối hả ghép nối thiết bị bluetooth được hỗ trợ với PC. Nếu vật dụng Bluetooth cung cấp tính năng Ghép nối Swift thì bạn sẽ nhận được thông tin khi trang bị ở gần. Bạn hãy chuyển thiết bị sang chính sách ghép nối để PC hoàn toàn có thể phát hiện ra thiết bị.
Bật thiết bị công nghệ bluetooth có cung cấp tính năng Ghép nối Swift và setup thiết bị nhằm PC có thể phát hiện. Cách cài đặt để PC rất có thể phát hiện lắp thêm tùy thuộc vào thiết bị. Soát sổ thiết bị hoặc truy cập vào trang web của phòng sản xuất để mày mò thêm.
Nếu đấy là lần đầu tiên bạn sử dụng tác dụng Ghép nối Swift, hãy lựa chọn Có khi được hỏi bạn có muốn nhận thông báo và sử dụng chức năng Ghép nối Swift xuất xắc không.
Khi một thông tin xuất hiện cho thấy thêm đã kiếm tìm thấy thiết bị bluetooth mới, nên chọn lựa Kết nối.
Trước khi bắt đầu, hãy đảm bảo rằng PC chạy Windows 10 của người tiêu dùng hỗ trợ Bluetooth. Để hiểu biết thêm thông tin về cách kiểm tra, hãy xem mục Khắc phục sự ráng với công nghệ bluetooth không dây trong Windows 10. Nếu bạn cần trợ giúp khi thêm thiết bị mà lại không có công dụng Bluetooth, hãy coi mục Thêm máy vào PC chạy Windows 10.
Xem thêm: Cách download tài liệu trên slideshare.net, hướng dẫn cách tải slideshare miễn phí 2022
Bật Bluetooth
Sau khi bạn đã đánh giá PC chạy Windows 10 của mình hỗ trợ Bluetooth, các bạn sẽ cần bật bản lĩnh này. Cách triển khai như sau:
Trong thiết lập đặt: Chọn Bắt đầu > Đặt > bị > Bluetooth & bị khác và bật Bluetooth.
nhảy Bluetooth trong thiết lập
Trong trung trung ương hành động: Bạn hoàn toàn có thể tìm thấy Trung tâm hành vi kế bên thời gian và ngày trong thanh tác vụ. Trên thanh tác vụ, chọn trung trọng điểm hành động ( hoặc ), sau đó chọn công nghệ bluetooth nhằm bật. Nếu công nghệ bluetooth không dây đã tắt, Bluetooth có thể xuất hiện bên dưới dạng Chưa kết nối.
Nếu các bạn không thấy công nghệ bluetooth trong trung tâm hành động, chúng ta có thể thay đổi bằng cách sau:
Mở rộng hành vi nhanh. Bên trên thanh tác vụ, chọn trung tâm hành động ( hoặc) để > Rộng. Bluetooth sẽ xuất hiện ở đây. Hào kiệt sẽ xuất hiện là Bluetooth hoặc Chưa kết nối.
Thêm công nghệ bluetooth không dây vào trung trung tâm hành động. Chọn Bắt đầu download > đặt > hệ thống > thông báo & hành vi >Hành rượu cồn nhanh. Đi đến Thêm hoặc xóa hành động nhanh và bật Bluetooth.
Lưu ý: Để biết thêm tin tức về cách chuyển đổi các ứng dụng và thiết lập xuất hiện trong trung trung khu hành động, hãy xem chuyển đổi cài đặt thông báo và hành động trong Windows 10.
Để ghép tai nghe, loa hoặc thiết bị music Bluetooth khác
Bật thiết bị âm thanh Bluetooth cùng đặt trang bị ở chế độ có thể phạt hiện. Cách thiết lập để PC hoàn toàn có thể phát hiện máy tùy ở trong vào thiết bị. Kiểm tra thiết bị hoặc truy vấn vào trang web của nhà sản xuất để khám phá cách thực hiện.
Trên PC, chọn bắt đầu Cài đặt> thiết > thiết > Bluetooth & trang bị khác > Bluetooth hoặc trang bị khác > Bluetooth. Lựa chọn thiết bị và tuân theo hướng dẫn khác nếu chúng xuất hiện, rồi lựa chọn Xong.
Thông thường, thiết bị công nghệ bluetooth không dây và PC của người sử dụng sẽ tự động kết nối bất cứ lúc nào bạn bật Bluetooth và đặt chúng trong phạm vi phủ sóng của nhau.
Lưu ý: Bạn không thấy thiết bị âm nhạc Bluetooth của mình? mày mò cách sửa lỗi liên kết với thiết bị âm nhạc Bluetooth và screen không dây.
Để ghép bàn phím, chuột công nghệ bluetooth không dây hoặc lắp thêm khác
Bật bàn phím, con chuột hoặc thiết bị bluetooth khác với đặt thứ ở cơ chế có thể phát hiện. Cách thiết đặt để PC rất có thể phát hiện sản phẩm tùy thuộc vào thiết bị. Bình chọn thiết bị hoặc truy vấn vào trang web ở trong phòng sản xuất để tò mò cách thực hiện.
Trên PC, chọn bước đầu Cài để > thiết > thiết bị > Bluetooth & đồ vật khác > Thêm Bluetooth hoặc trang bị khác > Bluetooth. Chọn thiết bị và làm theo hướng dẫn không giống nếu bọn chúng xuất hiện, rồi chọn Xong.
Để ghép sản phẩm in hoặc đồ vật quét Bluetooth
Bật sản phẩm công nghệ in hoặc thiết bị quét bluetooth không dây và đặt thiết bị ở chế độ có thể vạc hiện. Cách cài đặt để PC có thể phát hiện sản phẩm tùy nằm trong vào thiết bị. Kiểm tra thiết bị hoặc truy vấn vào trang web của phòng sản xuất để tò mò cách thực hiện.
Chọn Bắt đầu > Đặt > thiết bị > máy & quét > Thêm trang bị in hoặc lắp thêm quét. Đợi sản phẩm tìm sản phẩm công nghệ in lạm cận, tiếp đến chọn máy in mà bạn muốn sử dụng rồi chọn Thêm thiết bị.
Nếu bạn gặp sự cố thiết lập máy in hoặc đồ vật quét, hãy xem Khắc phục sự thay máy in hoặc Cài đặt và áp dụng máy quét vào Windows 10.
Cách ghép thiết bị Bluetooth bằng cách sử dụng công dụng Ghép nối Swift
Ghép nối Swift vào Windows 10 được cho phép bạn hối hả ghép nối thiết bị công nghệ bluetooth không dây được hỗ trợ với PC. Nếu lắp thêm Bluetooth cung ứng tính năng Ghép nối Swift thì các bạn sẽ nhận được thông báo khi sản phẩm công nghệ ở gần. Bạn hãy chuyển máy sang chính sách ghép nối để PC rất có thể phát hiện ra thiết bị.
Bật thiết bị bluetooth không dây có cung ứng tính năng Ghép nối Swift và cài đặt thiết bị để PC có thể phát hiện. Cách thiết đặt để PC có thể phát hiện lắp thêm tùy ở trong vào thiết bị. Kiểm tra thiết bị hoặc truy vấn vào trang web ở trong phòng sản xuất để mày mò thêm.
Nếu đấy là lần trước tiên bạn sử dụng thiên tài Ghép nối Swift, nên chọn Có khi được đặt ra những câu hỏi bạn có muốn nhận thông báo và sử dụng kỹ năng Ghép nối Swift xuất xắc không.
Khi một thông tin xuất hiện cho biết đã tìm kiếm thấy thiết bị công nghệ bluetooth không dây mới, nên chọn Kết nối.
Sau khi đã kết nối thiết bị đó, nên lựa chọn Đóng.
Trước lúc bắt đầu, hãy bảo đảm an toàn rằng PC chạy Windows 8 của chúng ta hỗ trợ Bluetooth.
Bật thiết bị Bluetooth của người tiêu dùng và đặt thiết bị ở chế độ có thể phạt hiện.Cách để thiết bị ở chính sách có thể phát hiện tại tùy trực thuộc vào thiết bị. đánh giá thiết bị hoặc truy vấn vào trang web của phòng sản xuất để khám phá cách thực hiện.
Chọn bắt đầu > Nhập Bluetooth > lựa chọn Cài đặt Bluetooth trường đoản cú danh sách.
Bật cài đặt đặt bluetooth không dây > lựa chọn thiết bị cùng > ghép nối.
Làm theo đa số hướng dẫn khác giả dụ có. Còn nếu như không thấy gợi ý nào khác thì tức là bạn sẽ hoàn tất với đã kết nối.
Thông thường, thiết bị công nghệ bluetooth và PC của khách hàng sẽ auto kết nối bất cứ lúc nào bạn bật Bluetooth và đặt chúng trong phạm vi đậy sóng của nhau.
Trước khi bắt đầu, hãy bảo đảm an toàn rằng PC chạy Windows 7 của bạn hỗ trợ Bluetooth.
Bật trang bị Bluetooth của bạn và để thiết bị ở chế độ có thể phạt hiện.Cách để thiết bị ở cơ chế có thể phát hiện tùy nằm trong vào thiết bị. Chất vấn thiết bị hoặc truy vấn trang web của nhà sản xuất để mày mò cách thực hiện. Bật thiết bị bluetooth không dây và đặt thiết bị ở chế độ có thể phân phát hiện. Cách setup để PC rất có thể phát hiện thiết bị tùy trực thuộc vào thiết bị. Khám nghiệm thiết bị hoặc truy cập vào trang web của phòng sản xuất để mày mò cách thực hiện.
Chọn bắt đầu

Chọn Thêm thiết bị > lựa chọn thiết bị > Tiếp theo.
Làm theo mọi hướng dẫn khác hoàn toàn có thể xuất hiện. Còn nếu như không thấy lí giải nào không giống thì có nghĩa là bạn vẫn hoàn tất cùng đã kết nối.
Thông thường, thiết bị bluetooth và PC của công ty sẽ auto kết nối bất cứ lúc nào bạn bật Bluetooth và đặt chúng trong phạm vi che sóng của nhau.









