PHẦN KHÁC CỦA DUNG LƯỢNG HỆ THỐNG IPHONE LÀ GÌ ? CÁCH XÓA DỮ LIỆU KHÁC IPHONE
Trong nội dung bài viết này, FPT cửa hàng sẽ chia sẻ đến bạn cách xoá dữ liệu hệ thống trên i
Phone đang chiếm dung lượng lưu trữ. Bạn có thể áp dụng hướng dẫn để có thêm bộ nhớ cho mục tiêu sử dụng khác.
Bạn đang xem: Dung lượng hệ thống iphone là gì
Bạn đang nỗ lực cài đặt phiên bản cập nhật phần mềm mới nhất hoặc cài xuống một vận dụng nào đó nhưng đột nhiên bạn thấy rằng i
Phone không chất nhận được bạn thực hiện. Khi truy cập vào phần cai quản lý bộ nhớ của i
Phone, chúng ta lại liên tục phát chỉ ra rằng bộ nhớ lưu trữ ảnh hoặc vận dụng không chiếm dụng nhiều không khí như vậy. Vậy phần còn lại của bộ nhớ lưu trữ i
Phone đã ở đâu? Câu trả lời đó là "Dữ liệu khối hệ thống - System Data" và các bạn sẽ biết về khái niệm này thông qua nội dung bài viết dưới đây.
Dữ liệu khối hệ thống trên i
Phone là gì?
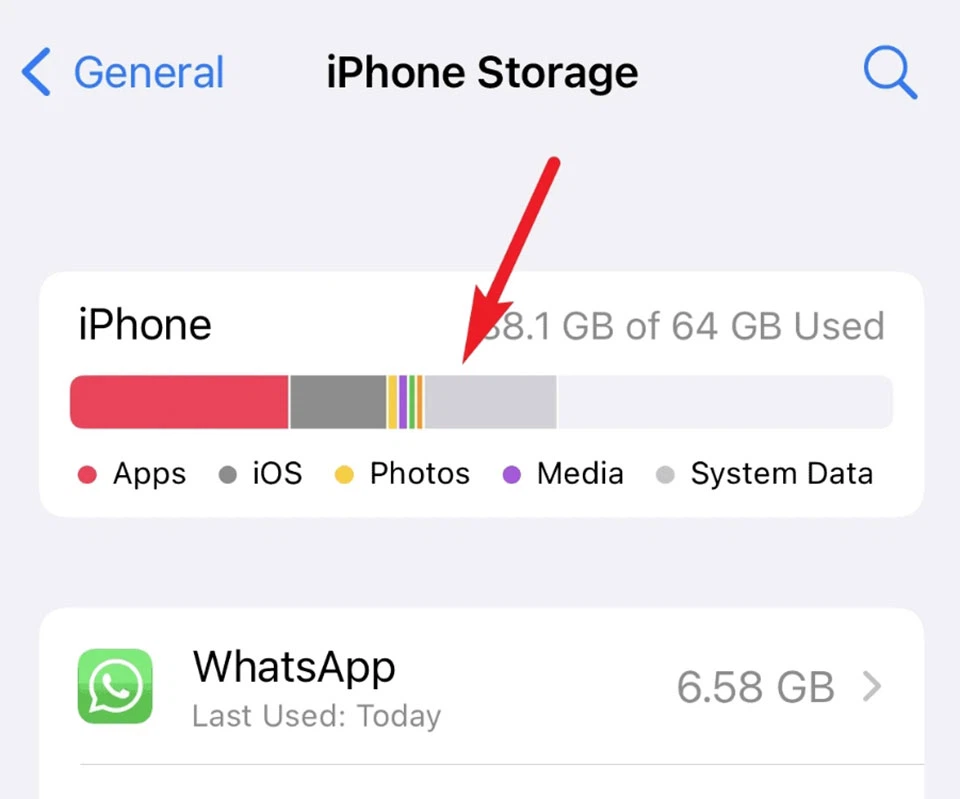
Đầu tiên, chúng ta có thể tìm thấy dữ liệu khối hệ thống trên i
Phone bằng cách truy cập Settings > General > i
Phone Storage.
Tại đây, i
Phone vẫn cung cấp cho chính mình một biểu trang bị dạng thanh diễn tả không gian bộ lưu trữ đang bị chiếm dụng hoặc khả dụng. Biểu thiết bị này đang là láo hợp của các danh mục không giống nhau như ảnh, ứng dụng, nhiều phương tiện, i
OS... Ở dưới biểu đồ, bạn cũng sẽ thấy những ứng dụng đã sử dụng bộ nhớ của i
Phone xếp theo máy tự giảm dần về mức chỉ chiếm dụng. Hoàn toàn có thể mất vài ba giây để điện thoại cảm ứng thông minh thể hiện đúng mực số liệu thống kê mới nhất.
Khi quan ngay cạnh biểu đồ, các bạn hãy xem kỹ các danh mục và màu sắc tượng trưng của chúng. Vào đó, bạn sẽ thấy mục "System Data" được biểu lộ bằng màu Xám đang chiếm phần khá nhiều dung lượng trong biểu thứ ở phía cuối bên phải.
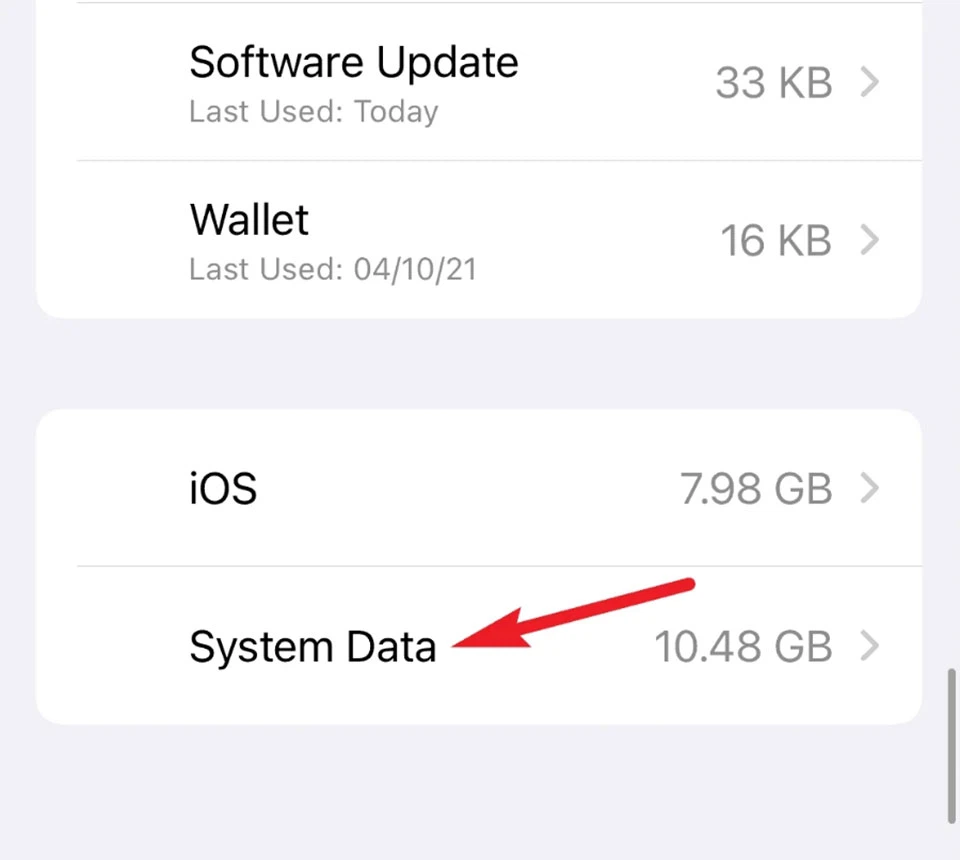
Nếu các bạn thấy một danh mục như vậy, hãy cuộn qua những ứng dụng xuống dưới cùng của trang quản lý dung lượng bộ nhớ i
Phone. Ở đó, các bạn sẽ thấy tuỳ chọn System Data đang sở hữu bao nhiêu dung lượng bộ lưu trữ của i
Phone. Tuỳ thuộc vào cách các bạn sử dụng, dữ liệu khối hệ thống trên i
Phone có thể có size từ vài trăm MB đến vài chục GB.
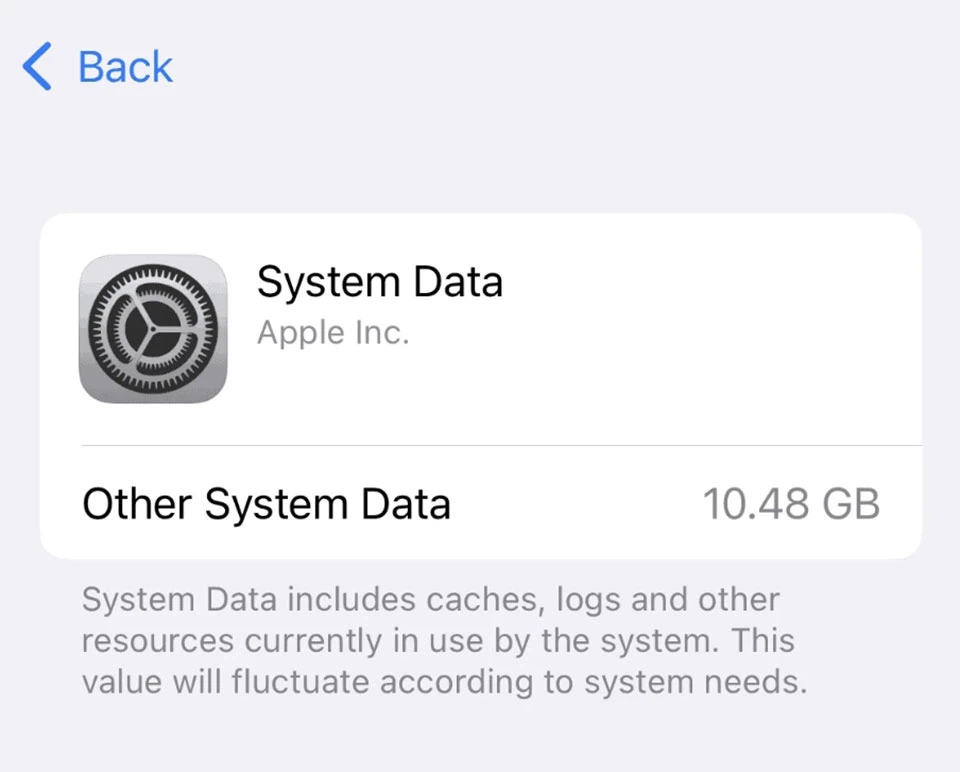
Nhấn vào tuỳ lựa chọn này, các bạn sẽ thấy rằng i
OS không cung ứng nhiều tin tức về nó là gì. Mặc dù nhiên, bạn có thể hiểu dữ liệu khối hệ thống trên i
Phone bao hàm bộ nhớ đệm, nhật ký kết và các tài nguyên hệ thống khác hiện nay đang được hệ thống sử dụng. đặc biệt quan trọng hơn, các bạn không được cung ứng tuỳ lựa chọn để xoá nó. Vậy gồm cách xoá dữ liệu hệ thống trên i
Phone tuyệt không?
Cách xoá dữ liệu khối hệ thống trên i
Phone
Không tất cả cách nào để để xóa cục bộ dữ liệu khối hệ thống cùng lúc. Nếu như nó nhỏ hơn 5GB, bạn thậm chí rất có thể không đề xuất bận tâm. Tuy vậy không thể xoá trọn vẹn dữ liệu khối hệ thống trên i
Phone nhưng bạn cũng có thể giảm dung lượng xuống bên dưới 1 hoặc 2GB bởi các phương pháp sau đây.
Xóa lịch sử dân tộc và bộ nhớ cache của Safari
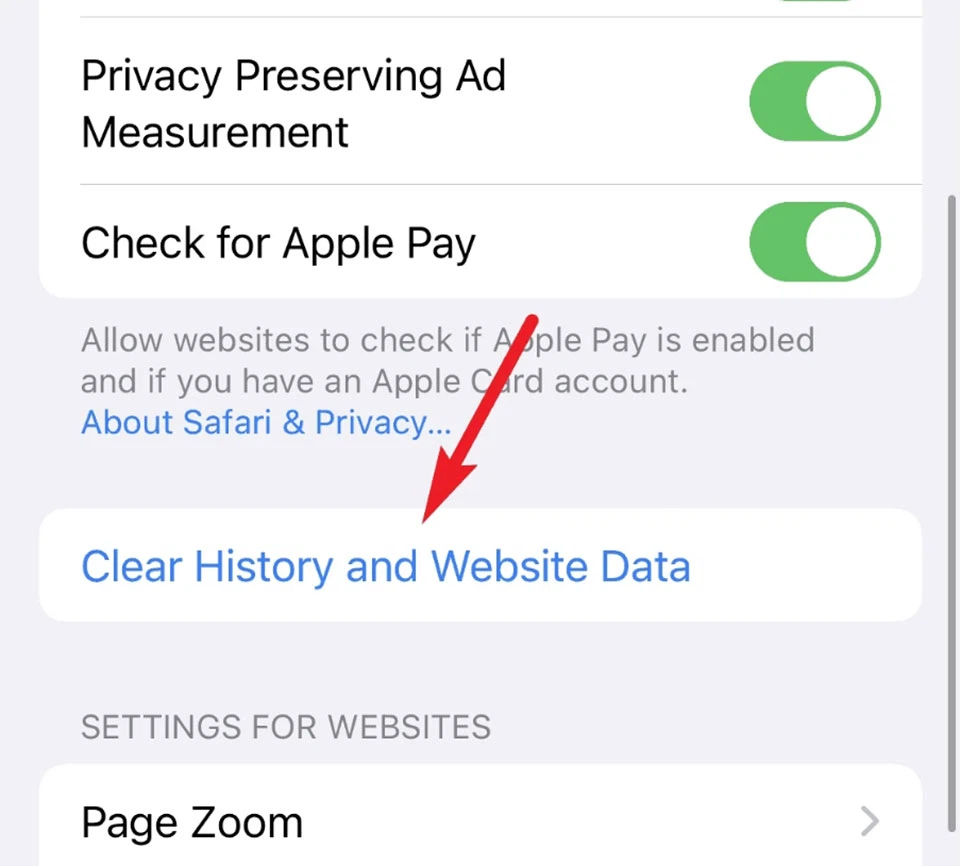
Đây là cách đơn giản và dễ dàng nhất góp xóa 1 phần dữ liệu khối hệ thống trên i
Phone. Để thực hiện, bạn hãy vào Settings > Safari > Clear History and Website Data. Sau đó, một lời nhắc chứng thực sẽ xuất hiện.
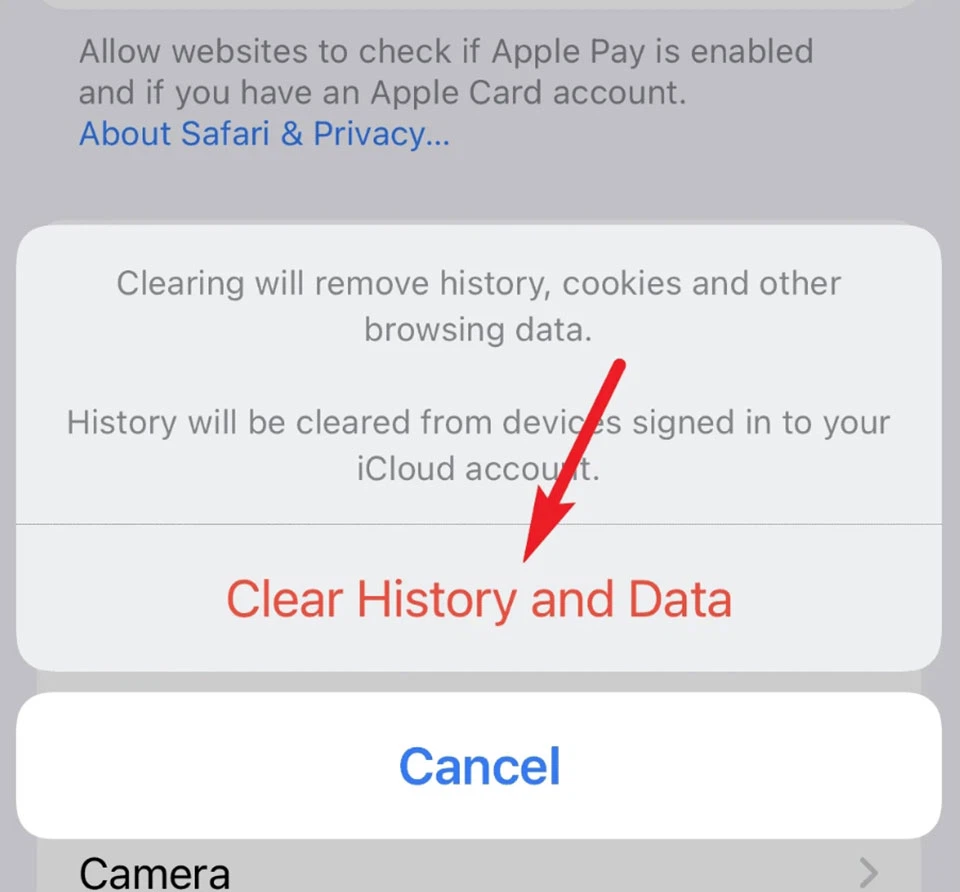
Nhấn vào "Clear History and Website Data" nhằm xóa lịch sử vẻ vang Safari, cookie và những dữ liệu để ý web khác.
Giảm tải các ứng dụng bạn không bắt buộc sử dụng
Bạn rất có thể loại bỏ một phần dữ liệu khối hệ thống trên i
Phone bằng cách xóa bộ nhớ lưu trữ cache khỏi một số ứng dụng. Khi chúng ta thấy bộ lưu trữ bị sở hữu quá nhiều, các bạn sẽ thấy rằng form size của ứng dụng đó nhỏ dại hơn đáng chú ý so cùng với tổng kích cỡ mà nó chỉ chiếm dụng.
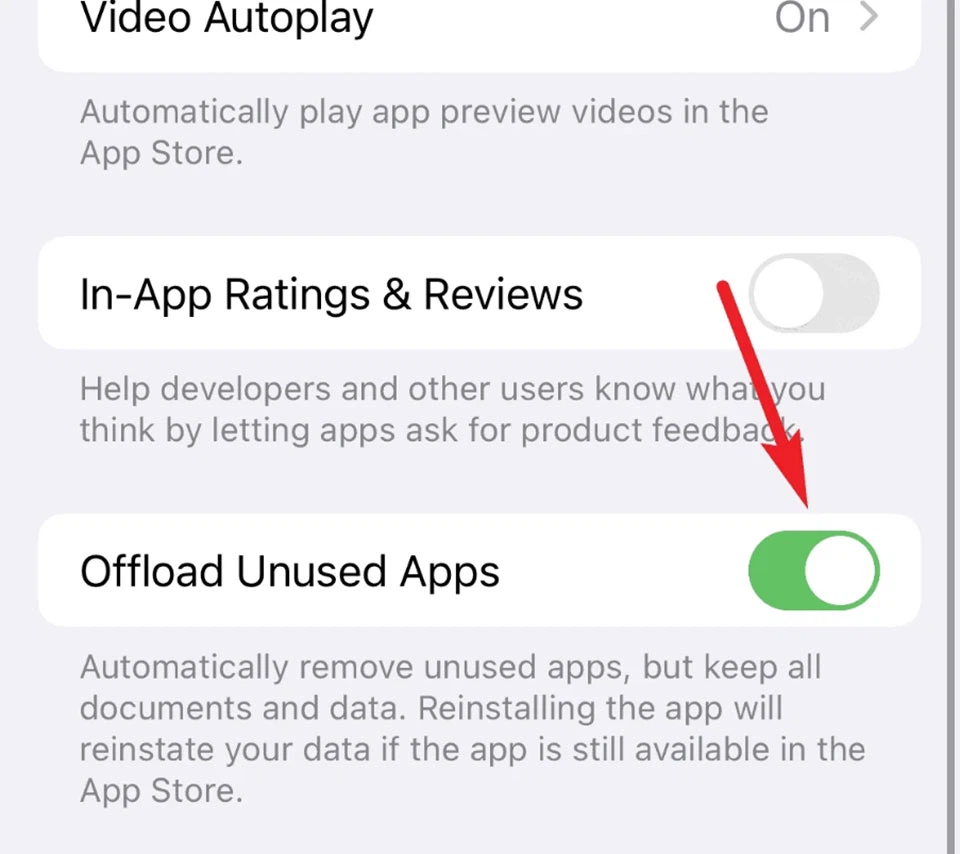
Mặc dù không có cách thẳng nào nhằm xóa bộ nhớ cache của áp dụng trong i
OS, bạn cũng có thể làm theo cách khác với kết quả tương tự. Để thực hiện, chúng ta hãy truy vấn Settings > ứng dụng Store và kích hoạt tuỳ chọn Offload Unused Apps. Điều này sẽ auto tắt mọi ứng dụng mà các bạn không tiếp tục sử dụng trên i
Phone.
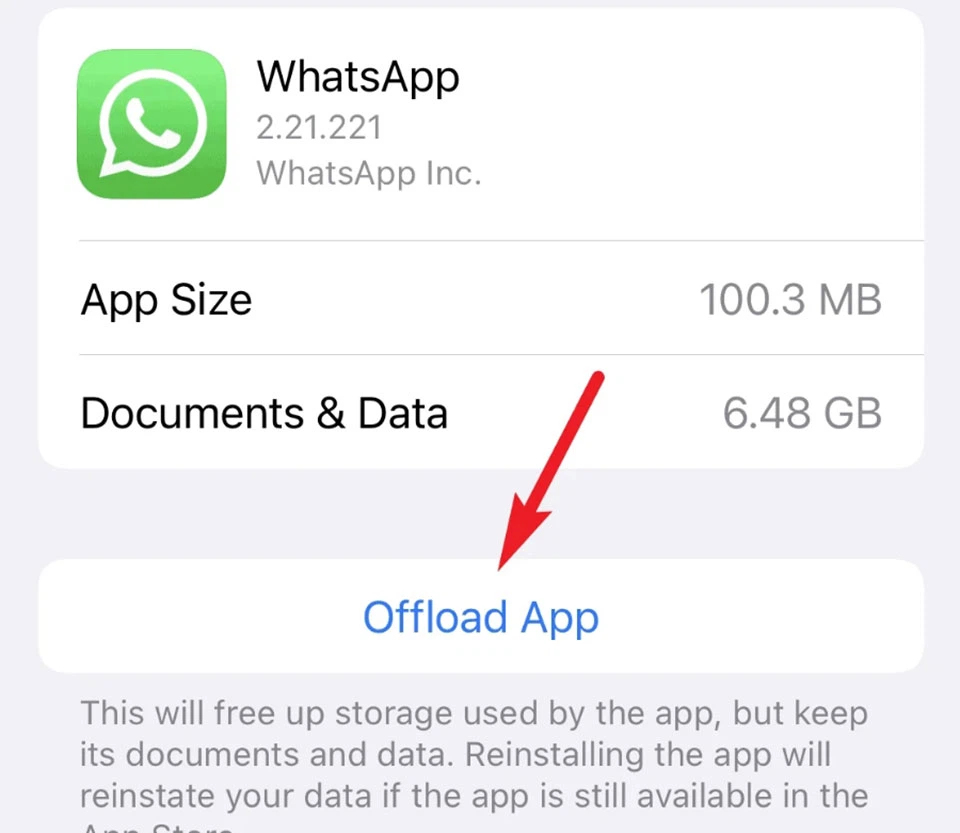
Ngoài ra, chúng ta cũng có thể tắt các ứng dụng không sử dụng đến theo phong cách thủ công. Để có tác dụng vậy, bạn hãy quay trở về Settings > General > i
Phone Storagevànhấn vào ứng dụng ước ao tắt, tiếp đến tiếp tục chọn Offload app. Ứng dụng sẽ bị xóa khỏi i
Phone cùng bộ lưu trữ cache. Tài liệu và hình tượng của ứng dụng sẽ vẫn nằm trên điện thoại cảm ứng thông minh và bạn có thể nhấn vào hình tượng để cài đặt lại nó bất kỳ lúc nào.
Cập nhật ứng dụng mới nhất
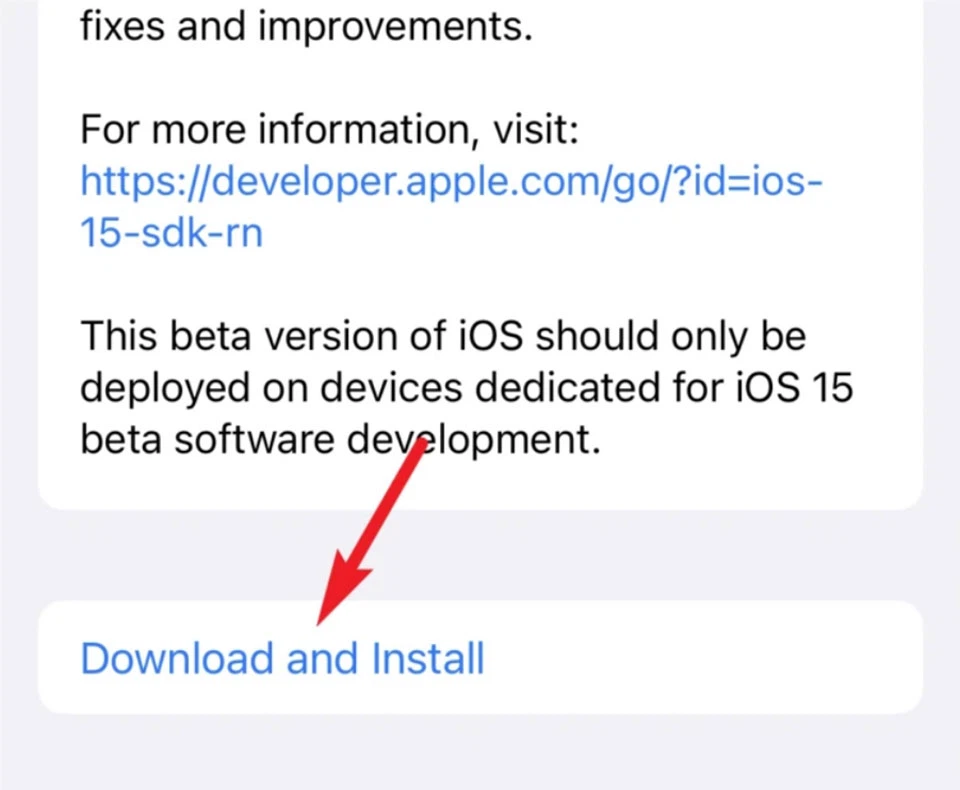
Nếu nhiều người đang giải phóng dung tích cho các nhu cầu khác nhưng lại có đủ dung lượng để sở hữu đặt bạn dạng cập nhật phần mềm mới nhất, thì đã tới khi bạn buộc phải làm điều đó. Bằng cách nào đó, bài toán cài đặt bạn dạng cập nhật phần mềm mới đã xoá không hề ít dữ liệu hệ thống trên i
Phone. Để thực hiện, các bạn hãy vào Settings > General > Software Update > tải về and Install.
Sau khi bạn đã tuân theo các lý giải trên, bạn sẽ thấy dữ liệu khối hệ thống trên i
Phone sẽ không còn chiếm quá nhiều dung lượng nữa. Trường hợp bạn còn có các mẹo nhỏ khác, hãy chia sẻ cho gần như người bằng cách để lại phản hồi ở cuối nội dung bài viết nhé.
Dung lượng cỗ nhới
Phonecủa bạn còn sót lại ít hoàn toàn có thể là do dữ liệu hệ thống, một danh mục có khả năng chiếm không còn phần dung lượng hiện có. Và dưới đó là cách rước lại không gian bộ nhớ lưu trữ khi hầu như thứ hoạt động quá cồng kềnh.
Dung lượng lưu lại trữ là một vấn đề đặc trưng đối với người tiêu dùng thiết bị di động. Dung lượng khả dụng trên i
Phone,i
Padvà cả máy
Maclà một mối đon đả nhạy cảm so với tất cả người dùng. Hầu như những người tiêu dùng thiết bị có dung tích lưu trữ phệ sẽ ít gặp mặt rắc rối cùng với nó, tuy vậy những người tiết kiệm chi phí tiền, sử dụng dung tích lưu trữ khiêm tốn sẽ gặp nhiều khó khăn hơn.
Quản lý những ứng dụng có trên sản phẩm công nghệ của bạn bằng cách giảm tải hoặc xóa chúng, làm chủ video được tàng trữ và những tệp khác, nâng cấp dung lượng lưu trữ đám mây và các thủ thuật không giống là các cách hay được thực hiện để kiểm soát và điều chỉnh mức sử dụng bộ nhớ.
Việc xóa tệp và bộ nhớ lưu trữ cache của vận dụng sẽ hữu ích, nhưng nó sẽ không hỗ trợ được gì khi gặp mặt các vấn đề liên quan đến tài liệu hệ thống. đôi lúc dữ liệu hệ thống hoàn toàn có thể phát sinh đến kích thước đẩy đà và bạn sẽ có rất khó khăn để tự khắc phục.
Đây là hầu như cách bạn có thể làm nhằm giải phóng dung lượng lưu trữ miễn phí, góp bạn có nhiều không gian để lưu trữ hơn.
Dữ liệu hệ thống trên i
Phone là gì?
Khi kiểm tra vấn đề sử dụng dung tích lưu trữ trên i
Phone, bạn sẽ thấy i
OS sắp xếp việc sử dụng tài liệu của nó thành một vài danh mục như Ứng dụng, Ảnh, Phương tiện, i
OS và dữ liệu hệ thống.
Tất cả đều thứ này đầy đủ dễ hiểu, danh mục Ảnh và phương tiện sẽ bao gồm hình ảnh, clip và những tệp phương tiện thường thì khác. Danh mục Ứng dụng đề cập đến những ứng dụng được cài đặt xuống từ ứng dụng Store cùng dữ liệu bộ nhớ lưu trữ đệm của mỗi ứng dụng, và danh mục i
OS là bộ lưu trữ được thực hiện bởi chính hệ điều hành.
Cách soát sổ mức sử dụng bộ nhớ trong i
OS
• MởCài để (Settings).
• dấn vàoChung (General), tiếp đến nhấn vàoBộ lưu giữ i
Phone (i
Phone Storage).
• Thanh sinh hoạt trên cùng sẽ hiển thị giao diện mô tả cho mình biết bộ lưu trữ nào đang rất được sử dụng.
• Danh sách những ứng dụng dưới hiển thị nấc sử dụng bộ nhớ của từng ứng dụng. Hãy bấm vào từng dòng để xem size từng ứng dụng, mức tiêu thụ của các tệp tương quan và các tùy chọn để bớt tải vận dụng và xóa dữ liệu.
• Ở cuối danh sách là phần giành cho i
OS và dữ liệu hệ thống.
Dữ liệu hệ thống - đầy đủ gì mà lại ứng dụng thiết lập gọi là dữ liệu hệ thống khác, bao hàm nhiều tệp ko thuộc những danh mục khác.
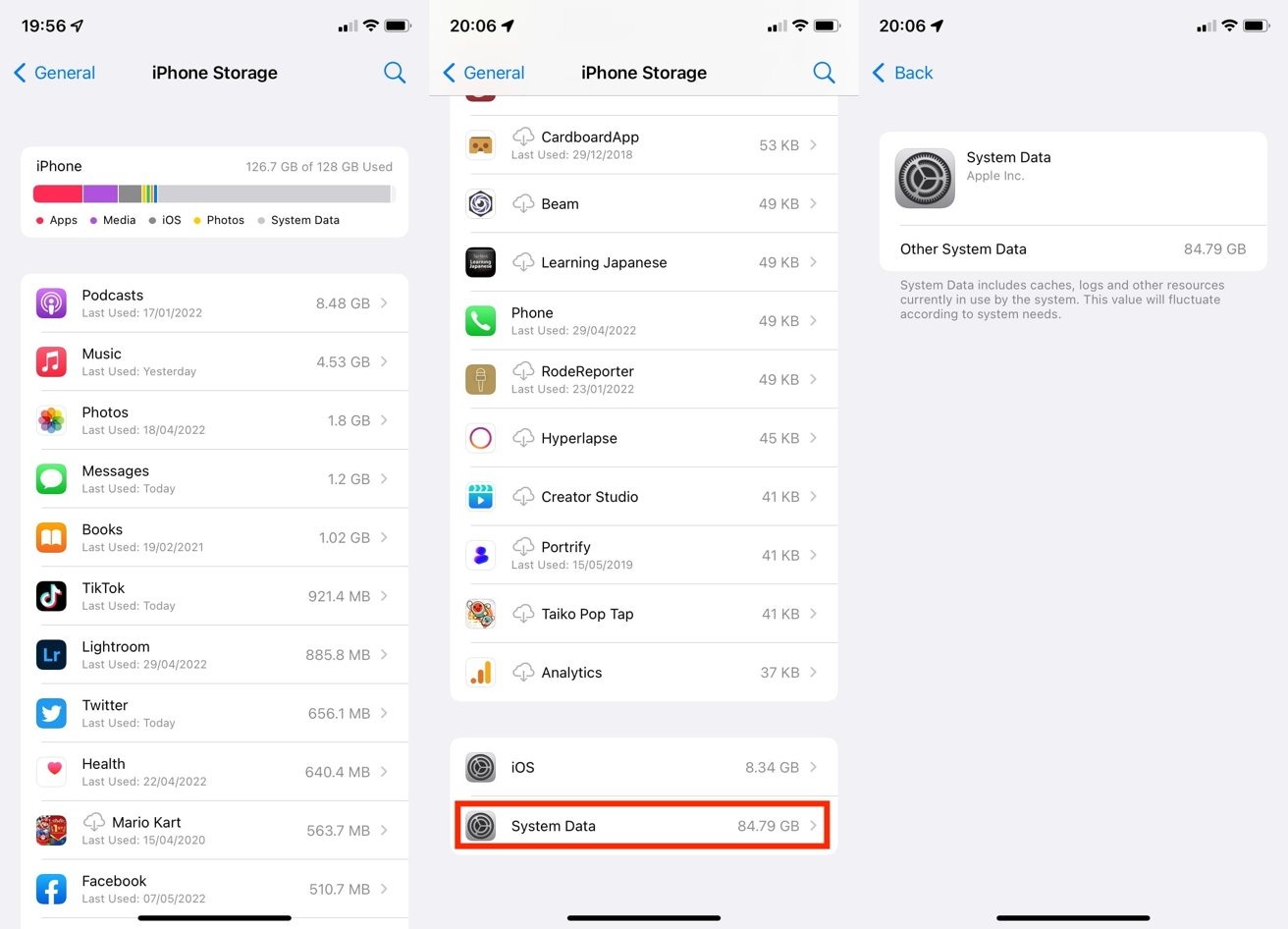
Dữ liệu khối hệ thống được quan niệm trong i
OS bao hàm bộ ghi nhớ đệm, nhật cam kết và những tài nguyên khác hiện giờ đang được khối hệ thống sử dụng. Nó ko nêu rõ dữ liệu là gì, mặc dù nhiên có thể hiểu nó bao gồm nhiều nhật ký, kho lưu trữ dữ liệu trong thời điểm tạm thời và các yếu tố không giống không nằm trong ngẫu nhiên ứng dụng làm sao được liệt kê.
Một yếu đuối tố sẽ tiến hành i
OS áp dụng nhưng không thuộc một ứng dụng rõ ràng nào. Ví dụ: download xuống các giọng nói Siri không giống nhau hoặc thiết đặt phông chữ hoàn toàn có thể mở rộng phần này, mặc dù chúng không được khái niệm là chỉ được sử dụng bởi một ứng dụng hoặc chính hệ điều hành.
Tại sao dữ liệu hệ thống lại chiếm phần lớn bộ lưu trữ trên i
Phone?
Dữ liệu này sẽ xấp xỉ theo nhu yếu của hệ thống. Điều này có nghĩa tài liệu tạm thời rất có thể được ghi vào bộ nhớ lưu trữ dưới dạng dữ liệu hệ thống và có khả năng sẽ bị xóa lúc i
OS không nên đến tài liệu đó nữa.
Tuy nhiên vụ việc ở đây là bạn thiết yếu thấy loại tài liệu được thực hiện trong danh mục này bao gồm những gì, cũng giống như không thể xóa nó.
Dữ liệu hệ thống lúc đầu có thể có kích cỡ vài gigabyte, tùy nằm trong vào giải pháp bạn áp dụng i
Phone nhưng nó rất có thể lớn lên hoặc thu bé dại vài gigabyte theo thời gian.
Vấn đề đầy bộ lưu trữ sẽ mở ra nếu sự chuyển đổi về size của dữ liệu hệ thống khác liên tiếp theo hướng đi lên. Theo thời gian, fan dùng có thể thấy rằng dữ liệu hệ thống trên i
Phone của họ chiếm không hề ít dung lượng, thậm chí lên đến hàng chục gigabyte.
Ví dụ như trong trường thích hợp của một fan trong đội Apple
Insider, dữ liệu khối hệ thống khác đã tăng lên gần 85 gigabyte, chiếm gần như là tất cả dung lượng lưu trữ bao gồm sẵn sót lại và tạo ra sự nắm cho thiết bị.
Chúng ta không biết chính xác lý do lý do xảy ra vụ việc này, nhưng có công dụng một hoặc nhiều bộ nhớ đệm hoặc nhật ký được thêm liên tục theo thời gian, mặc dù tốc độ xoá của bộ nhớ không nhanh bằng vận tốc nó thêm vào. Với theo thời gian, bộ nhớ lưu trữ sẽ mau lẹ bị đậy đầy.
Xem thêm: Thay đổi khoảng cách giãn chữ trong word 2003, 2007, 2010, 2013, 2016
Vì không tồn tại cách nào nhằm biết đúng chuẩn nguyên nhân và chọn lọc để xóa các phần tử có sự việc trong tài liệu hệ thống, nên người dùng có rất ít tùy lựa chọn khả dụng.
Cách cắt giảm mức sử dụng tài liệu Hệ thống
Bạn có thể thực hiện nay một số thao tác để cắt sút lượng dữ liệu khối hệ thống đang được sử dụng, tùy theo mức độ dữ liệu khối hệ thống trên i
Phone mà họ sẽ làm cho các thao tác làm việc thích hợp. Giải đáp này sẽ ban đầu với tùy chọn đơn giản dễ dàng nhất.
Tuy nhiên hãy lưu giữ rằng, những tùy lựa chọn này là giải pháp bắt buộc sau khi thực hiện các biện pháp khác như xóa các video không ước muốn hoặc những tệp khác để giải phóng dung tích nhưng không hiệu quả.
Ngoài ra, hãy lưu giữ sao lưu giữ i
Phone của người sử dụng trước lúc thực hiện. Điều cuối cùng bạn có nhu cầu làm là xóa dữ liệu quý giá chỉ khi nỗ lực khôi phục dung lượng.
Cách đầu tiên là thử giảm giảm bài toán sử dụng bộ lưu trữ cache của một số ứng dụng khối hệ thống của Apple. Nó gồm thể bao hàm bộ nhớ đệm của Safari với Tin nhắn - đôi khi rất có thể nằm trong hạng mục dữ liệu hệ thống.
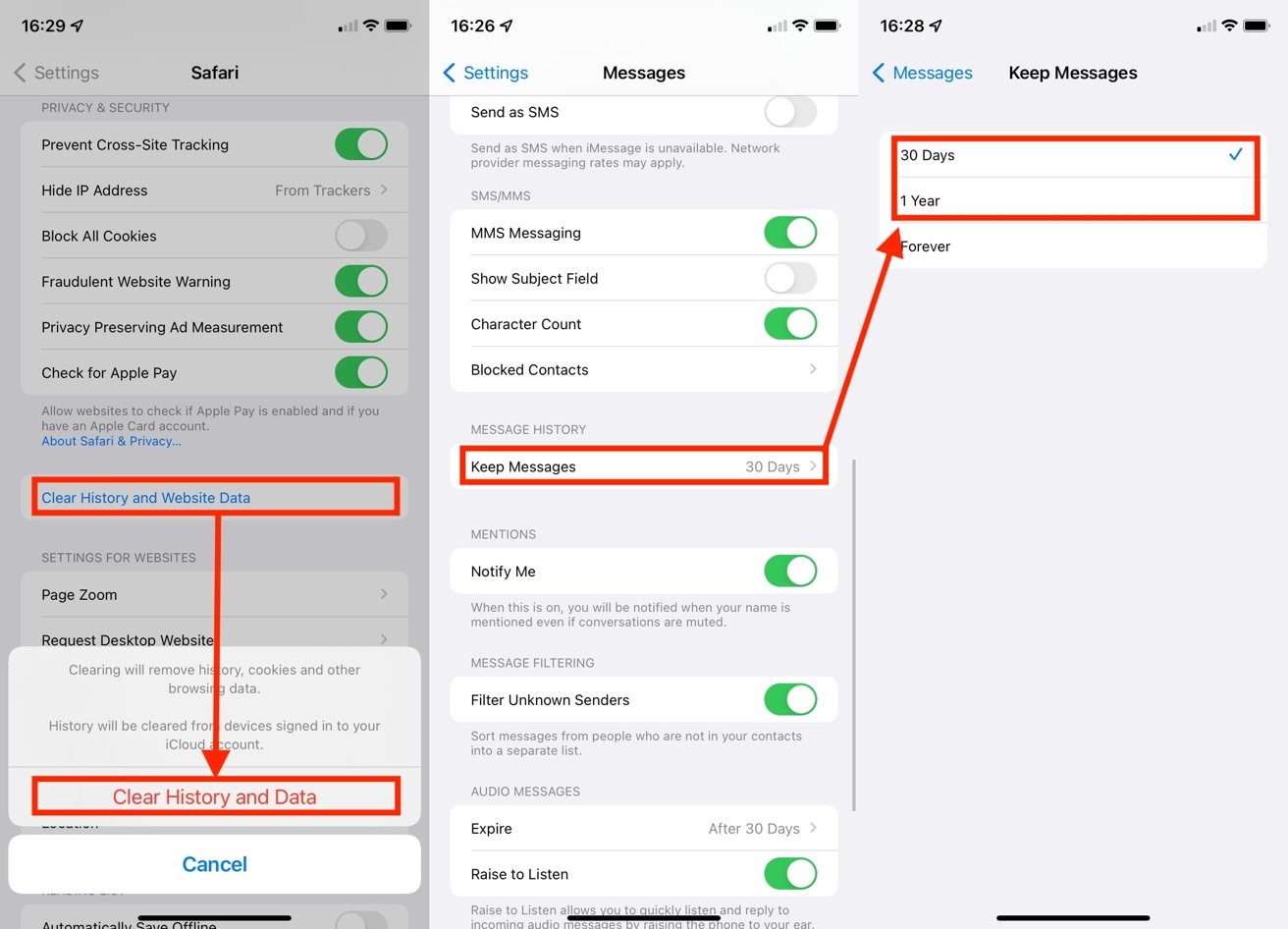
Đối cùng với Tin nhắn, hãy mởCài đặt (Settings), kế tiếp chạm vàoTin nhắn (Message), cuộn xuốngLịch sử tin nhắn (Message History)và biến hóa thời gian bạn giữ lời nhắn từMãi mãi (Forever)thành một số lượng thấp hơn, ví dụ như một năm hoặc 30 ngày.
Xóa bộ lưu trữ cache bên trên Safari gồm nhiều bước hơn nhưng lại vẫn hữu ích.
Cách xóa bộ lưu trữ cache Safari vào iOS
• MởCài đặt (Settings).
• dấn vàoSafari.
• Cuộn xuống với nhấnXóa lịch sử và dữ liệu website (Clear History & Website Data).
• Trên cửa ngõ sổ thông báo bật lên, hãy nhấn vàoXóa lịch sử và dữ liệu (Clear History và Data)để xác nhận.
Bộ nhớ đệm cho từng ứng dụngTrường vừa lòng một ứng dụng rõ ràng gây ra sự cố, chúng ta cũng có thể thử xóa áp dụng đó giả dụ bạn chắc chắn về việc vận dụng đó đang tiêu tốn lãng phí dung lượng. Ví dụ: những ứng dụng thực hiện nhiều video có thể sử dụng bộ nhớ lưu trữ đệm những như vậy, mà lại không độc nhất thiết phải xóa bộ nhớ đệm sau đó.
Không bao gồm gì chắc hẳn rằng khi làm vì thế sẽ xóa được dung lượng bộ nhớ cache có vấn đề mà bạn có nhu cầu xóa, nhưng lại nó vẫn sẽ làm giảm dung lượng đang được sử dụng. Chúng ta nên thử giảm tải ứng dụng trước khi xóa hoàn toàn, tức là xóa áp dụng nhưng vẫn giữ lại lại các tài liệu và dữ liệu liên quan của bạn.
Cách sút tải hoặc xóa áp dụng trong iOS
• MởCài đặt (Settings).
• dìm vàoChung (General).
• nhận vàoBộ nhớ i
Phone (i
Phone Storage).
• Cuộn và nhấp vào ứng dụng gồm liên quan.
• thừa nhận vàoOffload App, sau đóOffload Appđể xác nhận.
• Hoặc nhấnXóa ứng dụng (Delete App), sau đó nhấnXóa vận dụng (Delete App)để xác nhận.
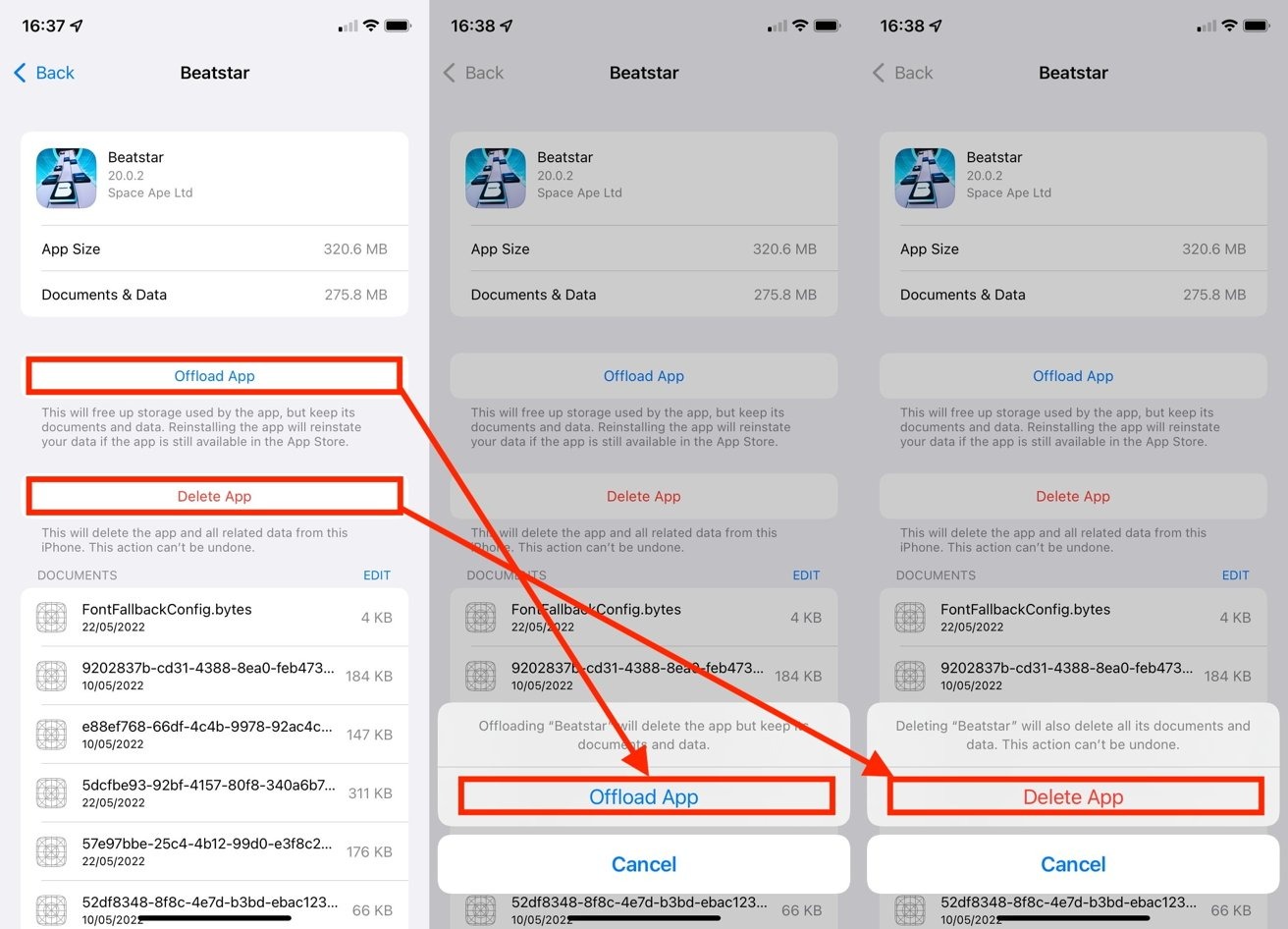
Tùy chọn cuối cùng của công ty là phục sinh i
Phone của người tiêu dùng từ một phiên bản sao lưu. Điều này yên cầu phải sao lưu toàn bộ dữ liệu trên i
Phone, khôi phục thiết đặt gốc mang đến i
Phone, kế tiếp khôi phục từ bản sao lưu.
Mặc dù các bạn sẽ lấy lại toàn bộ dữ liệu của chính mình và liên tiếp sử dụng các ứng dụng, nhưng bạn cũng có thể gặp sự cố liên quan đến những ứng dụng chuẩn xác hai nhân tố và những sự cố tương quan khác sau khi thiết lập cấu hình thiết bị.
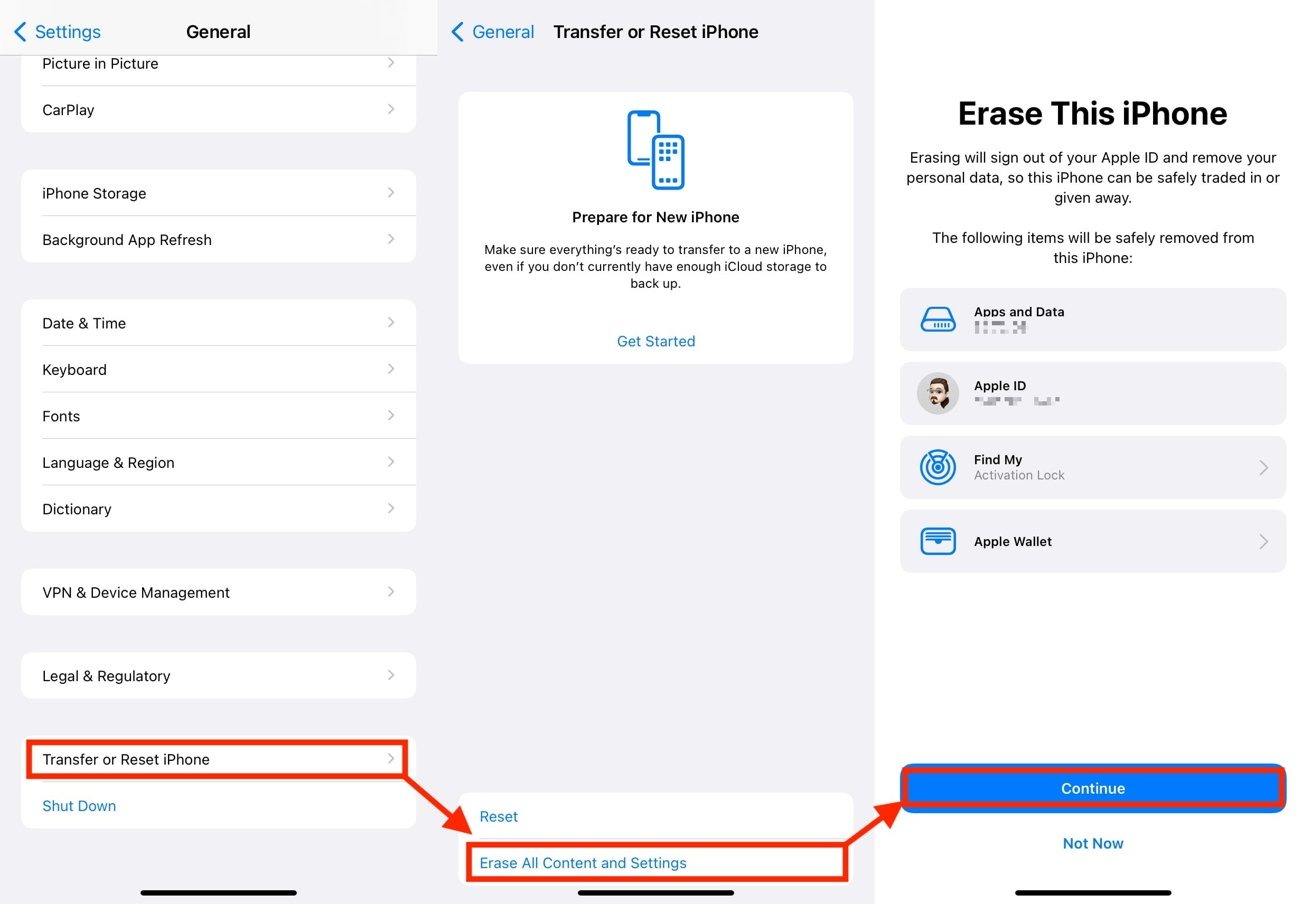
Trong trường hợp của bọn chúng tôi, việc khôi phục từ bạn dạng sao lưu lại đã giải quyết được vấn đề, bởi vậy chúng ta nên dành thời hạn để triển khai việc này nếu gồm thể.
Cách sao lưu iPhone và phục sinh từ bạn dạng sao lưu.
• Để sao lưu dữ liệu, hãy kết nối i
Phone với máy Mac hoặc PC của doanh nghiệp và mở Finder hoặc i
Tunes .
• Chọni
Phone, sau đó chọn tabChung (General).
• ChọnSao lưu tất cả dữ liệu trên i
Phone của người tiêu dùng vào sản phẩm công nghệ Mac này (Back up all data on your i
Phone to this Mac).
• Đánh vệt vàoMã hóa phiên bản sao lưu toàn thể (Encrypt local backup)để đảm bảo mật khẩu thông tin tài khoản và bất kỳ dữ liệu sức khỏe nào.
• ChọnBack Up Nowvà hóng nó trả tất.
• Ngắt liên kết i
Phone.
• MởCài đặt (Settings)và chọnChung (General), sau đóChuyển hoặc đặt lại i
Phone (Transfer or Reset i
Phone).
• dìm vàoXóa tất cả nội dung và cài đặt (Ecrase All content and Settings). NhấnTiếp tục (Continue)và tuân theo lời kể để hoàn tất.
• sau khoản thời gian xóa sạch, hãy kết nối i
Phone quay lại với sản phẩm công nghệ Mac hoặc PC, mở Finder hoặc i
Tunes và chọn i
Phone.
• TrongChung (General), bấmKhôi phục Sao lưu lại (Restore Backup).
• Chọn phiên bản sao lưu cách đây không lâu nhất mà chúng ta vừa tạo, tiếp nối nhấp vàoKhôi phục (Restore). Tiếp tục làm theo hướng dẫn trên màn hình.
Dữ liệu khối hệ thống trên thiết bị của doanh nghiệp đang ở tại mức nào? Hãy suy xét chọn cách thức tối ưu duy nhất nhé. Chúc các bạn thành công.









