Chế Độ Hibernate Là Gì ? Cách Bật/Tắt Chế Độ Ngủ Đông Trên Hibernate Là Gì
Hibernate hay còn được gọi là chế độ ngủ đông giúp bạn giữ nguyên hiện trạng phần mềm đang mở, để hoàn toàn có thể tiếp tục thao tác sau đó. Nó tương tự như như Sleep, tuy thế khi Sleep thứ vẫn ở cơ chế chờ, vẫn tiêu hao năng lượng, trường hợp bị mất nguồn đang tắt máy, mất hết những ứng dụng đã mở. Khoác định trên Windows 10 cơ chế Hibernate vẫn chưa được bật sẵn, vì chưng vậy bài viết dưới đây shop chúng tôi sẽ khuyên bảo đến bạn cách nhảy Hibernate Win 10.
Bạn đang xem: Chế độ hibernate là gì
Sự khác nhau giữa Sleep với Hibernate
Trước khi tìm hiểu cách bật chính sách Hibernate windows 10, hãy thuộc EAVN khám phá sự khác nhau giữa Sleep với Hibernate:
Chế độ Sleep (Ngủ): Nó bảo quản phiên thao tác làm việc hiện tại vào cỗ nhớ, laptop vào chế độ tiết kiệm năng lượng điện năng về tối đa (tắt màn hình, ổ cứng,… nhưng lại không tắt hẳn). Bạn cũng có thể tiếp tục trở lại thao tác nhanh chóng bằng cách nhấn chuột hoặc nhấn phím ngẫu nhiên trên bàn phím hoặc nhấn nút tắt/bật trang bị để truy cập lại.Chế độ Hibernate (Ngủ đông): Nó lưu lại phiên thao tác làm việc hiện tại vào ổ cứng và tắt máy hoàn toàn. Lúc khởi động lại, vật dụng sẽ thường xuyên phiên thao tác làm việc đã lưu lại trước đó.Hướng dẫn cách nhảy Hibernate Win 10 cấp tốc chóng
Có nhiều cách để mở Hibernate Win 10, chúng ta cũng có thể thực hiện tại theo 3 cách dưới đây:
Sử dụng lệnh Command Prompt để bật chính sách Hibernate
Bước 1: lựa chọn Start gõ “cmd” vào ô tìm kiếm rồi nhấn đồng thời tổ hợp Ctrl + Shift + Enter nhằm mở cái lệnh Command Prompt bên dưới quyền quản lí trị. Hoặc lúc nhập cmd vào, trên phần công dụng bạn nhận chuột phải vào Command Prompt rồi chọn Run as administrator nhằm chạy cùng với quyền cai quản trịBước 2: Tại hành lang cửa số lệnh Command Prompt, gõ loại lệnh powercfg -h on rồi ENTER để thực hiện
Bước 3: liên tục gõ exit rồi dìm ENTER thoát khỏi cửa sổ Command Prompt
Bước 4: Ra Start Menu đánh giá xem gồm chưa, trường hợp hiện lên như hình dưới thì bạn đã tiến hành thành công.
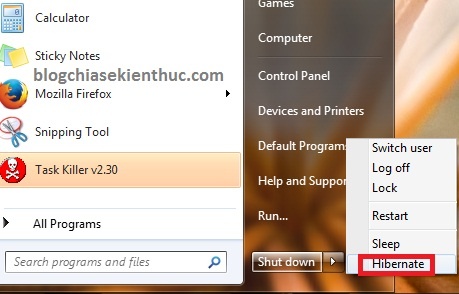
Bật khả năng Hibernate trong Win 10 bằng Power Options
Bạn triển khai mở cơ chế ngủ đông win 10 theo những bước dưới đây:
Bước 1 : nhấn tổ hợp windows + X để mở cửa sổ power nguồn OptionsBước 2 : Sau đó nhấp lựa chọn Additional nguồn settings
Bước 3 : Tiếp theo chọn mục Choose what the nguồn buttons vày cột mặt trái
Bước 4 : Click chọn Change settings that are currently unavailable
Bước 5 : Di chuột đến thư mục Shutdown settings và lựa chọn Hibernate
Bước 6 : Cuối cùng chọn vào Save changes để lưu lại lại những thao tác mà các bạn vừa làm
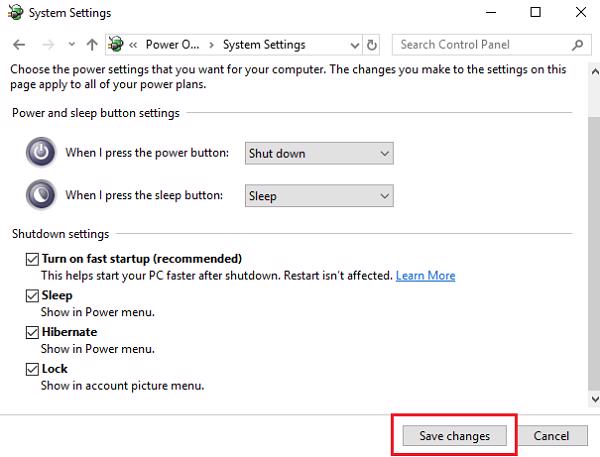
Bật chế độ Hibernate trong win 10 bằng Control Panel
Để bật Hibernate win 10 bằng Control Panel bạn làm theo quá trình sau:
Nhấn tổ hợp Windows + R rồi nhập Control panel với nhấn EnterView by: chọn Large icons hoặc Small icons, cuộn xuống tìm và nhấp vào power Options
Chọn “Choose what the power buttons do”Chọn “Change settings that are currently unavailable”Tìm Shutdown settings và lựa chọn “Hibernate”.Kích chuột chọn Save changes nhằm lưu thế đổi.
Cách tắt hibernate vào win 10 đơn giản
Thao tác tắt Hibernate đơn giản dễ dàng hơn so với lúc bật tuấn kiệt ngủ đông. Cụ thể như sau:
Để tắt chế độ ngủ đông win 10 bởi Control Panel, các bạn cần triển khai thuần thục các thao tác sau đây:
Bước 1: Vào bối cảnh Control Panel chọn biểu tượng Power OptionsBước 2: lựa chọn tùy lựa chọn Choose What The nguồn Buttons nằm tại cột phía bên trái của nguồn Options
Bước 3: Click lựa chọn Change Settings That Are Currently Unavailable
Bước 4: Kéo xuống dưới, chúng ta thấy 1 mục thương hiệu là Shutdown settings. Tiếp theo, tắt khắc ghi mục Hibernate rồi chọn Save Changes nhằm hoàn tất.
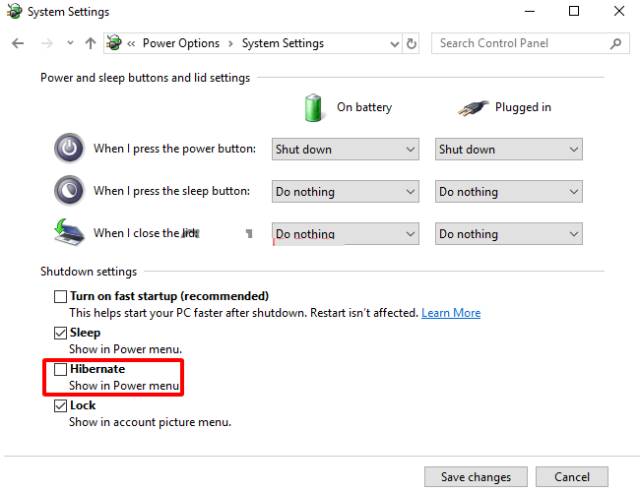
Nếu bạn setup lựa chọn Power Options thấy trở ngại thì hoàn toàn có thể sử dụng cmd để tiến hành turn off hibernate windows 10 như thể 1 cách thức thay thế.
Bước 1: Gõ lệnh cmd vào vỏ hộp tìm kiếm Cortana, lựa chọn Command Prompt rồi chọn Run as administrator.Bước 2: Gõ dòng lệnh powercfg/h off vào cùng nhấn Enter để bước đầu tắt Hibernate Win 10Bước 3: Cho laptop khởi đụng lại.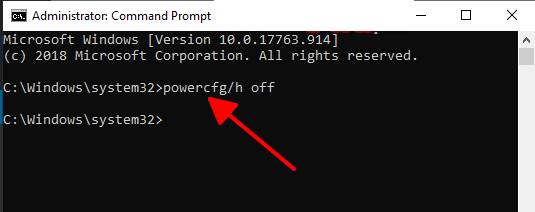
Vì sao trang bị không nhảy được chế độ Hibernate Win 10?
Có không ít nguyên nhân khiến cho người dùng không thể kích hoạt hibernate win 10 hoặc tắt chúng đi Sau đó là các lý do ảnh hưởng trực tiếp tới việc bật/tắt cơ chế ngủ đông bên trên Wind10:
Card đồ họa VGA không hỗ trợ cơ chế Hibernate: nếu như bạn đang dùng gần như dòng laptop, PC cũ thì điều này trọn vẹn có thể. Bạn lên bên trên Website của nhà sản xuất tra cứu driver mới nhất để cập nhật cho vật dụng của mình.Chế độ ngủ đông Hibernate đã biết thành vô hiệu hóa trong BIOS: Để sửa lỗi này, hãy Restart laptop và vào ngay chế độ BIOS để mở lại khả năng này coi sao.Do thứ tính của bạn không tương xứng với gần như tùy chọn tiết kiệm chi phí điện năng.Như vậy, shop chúng tôi vừa lý giải đến các bạn cách nhảy hibernate Win 10, bây chừ khi vào lại Start Menu cùng click vào Power, các bạn sẽ thấy bao gồm thêm tùy chọn Hibernate. Chúc các bạn thực hiện thành công
Windows 11 không được bật chế độ Hibernate (ngủ đông) theo mặc định, nhưng đấy là một quy định hữu ích để đảm bảo pin máy vi tính xách tay. Tiếp sau đây là phương pháp để kích hoạt anh tài này lúc cần.
Nếu bạn là người dùng Windows đã nâng cấp lên Windows 11 hoàn toàn có thể nhận thấy rằng menu Start không còn tùy chọn Hibernate nữa. Microsoft đã một số loại bỏ chính sách này khỏi menu power theo khoác định trên Windows 11, nhưng các bạn vẫn có thể khôi phục cơ chế này và kéo dãn thời lượng pin sạc cho hệ thống của mình.
Chế độ Hibernate tương tự như chế độ ngủ, nhưng kéo dài tuổi thọ pin sạc của bạn bằng phương pháp lưu trạng thái lúc này của khối hệ thống vào một tệp bên trên ổ cứng và kế tiếp sử dụng chính sách đó nhằm khôi phục quá trình sau khi bạn khởi động lại sản phẩm công nghệ tính. Dưới đây là tất cả đông đảo gì bạn nên biết về cách nhảy và cài đặt cấu hình cho chế độ Hibernate trên Windows 11.
Chế độ Hibernate trên Windows là gì?
Khi các bạn rời khỏi máy tính một lúc, khối hệ thống thường sẽ đưa sang chế độ Sleep (ngủ). Chế độ này sẽ lưu trạng thái hiện nay tại của sản phẩm tính (nghĩa là tất cả các tệp và chương trình đang làm việc) trong RAM.
Nó cũng gửi sang trạng thái nhàn hạ và dường như như thứ tính đã bị tắt nguồn, tuy thế khi bật máy vi tính lên, các bạn sẽ thấy toàn bộ các tệp với chương trình của chính mình vẫn y nguyên như thời gian rời đi (miễn là không xẩy ra cắt điện).
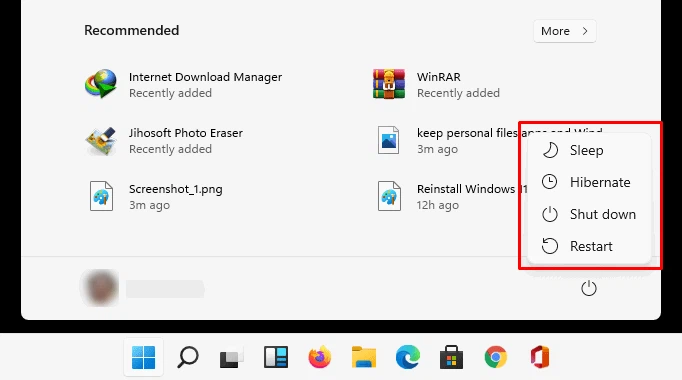
Chế độ Hibernate bên trên Windows cũng triển khai tương tự, dẫu vậy nó lưu các tệp với phiên bản ứng dụng đang hoạt động vào ổ cứng trong tệp “Hiberfil.sys”. Điều này mang đến cho chính sách Hibernate ưu thế là vẫn giữ lại được môi trường thao tác làm việc ngay cả khi bị giảm điện hoàn toàn.
Quan trọng hơn, cơ chế Hibernate cũng bảo vệ pin bởi nó không tiêu hao tài nguyên khối hệ thống để giữ cho câu chữ của RAM tồn tại. Khoác dù cơ chế Hibernate không cấp tốc bằng cơ chế Sleep, nhưng lại xét về độ tin cẩn và tác dụng thì hiệu quả hơn nhiều.
Cách bật cơ chế Hibernate bên trên Windows 11
Cách bật Hibernate thông qua Power Options
Như đã đề cập sinh hoạt trên, tùy lựa chọn Hibernate đã bị loại bỏ khỏi nút nguồn trong thực đơn Start. Tương tự, các bạn cũng chẳng thể truy cập cơ chế này trải qua các tùy chọn Power khác trong Windows 11, vì chưng vậy sẽ yêu cầu bật nó thông qua thiết lập Control Panel theo phong cách thủ công.
Đây là cách bạn cũng có thể bật cơ chế Hibernate bên trên Windows 11:
Bước 1: Khởi chạy menu Start, tìm kiếm kiếm Control Panel và kích chọn công dụng hiển thị khớp ứng dưới mục Best match.
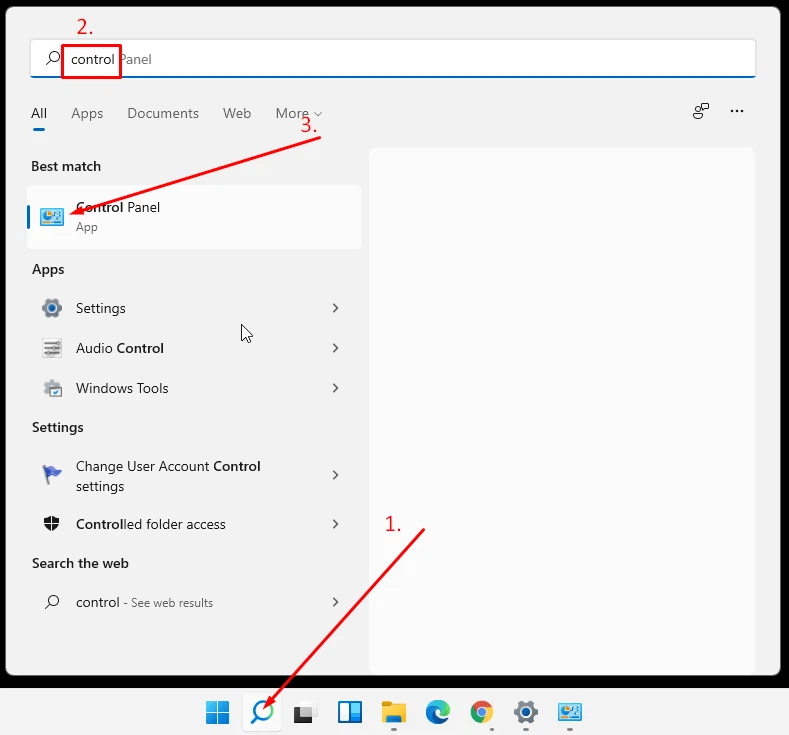
Bước 2: Trong cửa sổ Control Panel hiển thị, truy vấn tùy lựa chọn System & Security, sau đó dưới mục Power Options, kích vào liên kết Choose what the nguồn buttons does.
Xem thêm: Cách viết chữ ngược như trong gương online, hướng dẫn viết chữ ngược và lộn ngược online
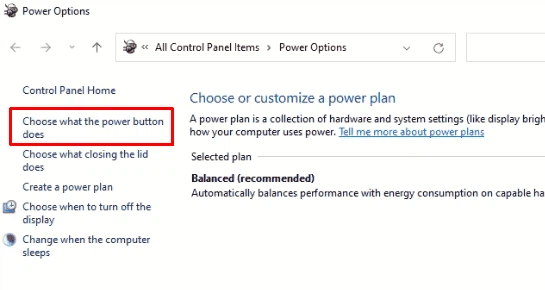
Bước 3: Kích tiếp vào liên kết Change settings that are currently unavailable.
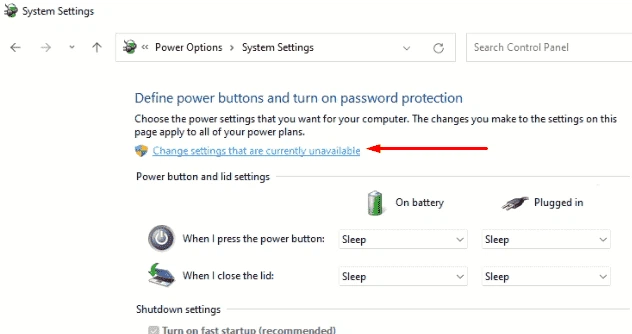
Bước 4: Trong cửa sổ Shutdown settings, tích vào tùy chọn Hibernate và sau cuối bấm nút Save changes để bật chế độ này trên Windows 11.
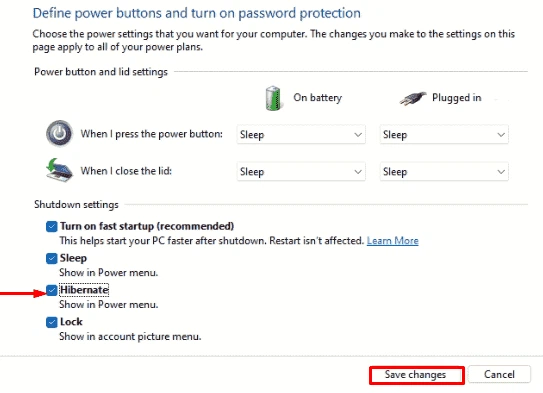
Bây giờ bạn cũng có thể đặt hệ thống của chính mình ở chế độ Hibernate trải qua Start> Power> Hibernate.
Cách bật Hibernate trải qua Command Prompt
Bước 1: Bấm tổ hợp phím Windows + S, tiếp đến nhập cmd.exe vào khung tìm kiếm.
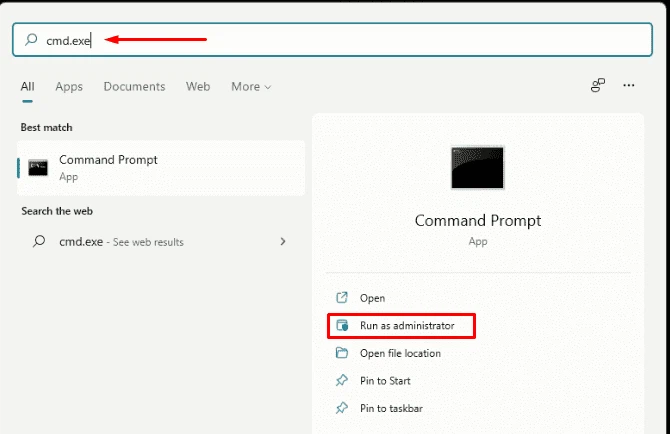
Bước 2: Khi công dụng tìm tìm hiển thị, kích chọn Command Prompt nghỉ ngơi khung phía bên trái rồi bấm nút Run as administrator sống khung mặt trái. Nếu hành lang cửa số User account Control cảnh báo hiển thị, bấm nút Yes để tiếp tục.
Bước 3: Trong cửa sổ lệnh hiển thị, nhập vào lệnh sau đây và dấn Enter nhằm thực thi.
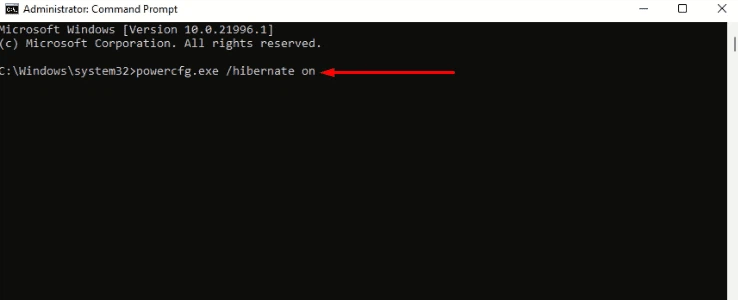
Cách bật Hibernate thông qua Registry Editor
Bước 1: Bấm tổ hợp phím Windows + S, tiếp đến nhập regedit vào form tìm kiếm cùng kích chọn tác dụng hiển thị tương ứng. Nếu cửa sổ User account Control cảnh báo hiển thị, bấm nút Yes nhằm tiếp tục.
Bước 2: Trong cửa sổ Registry Editor hiển thị, truy cập vào đường truyền thư mục bên dưới đây:
Bước 3: Chuyển sang form bên bắt buộc và kích lưu ban vào khóa Hibernate
Enabled
Default.
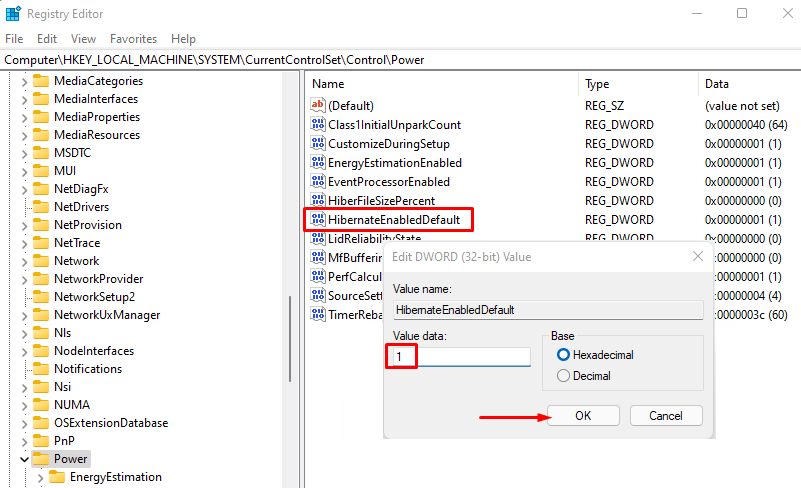
Bước 4: Trong hộp thoại nhỏ dại hiển thị, nhập 1 vào bên dưới ô Value data cùng bấm nút OK.
Cách thiết lập cấu hình chế độ Hibernate bên trên Windows 11
Sau khi vẫn bật chế độ Hibernate bên trên Windows 11, chúng ta có thể điều chỉnh một số thiết đặt để tùy chỉnh cấu hình cho cân xứng với quy trình thao tác làm việc của mình.
Dưới đó là cách rất có thể tùy chỉnh thiết lập chế độ Hibernate trên Windows 11:
Bước 1: Khởi chạy menu Start, tìm kiếm kiếm Control Panel và kích chọn hiệu quả hiển thị khớp ứng dưới mục Best match.
Bước 2: chọn tùy chọn System and Security, tiếp nối kích lựa chọn Power Options.
Bước 3: Đối với tùy chọn nguồn điện được chọn, kích chọn liên kết Change plan settings, sau đó chọn Change advanced power settingsđể mở hộp thoại Power Options.
Bước 4: Trong hộp thoại hiển thị, mở rộng tùy lựa chọn Sleep và tiếp đến mở rộng tiếp tùy chọn Hibernate after.
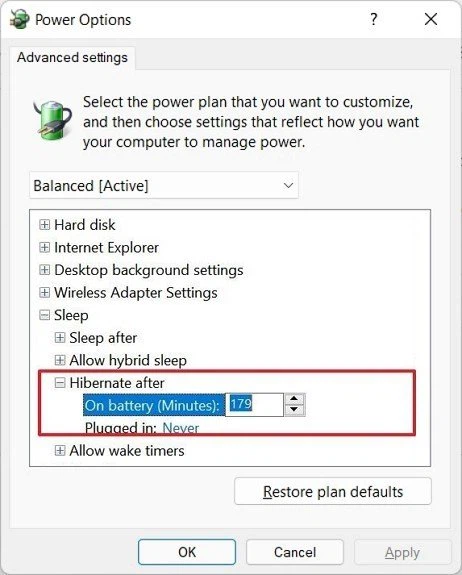
Bước 5: Điều chỉnh thời gian quan trọng cho những mục On Battery cùng Plugged tương ứng.
Bước 6: Cuối thuộc bấm nút Apply > OK để lưu lại gắng đổi.
Tương tự, chúng ta có thể định thông số kỹ thuật chế độ Sleep làm chế độ nguồn mang định nếu đóng góp nắp hoặc khi máy tính không hoạt động. Bạn có thể đặt các tùy chọn này thông qua menu Control Panel > System and Security > power nguồn Options > Choose what closing the lid does.
Máy tính cầm tay thường không tồn tại thời lượng pin sạc tốt, do vậy một ngày thao tác làm việc dài lúc di chuyển hoàn toàn có thể ngày càng trở phải khó hơn nếu bị hết sạch nhanh chóng. Chế độ Hibernation giúp kéo dãn dài thời lượng pin của công ty và lưu những tệp, chương trình hiện tại đang mở vào một tệp, giúp bạn có thể khôi phục trạng thái thao tác làm việc hiện tại.









