Cách xuống hàng trong 1 ô của excel dễ nhất, hướng dẫn xuống dòng trong một ô tính excel
Là một mức sử dụng rất phổ cập và rất gần gũi với nhiều người, cầm cố nhưng vẫn còn đó nhiều người chưa biết cách xuống mẫu trong Excel. Trong nội dung bài viết này, chúng mình đang hướng dẫn bạn cách áp dụng phím tắt và các công cụ cung ứng trong Excel để xuống cái một cách lập cập trong Excel. Rõ ràng từng cách làm sẽ tiến hành chúng mình chia sẻ dưới đây!
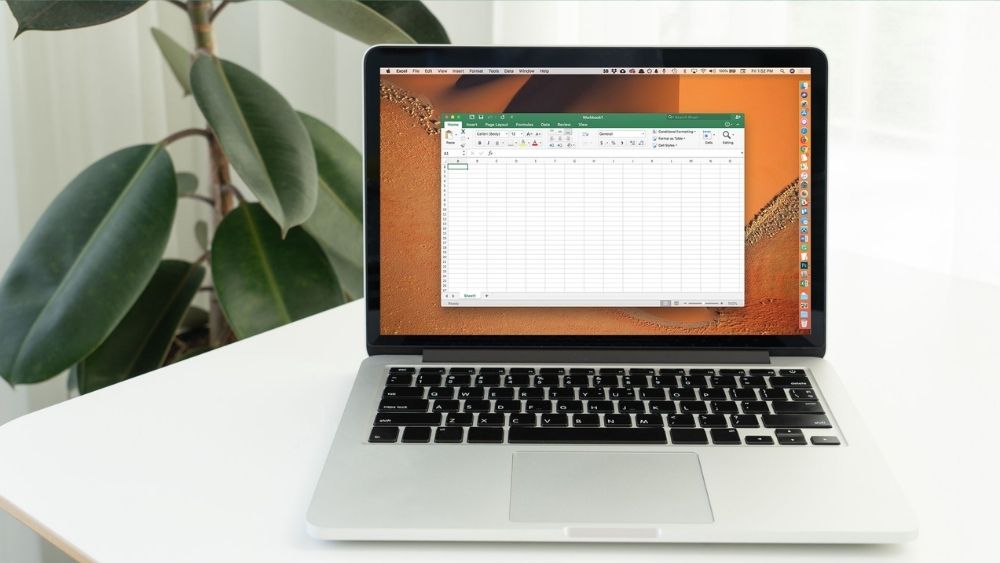
Cách xuống dòng trong Excel nhờ tổ hợp phím Alt+Enter
Đây là những cơ bản và dễ dàng nhớ nhất để xuống dòng Excel, với cách này bạn chỉ cần ấn bên cạnh đó 2 phím Alt+Enter là hệ thống sẽ auto chuyển dòng.Bạn đang xem: Cách xuống hàng trong 1 ô của excel
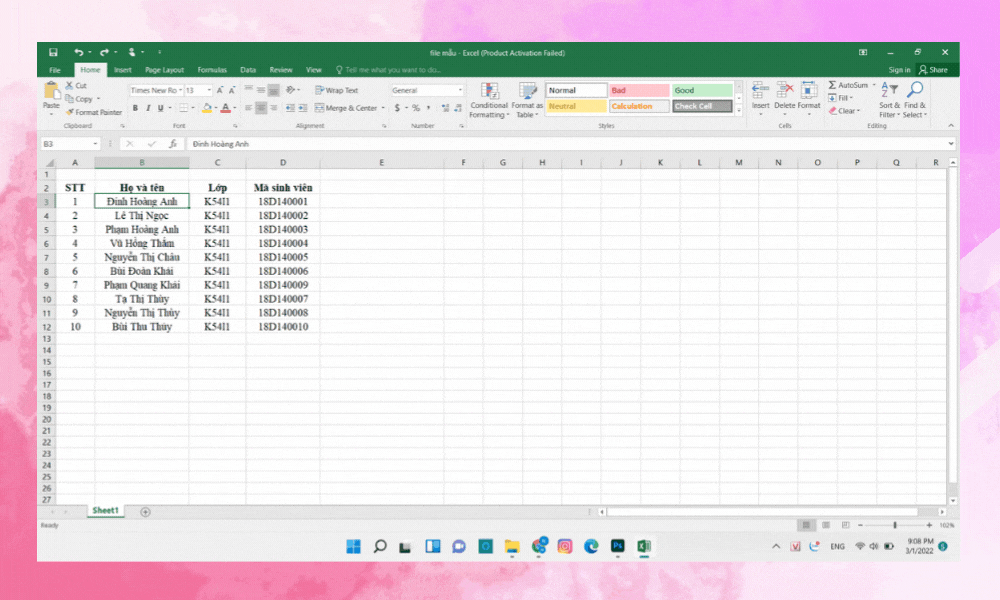
Cách xuống cái trong Excel bằng tác dụng Wrap Text
Tính năng Wrap Text cho phép bạn xuống loại một biện pháp tự động, nhằm thực hiện thao tác này bạn chỉ việc đúng 2 bước:
Bước 1: chọn vùng tài liệu cần chỉnh sửa.
Bước 2: chọn Wrap Text trên thanh công cụ.
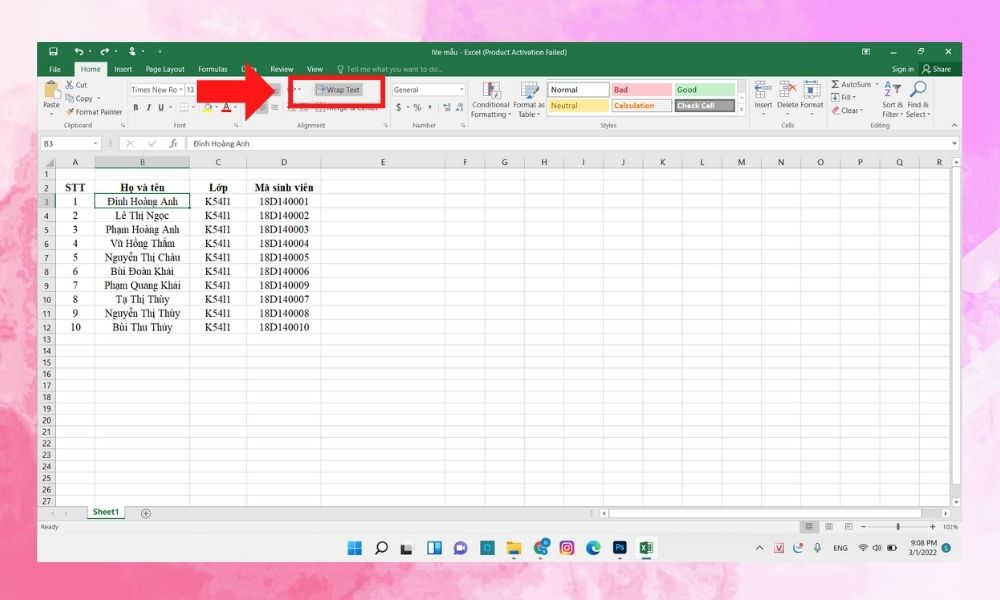
Bước 3: công dụng hiển thị như hình bên dưới.
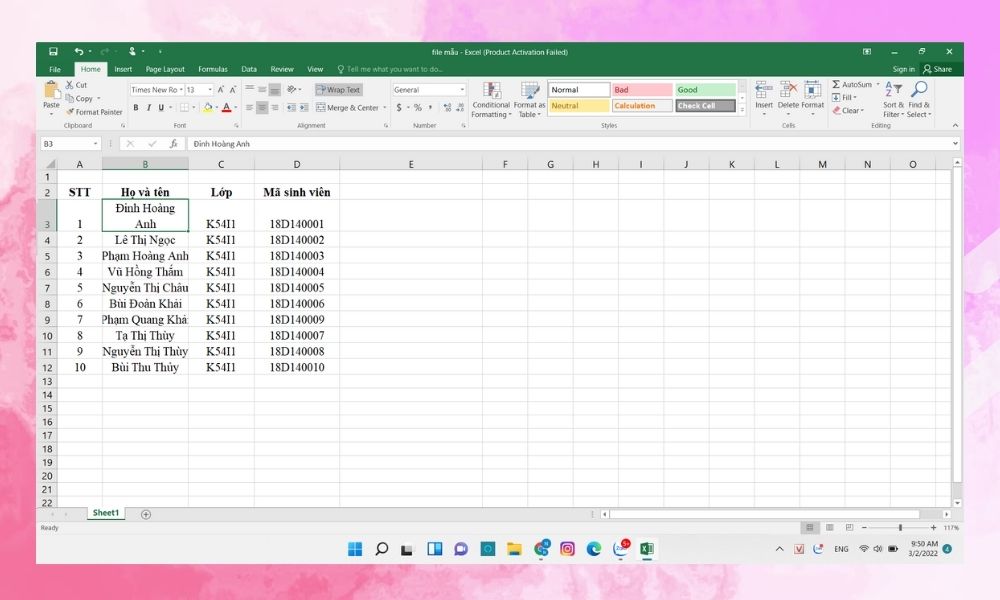
Cách xuống mẫu trong Excel cùng với Find & Replace
Bước 1: chọn vùng dữ liệu cần xuống dòng.
Bước 2: lựa chọn Find & Select ở phần cuối thanh giải pháp tìm kiếm -> Replace.
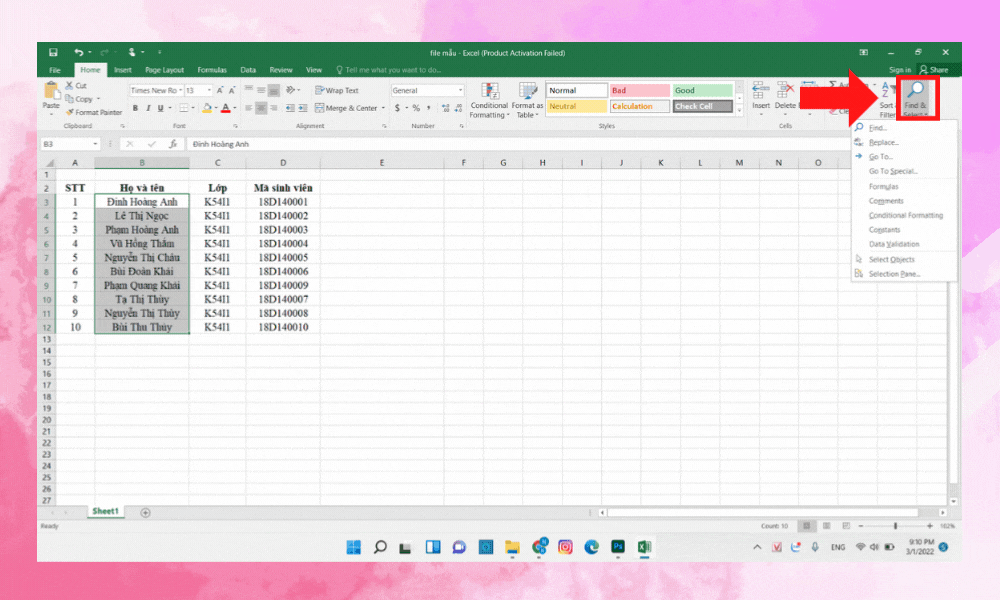
Bước 3: vào ô Find what chúng ta điền lốt cách, tiếp theo dịch chuyển chuột vào ô Replace và ấn tổ hợp Ctrl+J.
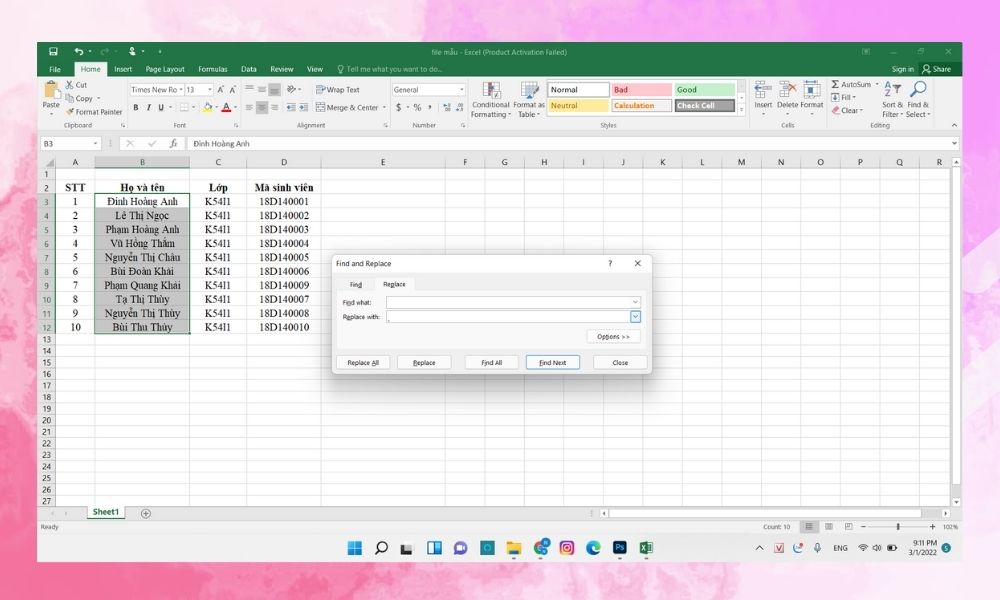
Bước 4: Ấn Replace All để xuống dòng.
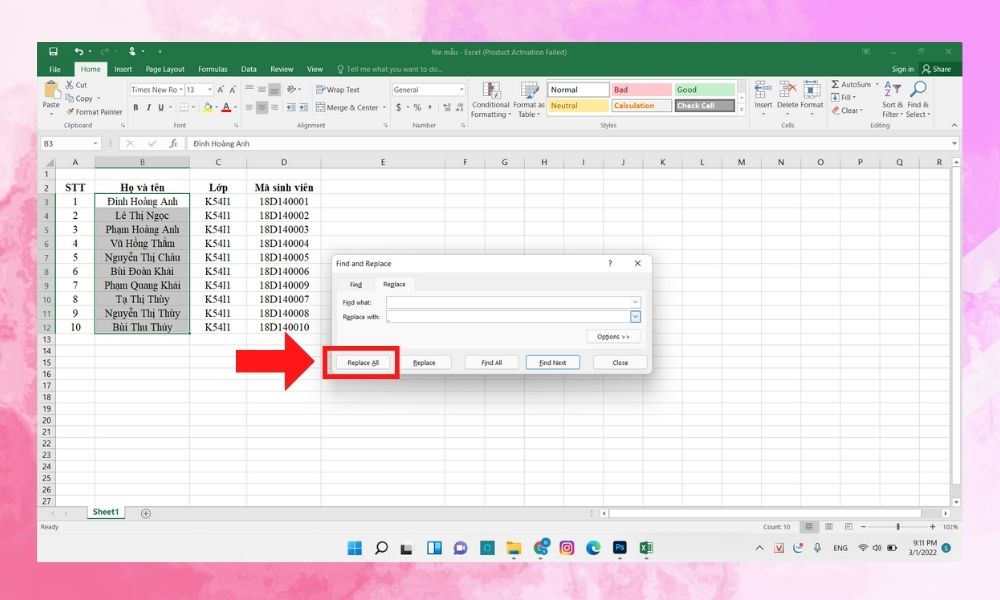
Bước 5: hiệu quả hiển thị vẫn như hình.
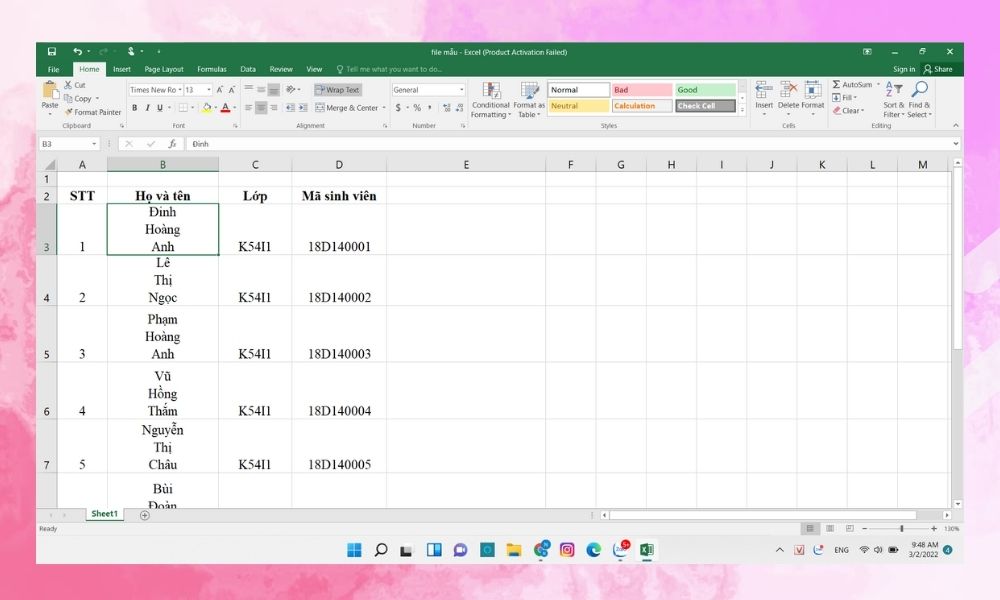
Cách xuống dòng trong Excel bởi Justify
Ưu điểm của phương pháp làm này là bạn sẽ không yêu cầu phải căn chỉnh lề nữa, vì tính năng Justify đã giúp cho bạn thực hiện điều này rồi. Tuy nhiên, phương pháp làm này còn có phần hơi tinh vi so với các cách trước đó, vắt thể:
Bước 1: lựa chọn ô bắt buộc chỉnh dữ liệu.
Bước 2: lựa chọn Format bên trên thanh luật -> Format Cells.
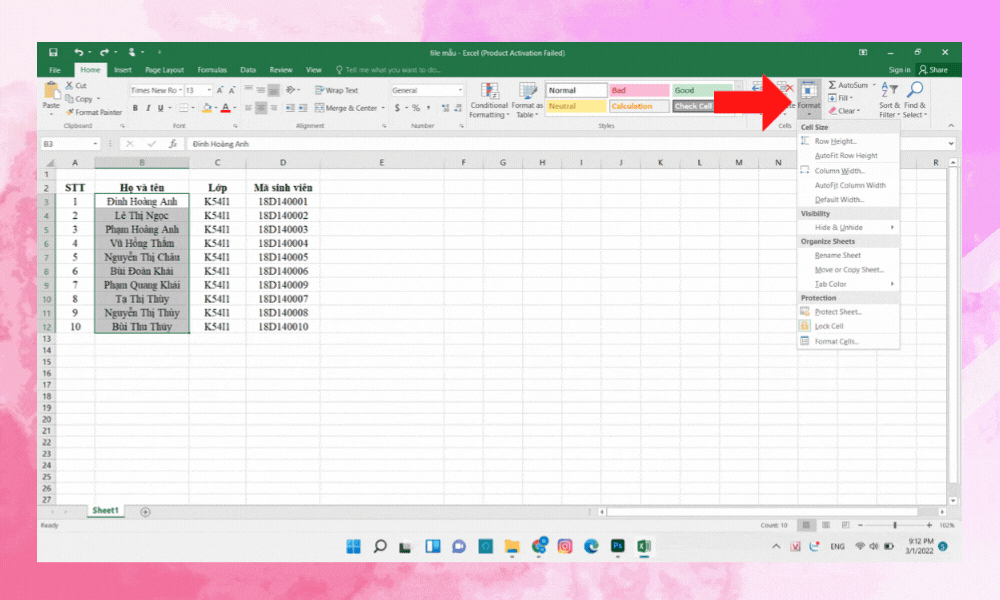
Bước 3: màn hình hiển thị bảng thông báo như hình, trong thẻ Alignment chọn Horizontal -> Justify rồi ấn OK.
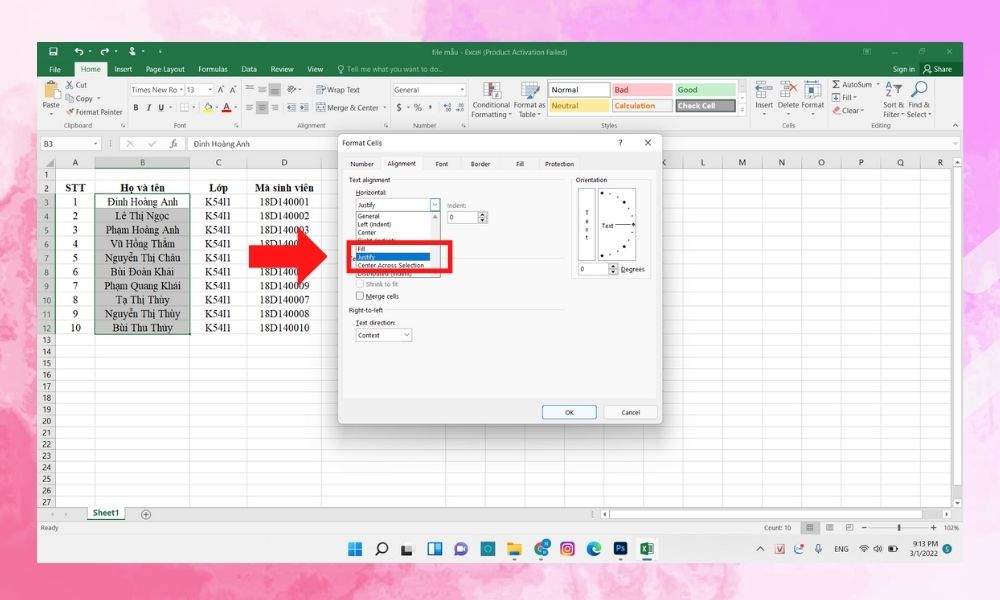
Bước 4: sau khi ấn Ok, kết quả hiển thị đã như hình.
Xem thêm: Hướng dẫn các cách tải nhạc soundcloud trên iphone tải xuống
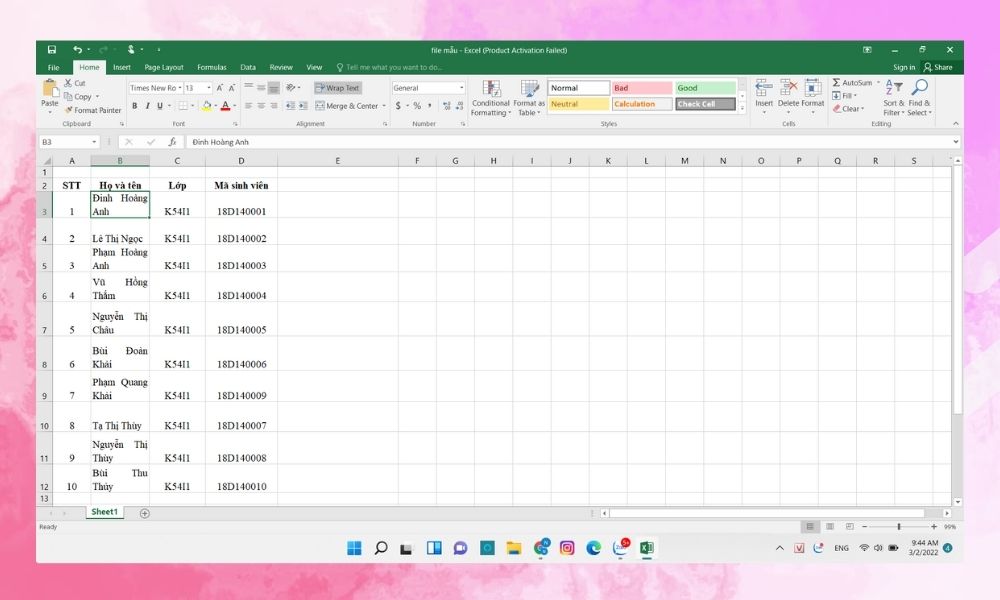
Cách xuống loại trong Excel vào Google Sheets
Giống như trong Excel, phương pháp xuống dòng trong Google Sheets cũng có khá nhiều điểm tương đồng.
Xuống dòng bởi phím tắt Alt+Enter
Bước 1: lựa chọn dòng dữ liệu cần sửa với vị trí phải xuống dòng tiếp đến ấn tổng hợp phím Alt+Enter.
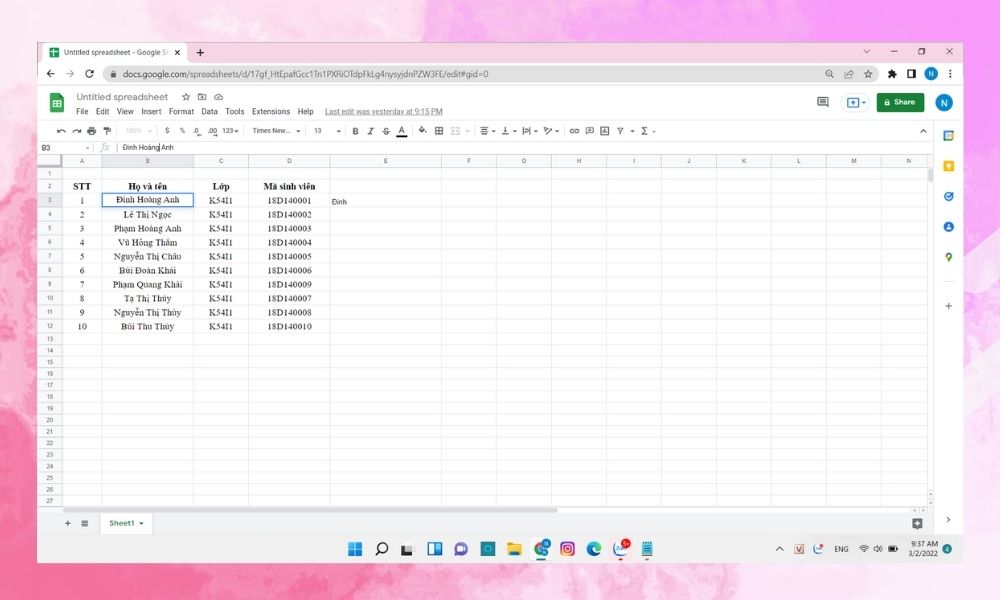
Bước 2: kết quả trả lại sẽ như hình mặt dưới.
Cách xuống loại trong Excel bằng Text Wraping
Bước 1: chọn dòng nên xuống dòng.
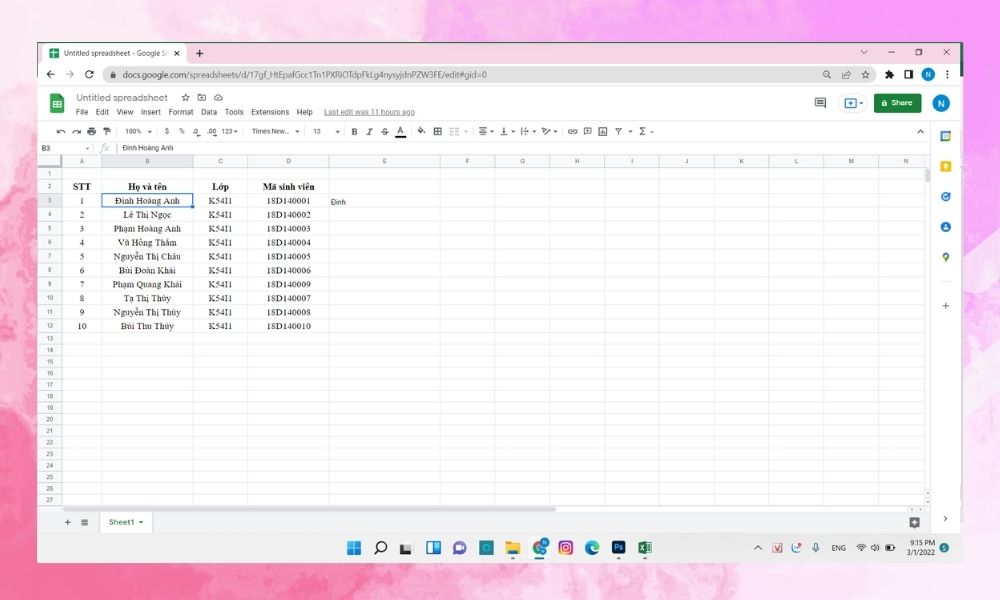
Bước 2: Vào nhân kiệt Text Wraping -> Wrap.
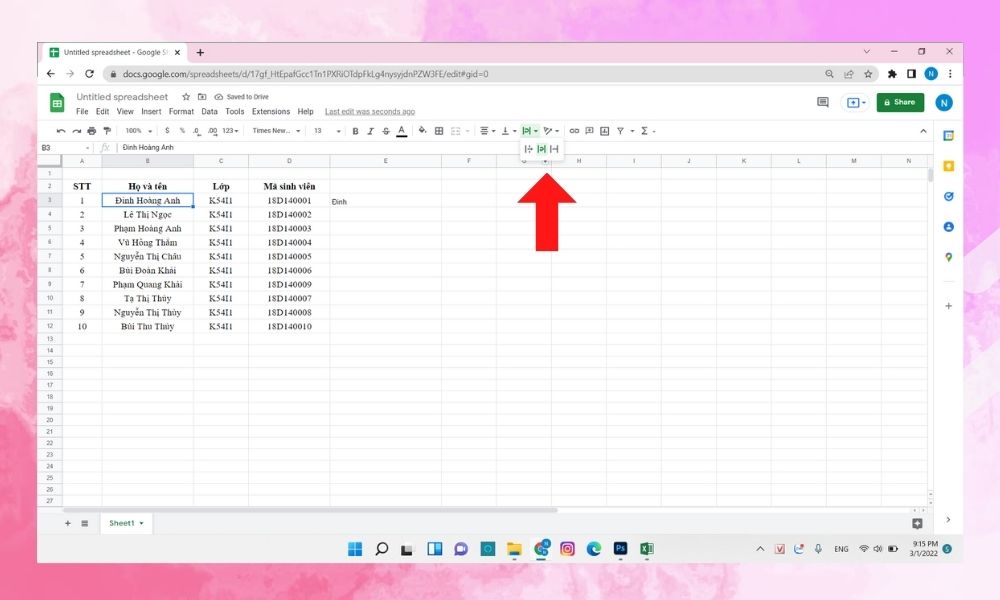
Bước 3: sau thời điểm chỉnh sửa xong, kết quả nhận được đã như hình.
Cách sửa Lỗi không xuống loại trong Excel
Thi phảng phất khi thực hiện Excel, người tiêu dùng sẽ gặp gỡ những lỗi chẳng thể xuống mẫu được. Những lỗi này là vì phần setup của nhiều người đang để định hình sai, cho nên vì thế bạn phải kiểm tra cùng thực hiện cài đặt lại. Để kiểm tra bạn hãy làm theo công việc sau đây:
Bước 1: Mở Excel rồi vào phần File.
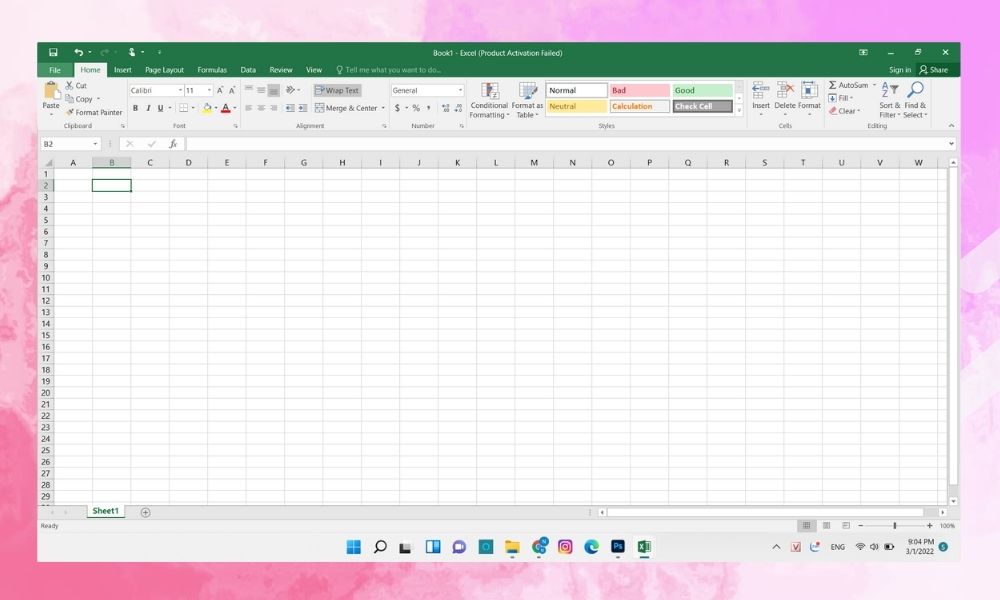
Bước 2: lựa chọn Options -> Advanced.
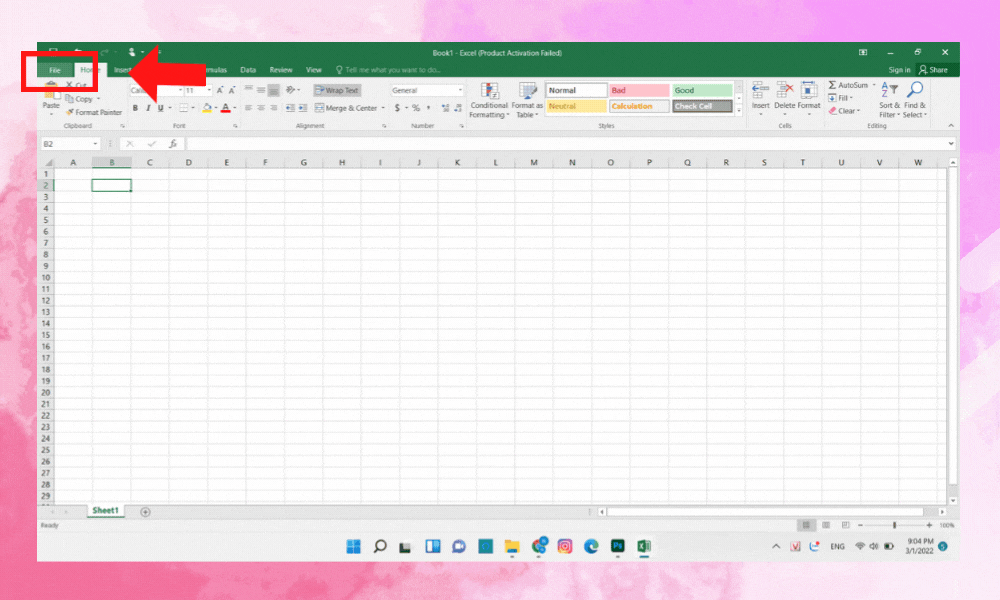
Bước 3: trong mục After pressing Enter -> Direction chọn Down -> Ok là trả tất.
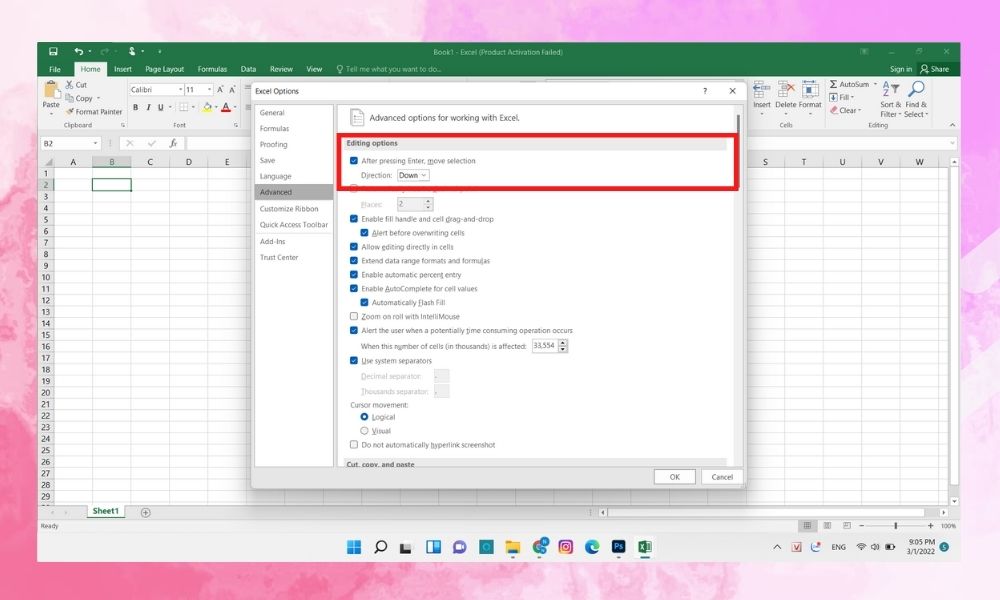
Tạm Kết
Trên trên đây Sforum đã chia sẻ cho bạn những cách xuống mẫu trong Excel. Nếu thấy có ích hãy phân chia sẻ nội dung bài viết này đến với khá nhiều người hơn các bạn nhé!
Nhiều chúng ta mới bắt đầu sử dụng Excel kiên cố sẽ bỡ ngỡ khi chần chừ làm phương pháp nào nhằm xuống dòng trong một ô tính của Excel. Vày đó, từ bây giờ mình đang hướng dẫn biện pháp xuống chiếc giúp các bạn làm việc nhanh nhẹn hơn với Excel.
Có 2 giải pháp thông dụng sẽ giúp đỡ bạn xuống dòng:
Cách 1: thực hiện phím tắt alt + Enter
Bạn chỉ việc đặt vết nháy chuột vào vị trí mà bạn muốn xuống dòng, sau đó nhấn tổ hợp phím Alt+Enter để xuống dòng. Phương pháp làm này tương đối thủ công.
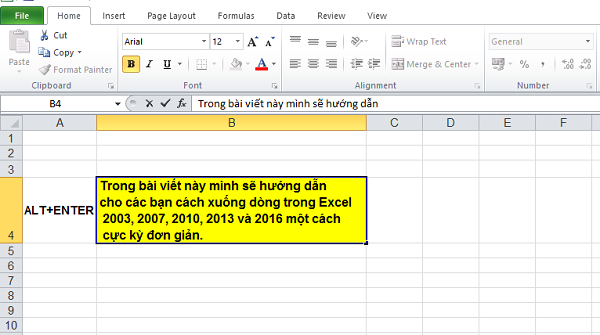
Cách 2: Sử dụng Wrap Text
Cách này thì nhanh hơn nhiều so với giải pháp 1. Các bạn cứ câu hỏi viết hết ngôn từ vào ô tính => Nhấp lựa chọn ô đề xuất xuống dòng => lựa chọn Wrap Text và nhấn vào sẽ là xong.
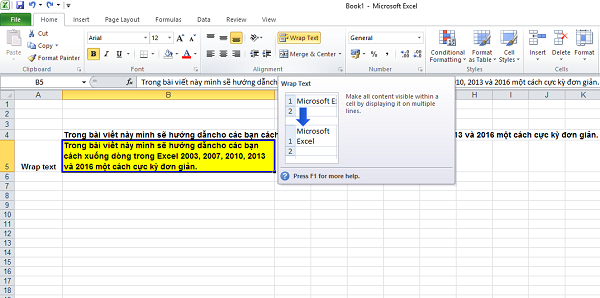

Bạn rất có thể hiểu hơn về cách xuống chiếc trong excel qua video clip này nhé!
vabishonglam.edu.vn Học Excel online đã mở rất nhiều các khóa học đào tạo về Học Excel cơ bản cho đến cải thiện với các chuyên viên hàng đầu tại Việt Nam. Shop chúng tôi sẽ có đến đến bạn những buổi học bổ ích, hiểu quả có thể sử dụng thành thạo Excel để áp dụng trong công việc. Ngoài ra, chúng tôi đang có nhiều chương trình khuyến mại lớn mang lại các học viên đăng kí trong tháng này, vậy còn trằn trừ gì nữa mà ko đăng kí tức thì thôi. Thông tin chi tiết xem tại:

Tác giả: dtnguyen (Nguyễn Đức Thanh)
học Excel Online | DTNguyen.business
·· ·
Bài viết không giống của thuộc tác giả
khóa huấn luyện và đào tạo mới xuất bản

Lập trình liên quan Python Excel chìa khóa về tối ưu các bước
3.000.000VND 1.800.000VND
PYXL101
Xem chi tiết

khóa học Trọn cỗ SQL cơ bản qua 500 câu truy nã vấn dành cho tất cả những người mới ban đầu
3.000.000VND 1.600.000VND
SQL100
Xem đưa ra tiết

Python cơ bản cho tín đồ mới bước đầu
499.000VND 199.000VND
PY100
Xem chi tiết
Hiểu về tìm kiếm giao động trong Excel – một cách để tối ưu hóa tốc độ
7 ứng dụng tách chuỗi cùng với hàm FILTERXML vào Excel
Chia khoảng chừng thời gian để gia công bài toán phân tích tài liệu lượt truy tìm cập
Hướng dẫn kích hoạt khoá học tập tại học Excel Online
Tạo dãy số ngẫu nhiên không trùng lặp trong Excel
Cách gộp những mảng, vùng tài liệu với hàm VSTACK và HSTACK vào Excel
khóa huấn luyện liên quan tiền
Khóa học tập Excel tự cơ phiên bản đến chuyên viên dành cho những người đi làm
Chi huyết khóa học
Khóa học tập Trọn bộ Power Query nền tảng gốc rễ cho công việc báo cáo dữ liệu
Chi máu khóa học
Click đăng ký học tại:
Tất cả khoá học









