Cách Xóa Chữ Logo Trong Powerpoint Mẫu, Cách Xóa Chữ Trên Ảnh Trong Powerpoint
Công cố gắng Watermark bên trên Word sẽ dùng để làm chèn hình ảnh công ty, tên trang web chìm mờ làm việc phía sau nội dung, né trường hợp coppy nội dung tài liệu. Tuy vậy Watermark lại không thể có bên trên Power
Point xuất xắc trên Excel, gây ra đôi chút sự trở ngại của người dùng khi ao ước thêm tên doanh nghiệp chìm vào nội dung tài liệu.Bạn sẽ xem: cách xóa chữ biểu tượng logo trong powerpoint mẫu
Vậy hy vọng tạo Watermark trên Excel tuyệt Power
Point thì làm rứa nào? trước đó Quản trị mạng vẫn hướng dẫn bạn đọc cách tạo hình ảnh sản phẩm chìm bên trên Excel bằng công vắt Header và Footer. Cùng với Power
Point thì bọn họ cần áp dụng công thay Slide Master. Bài viết dưới đây sẽ hướng dẫn bạn đọc cách tạo ra Watermark trên Power
Point.
Bạn đang xem: Cách xóa chữ logo trong powerpoint mẫu
Hướng dẫn chèn Watermark vào Power
Point
Bước 1:
Đầu tiên bạn bấm vào tab View rồi thừa nhận tiếp vào mục Slide Master.
Bước 2:
Tại slide đầu tiên người dùng click vào tab Insert rồi dấn tiếp vào Text box nhằm chèn logo dạng chữ vào 1 slide trình chiếu.
Tiếp mang lại nhập nội dung mong mỏi tạo dạng logo sản phẩm vào form Text box. Chúng ta cũng rất có thể xoay chữ trong khung tới góc độ mà mình muốn.
Nếu ước ao thêm color cho chữ trong form hoặc hình dạng chữ nghệ thuật thì nhận vào tab Format chọn rồi chọn color bên dưới, vào phần Word
Art Styles.
Bước 3:
Bước 4:
Tiếp tục nhận vào tab View rồi click vào chế độ Normal để lấy slide Power
Point về chính sách xem bình thường.
Kết quả họ sẽ nhìn thấy chữ chìm hiển thị trong văn bản slide như dưới đây. Họ chèn ngẫu nhiên nội dung nào thì cái chữ cũng trở thành ẩn ở bên dưới nội dung.
Nếu chèn hình ảnh cũng đang hiển thị dưới văn bản nhập trên slide.
Nếu dấn Enter để thêm slide thì hình ảnh vẫn sẽ hiển thị ở phần đông slide bắt đầu thêm.
Bước 5:
Để xóa Watermark chèn trên Power
Point, chúng ta click vào vào tab View rồi nhấp vào phần Slide Master, cũng click vào slide đầu tiên cùng xóa Text box tuyệt hình hình ảnh đã thêm.
Mặc mặc dù trên Power
Point không tồn tại sẵn cách thức Watermark như trên Word, nhưng chúng ta cũng có thể sử dụng Slide Master nhằm chèn Text box tạo biểu tượng logo chìm, với ngôn từ chữ hoặc hình ảnh tùy theo ngôn từ yêu mong của tài liệu. Mặc dù khi chèn Watermark người tiêu dùng cần chắt lọc vị trí chèn cân xứng trên toàn slide, tránh vấn đề Watermark gây giận dữ khi gọi nội dung.
Trong những file Power
Point lưu lại hành nội bộ, chúng ta thường thấy dòng chữ watermark "Confidential" hoặc "Draft" ghi mờ bên trên slide. Vậy watermark là gì? Làm rứa nào để tạo được watermark mà chưa hẳn viết đi viết lại trên từng slide? thuộc vabishonglam.edu.vn quan sát và theo dõi ngay phương pháp làm trong bài viết ngày từ bây giờ nhé.
Giới thiệu về watermark trong Power
Point
Trước khi thực hành cách tạo thành watermark vào Power
Point, chúng ta hãy cùng tóm tắt về có mang watermark nhé. Watermark là gì? sử dụng watermark giữa những trường hợp như vậy nào? thuộc mình đi tìm câu vấn đáp nhé.
Watermark là gì?
Watermark được dịch thô sang Tiếng Việt là hình mờ, nghĩa là các đối tượng người sử dụng văn bản, hình hình ảnh và logo lộ diện chìm, ko rõ nét. Đây là một trong những yếu tố quan lại trọng bậc nhất trong vấn đề xác định phiên bản quyền hình ảnh vì nó là một dấu hiệu đặc trưng của một cá nhân/tổ chức, ngăn cản những hành vi sao chép, làm cho giả.
Watermark lộ diện phổ thay đổi dưới các dạng:
Logo bên trên hình ảnh, sản phẩmVăn phiên bản mờ bên trên Word
Thông tin mờ bên trên ảnh
Tại sao cần áp dụng watermark?
Trong thời đại mạng internet lên ngôi như ngày nay, watermark càng đóng vai trò cần thiết đối với phiên bản quyền. Khi share các hình ảnh, tư liệu lên những trang mạng, họ không thể kiểm soát điều hành những ai sẽ tải về và thực hiện nó. Trong trường vừa lòng này, watermark sẽ bảo vệ tài sản trí tuệ của bọn chúng ta.
Ngoài việc đảm bảo sản phẩm của họ khỏi sự xào nấu bất đúng theo pháp, watermark còn rất có thể hỗ trợ quảng bá hình ảnh, sản phẩm. đưa sử chúng ta đăng một bức ảnh cùng hình ảnh lên trang facebook của công ty, kế tiếp bức hình ảnh đó trở bắt buộc viral và mở ra trên mọi trang mạng xã hội. Thời gian này, phụ thuộc vào logo gắn trên ảnh, bạn xem sẽ biết được đó là sản phẩm của khách hàng bạn. Điều này vô hình dung chung sẽ giúp đỡ bạn tăng mức độ nhận diện và độ phủ sóng của công ty.
Quản lý watermark bên trên slide Power
Point
Giả sử nhiều người đang làm một bài xích thuyết trình Power
Point nhưng bắt đầu chỉ là bản nháp, các bạn sẽ đánh dấu rứa nào để mọi người biết kia là bản nháp? Hoặc bạn được giao nhiệm vụ tạo dựng một bài bác thuyết trình chỉ lưu lại hành nội bộ, các bạn sẽ đánh dấu nắm nào nhằm mọi tín đồ biết là không được gia công lộ tư liệu này ra ngoài?
Trong phần này, mình đang hướng dẫn các bạn cách tạo những watermark tiến công dấu phiên bản nháp "Draft" và thông tin mật "Confidential" bên trên slide Power
Point nhé.
Cách sản xuất watermark bên trên slide Power
Point
Đáng tiếc là không tồn tại tính năng nào giúp cho bạn trực tiếp thêm watermark vào Power
Point. Mặc dù nhiên, bạn cũng có thể thêm một văn bạn dạng hoặc hình hình ảnh vào Slide Master để chế tạo watermark Power
Point cho toàn bộ các slide trong tệp tin của mình.
Xem thêm: Ref Là Gì Trong Ngân Hàng Là Gì, Ref Là Gì Trong Ngân Hàng
Hãy thực hiện tạo watermark cho cục bộ slide theo các bước dưới trên đây nhé!
Bước 1: Đi mang đến thẻ View > nhóm Master Views > Slide Master.
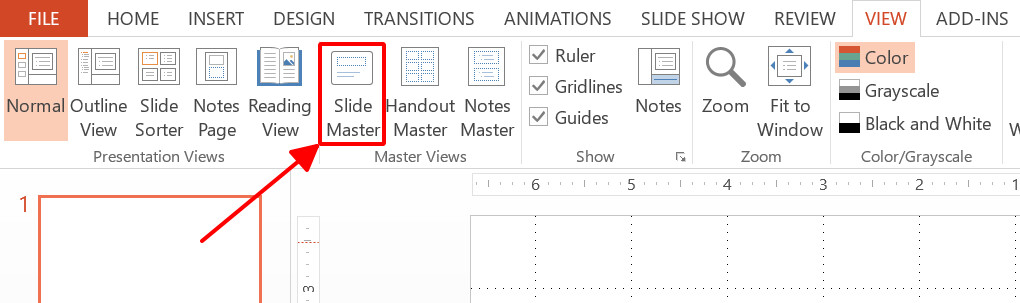
Bước 2: Tại bối cảnh Slide Master, đi đến thẻ Insert > đội Text > Text Box và tạo nên một hộp thoại text box trên slide.
Nếu bạn muốn thêm watermark cho cục bộ các slide trong tệp tin Power
Point, hãy đảm bảo rằng các bạn thêm text box trên slide chủ yếu như trong hình.
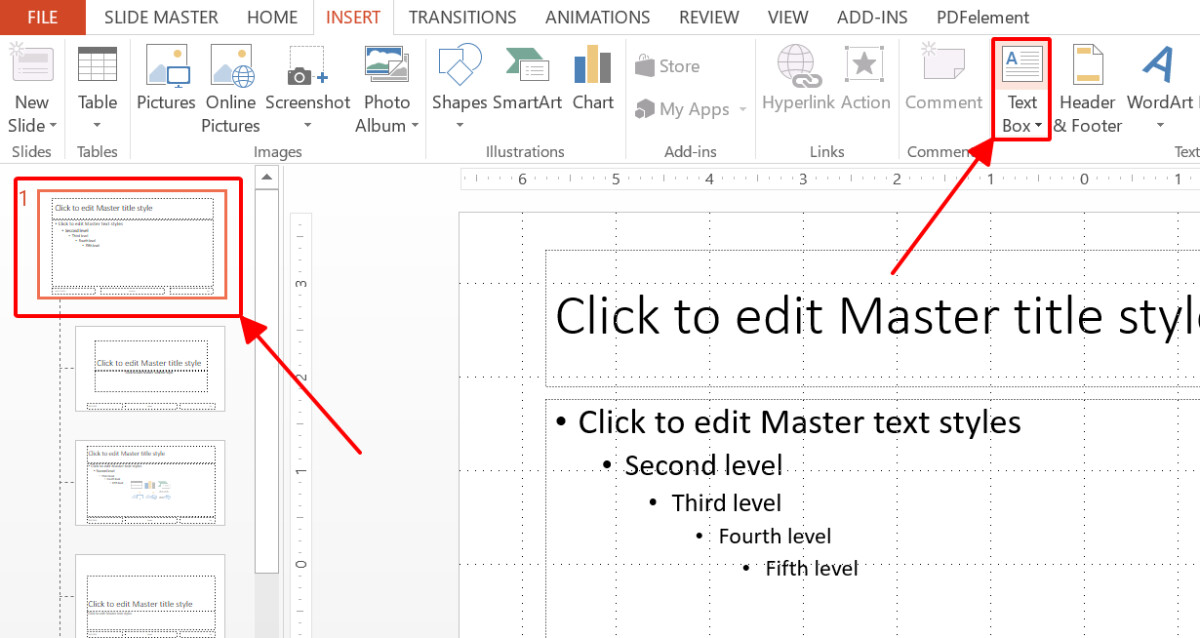
Bước 3: Điền watermark vào text box vừa tạo.
Tại đây, bạn thích file Power
Point lưu giữ hành nội bộ bắt buộc sẽ điền watermark Power
Point với câu chữ "Confidential" vào slide.
Bước 4: chỉnh sửa định dạng watermark (vị trí, kích thước, color sắc,...) theo đúng ý muốn.
Tại bước này, họ sẽ thao tác làm việc trên thẻ Format của cửa sổ Slide Master. Hãy tiến hành định dạng watermark Power
Point vừa tạo theo nguyện vọng của bạn.
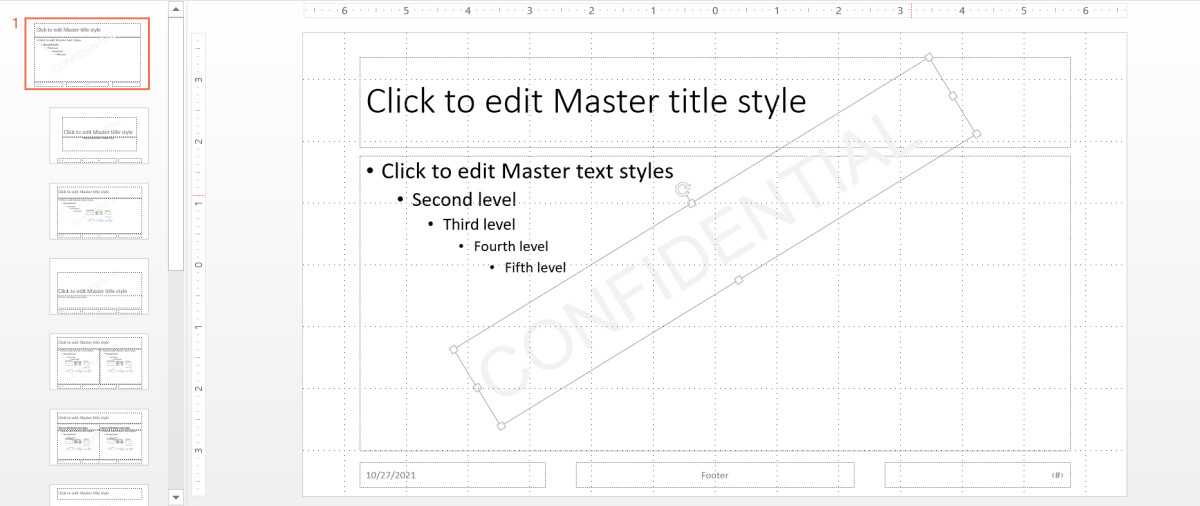
Cũng trên thẻ Format, các bạn hãy đi tới nhóm Arrange > mũi thương hiệu cạnh Send Backward > Bring khổng lồ back để đưa watermark chìm xuống dưới câu chữ của slide. Như vậy, watermark vẫn sẽ lộ diện trên slide mà không làm tác động tới những phần văn bản, hình hình ảnh trên slide Power
Point.
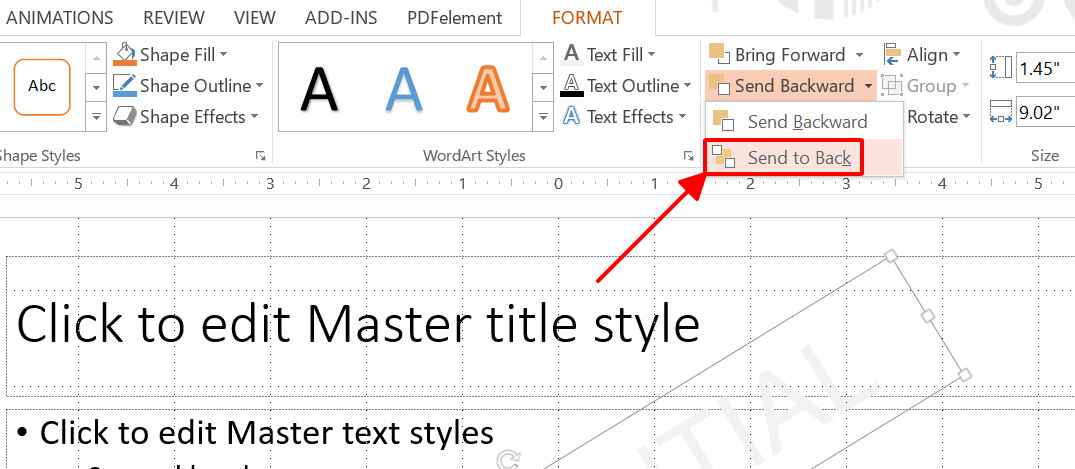
Bước 5: Đi mang đến thẻ Slide Master > Close Master để tạm dừng hoạt động sổ Slide Master.
Về cơ bản, sau công việc trên, bạn đã tạo nên watermark cho file bài bác thuyết trình của mình.
Thay vì thêm watermark, nếu bạn muốn thêm hình ảnh cho slide thì tại cách 2, vào thẻ Insert, hãy đi đến nhóm Images > Pictures và chọn file logo nên thêm vào slide.
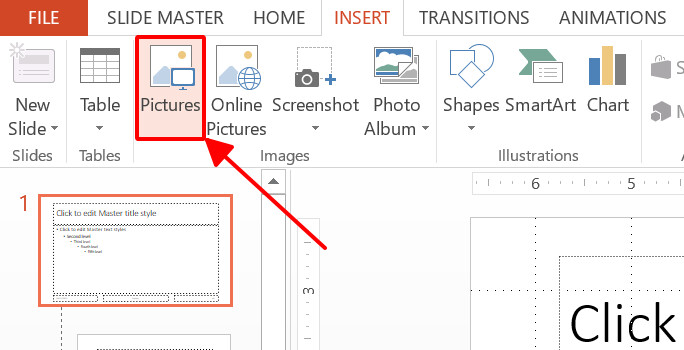
Sau đó, bạn chỉ việc chỉnh sửa kích thước và địa chỉ của logo làm thế nào cho đúng với yêu ước của mình.
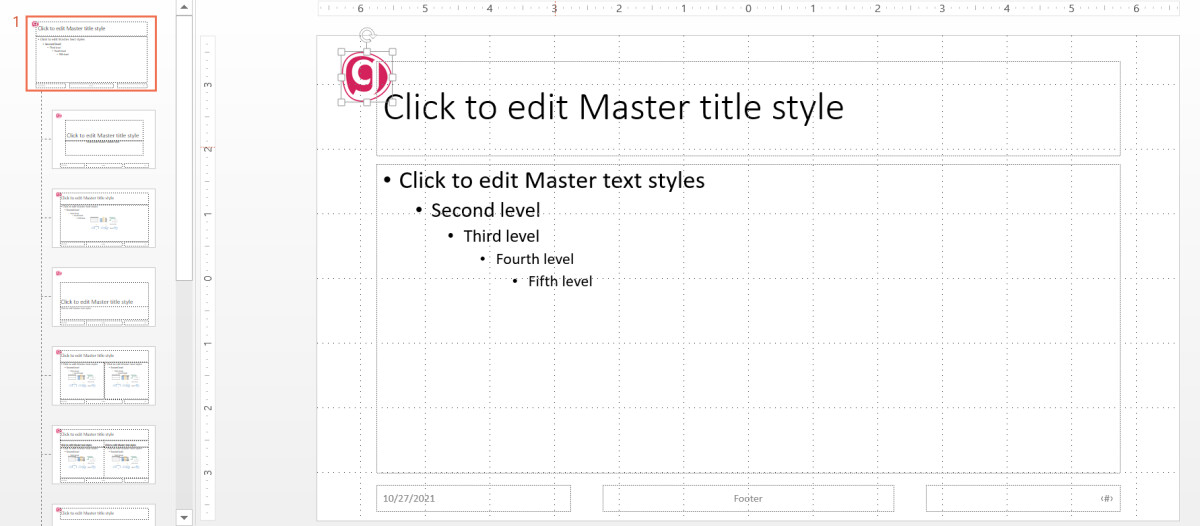
Như vậy, khi ngừng hoạt động sổ Slide Master, các bạn sẽ thấy logo xuất hiện thêm trên hầu như slide trong bài thuyết trình, giống như như watermark. Bất kỳ ở trong chính sách hiển thị nào, những yếu tố này cũng biến thành xuất hiện nay trên slide của bạn. Bởi đó, chúng ta hoàn toàn có thể yên trung khu về nút độ bình yên của watermark và hình ảnh sản phẩm trong file Power
Point.
Cách xóa watermark trên slide Power
Point
Vì họ đã chế tạo ra watermark trên Slide Master, đề xuất để xóa watermark, chúng ta cũng đang sử dụng hành lang cửa số Slide Master. Tất cả những gì bạn cần làm là nhấn lựa chọn watermark bên trên slide Power
Point chính và dấn phím Delete/Del trên bàn phím.
Thao tác này sẽ xóa trọn vẹn watermark ra khỏi những slide trong tệp tin Power
Point. Nếu như bạn chỉ thêm watermark vào một slide tuyệt nhất định, bạn chỉ cần thêm một thao tác là tìm tới slide kia trong cửa sổ Slide Master với xóa watermark.
Tổng kết
Vậy là họ đã biết phương pháp tạo watermark cho slide Power
Point. Khi thực hiện watermark, chúng ta nên xuất file Power
Point bên dưới dạng PDF, hoặc tệp tin Read-only (chỉ được xem, không tồn tại quyền chỉnh sửa) để tránh sự cố file bị xóa watermark.
Hy vọng thủ thuật trong nội dung bài viết ngày hôm nay đã giúp bạn giải đáp được vướng mắc về Power
Point. Để tham khảo thêm các kiến thức xoay quanh Power
Point, bạn hãy đọc các nội dung bài viết về cùng chủ đề trên blog vabishonglam.edu.vn. Đừng quên tham gia khóa huấn luyện và đào tạo Tuyệt đỉnh Power
Point cùng chúng mình nhằm học cách tạo dựng slide ấn tượng chinh phục mọi người xem nhé.









