Cách xem ổ cứng gpt hay mbr, cách kiểm tra máy tính hỗ trợ uefi không
Bài viết này đã hướng dẫn bạn cách soát sổ ổ cứng MBR tuyệt GPT trên Windows cùng Linux. Cũng giúp bạn lựa chọn đề nghị dùng MBR hay GPT mang đến ổ cứng của mình.
Bạn đang xem: Cách xem ổ cứng gpt hay mbr
khám nghiệm ổ cứng MBR tuyệt GPTKiểm tra ổ cứng MBR tuyệt GPT
Có đa phần mềm hoàn toàn có thể giúp các bạn kiểm tra định dạng ổ cứng, tại chỗ này mình đang hướng dẫn giải pháp kiểm tra bởi các ứng dụng có sẵn trên Windows với Linux.
Windows
Bạn có thể kiểm tra ổ cứng MBR xuất xắc GPT trên Windows bởi 2 cách: thực hiện diskpart hoặc Disk Management.
Cách 1: áp dụng diskpart:
Chạy Command Prompt (cmd.exe) bằng quyền Admin (nhấp chuột yêu cầu và chọn Run as Administrator), kế tiếp sử dụng 2 lệnh sau:
diskpartlist disk
Nếu chúng ta nhìn thấy ổ cứng được lưu lại sao (*) sinh sống cột GPT thì ổ cứng của doanh nghiệp có format GPT. Ngược lại, ổ cứng của bạn cũng có thể ở format MBR, nhưng chưa chắc, chúng ta có thể kiểm tra bằng phương pháp 2.
Cách 2: Sử dụng Disk Management:
Mở Disk Management, chúng ta có thể tìm tìm hoặc áp dụng lệnh diskmgmt.msc.Linux
Để chất vấn ổ cứng MBR xuất xắc GPT trên Linux, bạn có thể sử dụng lệnh parted, lệnh này còn có sẵn trên toàn bộ các hệ điều hành và quản lý Linux như Ubuntu, Linux Mint, Debian…
sudo parted -l
Kết trái xuất ra như sau:
Model: ATA VBOX HARDDISK (scsi)Disk /dev/sda: 21,5GBSector size (logical/physical): 512B/512BPartition Table: gptDisk Flags: Number Start End size File system Name Flags 1 1049k
B 538MB 537MB fat32 EFI System Partition boot, esp 2 538MB 17,2GB 16,6GB ext4 3 17,2GB 21,5GB 4293MB linux-swap(v1)Model: ATA VBOX HARDDISK (scsi)Disk /dev/sdb: 1074MBSector size (logical/physical): 512B/512BPartition Table: msdosDisk Flags: Number Start End kích thước Type file system Flags 1 1049k
B 1074MB 1073MB primary fat32 lba
Nếu cực hiếm của Partition Table là msdos thì có nghĩa là ổ cứng này đang ở định dạng MBR.
Nên dùng MBR giỏi GPT
Tùy vào hệ thống và nhu cầu của công ty mà bạn nên dùng MBR hay GPT mang lại ổ cứng của bạn. Mình xin giới thiệu một số xem xét như sau:
Ổ cứng MBR chỉ có thể có buổi tối đa 4 phân vùng thiết yếu (Primary). Điều này có thể không quan trọng, chúng ta cũng có thể tạo nhiều hơn thế các phân vùng Logical. không phải tất cả các khối hệ thống đều hỗ trợ khởi hễ ổ cứng GPT ở chuẩn Legacy. Chúng ta có thể sử dụng ổ cứng MBR nhằm khởi hễ ở cả hai chuẩn UEFI với Legacy, sau đó setup Windows, Linux và các hệ điều hành và quản lý khác. MBR tuyệt GPT chẳng tương quan gì tới sự việc đĩa của người sử dụng là SSD hay HDD cả.Vì vậy, bạn nên kiểm tra xem máy vi tính dùng UEFI hay Legacy BIOS để hoàn toàn có thể lựa lựa chọn định dạng ổ cứng phù hợp. Chú ý chung, bạn nên áp dụng ổ cứng ở định hình MBR nếu máy tính xách tay khởi đụng ở chuẩn chỉnh Legacy và áp dụng ổ cứng ở format GPT nếu laptop khởi hễ ở chuẩn UEFI.
Đặc biệt, nếu bạn muốn tạo boot cho ổ cứng gắn ko kể (ổ cứng di động) hoặc tạo nên USB boot để tích hợp cỗ cài Win, Win
PE, Ubuntu, Linux Mint… thì chúng ta có thể sử dụng MBR với một phân vùng FAT32. Điều này giúp bạn có thể khởi rượu cồn vào cả hai chuẩn chỉnh UEFI cùng Legacy. AIO Boot là một trong những phần mềm chế tác USB boot miễn giá thành và tốt nhất có thể hiện nay, nó cũng hỗ trợ tạo boot cho ổ cứng thêm ngoài.
Có không hề ít cách khác nhau để kiểm tra máy vi tính bạn đang áp dụng hổ trợ UEFI hay chỉ cung cấp BIOS, ổ cứng ai đang dùng là MBR hay GPT. Tuy vậy ở nội dung bài viết này mình chỉ ra mắt với chúng ta các dễ dàng nhất để kiểm tra xem máy tính sử dụng UEFI xuất xắc BIOS, MBR tốt GPT.
Cách đánh giá xem máy tính xách tay dùng UEFI hay BIOS
Để chất vấn xem máy vi tính bạn sử dụng UEFI hay BIOS thì chúng ta cần sở hữu phần mềm HWiNFO theo link tải trực tiếp hoặc vào home HWi
NFO để download về (các bạn nên chọn tải về phiên bản Portable).
Khi cài về cùng giải nén các bạn sẽ thu được 2 file là HWi
NFO32.exe và HWi
NFO32.INI (nếu các bạn không thiết đặt hiển thị đuôi file thì sẽ không thấy phần .exe với .INI). Chúng ta hãy mở file HWi
NFO32.exe lên và lựa chọn Run.
Xem thêm: Cách Dùng Máy Giặt Toshiba, Hướng Dẫn Sử Dụng Máy Giặt Toshiba Từ A
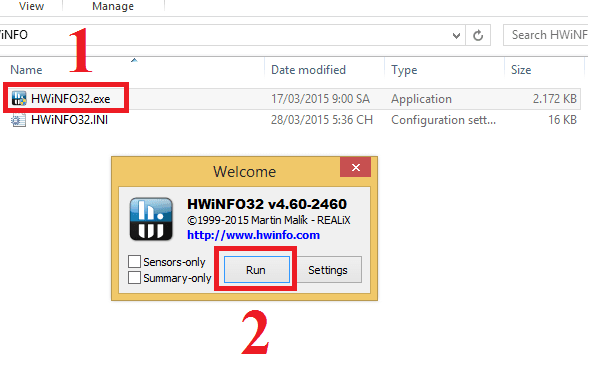
Khi phần mềm khởi động sẽ sở hữu vài cửa sổ không cần thiết được nhảy lên, các bạn hãy đóng các cửa sổ được khoan tròn vào hình dưới lại.
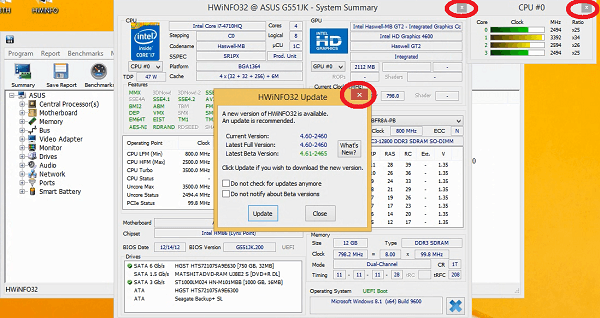
Còn lại 1 cửa sổ, khi chúng ta nhấp vào tên thiết bị tính của người sử dụng (ở trên đây máy mình là ASUS) thì vẫn thấy dòng UEFI Boot, nếu dòng này trên máy vi tính bạn thông báo là Present thì máy chúng ta hỗ trợ UEFI và ví như là Not Present thì thiết bị tính của người sử dụng chỉ hỗ trợ Legacy BIOS nhưng mà không hỗ trợ UEFI.
Cách soát sổ ổ cứng thiết bị tính chuẩn chỉnh GPT tốt MBR
Đầu tiên nếu máy vi tính bạn đang dùng là Windows 32 bit thì chắc chắn rằng ổ cứng ai đang dùng là chuẩn MBR và chúng ta không yêu cầu làm công việc tiếp theo để đánh giá vì ổ cứng GPT chỉ hỗ trợ cài windows 64 bit đề xuất Windows 32 bit bắt buộc chạy trên ổ cứng GPT.
Để chất vấn xem ổ cứng đồ vật tính của bạn đang cần sử dụng theo chuẩn chỉnh GPT tốt MBR hay không thì có 2 cách, theo bản thân thì các 2 đơn giản và dễ dàng hơn phương pháp 1 nhưng lại theo chúng ta mình thì trái lại nên mình reviews cả 2 cách để các bạn tham khảo.
Cách 1: Kiểm tra bằng Comand Line
Với biện pháp này trước tiên bạn nhấp tổng hợp phím Wimdows + R và kế tiếp điền chữ diskpart và chọn OK, ví như có cửa sổ hiện lên thì bạn chọn Yes.
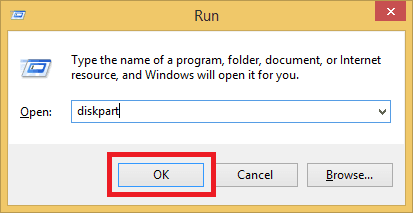
Cửa sổ Diskpart hiện nay lên, chúng ta gõ chứ list disk vào với ấn Enter thì danh sách những ổ cứng có trên máy tính và đang rất được kết nối với máy vi tính của bạn sẽ xuất hiện như ổ cứng máy tính, ổ cứng di động, USB, đĩa CD. Một cầm cứng bao gồm thể bao gồm nhiều phân vùng, thông thường laptop chỉ có một ổ cứng và các phân vùng mà lại ta vẫn điện thoại tư vấn là ổ đĩa C, D, E.
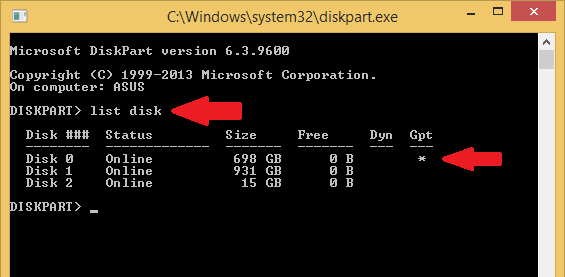
Ở đây bạn thấy những cột Disk, kích cỡ là các cột thương hiệu và dung tích các ổ cứng. Ổ cứng trên sản phẩm tính của công ty luôn là Disk 0, với trang bị mình Disk 0 là ổ cứng trong laptop, Disk 1 là ổ cứng di động mình cắm vào máy, Disk 2 là USB của mình. Ở đây chúng ta nhìn cột Gpt, nếu mẫu tên ổ cứng như thế nào ở cột Gpt gồm dấu * thì ổ cứng kia theo chuẩn chỉnh GPT, nếu không tồn tại dấu * thì là chuẩn MBR.
Cách 2: Kiểm tra bằng Disk management
Với giải pháp này thứ nhất bạn vào My computer và bấm vào phải và My computer bên trên windows XP, 7 hoặc This PC trên Windows 8 và lựa chọn Manage
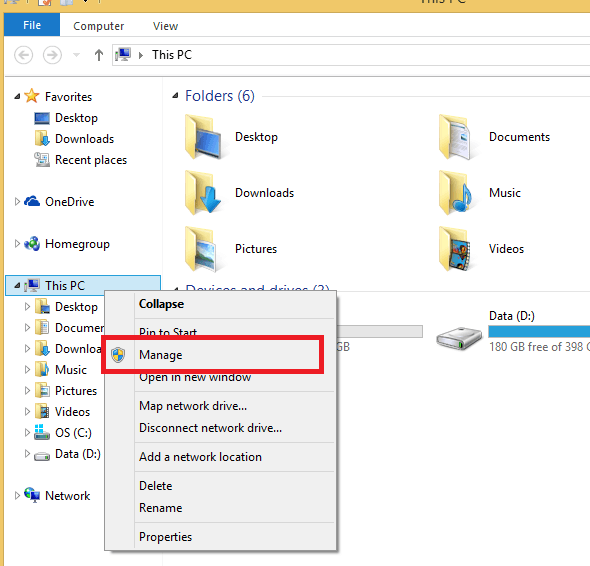
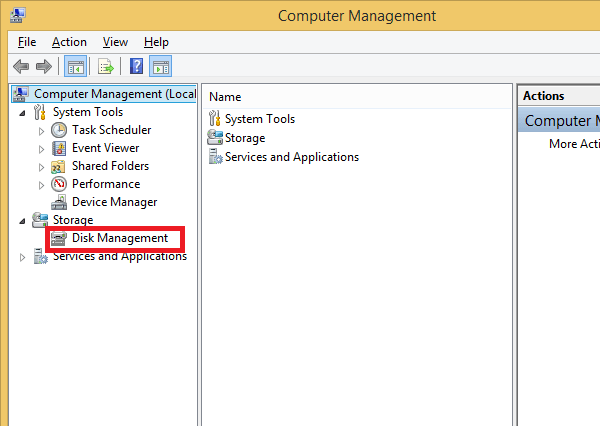
Tại đây các bạn sẽ thấy danh sách những ổ cứng trên máy tính xách tay được ghi Disk 0, Disk 1, Disk 2,… thường thì thì 1 laptop sẽ chỉ có 1 ổ cứng và đa phần vùng C, D, E. Ổ cứng Disk 0 là ổ cứng chứa phân vùng mua hệ điều hành và quản lý đang chạy.
Bạn hãy nhấp chuột phải vào Disk 0 và xem nếu có dòng Convert to lớn MBR Disk thì ổ cứng của doanh nghiệp là ổ GPT, bạn lại nếu bao gồm dòng Convert to GPT Disk thì ổ cứng máy chúng ta là MBR. Mặc dù đôi khi họ sẽ ko thấy mẫu Convert to… này, nếu rứa bạn nên lựa chọn vào Properties khi bấm vào phải vào ổ cứng.
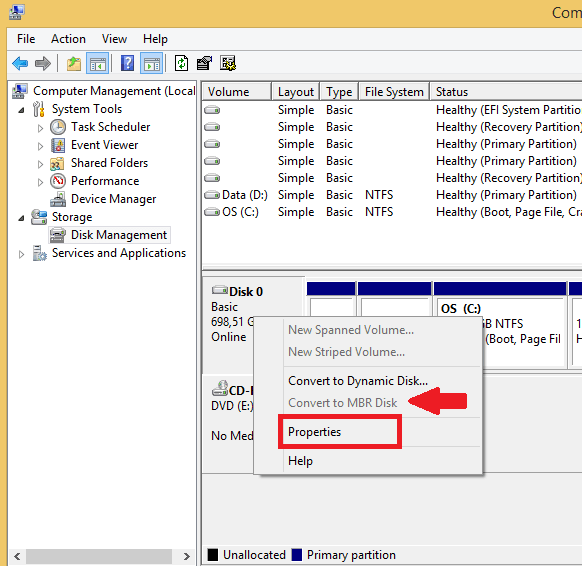
Cửa sổ mới hiện lên, các bạn hãy nhấp vào tab Volumes. Tại phía trên nếu tại chiếc Partition style bao gồm chữ GPT thì ổ cứng các bạn dùng là GPT, và nếu bao gồm chữ MBR thì ổ cứng chúng ta dùng là MBR.
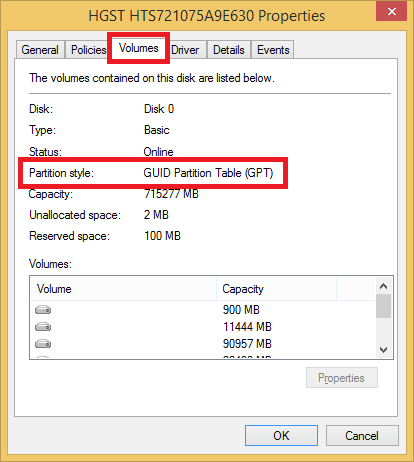
Trên đó là vài cách xem máy vi tính dùng UEFI giỏi BIOS, MBR hay GPT theo bản thân là dễ dàng nhất.









