Hướng dẫn cách viết số mũ trong word 2007, 2010, 2013, 2016 đơn giản
Bạn đang xem: Cách viết số mũ trong word 2007
Nếu cần nhập cách làm toán học, chất hóa học trên văn bạn dạng Word thì thiệt không dễ dàng chút nào, còn chưa nói đến việc nhập công thức hóa học tập trong excel nữa., mặc dù cách nhập bí quyết hóa học tập trong Excel lại không cạnh tranh như nhiều bạn tưởng tượng
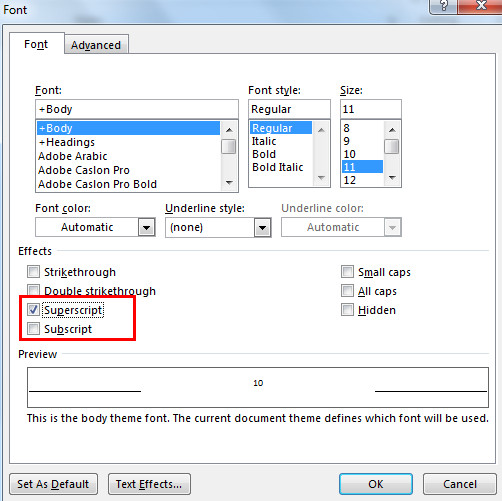
- bạn sẽ thấy được kết quả như hình dưới
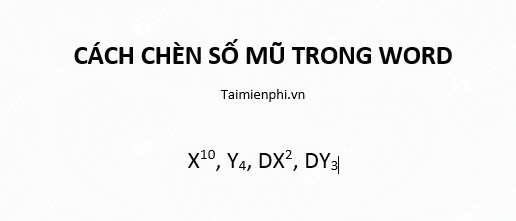
Cách 3: trong Word, bên trên thanh Ribbon cũng được tích thích hợp sẵn nút tác dụng giúp bạn thực hiện thao tác chèn số mũ này nhanh hơn. Để chèn chỉ số bên trên dưới, bạn chỉ việc click vào biểu tượng (X2: tiến công chỉ số dưới; X2: đánh chỉ số trên) nằm ở thẻ Home, mục Font
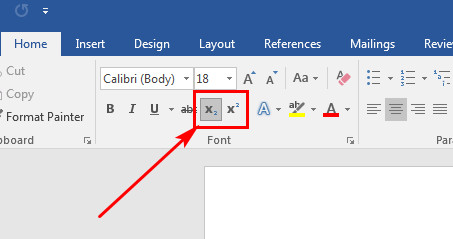
3. Đối với Word 2007
Cách 1: chúng ta có thể sử dụng những tổ phím tắt nhằm chèn số mũ tựa như với Word 2003
Cách 2: Để mở vỏ hộp thoại Font các bạn chọn tab Home, tiếp đến kích chuột vào mũi tên nhỏ dại ở góc phải nhóm Font (hoặc mở vỏ hộp thoại Font bằng phương pháp nhấn tổ hợp phím Ctrl + D)
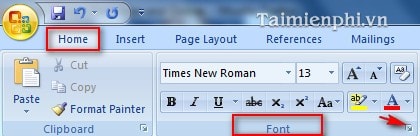
- Để chèn chỉ số dưới đến A2 + B2 + C2 + D2 + E2 các bạn bôi đen số 2 và 4 rồi mở vỏ hộp thoại Font, tích lựa chọn Subscript (đánh chỉ số dưới). Nếu như muốn đánh chỉ số trên chọn Superscript.
Mẹo Để bôi đen (chọn) các chỉ số thuộc lúc bằng cách bôi black số đầu, nhận giữ phím Shift với bôi đen các chỉ số khác
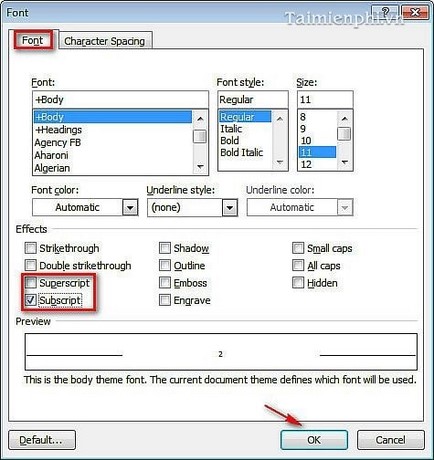
Kết quả sau thời điểm thực hiện: A2 + B2 + C2 + D2 + E2:
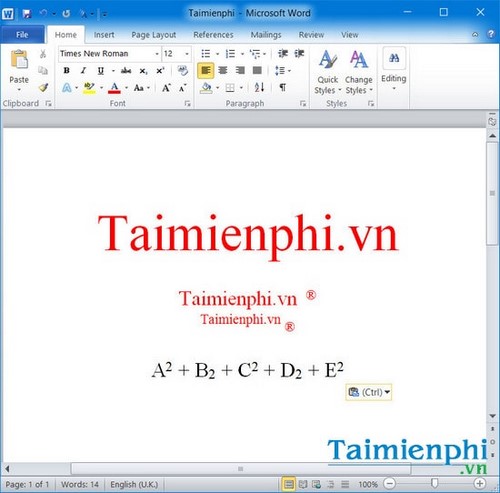
Nếu hy vọng viết phân số có mũ vào Word, độc giả chỉ vấn đề nhập đúng phương pháp trong gợi ý viết phân số vào Word đã làm được Taimienphi.vn trình làng nhé. Sau đó, chúng ta chỉ câu hỏi chèn số mũ trong Word, cụ thể là chèn chỉ số trên trong Word giống biện pháp trong bài viết này là rất có thể viết phân số gồm mũ vào Word rồi.
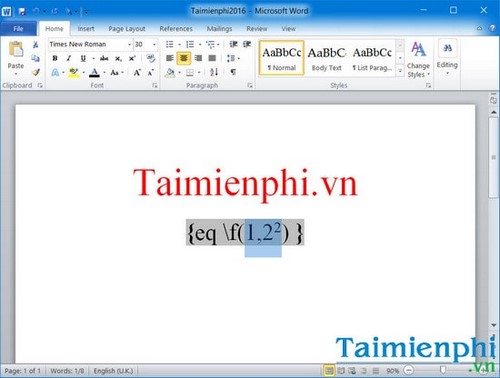
Bạn chỉ vấn đề chèn số nón trong Word như thông thường là đã rất có thể viết phân số bao gồm mũ vào Word rồi
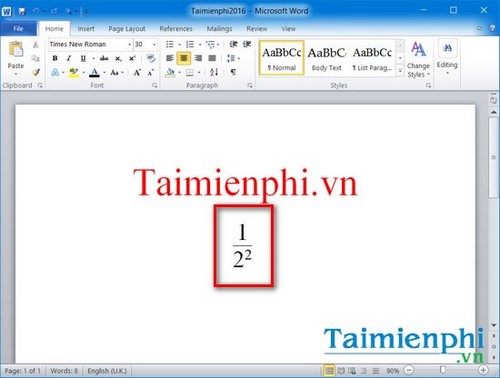
Kết quả sau thời điểm viết phân số bao gồm mũ vào Word.
Cách 3: Để đánh chỉ số bên trên dưới, bạn chỉ việc click vào hình tượng (X2: tiến công chỉ số dưới; X2: đánh chỉ số trên)
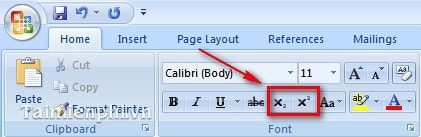
4. Đối cùng với Word 2003 trong bộ Office 2003
Cách 1: áp dụng tổ phím tắt
- Để viết chỉ số trên, ví dụ như X2 , ... Bạn chỉ việc gõ tổng hợp phím tắt Ctrl + Shift + =
- Để viết chỉ số dưới, ví dụ: Cu2O, ... Bạn chỉ việc nhập tổng hợp phím tắt Ctrl + =
Muốn trả lại hình trạng gõ bình thường bạn chỉ việc nhấn tổng hợp phím vừa sử dụng đợt nữa là được.
Cách 2: Sử dụng cài đặt trong Font
Bạn bôi black chữ số là hy vọng là chỉ số trên.
Sau kia vào Format, lựa chọn Font. Khi vỏ hộp thoại Font xuất hiện, chúng ta tích chọn vào Superscript với nhấn OK.

Để viết chỉ số dưới, lấy một ví dụ A2 + B2 + C2 + D2 + E2, ta làm cho như sau:
Bôi đen chữ số (cụ thể là số 2) hy vọng làm chỉ số dưới, vào Format và chọn Font, tiếp nối chọn Subscript trong nhóm Effects rồi thừa nhận OK.
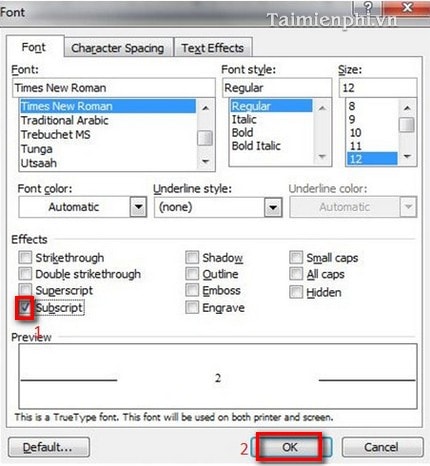
Sau khi dấn OK, các bạn sẽ thấy tác dụng như sau:
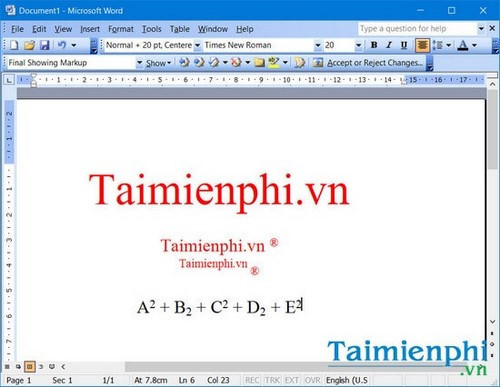
5. Phương pháp viết số mũ cùng chèn chỉ số trên dưới trong Word trên Mac
OS.
5.1. Viết số mũ (chỉ số trên) trong Word phiên bạn dạng 2007, 2010, 2013, 2016, 2019 cùng 2021 bên trên Mac
OS
Bước 1: Mở tệp tin Word nhập văn bạn dạng muốn chế tác chỉ số trên sau đó bôi black ký tự muốn tạo thành số mũ.
Xem thêm: ✓ bảng chữ cái hoa tiếng việt (teacher made), bảng chữ cái tiếng việt viết hoa
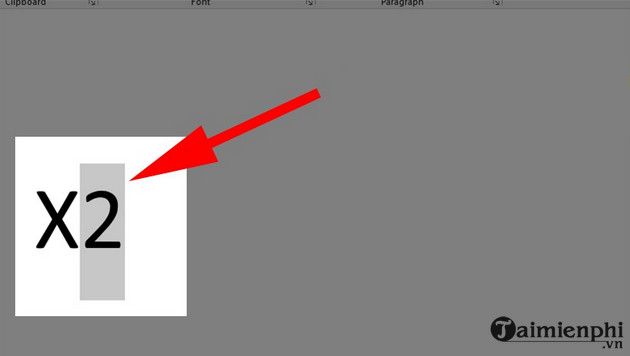
Bước 2: trên thanh giải pháp tại mục Home => Phần Font => Chọn cam kết tự X2
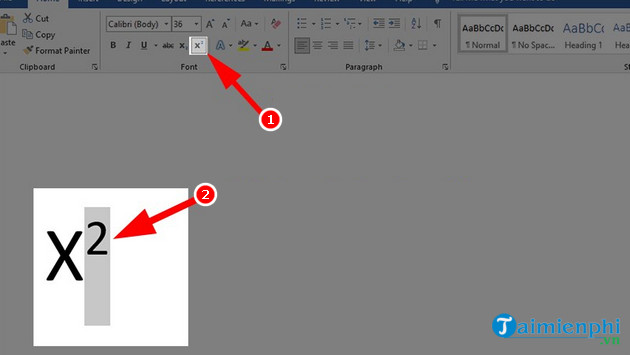
5.2. Cách viết chỉ số dưới trong Word phiên phiên bản 2007, 2010, 2013, 2016 và bên trên mac
OS
Bước 1: tương tự cách nhập chỉ số trên, các bạn chọn văn phiên bản muốn chế tạo ra chỉ số dưới và bôi đen.
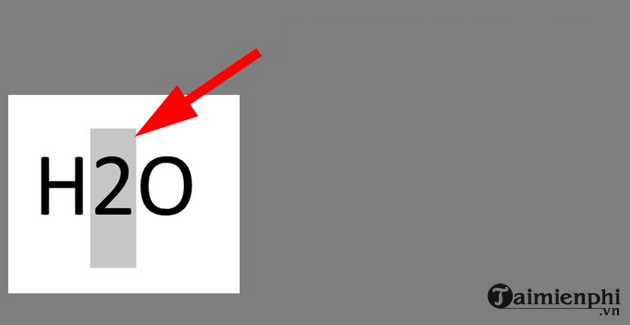
Bước 2: trên mục Home => trong phần Font => chọn X2.
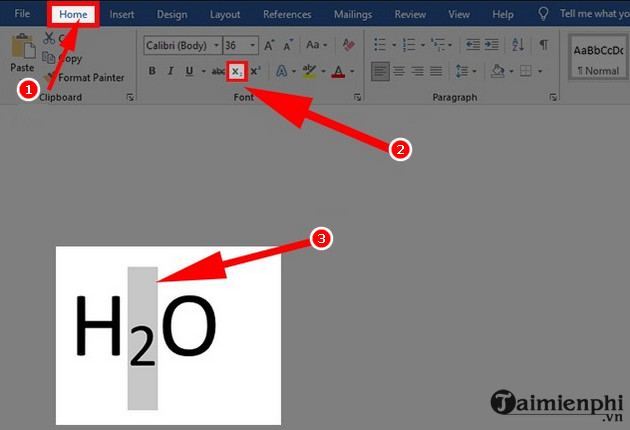
Đối với Word 2003 trên Mac
OS chúng ta có thể áp dụng với bí quyết 2 vào Word 2003 trên Windows nhé.
6. Biện pháp đổi định hình chỉ số trên cùng dưới thành bình thường
Bước 1: thoa đen toàn bộ các ký kết tự thuộc định hình chỉ số trên còn chỉ số dưới tiếp nối Click chuột phải => lựa chọn Font.
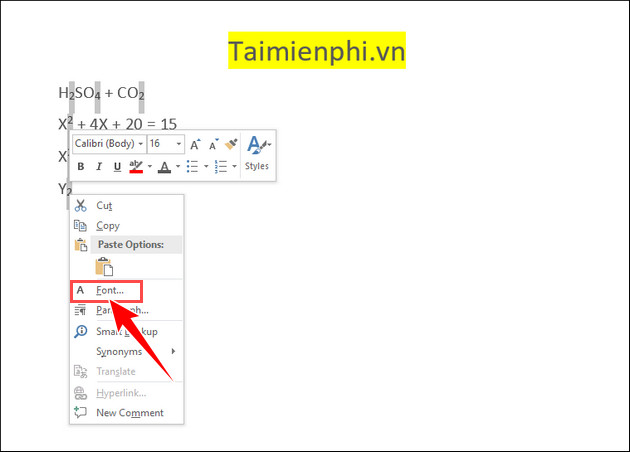
Bước 2: Tại phía trên trong mục Effects chúng ta bỏ hết những dấu tích trong phần Superscript với Subscript kế tiếp chọn OK.
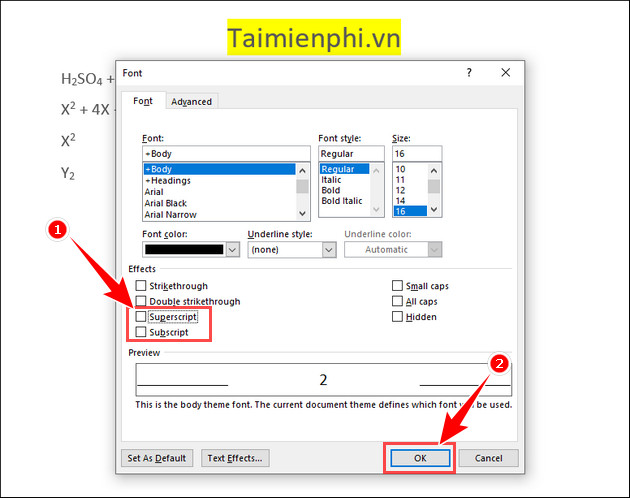
- Kết quả:
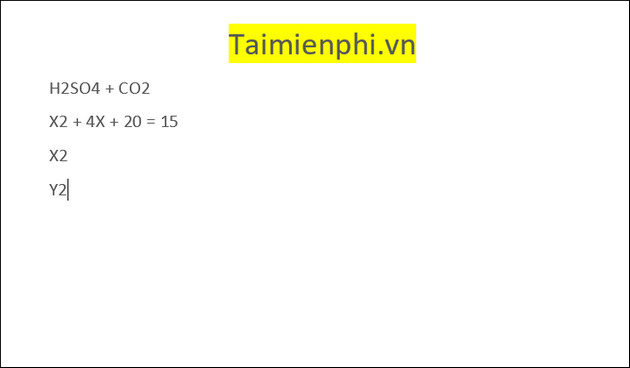
Bài viết trên đây đã giúp đỡ bạn chèn số mũ trong word, chỉ số trên, chỉ số dưới vào tài liệu trong Word. Đây được xem như là thao tác khá quan trọng đối với mọi ai tiếp tục soạn thảo văn bản, chèn phương pháp toán học, hóa học, .... Kế bên ra, bạn cũng có thể tham khảo biện pháp chèn biểu đồ dùng trong Word để thực hiện vẽ biểu đồ trong những bài tập môn Địa Lý, toán học và trong các bài luận văn, thiết bị án tốt nghiệp

Google Docs là hiện tượng soạn thảo văn phiên bản trực tuyến đường hiện nay, bạn tìm hiểu thêm cách chèn số mũ trong Google Docs để biết phương pháp sử dụng nhé.
Ngày nay, việc soạn thảo văn bản bên trên Word đã quá quen thuộc thuộc đối với mọi người. Tuy nhiên, ko phải ai cũng biết được cách nhập các công thức toán học với nghiệm giỏi số mũ. Vì vậy, vabishonglam.edu.vn – thiết lập bán laptop cũ Đà Nẵng sẽ giới thiệu đến các bạn Cách viết số mũ trong Word đối với mọi phiên bản 1-1 giản nhất. Mời các bạn cùng theo dõi và áp dụng ngay nhé!
Mục đích và lợi ích lúc viết số mũ trong Word
• Tạo ra đúng văn bản như yêu thương cầu. Ví dụ như các công thức trong hóa học, toán học và vật lý.
• Tạo ra những dòng nhỏ để nhấn mạnh hoặc những điều cần lưu lại ý.
• Có thể chỉnh sửa văn bản đúng với quy chuẩn lúc soạn thảo văn bản.
Tham khảo thêm cách quăng quật dấu gạch đỏ vào word 2016
Cách viết số mũ trong Word, chỉ số trên và chỉ số dưới bằng phím tắt
Đối với phương pháp viết số nón trong word này, các bạn có thể áp dụng trên mọi phiên bản. Từ phiên bản Word 2003, 2007, 2010, 2013 mang lại đến phiên bản 2016.
Cách đặt số mũ trong word (chỉ số trên)
Khi muốn viết mũ trong word, bạn chỉ cần chọn tổ hợp phím Ctrl + Shift + =
Ví dụ: khi thực hiện biện pháp viết dấu bình phương trong word (X bình phương). Bạn hãy thực hiện các thao tác như sau:
Bước 1: Đầu tiên, bạn nhập vào ký tự X. Sau đó, bạn nhấn tổ hợp phím Ctrl + Shift + =
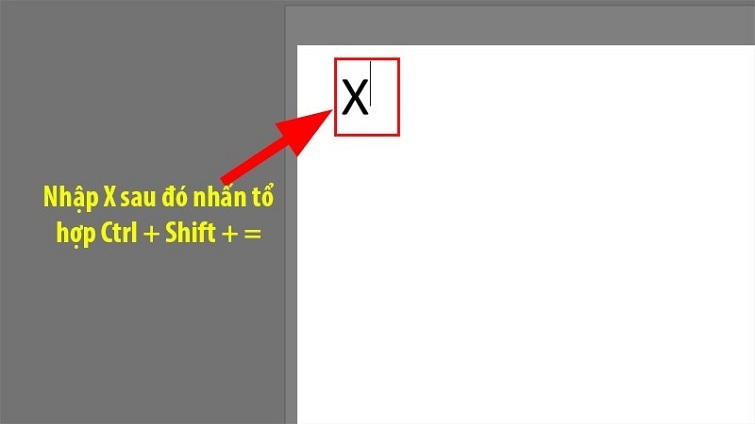
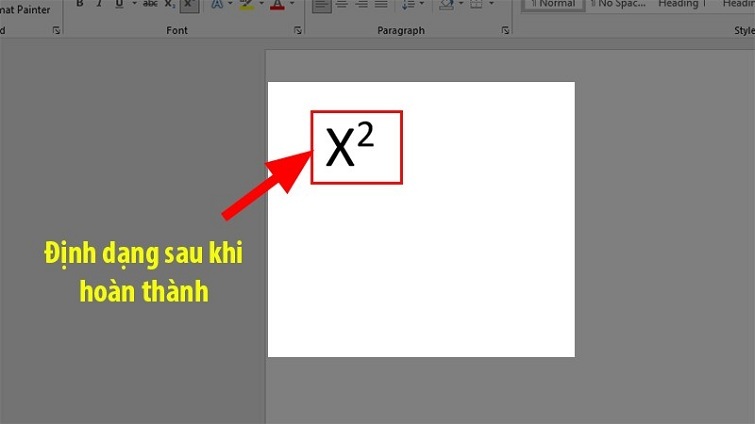

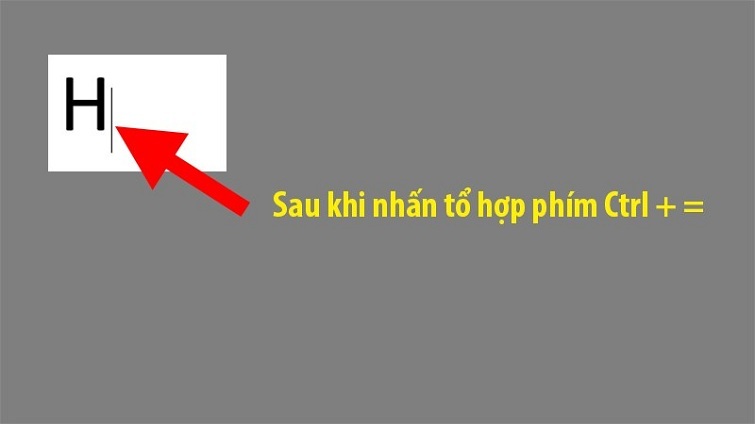

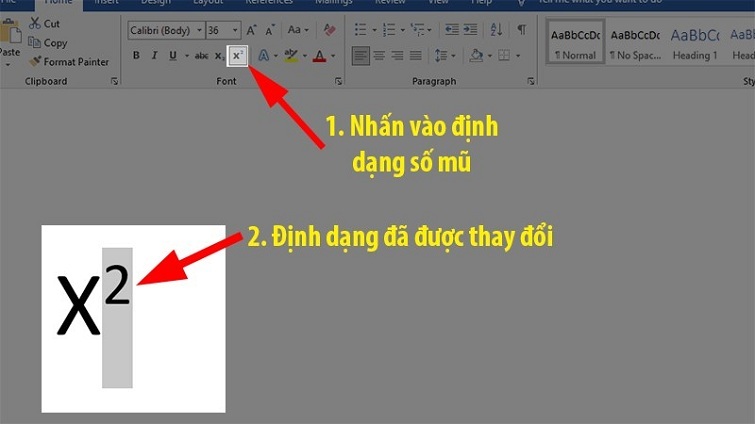

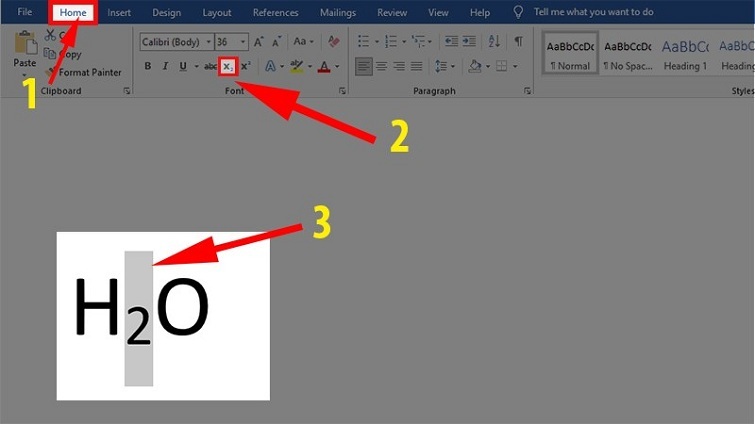
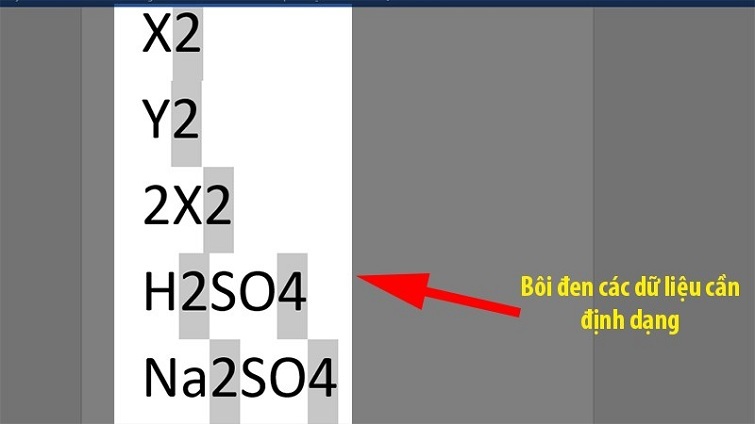
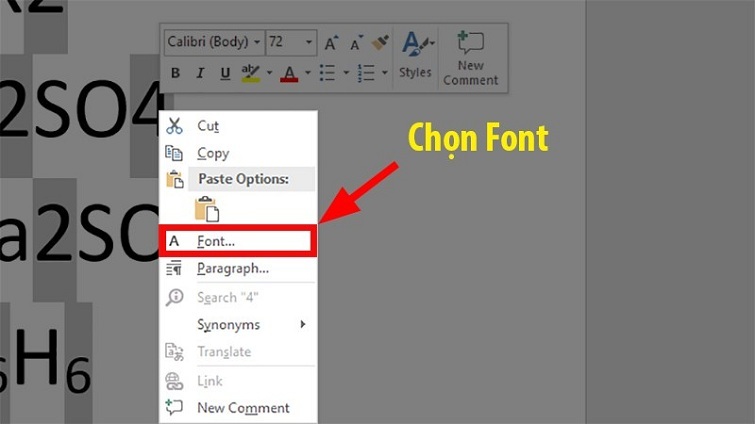
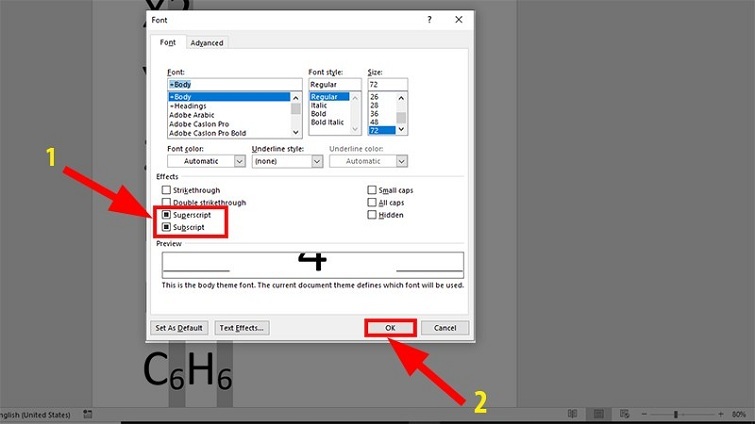
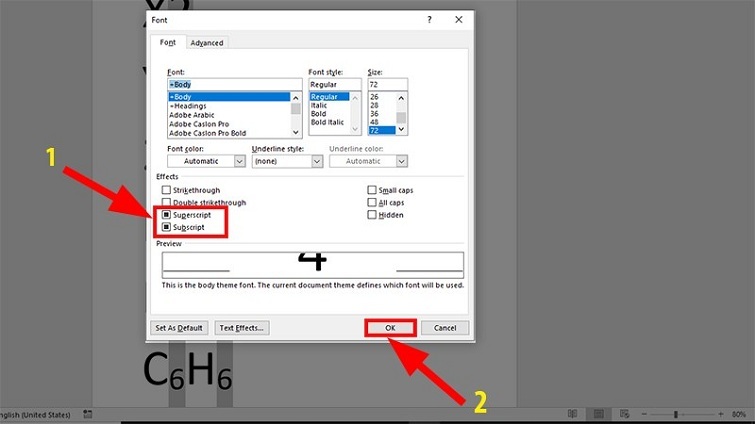
Trên đây chính là những bí quyết viết số mũ trong Word đối với mọi phiên bản đối kháng giản nhất mà vabishonglam.edu.vn – thiết lập bán máy vi tính cũ đã chia sẻ đến các bạn. Chúc bạn thực hiện thành công để đáp ứng được nhu cầu sử dụng vào học tập, công việc nhé!









