Cách Tìm File Trong Máy Tính Nhanh Nhất, File Explorer
Cách tìm file trong máy tính là một chủ đề rất lôi cuốn trong phân mục thủ thuật thứ tính. Đây là một việc hơi thường gặp khi thực hiện máy tính. Do trên thực tế, đôi khi bạn chẳng thể nhớ không còn vị trí của những file/folder trong sản phẩm công nghệ tính. Đặc biệt trong số những trường đúng theo tại văn phòng, máy vi tính không nên là của bạn. Lúc đó, bạn không thể biết được các file hay thư mục nằm nghỉ ngơi đâu.
Bạn đang xem: Cách tìm file trong máy tính
Do vậy trong nội dung bài viết này, Đỗ Bảo phái nam Blog sẽ phân tách sẻ chi tiết với bạn về kiểu cách tìm file trong máy vi tính Win 10 cũng như các HĐH Windows khác. Riêng trên Win 10, bạn có nhiều cách thực hiện. Và thời hạn tìm kiếm trên Win 10 cấp tốc hơn không ít so với những HĐH Windows cũ.
Video hướng dẫn bí quyết tìm tệp tin trong máy tính nhanh và đơn giản
Trong video clip này, Đỗ Bảo nam giới Blog chia sẻ cách mà bạn có thể sử dụng bình thường cho toàn bộ các HĐH Windows. Không tính ra, sống cuối video, Đỗ Bảo nam giới Blog vẫn đề cập cấp tốc một bí quyết nữa để chúng ta cũng có thể tìm file download trong thứ tính rất nhanh. Cách này áp dụng trên Win 10. Mời các bạn đón coi nội dung video clip dưới đây:
Cách search kiếm file trong thiết bị tính chi tiết qua các bước
Đối với những hệ điều hành quản lý Windows, việc tìm và đào bới kiếm một file nào kia khá solo giản. Đặc biệt trên Win 10, việc tìm kiếm sẽ nhanh hơn. Bạn chỉ cần nhớ kha khá tên file/folder nên tìm. Sau đó, các bạn hãy sử dụng tính năng tìm kiếm file trong Win 10 (hoặc Win 8, Win 7…) nhằm tìm kiếm.
Bước 1: Bạn open sổ My Computer. Bạn cũng có thể đưa My Computer ra desktop để việc mở nó trở cần dễ hơn. Nếu như bạn nhớ file/folder đề nghị tìm làm việc ổ nào; hoặc sinh hoạt thư mục cụ thể nào, thì bạn có thể mở ổ kia lên để việc tìm và đào bới kiếm nhanh hơn. Cửa sổ My Computer hay cửa sổ một thư mục rõ ràng nào đó, Đỗ Bảo nam giới Blog gọi bình thường là file Explorer.
Bước 2: Từ cửa sổ File Explorer, chúng ta nhấn tổ hợp phím Ctrl + F, kế tiếp nhập từ khóa buộc phải tìm vào ô search kiếm ở trên bên phải. Sau khi nhập thương hiệu file yêu cầu tìm, bạn nhấn phím Enter để Windows tự tìm kiếm kiếm. Những file hoặc folder có tên tương xứng với tự khóa chúng ta nhập sẽ tiến hành hiển thị mặt dưới.
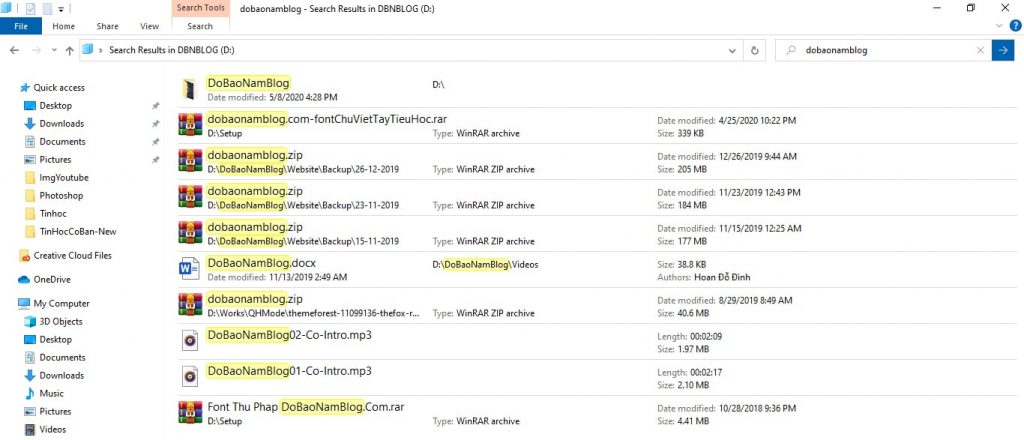
Cách tìm file trong sản phẩm tính nâng cấp cực nhanh
Cũng với quá trình tìm tìm như sinh sống trên. Nhưng nếu như khách hàng phân loại, bạn cũng có thể nhanh chóng tìm ra file cần tìm. Ví dụ như trong ảnh ở trên, Đỗ Bảo phái nam Blog chỉ cần tìm ra file mang tên Do
Bao
Nam
Blog.docx. Có nghĩa là mình chỉ việc tìm ra những file document. Thì, công việc bạn triển khai như sau:
Đầu tiên, trong cửa sổ File Explorer, các bạn click vào Search. Sau đó, bạn bạn chọn một kiểu file/tài liệu yêu cầu tìm. Ví dụ Đỗ Bảo nam Blog đề xuất tìm các tài liệu, thì mình rất có thể chọn Document. Trong trường hợp bạn có nhu cầu tìm Folder, bạn nên lựa chọn Folder. Hoặc bạn có thể chọn những kiểu không giống theo ý muốn.
Sau lúc bạn lựa chọn một kiểu file đề xuất tìm xong, thì kết quả tìm được sẽ chỉ bao hàm loại file/thư mục như chúng ta đã chọn. Vào ví dụ dưới đây, Đỗ Bảo phái mạnh Blog search kiếm file document. Vì vậy, vẫn từ khóa dobaonamblog, nhưng kết quả trả về lại chỉ cần file Word.
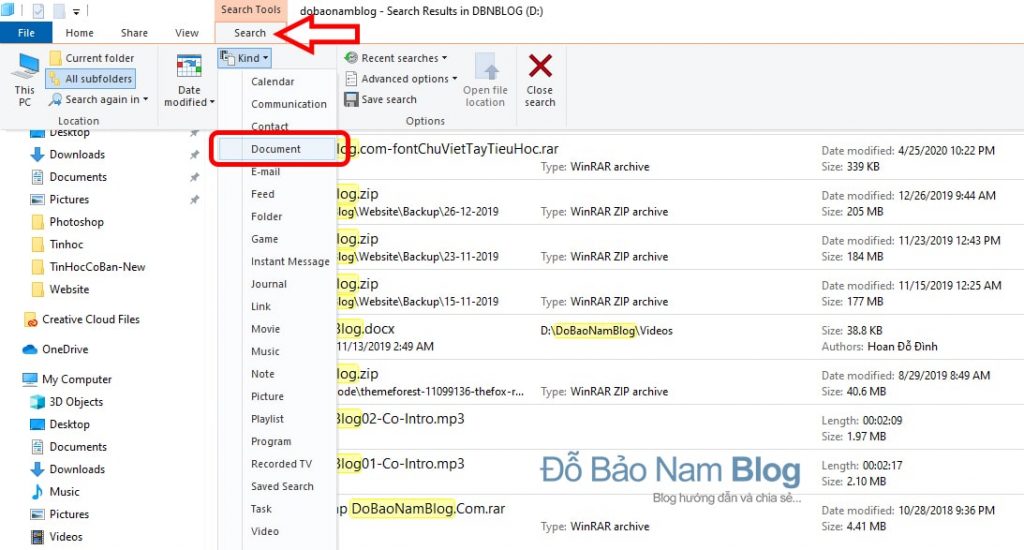

Cách search file download trong máy tính xách tay cực cấp tốc trong Win 10
Riêng trên Win 10, ngoại trừ cách tìm tệp tin trong máy vi tính truyền thống sinh hoạt trên, bạn còn một bí quyết khác cũng rất nhanh. Đó là chúng ta tìm thẳng từ công cụ tìm kiếm trên thanh Taskbar. Bạn chỉ việc click vào cách thức này, sau đó nhập thương hiệu file nên tìm cùng Enter. Khi đó, bạn sẽ thấy đầy đủ file bao gồm tên tương xứng hiển thị ra. Việc còn sót lại bạn chỉ cần chọn file đề xuất mở.
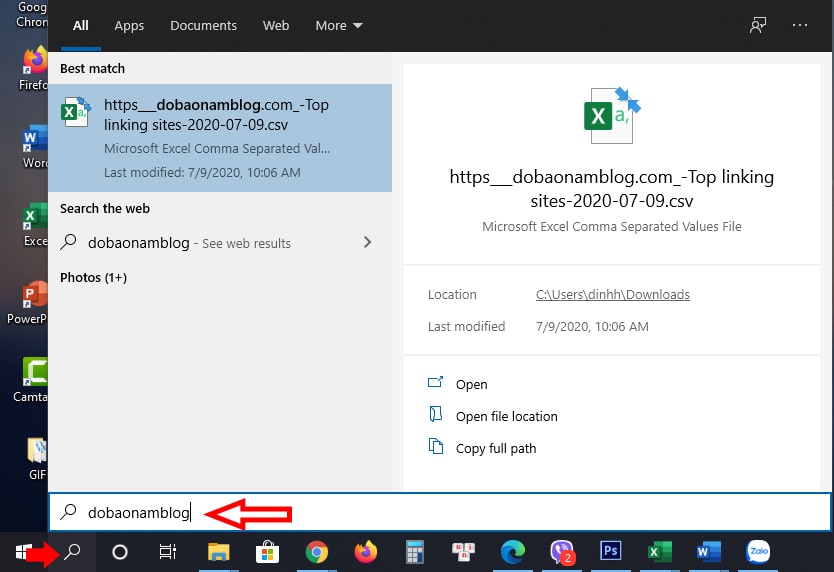
Như vậy trong văn bản ở trên, Đỗ Bảo nam giới Blog đã chia sẻ khá đầy đủ về phương pháp tìm kiếm file trong thứ tính. Đây là một giải pháp hữu hiệu nhằm bạn nhanh lẹ tìm thấy file/folder trong máy tính mà bạn ngần ngừ nó nằm tại đâu. Ko kể nội dung này, trên kênh Đỗ Bảo nam Blog còn rất nhiều thông tin “hay ho” khác. Mời các bạn đón đọc! Xin cảm ơn!

Đỗ Bảo phái mạnh Blog
Đỗ Bảo phái mạnh Blog là một trong những kênh chia sẻ kiến thức tổng phù hợp hữu ích đa số ở lĩnh vực tin học, như tin học văn phòng, thủ thuật thứ tính, style Proshow Producer... Những tin tức được share trên kênh đông đảo được chọn lọc giúp sở hữu đến cho mình những kiến thức hay và vấp ngã ích.
Nếu chưa xóa, các bạn vẫn sẽ có cách tìm file trong máy vi tính nếu rủi ro quên nó sẽ được lưu trữ ở đâu. Trường hợp sẽ xóa trước đó chúng ta buộc phải phục hồi dữ liệu. Trong nội dung bài viết này, i
Solution vẫn hướng dẫn các bạn cách tìm file bị mất trong thứ tính dễ dàng và đơn giản nhất.

Phần 1: Tìm tệp tin trên máy vi tính khi không bị mất
Cách 1: Tìm tệp tin trong máy vi tính trên This PC
Trên hệ quản lý và điều hành Windows, search kiếm một file nào đó khá đối kháng giản. độc nhất vô nhị là trên phiên phiên bản Win 10 bài toán này càng dễ thực hiện hơn.
Bước 1: Đầu tiên bạn cần mở This PC lên. Kế bên ra, ví như còn nhớ file/folder nằm tại ổ nào bạn hãy mở ổ kia lên để tìm kiếm cấp tốc hơn.
Bước 2: Từ hành lang cửa số This PC hoặc cửa sổ File Explorer bạn mở ở cách 1 hãy nhấn tổ hợp phím tắt Ctrl + F => tiếp nối nhập tên file bạn phải tìm tìm ở ô bên đề nghị => kết thúc thao tác này, những file/folder bao gồm tên tương xứng sẽ hiển thị bên dưới.
Cách 2: Tìm tệp tin trong máy vi tính bằng lệnh Kind
Cách này chúng ta cũng có thể áp dụng khi quên file lưu thương hiệu gì dẫu vậy lại nhớ định dạng của nó.
Bước 1: Đầu tiên chúng ta vẫn cần vào This PC và mở nó lên bằng cách nhấp vào nó.
Bước 2: Sau kia trên thanh tìm kiếm nằm góc mặt phải bạn hãy gõ câu lệnh kind:=(định dạng file mà bạn đang muốn tìm). Ví dụ, trong giải đáp này mình muốn tìm tệp tin video.
Bước 3: Hoàn thành thao tác, tất cả các file đoạn clip trong máy tính của bạn sẽ hiển thị.
Phần 2: Tìm file bị mất trong thứ tính
Cách 1: Tìm file trong thùng rác của máy tính
Bước 1: Trên màn hình Desktop chúng ta nhấn douple vào Recycle Bin để mở nó lên.
Bước 2: Trên màn hình hiển thị các bạn hãy tìm và chọn file mà mình đã xóa => kế tiếp nhấn vào nút Restore => thừa nhận OK để file được hồi sinh => xong xuôi thao tác này tệp tin của các bạn sẽ trở về vị trí trước lúc bị xóa.
Cách 2: Tìm file bị mất trên các dịch vụ đám mây
Nếu các bạn có kiến thức sử dụng những dịch vụ đám mây như Google Drive, One Drive nhằm lưu dữ liệu thì hoàn toàn có thể thực hiện tại theo công việc sau để tìm lại file sẽ mất.
Bước 1: Mở Command Prompt bởi quyền Admin với làm việc gõ lệnh CMD trên searchbar => kế tiếp chọn Run as Administator.
Bước 2: Tiếp theo hãy gõ chiếc lệnh attrib -h -r -s /s /d C:*.* vào CMD. Trong trường hợp này bạn có thể thay chữ C bởi chính tên ổ đĩa mà bạn muốn thực hiện tại Restore => kế tiếp nhấn Enter để quá trình restore bắt đầu.
Chúc bạn triển khai thành công! mà lại lưu ý, trong quy trình thực hiện tại phải hết sức cẩn thận. Hầu như sai sót có thể khiến dữ liệu của người tiêu dùng biến mất. Hình như khi gặp gỡ lỗi tương quan máy tính bạn có thể sử dụng dịch vụ gia hạn máy tính trên i
Solution để các kỹ thuật viên cung cấp bạn đều lúc, đều nơi.









