BẬT MÍ CÁCH THAY THẾ TỪ TRONG WORD VÀ EXCEL, CÁCH THAY THẾ 1 TỪ TRONG WORD
Tìm kiếm và sửa chữa thay thế từ trong Word là 1 trong những công nạm khá có lợi mà Microsoft mang đến cho người dùng. Chỉ với một vài thao tác làm việc đơn giản, người dùng đã hoàn toàn có thể dễ dàng chỉnh sửa và triển khai xong hơn mang đến văn bản của mình. Bạn đang xem: Cách thay thế từ trong word
Việc tra cứu sửa lại từ bỏ ngữ bằng tay khiến bạn mất nhiều thời gian với công sức, hãy thử với mức sử dụng tìm tìm và sửa chữa từ trong Word vô cùng hiệu quả ngay sau đây.
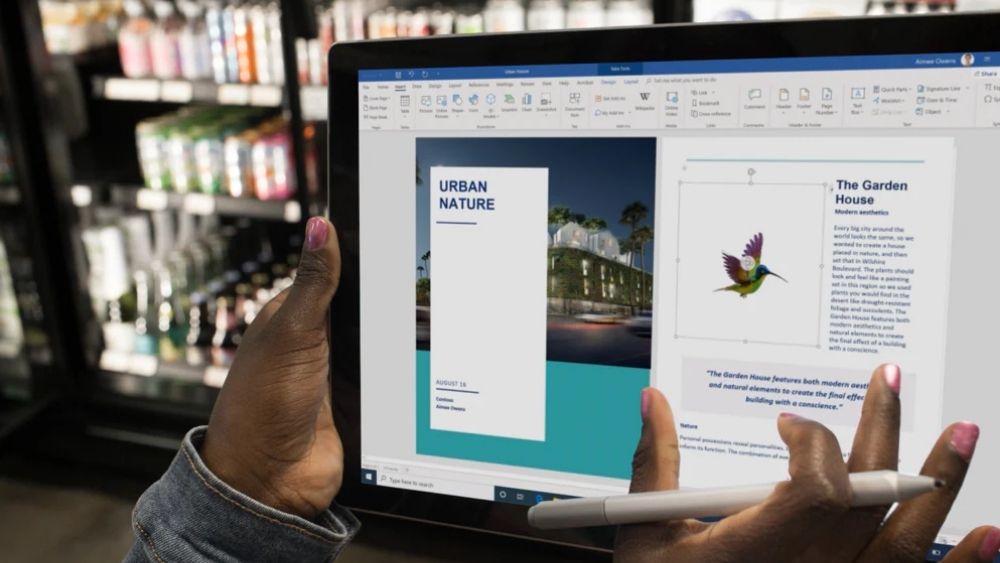
Lợi ích của việc đào bới tìm kiếm kiếm và sửa chữa từ vào Word
Tìm tìm và sửa chữa từ trong Word là một thao tác thông minh giúp fan soạn thảo chỉnh sửa văn bản một cách mau lẹ và luôn tiện lợi. Những tiện ích mà nó đem lại hoàn toàn có thể kể mang lại như:Giúp tra cứu kiếm các từ, nhiều từ ước muốn một cách nhanh chóng, vắt vì yêu cầu dò tìm kiếm từng chiếc trong văn bản.Giúp thống kê số lần xuất hiện của trường đoản cú hoặc nhiều từ mong muốn một cách bao gồm xác.Giúp thay thế từng từ, cụm từ khẳng định hoặc toàn bộ các từ, cụm từ nên tìm bởi những từ, cụm từ muốn muốn.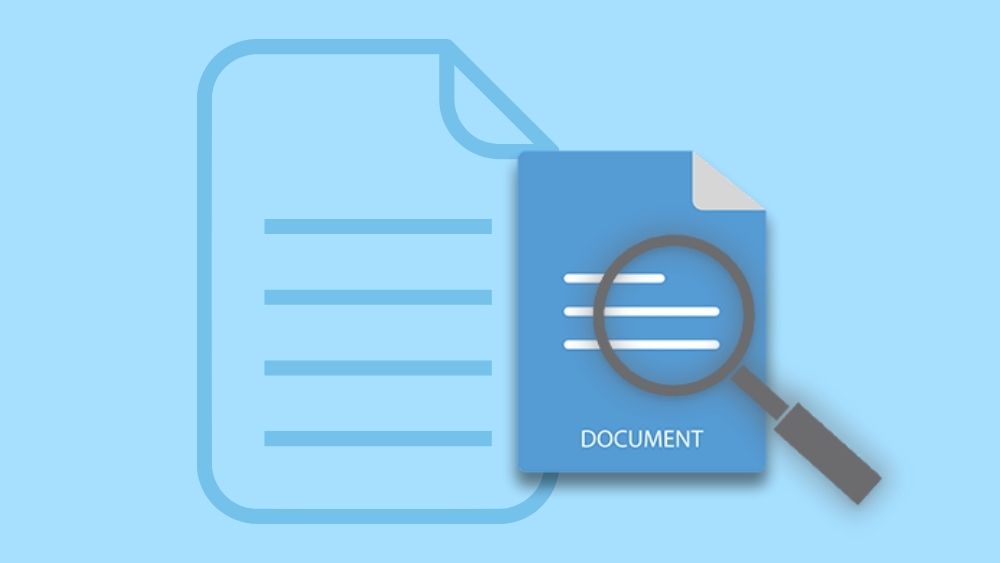
Cách kiếm tìm kiếm và sửa chữa từ trong Word
Bước 1: Mở ứng dụng soạn thảo văn phiên bản Word, vào mục Home và chọn “Replace”. Chúng ta có thể sử dụng tổng hợp phím Ctrl + H.
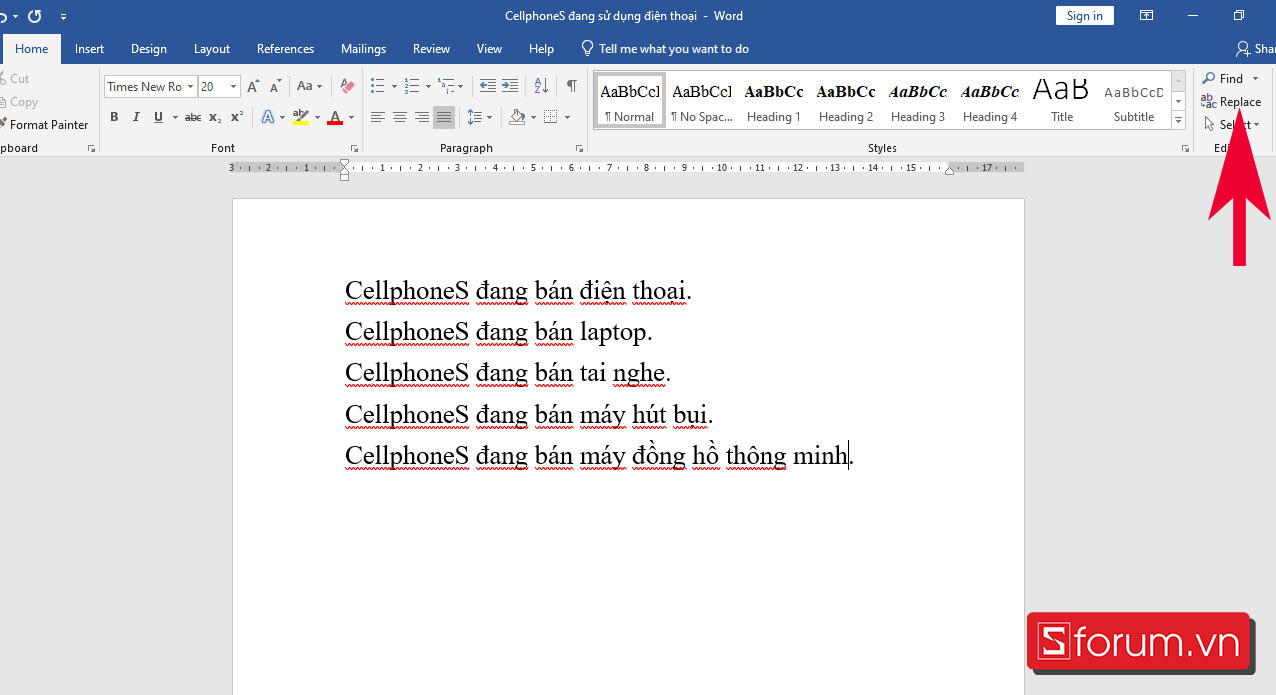
Bước 2: Ở bảng Find and Replace, bạn hãy nhập từ nên tìm và thay thế sửa chữa vào ô “Find what”, nhập từ sửa chữa mong mong muốn vào ô “Replace with”.
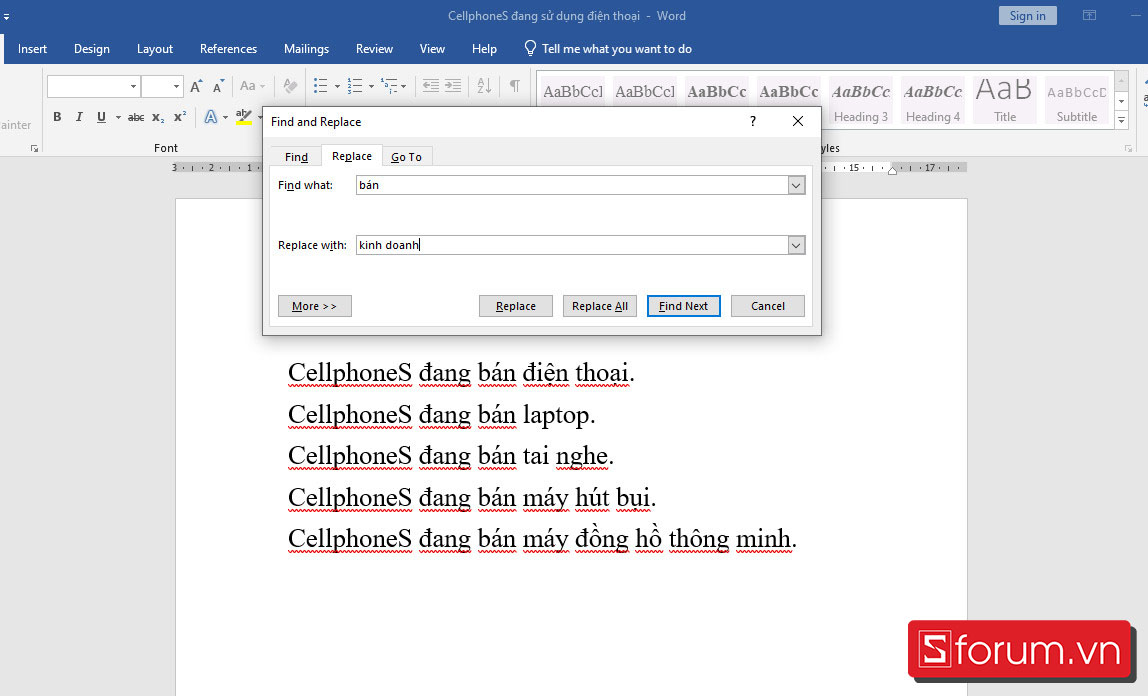
Bước 3: khi chúng ta nhấn “Find Next”, chính sách sẽ hiển thị lần lượt các từ mà bạn có nhu cầu tìm kiếm.
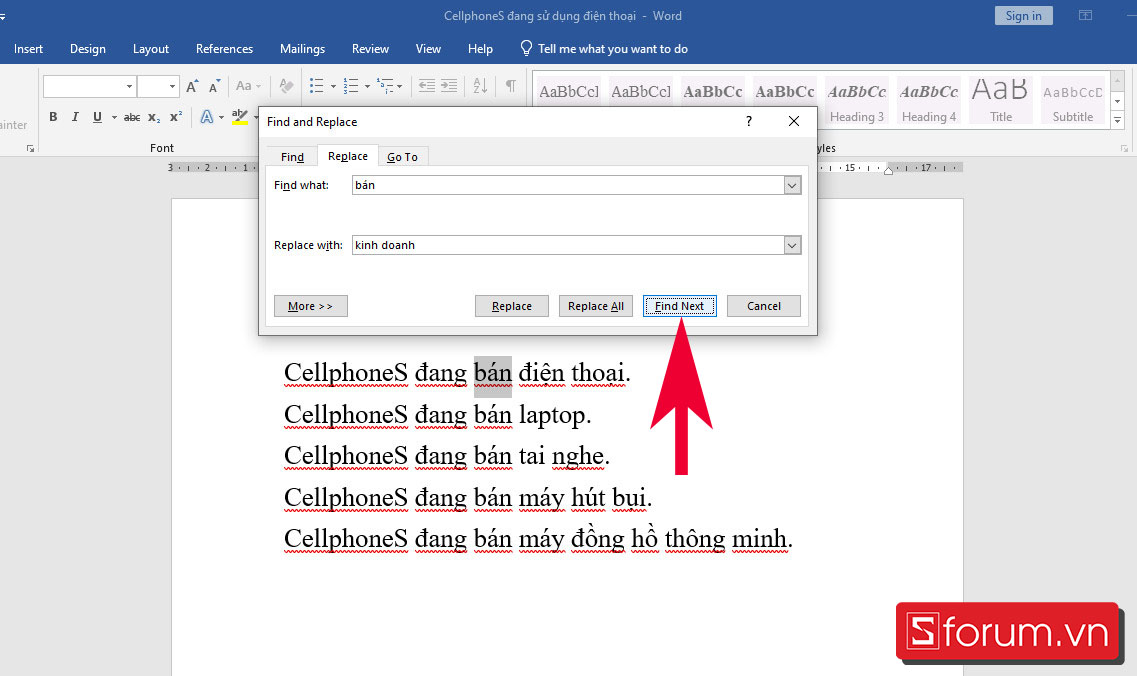
Bước 4: khi bạn chọn “Replace”, pháp luật sẽ sửa chữa lần lượt từng từ bạn có nhu cầu thay thế bởi từ thay thế mong muốn.
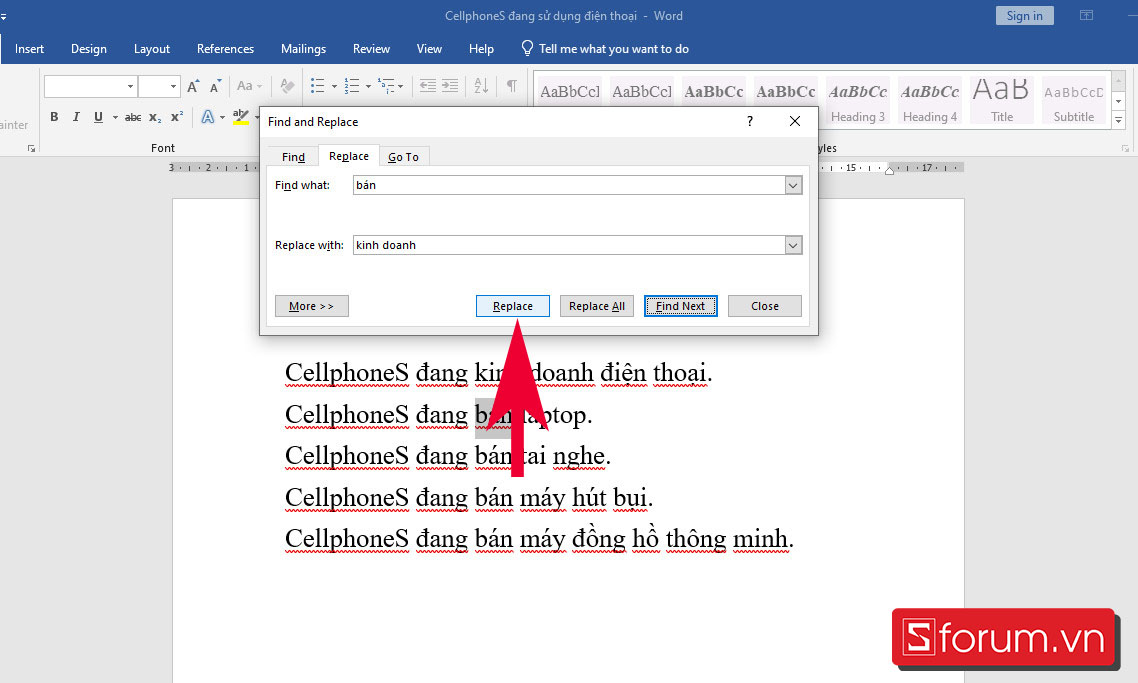
Bước 5: Còn trường hợp nhấp vào nút “Replace All”, tất cả các từ trên ô Find what đã được thay thế sửa chữa bằng phần đông từ trong ô Replace with. Kế tiếp bạn chọn “Yes” và chọn tiếp “OK” nhằm hoàn tất.
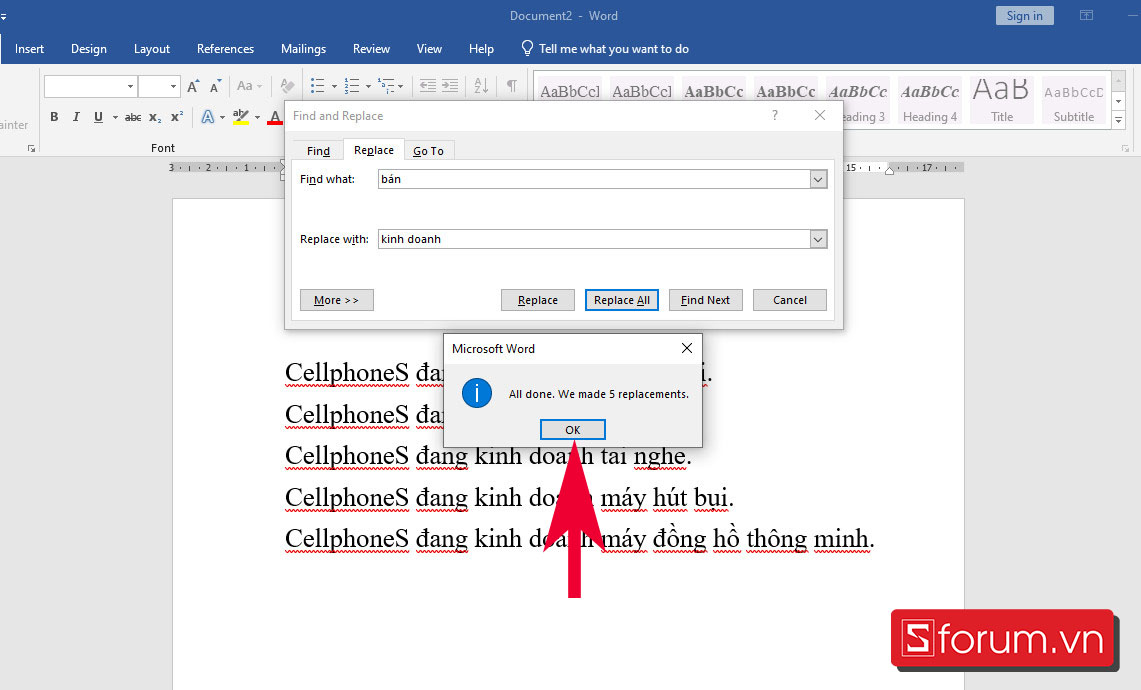
Cách tìm và thay thế cụm từ trong Word
Bước 1: Mở Word, chọn mục “Home” cùng click vào “Replace” hoặc thực hiện phím tắt Ctrl + H.
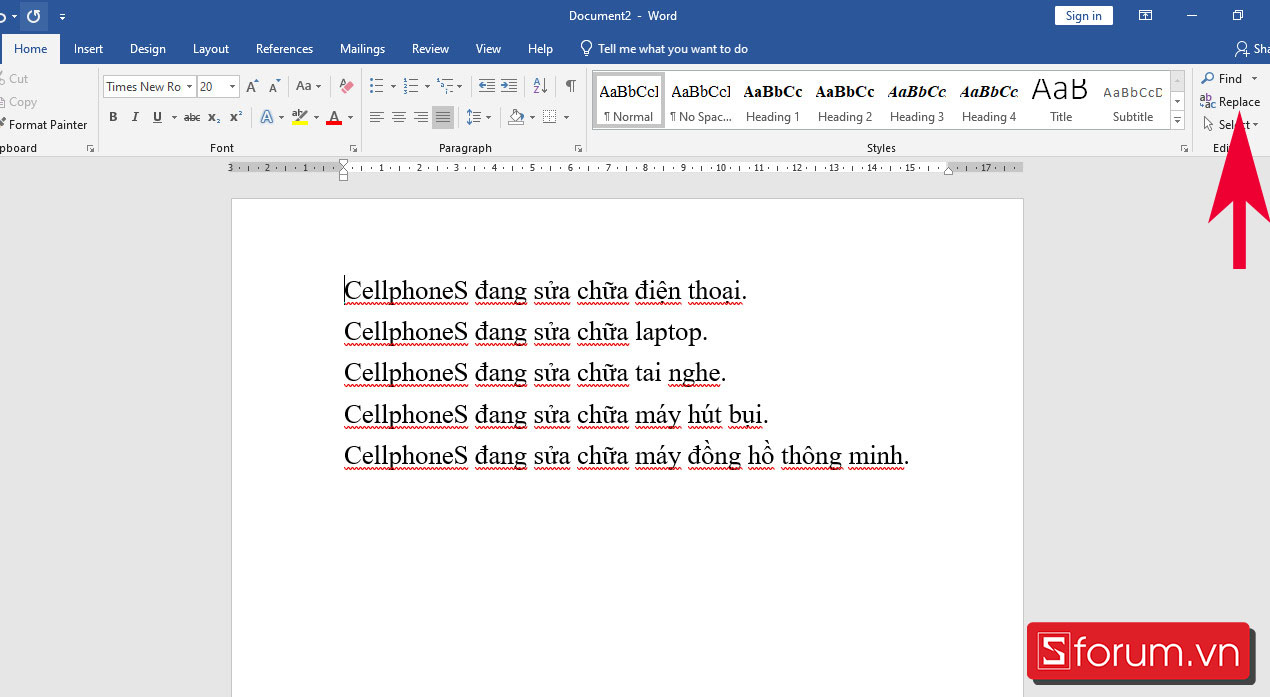
Bước 2: Nhập nhiều từ đề nghị tìm kiếm và sửa chữa thay thế vào cái “Find what”, nhập nhiều từ sửa chữa thay thế mong muốn vào dòng “Replace with”.
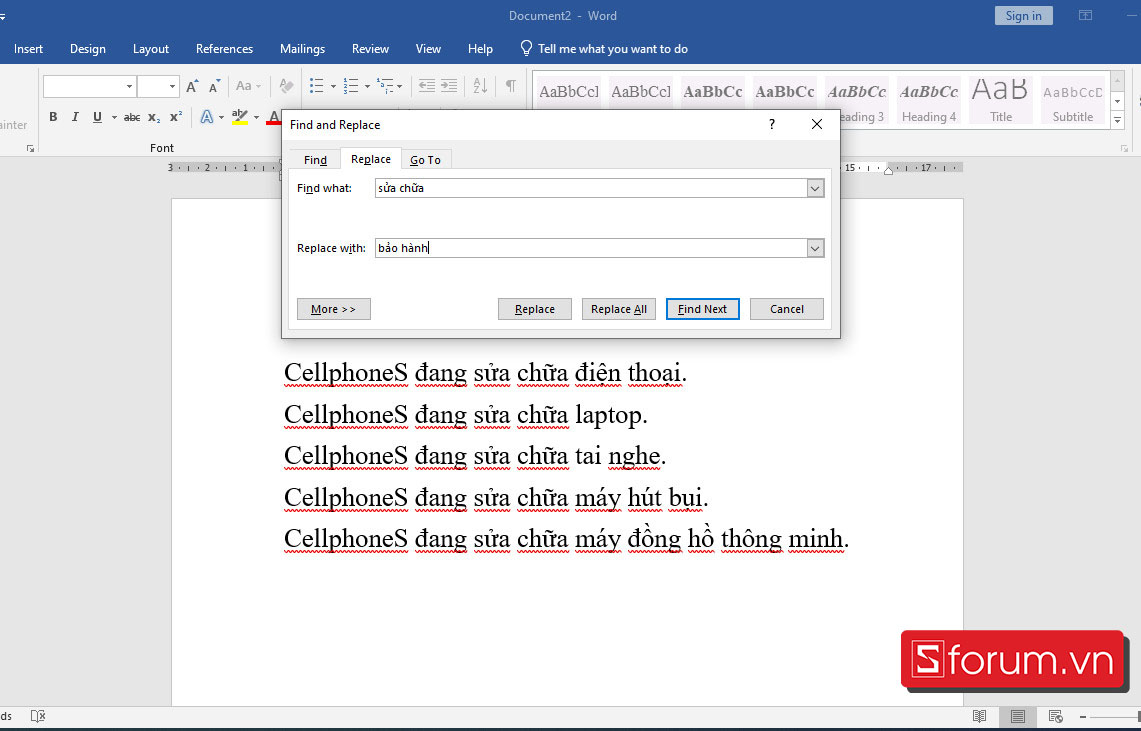
Bước 3: những tùy chọn tìm kiếm và nuốm thế đối với cụm tự gồm: Find Next, Replace, Replace All triển khai tương trường đoản cú như cách tìm kiếm và thế thế đối với từ.
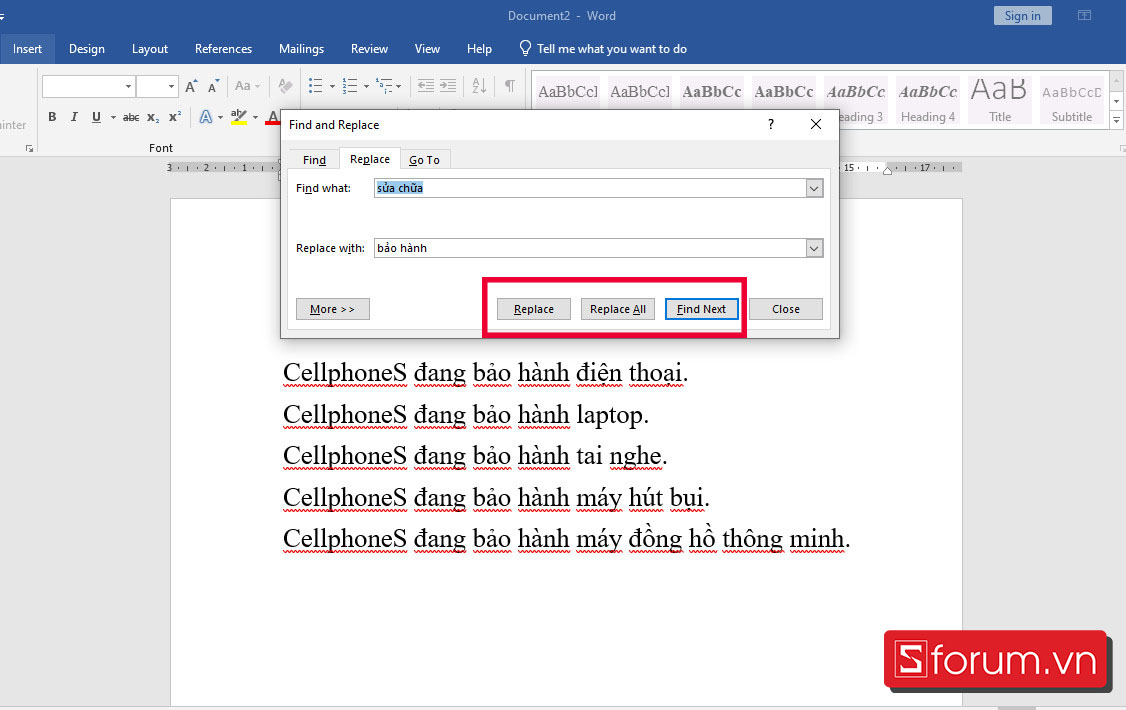
Tìm kiếm và thay thế sửa chữa từ vào Word nâng cao
Bước 1: Mở vỏ hộp thoại Find and Replace và click vào nút “More >>”.
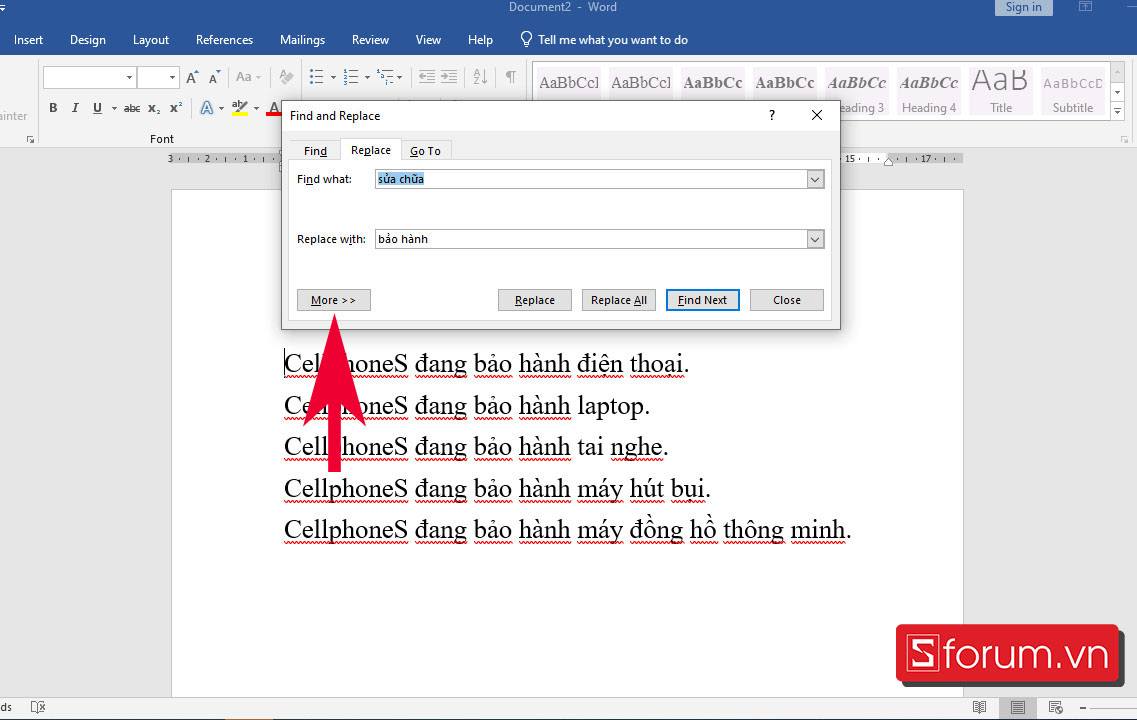
Bước 2: trên đây đang có một trong những tùy chọn nâng cấp mà chúng ta cũng có thể quan trung ương gồm:
Search: bao hàm 3 tuỳ chọn nhỏ dại gồm:All: thao tác với toàn bộ các từ vào văn bản.Up: thao tác làm việc với những từ phía trên con trỏ văn bản.Down: thao tác với các từ phía bên dưới con trỏ văn bản.Match case: khám nghiệm khớp từ với câu hỏi phân biệt vần âm viết hoa với thường.Use wildcards: Sử dụng các ký tự thay mặt đại diện để kiếm tìm kiếm. Ví dụ chúng ta tìm kiếm với những ký từ là “tr*”, hiệu quả trả về sẽ hoàn toàn có thể gồm: trắng, trên, trà, trăng,…Sounds Like: kiếm tìm kiếm những từ tất cả phát âm kiểu như nhau về ngữ âm (chỉ nên áp dụng với những từ giờ đồng hồ Anh).Find All Word Forms: tìm kiếm toàn bộ các dạng tự (các danh, động từ giờ Anh).Match prefix: Tìm những từ, nhiều từ bao gồm chung chi phí tố.Match suffix: Tìm những từ, cụm từ tất cả chung hậu tố.Xem thêm: Cách Làm Mail Merge Trong Word 2007, 2010, 2013, 2016 Các Bước
Ignore punctuation characters: làm lơ những ký tự là vệt câu.Ignore white-space characters: bỏ qua mất những ký kết tự là khoảng trắng.Format: tra cứu kiếm theo font text hoặc phần lớn đoạn văn có căn chỉnh và format gắng thể.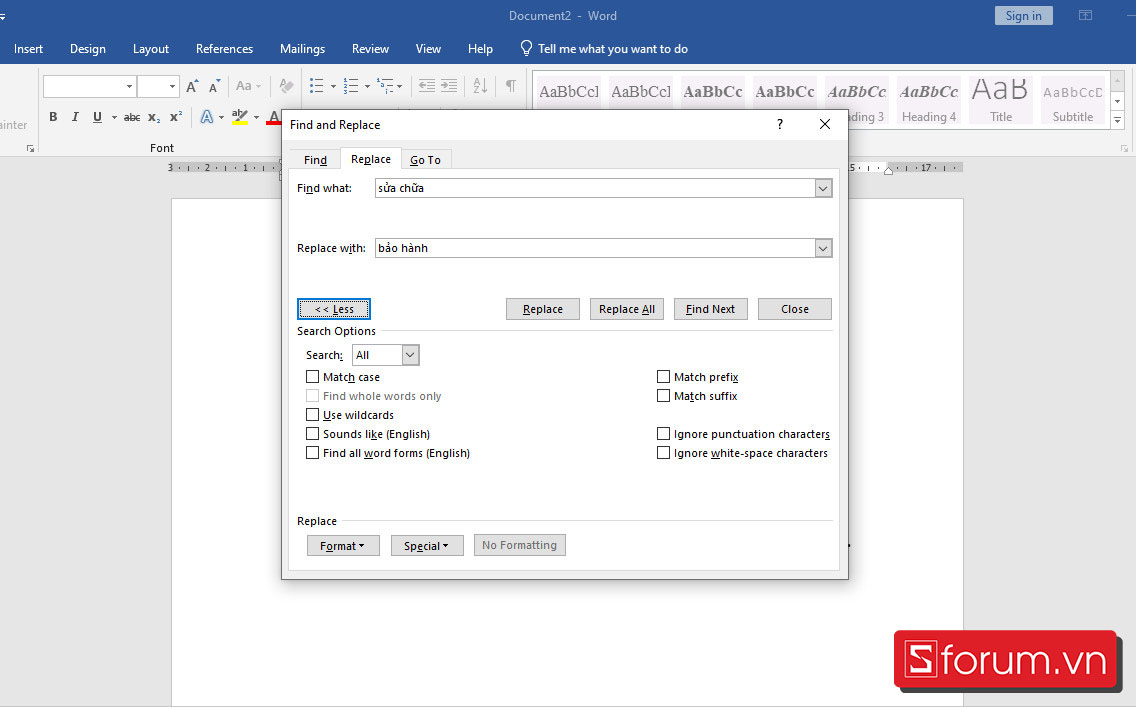
Tạm kết
Bài viết trên trên đây Sforum đã chia sẻ cho bạn cách thay thế sửa chữa từ vào Word rất tiện lợi. Hy vọng những chia sẻ này sẽ giúp đỡ bạn thực hiện Word nhuần nhuyễn hơn. Chúc các bạn thành công.
Bạn vừa hoàn thành báo cáo rất các trang, tuy vậy bỗng nhận biết mình đang đánh sản phẩm sai tên quý khách hàng hoặc thậm chí là là không đúng lỗi thiết yếu tả. Chúng ta cũng có thể sử dụng luật Find and Replace để tìm và thay thế văn phiên bản trong Word chỉ cách vài thao tác làm việc đơn giản.
Bạn hoàn toàn có thể sử dụng nhân tài Find & Replace trong Word để tìm các từ cụ thể trong tài liệu của chính bản thân mình và tiếp nối thay vậy chúng vào trường thích hợp tài liệu kia cần thực hiện những chuyển đổi theo nhu cầu. Điều này quan trọng hữu ích khi bạn thường mắc lỗi bao gồm tả trong những khi nhập liệu.
Dưới đây là hướng dẫn cụ thể từng bước cách để sử dụng tác dụng Find và Replace vào Word mà bạn dùng nào thì cũng cần biết:
Hướng dẫn search và thay thế sửa chữa văn phiên bản trong Word
Bước 1: Mở tư liệu Microsoft Word có từ hoặc nhiều từ nên tìm tìm và thay thế trên laptop Windows.
Bước 2: Kích chọn thẻ Home trên thanh mức sử dụng ribbon. Tiếp nối chọn tùy chọn Replace bên dưới nhóm phương pháp Editing ở góc không tính cùng mặt phải. Xung quanh ra bạn có thể nhấn tổ hợp phím Ctrl + H để kích hoạt hộp thoại Find and Replace.
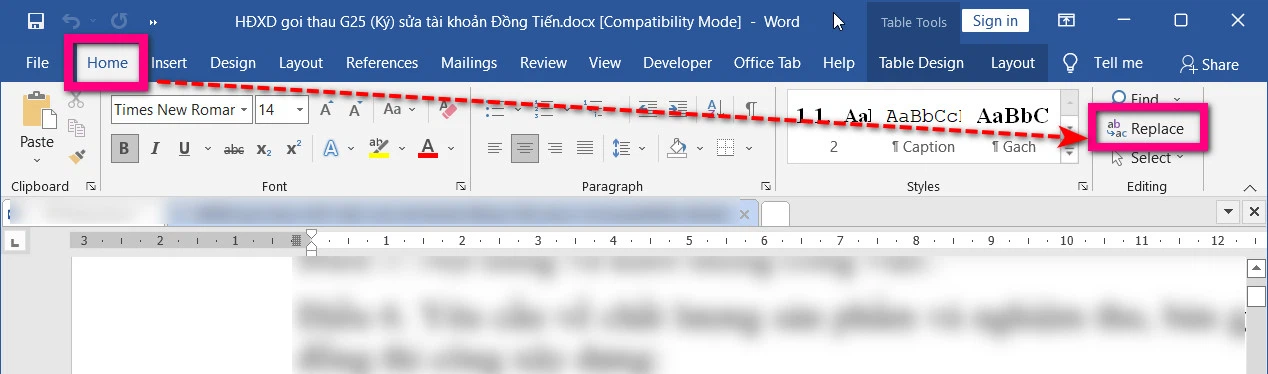
Bước 3: Nhập từ hoặc cụm từ bạn có nhu cầu xác xác định trí trong tư liệu Word của mình vào khung trống bên yêu cầu mục Find what dưới thẻ Find.
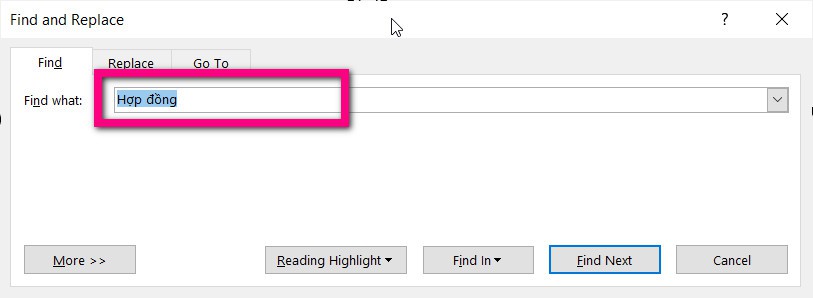
Bước 4: Sau kia bấm nút Find Next. Ngay mau chóng Word đã chuyển mang lại đúng vị trí thứ nhất của từ bỏ hoặc nhiều từ phải tìm kiếm trong câu chữ tài liệu.
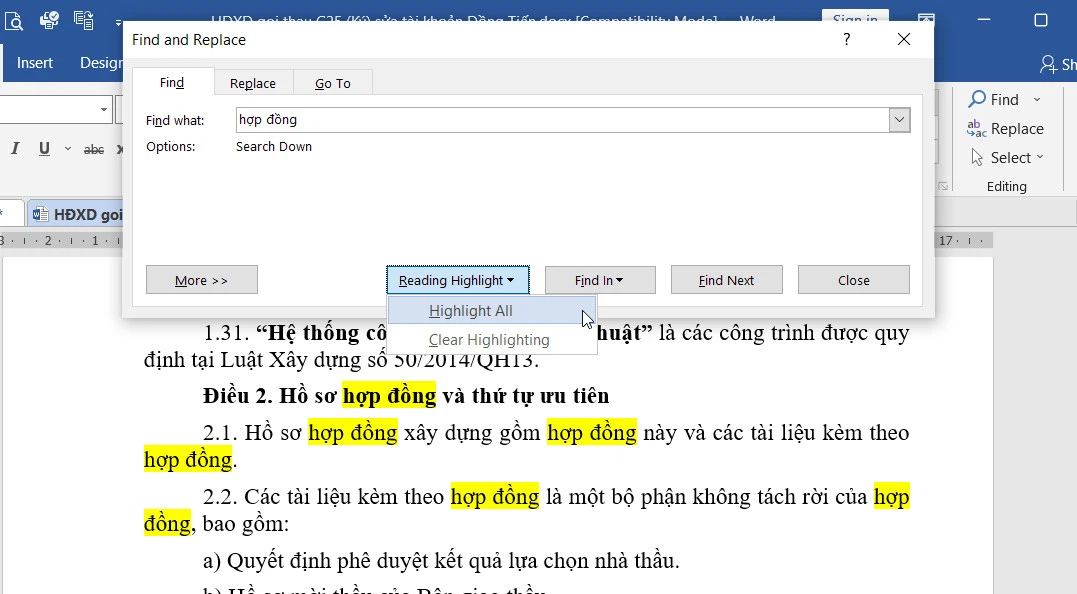
Lưu ý: Để tác dụng tìm kiểm trở bắt buộc tường minh hơn, các bạn bấm nút Reading Highlight > Highlight All nhằm Word tiến công dấu toàn cục từ hoặc cụm từ mà các bạn tìm kiếm bởi màu sắc.
Bước 5: Trong ngôi trường hợp bạn phải tìm kiếm và thay thế từ hoặc nhiều trong tài liệu Word hiện nay tại. Cũng trong hộp thoại Find & Replace, chúng ta chọn thẻ Replace. Kế tiếp nhập tự hoặc nhiều từ đề nghị tìm và sửa chữa thay thế vào form trống bên nên mục Find what.
Bước 6: Tiếp theo nhập tự hoặc cụm từ mà bạn muốn thay chũm trên size trống bên buộc phải mục Replace with.
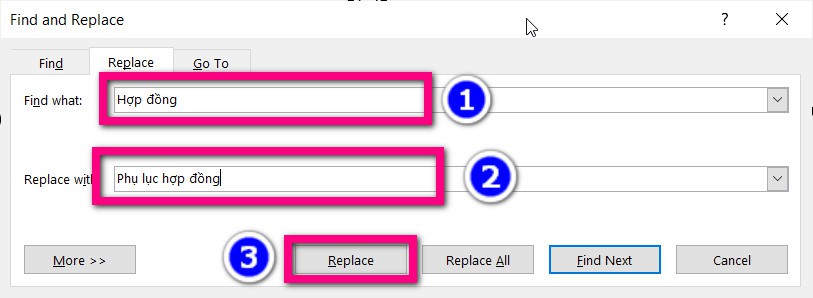
Bước 7: Bấm nút Replace cùng Word sẽ tự động hóa tìm kiếm từ khóa có liên quan, kế tiếp từ hoặc cụm từ cần biến đổi sẽ được sửa chữa vào địa chỉ của từ hoặc các từ cũ.
Bước 8: Trong trường đúng theo tài liệu Word nên xử lý có rất nhiều trang, thay do bấm nút Replace bạn chỉ cần bấm nút Replace All. Microsoft Word vẫn hiển thị bảng thông báo, yêu mong bạn xác nhận về các sửa chữa sẽ được triển khai trong tài liệu Word. Bấm nút OK để áp dụng.
Lưu ý: Chức năng Find và Replace vào Word không rõ ràng chữ hoa tốt chữ thường mà sẽ hiển thị tất cả các kết quả của từ đó.
Khi làm sao sử dụng tác dụng Find và Replace của Microsoft Word
Tính năng cốt tử của Find & Replace trong Microsoft Word là có thể chấp nhận được người dùng tìm kiếm văn bạn dạng đích, đó có thể là một từ vắt thể, một hình dáng định dạng hay là 1 chuỗi cam kết tự đại diện thay mặt và sửa chữa thay thế chúng bằng bất kể thứ gì bạn muốn.Thông thường, dưới đây là những lý do tại sao bạn nên sử dụng chức năng Find và Replace:
khi muốn gia hạn tính đồng hóa tuyệt đối trong tài liệu. Khi ước ao tăng tốc những tác vụ nhập và định dạng. Lúc phát hiển thị lỗi trong tư liệu và bạn muốn tìm kế tiếp thay thế đông đảo lỗi đó. Thêm những ký tự đặc biệt quan trọng vào các từ. Sửa đổi từng phần trường đoản cú và nhiều từ. Sửa chữa thay thế những từ bỏ mà bạn có thể đã viết sai chủ yếu tả một cách vội vàng. Thải trừ khoảng trống thừaNhư vậy khả năng Find & Replace trong Microsoft Word có thể giúp chúng ta tiết kiệm rất nhiều thời gian trong việc đào bới tìm kiếm kiếm lỗi và tiếp đến thay thế chúng.









