Hướng Dẫn Cách Tạo Thông Báo Hết Hạn Trong Excel
Hàm lưu ý ngày hết hạn sử dung trong Excel là gì? Hãy thuộc Download.vn khám phá cách tạo thông tin ngày hết hạn trong Excel như cố nào nhé!
Bạn có tiếp tục phải soạn thảo văn bản, hay xử lý tài liệu quy mô lớn? nếu như câu trả lời là có, ắt hẳn Microsoft Excel không thể quá xa lạ với bạn. Microsoft Excel là một trong những phần mềm trong bộ Office của Microsoft. Từ bỏ lâu, nó đã khét tiếng là phần mềm bảng tính, xử lý dữ liệu lớn dễ dàng và chính xác. Bởi vì thế, mặc dù hiện đã có khá nhiều lựa chọn sửa chữa thay thế miễn phí, lại không đề xuất phải setup như Google Sheets, Excel vẫn được thích thú hơn cả.
Bạn đang xem: Cách tạo thông báo hết hạn trong excel
Với Microsoft Excel, chúng ta có thể nhập 1 loạt dữ liệu, định dạng nội dung, cần sử dụng hàm tính thông minh đáp ứng các yêu cầu không giống nhau của từng bảng tính, share file cùng với đồng nghiệp với nhiều hơn thế nữa. Đặc biệt, bạn còn rất có thể dùng Excel để quản lý hợp đồng lao động.
Làm hợp đồng lao hễ trong Excel hết sức dễ, thậm chí bạn còn có thể tùy chỉnh cấu hình thông báo ngày sắp đến hết hợp đồng. Dưới đây là cách nói ngày quá hạn trong Excel.
Microsoft Office 2016 cho Windows
Microsoft Office năm 2016 cho Mac
Tạo thông tin cho hòa hợp đồng sắp đến hết hạn trên Excel
Bạn có file Excel có tin tức tên nhân viên, ngày vào doanh nghiệp và ngày quá hạn sử dụng như hình ở cách 2.
Bước 1:
Tại giao diện chủ yếu của file làm chủ hợp đồng lao động của chúng ta hãy bôi black cột Ngày không còn hạn.
Bôi đen cột muốn thông báo ngày
Bước 2:
Nhấn lựa chọn nút Home trên menu cùng chọn tiếp đến thẻ Conditional Formatting --> New Rule.
Lựa chọn công cụ tùy chỉnh thiết lập thông báo
Cửa sổ New Rule lộ diện hãy nhấn chọn Use a formula to determine which cells to fomat.
Tại đây bạn sẽ nhập công thức: =Datedif(today(),L4,"d")
Lựa chọn thông tin cho hàm
Với bí quyết trên thời gian thông báo sẽ là 15 ngày trước lúc hợp đụng hết hạn.
Trong đó:
Datedif(a1,a2,"d"): đếm số ngày giữa hai mốc thời gian a1 với a2 (yêu ước a2>a1).15: số ngày thông báo theo ước muốn (có thể ráng tùy ý theo nhu yếu thực tế).L4: Ô cất giá trị Ngày quá hạn trên bảng tính.Bước 3:
Sau lúc nhập chấm dứt công thức trên hãy dìm chọn cho Format nhằm lựa chọn màu sắc hiển thị thông báo sắp không còn hạn đúng theo đồng.
Xem thêm: Top 14+ Cách Làm Sạc Pin 9V Rất Hay, Cách Để Sạc Pin Khi Không Có Bộ Sạc
Nhập công thức để thông tin ngày hết hạn
Tại hành lang cửa số Format Cells chọn tab Fill, tại đây hãy lựa chọn màu sắc mong ao ước và dấn OK nhằm áp dụng.
Lựa chọn color thông báo ngày hết thời gian sử dụng trên vừa lòng đồng
Tiếp theo tại cửa sổ New Formatting Rule hãy thừa nhận OK 1 lần tiếp nữa để trả thành.
Ghi nhận các thông tin thiết lập
Lúc này tại hình ảnh bảng tính Excel sẽ được áp dụng color cho hợp đồng lao động sắp đến hạn, giải pháp ngày hết hạn sử dung là 15 ngày.
Hoàn thành việc cấu hình thiết lập thông báo bên trên Excel
Video hướng dẫn tạo thông báo trên Microsoft Excel
Trên đây công ty chúng tôi đã phía dẫn các bạn cách tạo thông báo ngày sắp hết hạn bằng màu sắc trên tệp tin Excel. Hi vọng hướng dẫn này hữu ích dành cho mình khi làm công tác văn phòng.
Excel cho phép người dùng tùy chỉnh để lưu ý ngày mang đến hạn của một vấn đề nào đó. Bản lĩnh này vẫn rất phù hợp với các bạn xây dựng bảng theo dõi và quan sát tiến độ công việc trên Excel. Trong bài viết này, bọn chúng mình sẽ khuyên bảo 2 cách tùy chỉnh cảnh báo ngày mang lại hạn trong Excel. Hãy cùng khám phá nhé!
Đôi khi, chúng ta cũng có thể ghi lại một số trong những nhiệm vụ với thời gian ngừng tương ứng của một trang tính vào Excel. Vậy các bạn đã khi nào tự hỏi rằng liệu gồm cách như thế nào để thay đổi due time của trách nhiệm để thúc giục bạn cải thiện hiệu quả làm việc hay không? Sau đây, vabishonglam.edu.vn sẽ ra mắt đến các bạn một số thủ pháp thú vị giúp bạn cảnh báo deadline (ngày hết hạn) trong file Excel.
VỪA BẬN VỪA LƯỜI VẪN GIỎI EXCEL NHỜ KHÓA HỌC NÀY
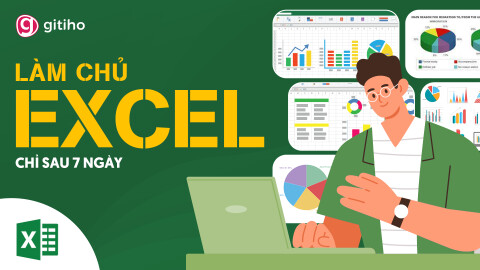
G-LEARNING
35170 học viên
4.84 (112 đánh giá)
499,000đ
799,000đ
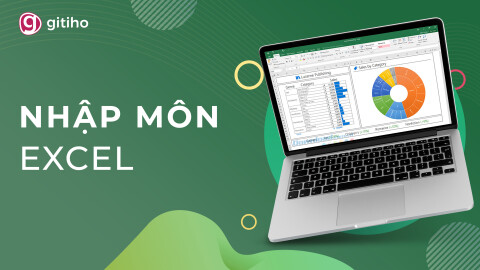
G-LEARNING
11235 học tập viên
4.72 (25 đánh giá)
Miễn phí
499,000đ

G-LEARNING
691 học viên
4.8 (5 đánh giá)
499,000đ
799,000đ
2 cách cấu hình thiết lập cảnh báo ngày cho hạn vào Excel
Thiết lập cảnh báo ngày mang đến hạn bởi công thức Excel
Để thiết lập cảnh báo ngày cho hạn, chúng ta cũng có thể áp dụng phương pháp Excel nhằm xử lý.
Ví dụ, bạn muốn thiết lập bí quyết Excel dùng để làm cảnh báo các deadline đã qua hoặc sắp tất cả trong tuần tới.
Bạn chỉ việc chọn một ô trống ở bên cạnh cột "Deadline" (chẳng hạn như C2) rồi nhập phương pháp dưới đây:
=IF(B2 Trong bí quyết trên: Trong Excel, tác dụng Conditional Format(định dạng tất cả điều kiện) được sử dụng rất rộng lớn rãi. Với trên thực tế, chúng ta có thể áp dụng một phép tắc trong Conditional Format để lấy ra lời đề cập về deadline sắp đến. Bước 1: Đầu tiên, bạn hãy lựa chọn một hoặc nhiều ngày bạn có nhu cầu tạo kể nhở sau đó nhấp vào Home => Conditional Formatting => New Rule: Bước 2: Trong vỏ hộp thoại New Formatting Rule, bấm "Format only cells contain" tự mục Select a Rule Type tiếp đến đi tới mục Format cells only with, lựa chọn "Cell Value" từ bỏ danh sách thứ nhất và "Less than" từ list thứ hai, tiếp đến nhập công thức =today()+7 vào vỏ hộp văn bản thứ ba. Tiếp theo, các bạn hãy bấm Format nhằm mở hộp thoại Format Cells và trong tab Fill, chúng ta hãy lựa chọn một màu để đánh dấu hạn sắp tới đến: Trên đó là những trả lời về cách tùy chỉnh cảnh báo ngày quá hạn sử dụng trong bảng tính Excel. Hi vọng các bạn có thể vận dụng nó vào thực tế để làm việc kết quả hơn. Chúc các bạn thành công. Nếu các bạn gặp vướng mắc trong thừa trình thao tác làm việc thì hãy để lại bình luận để chúng mình giải đáp nhé. Nếu bạn muốn được học kỹ năng bài bản, bài bản để có tác dụng việc hiệu quả trên Excel thì nên tham gia khóa học Tuyệt đỉnh Excel. Tuyệt đỉnh Excel: vươn lên là bậc thầy Excel chỉ với sau 16 giờ Khóa học tập được thiết kế theo lộ trình bốn cơ bạn dạng đến chuyên sâu. Các bạn sẽ được học từ phần lớn điều cơ phiên bản đến các kiến thức nâng cao về Excel. Dù ai đang ở trình độ nào thì cũng có thể tham gia khóa học. Các bài giảng bỏ ra tiết, cặn kẽ cùng bài xích tập ứng dụng thực tế trong khóa học chắc chắn sẽ giúp đỡ bạn nắm vững kiến thức. Khóa học còn có khuyến mãi ngay kèm địa chỉ cửa hàng In trong Excel bổ sung cập nhật một số hàm và tính năng khiến cho bạn làm việc công dụng hơn. Gia nhập ngay để biến bậc thầy Excle chỉ sau 16 tiếng nhé!
Thiết lập lưu ý ngày hết thời gian sử dụng với Conditional Formatting vào Excel




Kết luận









