SLIDE MASTER LÀ GÌ? 2 CÁCH TẠO SLIDE MASTER TRONG POWERPOINT 2010
Point là một trong những cách dễ ợt để điều chỉnh các trang slide trong bài xích thuyết trình.
Bạn đang xem: Cách tạo slide master trong powerpoint 2010
Slide master vào Power
Point là một trong những tính năng hỗ trợ người sử dụng trong việc định dạng chung toàn thể các slide tất cả trong bài bác thuyết trình. Việc tạo slide master trên Power
Point sẽ giúp đỡ bạn tiết kiệm ngân sách được thời gian, thao tác khi chưa phải định dạng từng trang slide nữa.
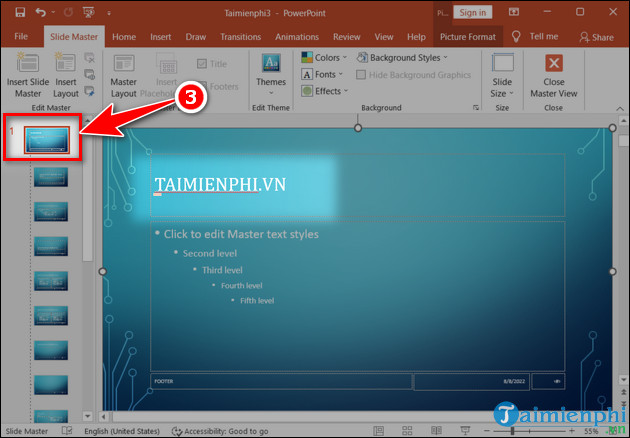
Bước 3: thực hiện định dạng mang lại trang slide như chèn hình ảnh, biến hóa font chữ, thêm các hiệu ứng đặc biệt, định hình chữ...
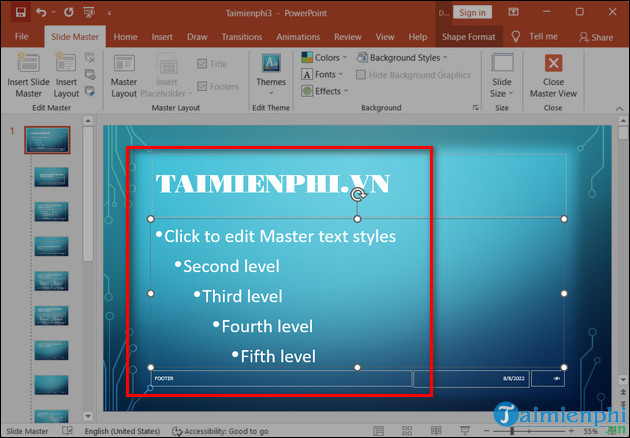
Bước 4: sau khoản thời gian định dạng xong, bạn nhấn vào Close Master để trả tất việc định dạng.
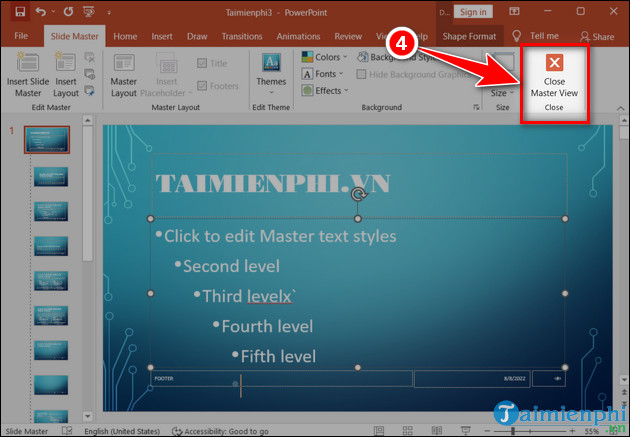
Bước 5: Bạn nhấp vào Home, chọn New Slide và bạn sẽ thấy những slide vẫn được vận dụng định dạng mà chúng ta đã tạo.
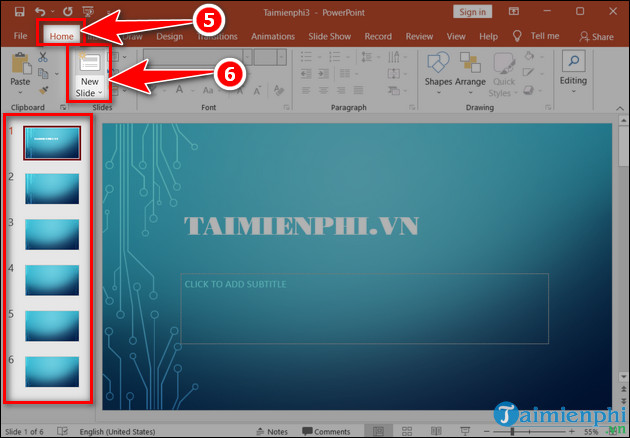
Point các phiên bản- Power
Point 2021- Power
Point 2019- Power
Point 2010
Cách 2. Tạo nên slide master bên trên Power
Point với một định hình khác
1. Chỉ dẫn nhanhMở tệp tin PowerPoint => lựa chọn View => Slide Master => chọn 1 trong hầu như slide dưới => định hình slide => Close Master.
2. Hướng dẫn cụ thể tạo slide master cùng với định giác khácBước 1: nhấn vào View, lựa chọn Slide Master.
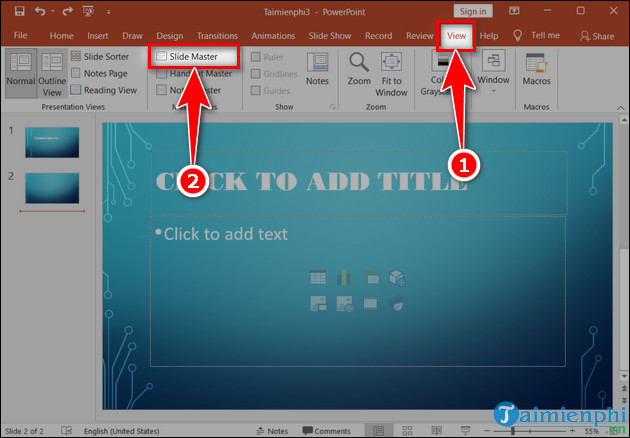
Bước 2: bỏ qua slide đầu tiên, chọn slide khác bên dưới nhằm định dạng. Bạn chèn các nội dung theo định hình slide mà bạn có nhu cầu dùng.
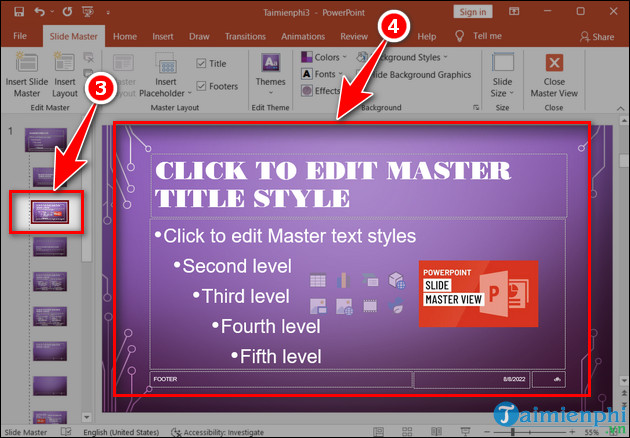
Bước 3: Sau khi chuyển đổi định dạng xong, nhấp vào Close Slide Master.
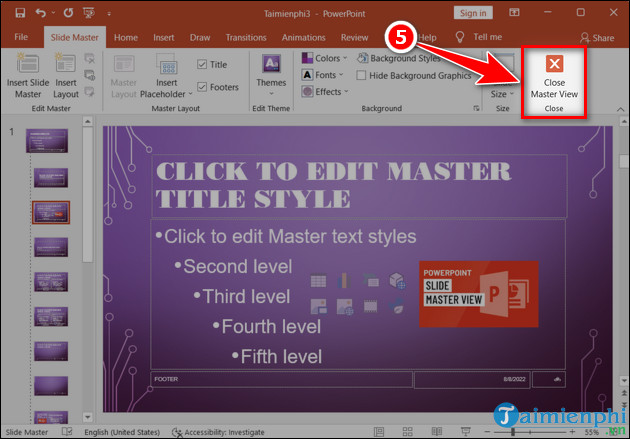
Bước 4: tại tab Home, bấm vào New Slide và chọn định dạng slide hy vọng dùng.- Như vậy, họ sẽ thấy slide gồm định dạng khác hiển thị cùng với đều slide tất cả chung định dạng.
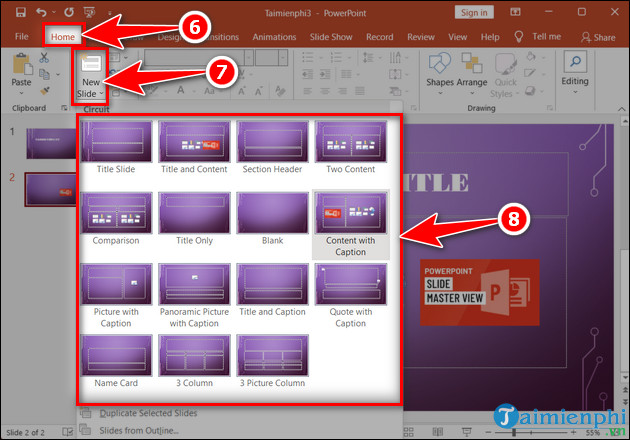
https://thuthuat.taimienphi.vn/cach-tao-slide-master-tren-powerpoint-70663n.aspx Việc áp dụng Slide Master trên Power
Point cũng khá là đơn giản, dễ sử dụng, mặt khác giúp bọn họ tiết kiệm được thời gian trong vấn đề định dạng các trang slide. Khi định dạng các trang slide thì bạn cần phải biết Cách đổi khác theme vào Powerpoint cùng rất việc phối kết hợp màu sắc, font text cùng những hiệu ứng bao gồm sẵn để tạo sự độc đáo, cuốn hút cho bài bác thuyết trình.
Slide Master trong powerpoint được sử dụng để tạo mẫu định dạng bình thường cho toàn cục các silde còn lại, thông qua đó giúp bạn dễ dãi hiệu chỉnh slide tiết kiệm chi phí thời gian.
Dù có khá nhiều lợi ích như vậy, nhưng lại lại tương đối ít bạn biết và sử dụng Silde Master vào powerpoint trong cả với một số người hay thao tác làm việc với powerpoint.
Vì vậy, trong bài viết này hướng dẫn biện pháp tạo Slide Master vào Powerpoint 2010 chỉ cách 3 bước đơn giản dễ dàng để các bạn định dạng bình thường về Font chữ, kích cỡ chữ, màu sắc chữ, color nền, tạo các hiệu ứng chuyển động, … cho toàn bộ các slide trong tệp tin Powerpoint.
Bước 1: Khởi rượu cồn chương trình Power
Point 2010, vào View → Chọn Slide Master
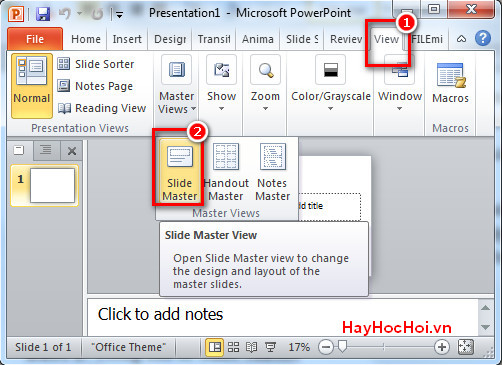
sản xuất slide master trong powerpoint 2010
Bước 2: Trong cửa sổ Slide Master
- chọn Slide đầu tiên số 1, tiến hành định dạng chung cho toàn bộ Slide theo ý muốn: fonts chữ, form size chữ, color chữ, hiệu ứng, chèn logo, hình nền, …
→ Nếu chỉnh slide thứ nhất thì hầu như slide dưới đều phải có định dạng tương tự. Vào trường hợp mong định dạng những kiểu slide khác nhau, các bạn định dạng từng slide bên dưới chứ ko định dạng luôn slide đầu tiên.
→ vào phần hiệu chỉnh này, các bạn cũng có thể dùng phần lớn hiệu ứng bao gồm cả hiệu ứng lộ diện slide, hiệu ứng của các textbox, . . .
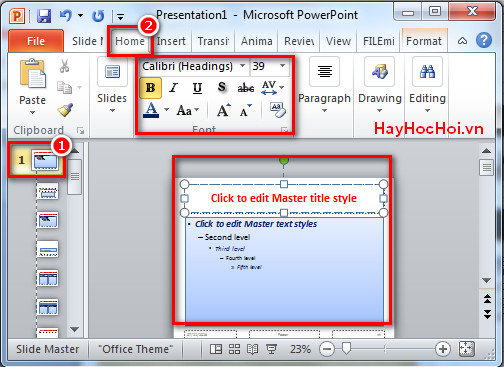
Bước 3: Sau khi format xong các bạn đóng Slide Master lại bởi lệnh:
- Vào Slide Master → Chọn Close Master View
Lưu ý: vào Slide Master hướng dẫn và chỉ định dạng bình thường cho tổng thể slide ko nhập liệu trong Slide Master.
- sau khoản thời gian đóng Slide Master, các bước xây dựng ngôn từ cho từng Slide Power
Point bọn họ thực hiện bình thường.
- Khi thêm một Slide mới (lệnh New Slide) thì Power
Point sẽ tạo nên một trang mới gồm phần format như Slide Master mà họ đã tạo.
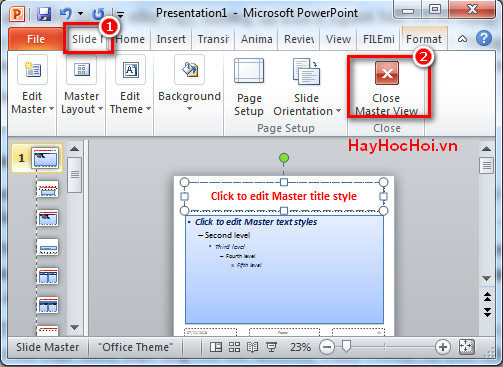
Chú ý: Sau khi chế tác xong Slide Master muốn hiệu chỉnh thì chúng ta lại vào View => Chọn Slide Master rồi hiệu chỉnh bình thường.
Như vậy chỉ với 3 bước đơn giản ở bên trên là bạn cũng có thể tạo slide master vào powperpoint, các tuỳ chọn chuyên sâu trong powerpoint sẽ tiến hành tiếp tục trình làng tới các bạn. Chúc các bạn thực hiện tại thành công!









