Sheet trong excel là gì? cách tạo sheet trong excel công ty cổ phần bluesofts
Chào các bạn, bài viết này taichinhvn. Org sẽ trình bày một cách chi tiết về các tính năng xung quanh Sheet trong Excel. Cụ thể mình đang đi trình bày sâu một trong những tính năng sau.
Bạn đang xem: Cách tạo sheet trong excel
Chèn thêm sheet new vào bảng tính ExcelXóa sheet vào Excel
Di đưa sheet vào bảng tính Excel
Tách sheet và lưu sheet đó trong Excel
Show sheet vào Excel
Chuyển sheet, copy sheet trong Excel bởi bàn phím
Khóa 01 sheet vào Excel
Cách copy 02 hoặc những sheet trong Excel
Group những sheet vào Excel
Đổi thương hiệu sheet
Sau phía trên là một trong những phần đi vào chi tiết của từng mục.
Nội dung bài bác viết
Chèn thêm sheet new vào bảng tính Excel
Mặc định lúc mở Excel thì Excel vẫn hiển thị sẵn cho chúng ta 03 sheet rồi. Mà những phiên bản mới trong tương lai đó nha, thì Excel chỉ có hiển thị 01 sheet thôi.
Do đó, với các bước mà cần thêm những sheet nữa, bọn họ phải chèn thêm sheet mới vào bảng tính.
Mà Excel, thì cung ứng cho họ rất nhiều cách để thực hiện cùng một mục đích. Mình đem ví dụ case này nha.
Chèn sheet bởi lệnh menu thì vào: Tab Home| nhóm Cells| Insert|Inser Sheet

Chèn lệnh bằng biểu tượng: tức thì bên phải tên sheet, bao gồm cái hình tượng dấu +. Click vào sẽ là nó chèn thêm 01 sheet.

Cách sử dụng phím tắt này new phê, vận tốc chèn thật ghê khủng. Đó là trên bàn phím nhấn phím Shift+F11 là được. Nếu như bạn nào cần sử dụng máy Dell thì để ý kết thích hợp Shift+FN+F11 nhá.
Đó sơ sơ thì gồm tới 3 phương pháp rồi đó, còn có cách sản phẩm công nghệ 4 là dùng code VBA nữa, bản thân xin không trình bày ở đây, kẻo nó tạo sự phức tạp.
Xóa sheet vào Excel
Có kỹ năng chèn thì đề xuất xóa bắt buộc không phần nhiều người? lúc nào chúng ta nên xóa bớt sheet đi. Thường thì những sheet không liên quan hoặc không hề dùng tới quá trình nữa chúng ta xóa nó đi.
Với lại việc xóa sheet cũng hỗ trợ cho bảng tính dịu nhàng, từ đó chạy nhanh hơn, khỏi bị ức chế khi mở file, mở file mà lại excel nó chạy 5%,10% mang lại 100% là file nặng nề kích thước nào rồi yêu cầu không các bạn.
Sau đây, mình cũng trình bày vài cách khác biệt để triển khai xóa sheet nhé.
Dùng lệnh bên trên thành Ribbon thôi. Tab Home| team Cells| Delete| Delete Sheets

Dùng lệnh bên trên Context Menu lúc Right Click vào thương hiệu sheet.
Click chuột cần vào tên sheet để hiện menu kích hoạt các chứng năng liên quan tới Sheet(chỗ này đặc biệt nha, click không nên vào thương hiệu sheet là nó không tồn tại hiện thực đơn như bên dưới đâu).
Lúc này lựa chọn lệnh Delete sheet thôi. Mà kể ra Excel cũng khá cẩn trọng đó, cần có xác nhận xóa hay là không đó, xóa là mất dữ liệu, không trở về bằng lệnh Undo được đâu nhá.
Tuy nhiên có thể quay lại, bằng phương pháp tại thời điểm này, đóng Excel và không lưu giữ (nghìn năm có 1, mình xuất xắc làm cách này)

Cách ở đầu cuối mình luôn luôn thích trình bày và triển khai bởi sự ưu việt và vận tốc nhanh ghê khủng. Đó là shortkey hay nói một cách khác với tên thân mật là phím tắt, phím nóng.
Alt+E+L: Excel hiển thị hộp thoại xác nhận xóa sheet trước lúc nó thực hiện hành động xóa sheet

Di đưa sheet trong bảng tính Excel
Sở dĩ excel mang đến ra tác dụng này giúp cho bọn họ di chuyển những sheet theo ý mà họ muốn. Tuy thế 02 sheet ở cách nhau mà gồm liên quan, thì 1 trong các 2 sheet đó phải dịch rời lại gần nhau mang lại dễ quan sát.
Hoặc sheet quan trọng, rất cần được kéo sát phía trái để khi mở tệp tin Excel lên thì nó lộ diện liền cho dễ làm cho việc, cùng thật sự là mặt hàng tá nguyên nhân mà bắt buộc tính năng hoàn hảo này.
Có 02 cách thường được sử dụng nhất mang lại việc di chuyển sheet này kia là sử dụng chuột và sử dụng lệnh vào Excel. Giải pháp sử dụng dễ dãi và thuận tiền là sử dụng chuột.
Dùng chuột thực hiện di chuyển sheets:
Đầu tiên là bấm vào 01 sheet, tiếp đến nhấn & giữ chuột tráiTiếp đó dịch rời sheet lịch sự trái tuyệt sang đề nghị gì đó, tùy vào bọn họ di chuyển và sắp đến xếp

Dùng lệnh vào Excel, cụ thể hơn là Context thực đơn đó
Xác định muốn dịch chuyển ở sheet nào, thì đầu tiên phải cho sheet đó Active trước, hiểu đơn giản dễ dàng là click sheet đó trước cho đối chọi giản.
Right click vào thương hiệu sheet để Excel xuất hiện thêm cái context menu, và lựa chọn lệnh Move or Copy/

Như vỏ hộp thoại nó hiển lên đó, thì thử lựa chọn move khổng lồ end xem. Công dụng là sheet mà họ chọn đang được dịch chuyển sang mặt phải của những sheet.
Tách sheet với lưu sheet kia trong Excel
Tình huống trong file của bọn họ có không ít sheet, và chúng ta chỉ hy vọng gửi 1 sheet kia trong file mang lại đồng nghiệp mà thôi.
Do đó, ý tưởng bóc tách 01 sheet trong tệp tin Excel để gửi bắt đầu, và dưới đây mình bàn về cách thực thi nó như thế nào?
Cách 1: Copy toàn cục nội dung của sheet vẫn có, và mở 1 tệp tin excel trống nhằm paste vào. Giải pháp này thoạt chú ý dễ dàng, đơn giản. Cơ mà nó tạo nên format định dạng đầy đủ thứ méo mó và lệch lệch, rất ư là không thích.
Cách 2: Là dùng thiên tài Move or Copy lịch sự 01 sheet trống. Chức năng này mình xuất xắc dùng, nhanh mà thuận lợi nữa.
Bước 1: trên sheet muốn bóc tách đó, right bấm vào phải xuất hiện thêm một danh sách lệnh
Bước 2: lựa chọn Move or Copy, xuất hiện thêm hộp thoại như hình

Bước 3: tại mục To book: nên lựa chọn new book. Kế tiếp nhấn OK.
Ngay sau khi hành động OK xong, mau chóng 01 sheet trong file ban đầu sẽ bị tách ra, và đưa sang tệp tin mới.
Nếu bọn họ muốn file lúc đầu vẫn được bảo quản 01 bản, thì hãy nhấn vào checkbox Create a copy nhé đầy đủ người.
Show sheet trong Excel
Bạn phát âm vào từ bỏ trên gồm hiểu sẽ thao tác gì tiếp theo không. Ý tưởng là cố gắng này nhé những bạn. Lúc một ai đó ẩn sheets đí (hide sheet), thì đắn đo phải sao để cho sheet kia nó hiện lên lại.
Và phần này đang đi sâu vào trao đổi điều đó.
Xem thêm: Cách lấy lại thanh công cụ trong word 2007, excel bị ẩn nhanh nhất
Việc ẩn sheet trong Excel thường sẽ có 02 hoặc những cách. Ẩn cạn, đây là tên mình giỏi gọi, thao tác đơn giản và show sheet lại cũng solo giản.
Ẩn sâu, mình cần vào hành lang cửa số VBA để tùy chỉnh thuộc tính ẩn sâu của nó call là Hidden sheets
Mình trình diễn việc show sheet trước đã, cho mọi fan cần trước.
Bước 1: Right click vào tên sheet, nhưng mà thấy chữa Unhide… nó sáng sủa lên, là biết sheet bị ẩn rồi.
Bước 2: và dấu … sau chữ Unhide được gọi là sau khi nhấn vào nó sẽ xuất hiện thoại, nên yên trung tâm bấm vô tứ nhá.
Bước 3: Khi mở ra hộp thoại Unhide thì sẽ có tương đối nhiều sheet ẩn vào này. Bọn họ chọn 1 sheet là show hide là được. Giữ ý, trên mỗi thời khắc chỉ show hide được 1 sheet, chưa show hide được toàn thể nhá.

Chuyển sheet, copy sheet vào Excel bởi bàn phím
Tính năng này đề cập cho việc, dịch rời hoặc copy 1 sheet quý phái 01 tệp tin mới bằng bàn phím. Xuất xắc nói vắn tắt rộng là bởi phím tắt.
Việc thực hiện bằng phím tắt về cơ bạn dạng cũng vâng lệnh theo các bước sau.
Đứng tại 01 sheet trong bảng tính, chọn Move or Copy thông qua phím tắt: Alt+H+O+M
Chọn to lớn book thông qua phím tắt: Alt+T
Chọn để lại 01 bản copy Create a copy: Alt+C
Nhấn ENTER
Khóa 01 sheet trong Excel
Nghe đến từ khóa mọi người sẽ mường tượng được thiết kế gì vào sheet này rồi cần không nào. Thực tế đâ là một trong những tính năng khóa tài liệu trong sheet, không được cho phép người dùng đổi khác dữ liệu và cấu trúc trong sheet đó.
Ngoài vấn đề khóa toàn bộ bảng tính trong sheet, bọn họ vẫn hoàn toàn có thể khóa chơ vơ từng phần nằm trong bảng tính. Chẳng hạn như khóa đều nơi tất cả chứa công thức, khóa một vùng cụ thể nào kia trên bảng tính.
Điều này là trọn vẹn làm được, vì chưng sự hỗ trợ tuyệt vời trường đoản cú Excel.
Nó bên trong Tab Home| team Cells| Lệnh Format| chọn Protech sheet….

Hộp thoại Protect sheet xuất hiện, chúng ta bấm vào mật khẩu, sau đó xác thực mật khẩu 01 lần nữa, nhằm kích hoạt khả năng Khóa sheet vào Excel này.
Khi ra bên ngoài bảng tính, cố gắng sửa tài liệu trên Excel, Excel hiện thông báo bảng tính bị khóa, cho tất cả những người dùng biết.

Cách copy 02 hoặc nhiều sheet trong Excel
Mục đích của câu hỏi làm này, là tách bóc 02 hoặc những sheet trong Excel, qua một workbook khác. Hành động này cũng thực hiện giống như bóc tách sheet sinh hoạt trên. Mặc dù nhiên, chỉ khác biệt 1 điểm, là dịch rời 1 lần 2 hoặc các sheet.
Để thực hiện dịch rời 02 hoặc nhiều sheet trở lên, thì thứ nhất phải dùng chuột + kết hợp phím Ctrl, nhằm chọn nhiều sheet lần.
Như mọi fan thấy, sau thời điểm mà mình chọn 02 sheet, thì thanh tiêu đề Excel hiện chữ Group nhằm biết.

Sau kia thực hiện hành vi Move or Copy sang trọng 01 sheet không giống là xong.
Group các sheet trong Excel
Khi cơ mà mình Group những sheet lại cùng với nhau, thì 1 hành vi nào kia trên sheet sẽ vận dụng cho tổng thể các sheet còn lại. Và có tương đối nhiều cách không giống nhau để thực hiện group các sheet lạ với nhau, với khi group các sheet thì có tín hiệu nhận là các sheet đã biết thành group.
Để Group các sheet chúng ta cũng có thể group những sheet 1-1 lẻ, hoặc một nhóm sheet bằng phương pháp sử dụng phối hợp giữa con chuột và phím.
Dùng chuột kết phù hợp với phím Ctrl, để chọn những sheet riêng biệt mà bạn phải GroupDùng loài chuột kết phù hợp với phím Shift, để tiến hành Group những sheet thường xuyên với nhau.
Vậy khi group rồi, thì làm sao để Ungroup ra, đơn giản lắm. Chúng ta chỉ đề nghị click lựa chọn vào 1 sheet chưa group là nhanh chóng bảng tính sẽ thực hiện Ungroup sheet thôi.
Đổi tên sheet (Rename sheet)
Mục đích của việc đổi tên sheet là làm cho sheet được gọn gàng và chân thành và ý nghĩa khi chú ý vào thâu tóm được ngôn từ của bảng tính. So với bài toán để mặc định sheet1, sheet2,…
Để triển khai đổi thương hiệu sheet cũng là việc rất 1-1 giản, bao gồm đổi bằng lệnh thực đơn và bởi phím tắt. Tiếp sau đây mình đang nói bỏ ra tiết.
Rename sheet bằng lệnh trên context menu: Right click lên thương hiệu sheet sẽ xuất hiện context thực đơn và lựa chọn Rename.. Thực hiện gõ thương hiệu sheet vào mà họ muốn để tên. Xem xét nha, không được dùng các ký hiệu quan trọng khi để tên.

Rename sheet bằng phím tắt: Đây là cách mình xuất xắc thường dùng, vì chỉ cần 01 làm việc kết hợp. ALT+O+H+R với đánh tên ước muốn vào là xong.
Giờ là mang đến lúc bạn lựa lựa chọn 01 cách thức cho riêng mình, nhờ là lựa chọn 1 cái thôi, kẻo rối loạn đây. Lời khuyên dành cho bạn, là sử dụng phím tắt nha.
Okay, nội dung bài viết cũng khá lâu năm rồi, thấy thuộc trầm hết những tính năng luân chuyển quanh sheet rồi. Mình đang dừng ở đây nhé các bạn. Chúc chúng ta ngày mới giỏi lành.
những bước dưới giải thích cho chính mình cách chế tạo ra một bảng tính bắt đầu trong Excel. Nếu bạn muốn bắt đầu một bảng tính mới trong khi chúng ta đang làm việc trên một bảng tính hoặc bạn đã đóng góp một bảng tính đã mở cùng muốn ban đầu một bảng tính mới.
có 2 cách để tạo một bảng tính new trong Excel
sử dụng nút chế tạo bảng tính mới. thực hiện tùy chọn Insert bảng tính mới. thực hiện phím tắt Shift + F11.thực hiện nút tạo bảng tính bắt đầu
Click vào dấu cộng + lân cận trang tính Sheet1 để sinh sản một bảng tính mới.
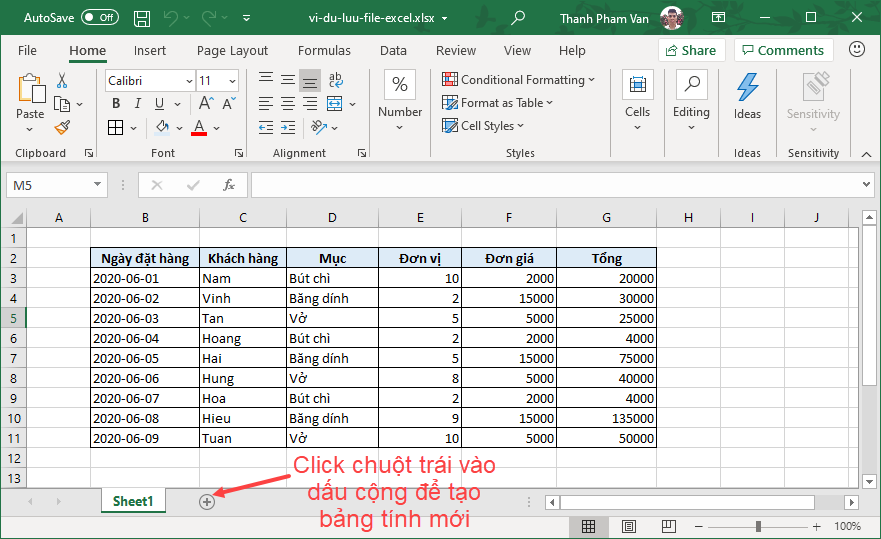
hiện nay bạn tất cả Sheet2 như hình bên dưới để sẵn sàng ban đầu nhập văn bạn dạng của bạn.
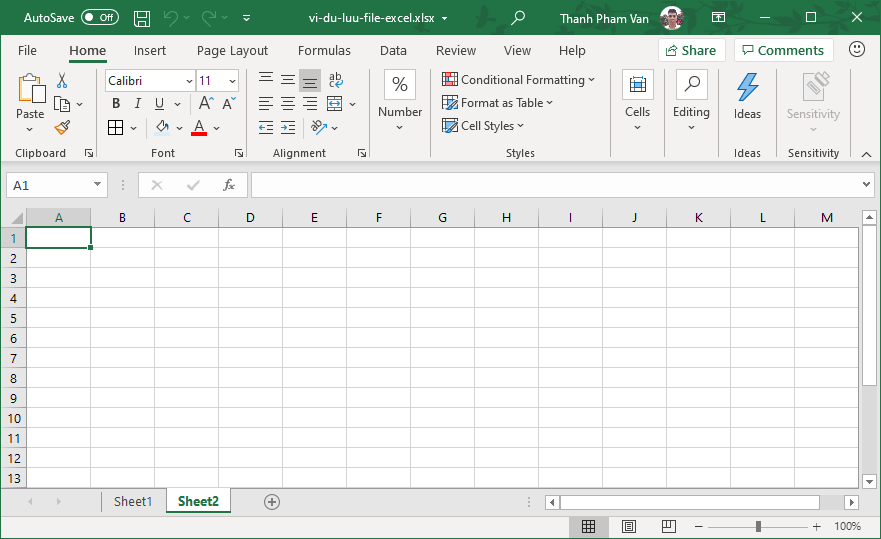
thực hiện tùy chọn Insert bảng tính new
cách 1: nhấn vào phải vào thương hiệu Trang tính Sheet1 và chọn tùy chọn Insert.
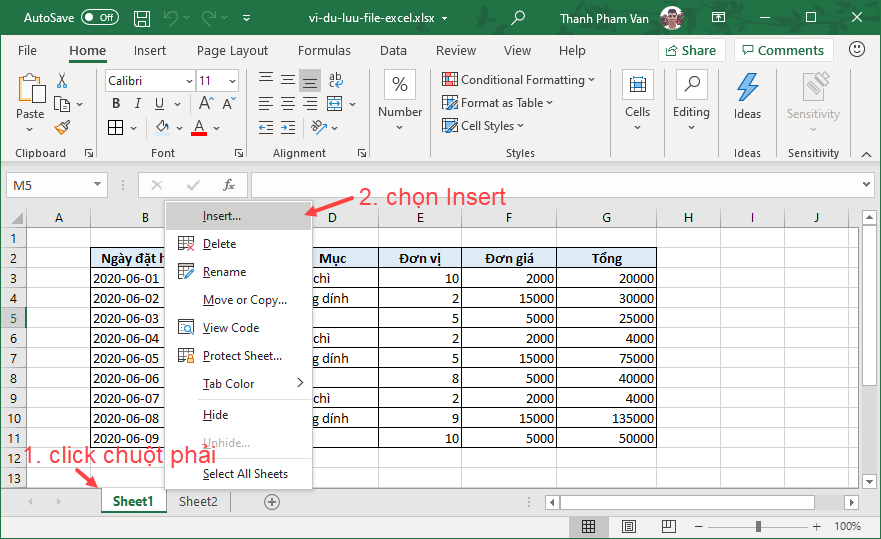
bước 2: Bây giờ các bạn sẽ thấy vỏ hộp thoại Insert với tùy lựa chọn Worksheet được lựa chọn từ thẻ General. Click vào nút Ok.
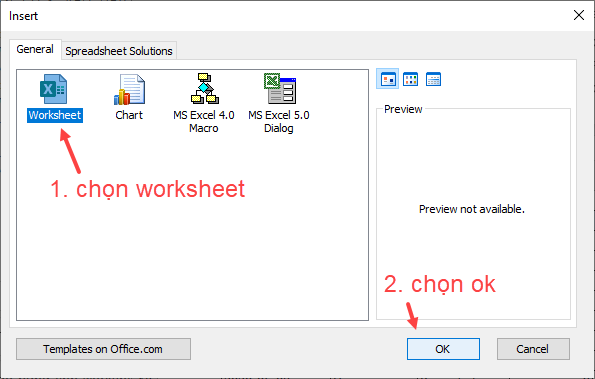
hiện thời bạn gồm Sheet3 như hình bên dưới để sẵn sàng bắt đầu nhập văn bản của bạn.
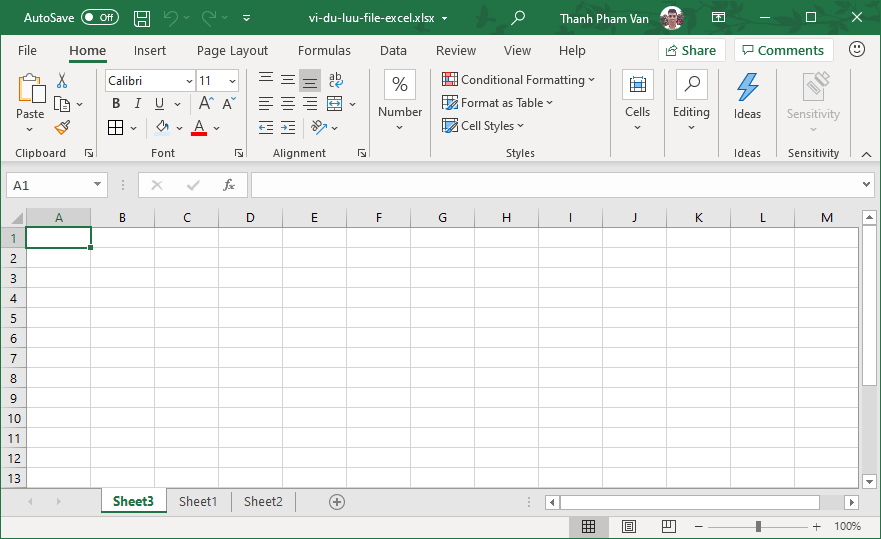
áp dụng phím tắt Shift + F11
Nhấn tổ hợp phím Shift + F11 để tạo nên một trang tính mới.
hiện thời bạn bao gồm Sheet4 như hình bên dưới để sẵn sàng bắt đầu nhập văn phiên bản của bạn.
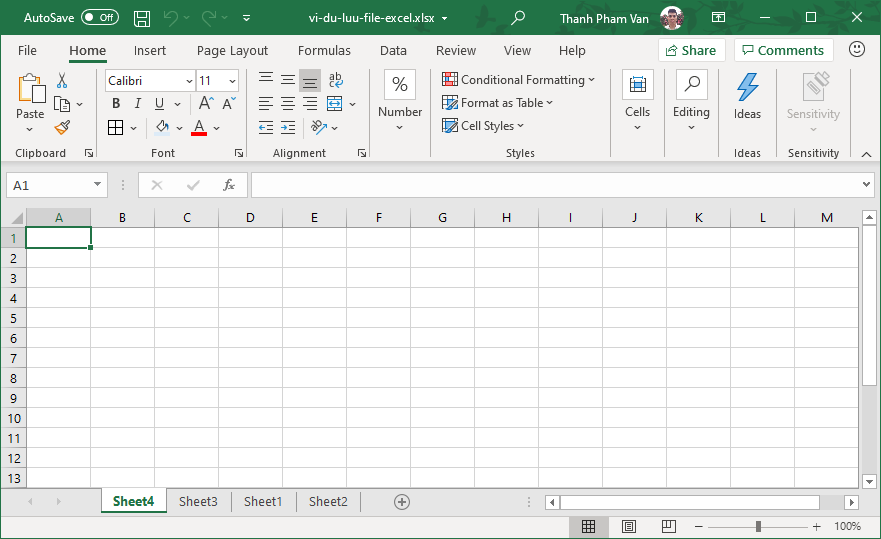
di chuyển bảng tính vào Excel
trong trường hợp bạn muốn sắp xếp lại giải pháp trang tính của mình chúng ta có thể làm như sau. Bấm vào trái vào trang tính mong mỏi di chuyển, giữ chuột trái và di chuyển đến nơi ao ước muốn, nhả con chuột ra.
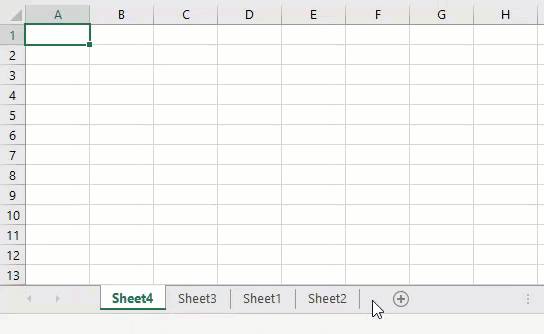
Lưu cửa ngõ sổ thao tác trong Excel
Copy bảng tính (Worksheet) vào Excel
Recent Updates sắp đến Tết 2024 Rồi! - Còn bao nhiêu ngày nữa là đến tết 2024?
Phím tắt hay dùng trong Excel
Bảo mật tập tin Excel
Dịch trang tính vào Excel
In trang tính trong Excel
Hàm VLOOKUP vào Excel
Đối tượng đồ họa trong Excel
Sử dụng macro trong Excel
Sử dụng Templates vào Excel
Sử dụng chủ đề (theme) trong Excel
Sử dụng Style trong Excel
Xác thực tài liệu (Data Validation) trong Excel
Sử dụng phạm vi (Range) vào Excel
Viet
Tuts on facebook
học tập VBA Excel trực tuyến

Danh Sách bài học kinh nghiệm
học tập Java | Hibernate | Spring học tập Excel | Excel VBA học Servlet | JSP | Struts2 học C | C++ | C# học tập Python học tập SQL
bài xích Tập Có giải thuật
bài tập Java bài xích tập C bài bác tập C++ bài tập C# bài bác tập Python lấy ví dụ như Excel VBA
thắc mắc Phỏng Vấn
201 câu hỏi phỏng vấn java 25 câu hỏi phỏng vấn servlet 75 thắc mắc phỏng vấn jsp 52 thắc mắc phỏng vấn Hibernate 70 câu hỏi phỏng vấn Spring 57 câu hỏi phỏng vấn SQL
Scroll back to đứng đầu
Tuts.Vn all rights reserved. | liên hệ | cơ chế - riêng tư | sitemap.html | sitemap_index.xml









