HƯỚNG DẪN CÁCH TẠO 2 MỤC LỤC TRONG WORD 2010, 2013, 2016, 2019
Ngày nay, Microsoft Word đã trở thành công nỗ lực soạn thảo văn phiên bản tiêu chuẩn, được chuyển vào giảng dạy. Để hoàn toàn có thể sử dụng thạo Word, người dùng phải trải qua không ít khóa học tập khác nhau. Tuy nhiên không phải ai ai cũng có thời gian cũng như giá cả để học. Vì vậy giải pháp lúc này là tự học tại nhà. Nhằm giúp các bạn nâng cao năng lực sử dụng Word của mình. Vào phần hướng dẫn lần này, Aiie.me sẽ share cho chúng ta cách tạo cũng như cách Update mục lục trong Word 2010. Bạn có thể áp dụng công việc thực hiện này cho những phiên bản Word mới hơn. Cùng theo dõi nhé!
Phần mềm soạn thảo văn bạn dạng Microsoft Word 2010
Word 2010 là 1 phần mềm biên soạn thảo văn bản bài bản do Microsoft phân phát hành. đối với phiên bản cũ, Word 2010 bao gồm những cách tân ưu việt hơn. Vượt xa so với những phiên bạn dạng trước, trong bài toán soạn thảo và sửa đổi văn bản. Đem lại cho người dùng một công cụ dùng làm soạn thảo tuyệt đối hoàn hảo hơn. Word 2010 cũng cách tân tính năng dẫn hướng cũng giống như định dạng tư liệu một cách xuất sắc hơn.
Bạn đang xem: Cách tạo 2 mục lục trong word 2010
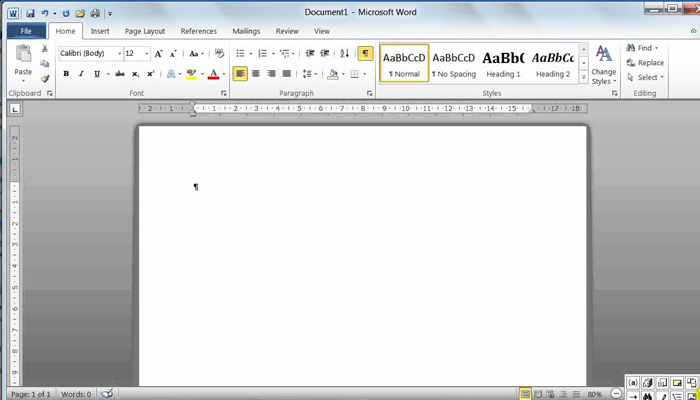
Phần mượt soạn thảo văn bản Microsoft Word 2010
Không những cung ứng đọc file văn bạn dạng với đuôi DOC. Microsoft Word 2010 còn cung ứng đọc file tài liệu ở cả đuôi DOCX. Fan dùng có thể dễ dàng tạo thành và sửa đổi văn phiên bản trên Word 2010. Dường như phiên bạn dạng Word này còn được Microsoft ngã thêm công dụng cộng tác new là Co-Authoring. Kĩ năng này có thể chấp nhận được nhiều người dùng có thể chỉnh sửa tài liệu đồng thời với nhau. Trong trường phù hợp bạn share tài liệu cho một hay đa số người khác. Dường như Co-Authoring còn hiển thị các chuyển đổi về chỉnh sửa mà người tiêu dùng thực hiện.
Cách tạo thành mục lục vào Word 2010
Bước 1: Mở văn bản, tài liệu đề nghị tạo mục lục lên.
Bước 2: bạn lựa chọn nội dung mong tạo Heading mang lại tài liệu bằng cách click vào tab References —> Add Text —> và lựa chọn Level cho nội dung bạn có nhu cầu tạo mục lục.
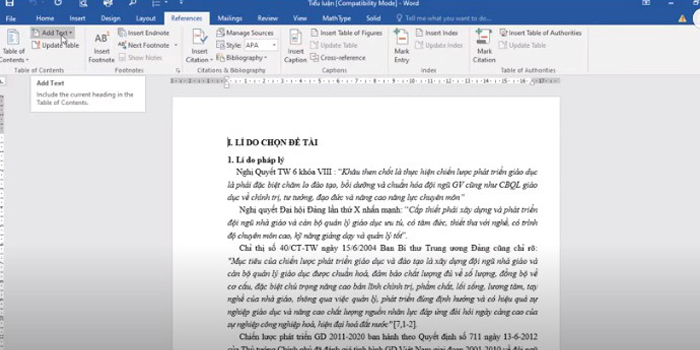
Bước 3: chọn vị trí đặt mục lục, rất có thể là đầu hoặc footer văn bản.
Đặt nhỏ trỏ loài chuột vào vị trí bạn có nhu cầu ngắt.Tiếp đến, bạn nhấn chuột vào Page Layout —> Breaks —> Next page.Bước 4: chế tạo mục lục từ bỏ động: chọn References —> Tables of Content. Thời điểm này, các bạn sẽ có 2 lựa chọn để tạo nên mục lục.
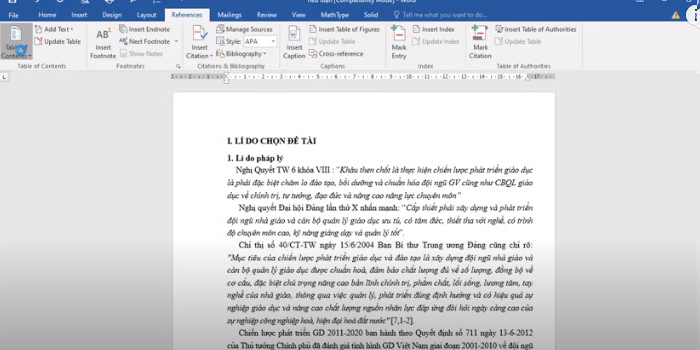
Bước 5: cơ hội này, một vỏ hộp thoại đang xuất hiện, bạn có thể tùy chọn các chỉnh sửa. Sau đó nhấn OK để hoàn tất quy trình tạo mục lục trong Word 2010.
Ở phần mục lục vừa bắt đầu được tạo ra, bạn nhấn phím Ctrl + click chuột vào mục lục đó. Để rất có thể liên kết đến câu chữ của mục lục. Vào trường hợp bạn có nhu cầu xóa mục lục vào Word 2010. Các bạn vào tab References —> Table of Contents —> Remove Table of Contents.
Video tham khảo:
Cách Update mục lục vào Word 2010
Trước khi Update mục lục trong Word 2010. Điều khiếu nại tiên quyết là các bạn phải đã có được một mục lục đến tài liệu trước đấy. Bí quyết tạo mục lục trong Word 2010 cửa hàng chúng tôi đã share ở trên. Bạn chỉ việc thực hiện theo các thao tác như trả lời trên. Là tất cả ngay cho bạn 1 bảng mục lục bắt mắt như mong mỏi muốn.
Sau khi vẫn tạo ngừng mục lục mang lại tài liệu và triển khai Update sở hữu đặt. Toàn bộ các tin tức trong bảng mục lục vẫn được tự động cập nhật mỗi khi chúng ta mở file. Hay thay đổi nội dung thông tin, thêm tiêu đề, thêm chương… phương pháp Update mục lục trong Word 2010 rất 1-1 giản, bạn chỉ việc thực hiện theo phía dẫn sau.
Bước 1: Bạn nhấn vào phải vào mục lục sẽ tạo, sau đó chọn Update Field.
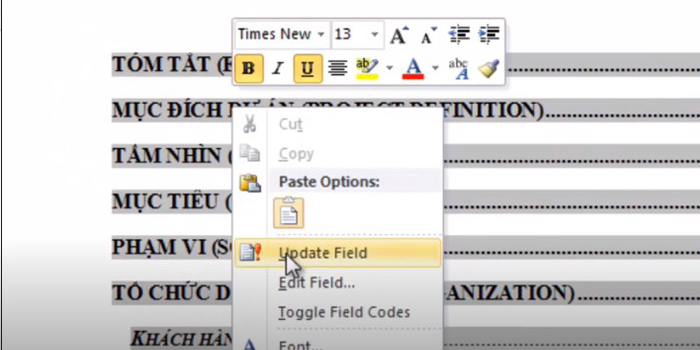
Bước 2: từ bây giờ 1 hành lang cửa số Update Table of Contents đang hiện lên. Chúng ta chọn Update page numbers only hoặc Update entire table rồi nhấn OK.
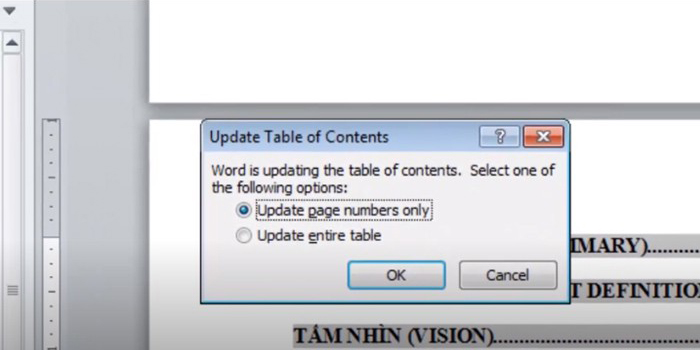
Trong đó:
Update pages numbers only: Là chỉ Update số trang của tài liệu.Update entire table: Update toàn bộ nội dung tài liệu trong các số đó có cả số trang.Bạn rất có thể xem cụ thể tại đây:
Lưu ý trong biện pháp Update mục lục vào Word 2010
Khi Update mục lục, nếu khách hàng chỉ muốn cập nhật số trang vì thêm ngôn từ tài liệu. Mà lại không thêm bất cứ tiêu đề bắt đầu nào, thì tốt nhất có thể bạn hãy chọn Update pages numbers only. Vào trường thích hợp tài liệu của khách hàng có sự chuyển đổi về nội dung của các tiêu đề, đề mục…. Thì bắt buộc chúng ta phải chọn Update entire table.
Bạn không nên trực tiếp tự chỉnh sửa mục lục bằng cách thức thủ công. Vị chúng đã gây tác động đến tài liệu mục lục chúng ta đã tùy chỉnh trước đó. Với khi update lại dữ liệu, thì tất cả những gì bạn thực hiện trước đó sẽ ảnh hưởng mất đi. Để cập nhật nội dung mang đến mục lục. Rất tốt bạn hãy áp dụng cách Update mục lục vào Word 2010 mà chúng tôi đã phân chia sẻ.
Như vậy là chúng ta đã vừa theo dõi xong xuôi bài hướng dẫn giải pháp tạo và bí quyết Update mục lục vào Word 2010. Theo dõi website aiie.me của bọn chúng tôi. Để cập nhật thêm những thông tin, thủ thuật xuất xắc về Microsoft Word nhé. Hy vọng nội dung của bài hướng dẫn lần này sẽ mang về hữu ích cho bạn. Chúc chúng ta thành công.
Bạn đề nghị mua Office 2010 Professional Plus, Aii
E cung cấp với giá tốt và bạn dạng quyền chính hãng.
Xem thêm: Cảm giác yêu là gì - yêu ai đó là thứ cảm giác như thế nào
Bạn đã biết cách tạo ra mục lục vào Word tự động chưa? Đây là trong số những công cụ hữu ích giúp đỡ bạn tạo một bảng mục lục tự động theo số trang sẵn bao gồm vô cùng tiện lợi. Đối với các văn bạn dạng dài 30 trang trở lên nếu làm cho mục lục bằng cách thủ công rất đơn giản bị lỗi lúc ghi số trang theo mục.
Hoặc nếu như bạn có chỉnh sửa thì sẽ ảnh hưởng nhay trang và yêu cầu rà lại từ trên đầu rất mất thời gian. Nội dung bài viết này shop bọn chúng tôisẽ giúp bạn tiết kiệm nhiều thời hạn trong quy trình soạn thảo, cùng tìm hiểu thêm nha.
Lợi ích khi chế tạo ra mục từ đông trong Word
Giúp fan dùng có thể tiết kiệm thời hạn soạn thảo với định dạng; thể hiện trình độ chuyên môn sử dụng Word thuần thục, chăm nghiệp.Giúp mang lại văn bản đạt được đa số quy chuẩn chỉnh về bề ngoài của các mẫu báo cáo, tài liệu.Chọn nội dung cần có trong mục lục
Trong phần này, các các bạn sẽ phải xác định các phần để đưa vào mục lục như:
Các chương lớn (Level 1)Tiêu đề nhỏ dại trong các chương (Level 2)Các phần con, mục nhỏ tuổi trong title (Level 3)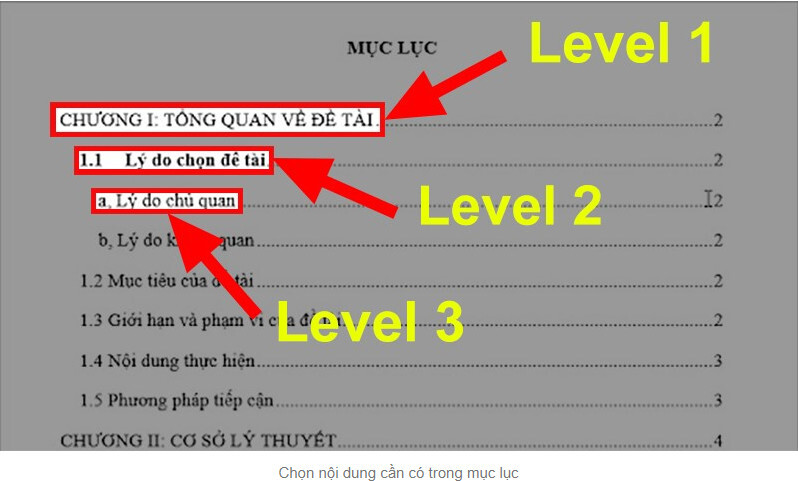
Xác định những chương phệ (Level 1)
Bước 1: Đầu tiên, các bạn kéo thả con chuột để bôi black tiêu đề Chương I buộc phải tạo mục lục.
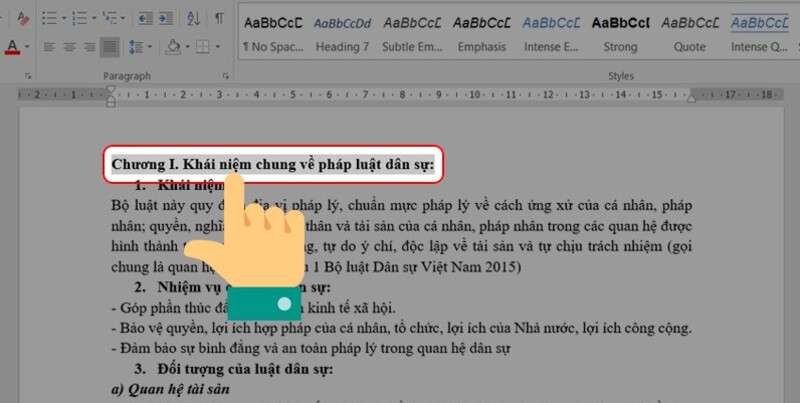
Bước 2: Nhấn chọn References -> sau đó chọn Add Text (biểu tượng dấu cộng) như hình bên dưới.
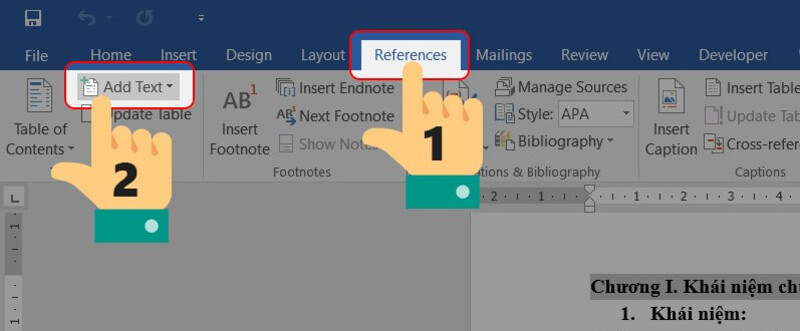
Bước 3: Tiếp theo, nhấn chọn Level 1 dồn phần Chương I của văn bản.
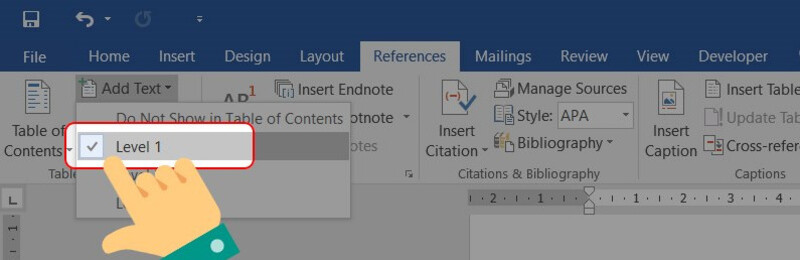
Xác định phương pháp tiêu đề chủ yếu (Level 2)
Bước 1: các bạn tiếp tục kéo thả chuột để bôi black tiêu đề 1 của Chương I đề nghị tạo mục lục.
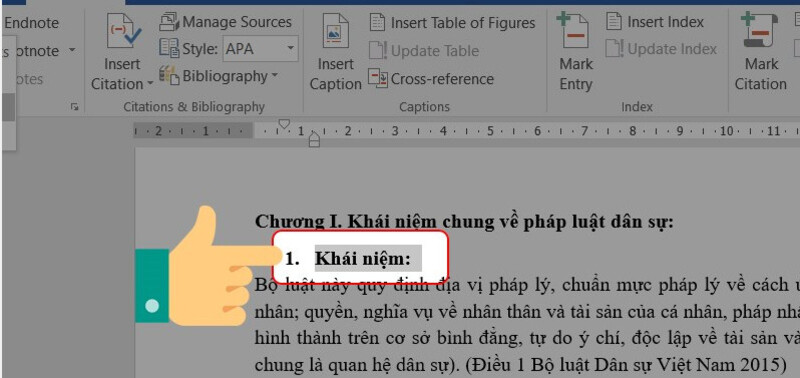
Bước 2: Click nhấn chọn References -> tiếp đến nhấn chọn Add Text (biểu tượng lốt cộng) ->
Chọn cấp độ 2 bỏ phần tiêu đề 1 của Chương I.
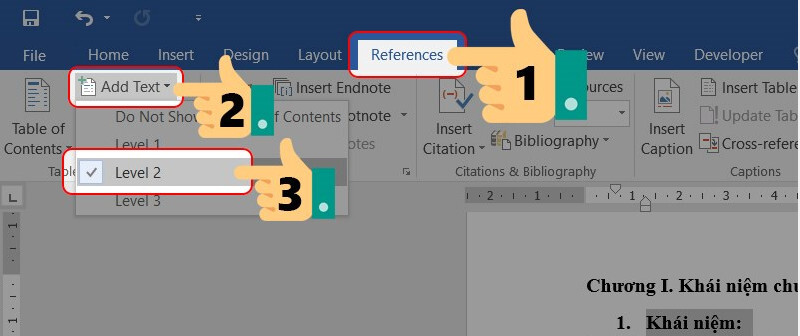
Xác định những mục nhỏ, mục con (Level 3)
Bước 1: Đối với các tiêu đề tất cả mục con, tiếp tục kéo thả chuột để bôi black mục phải tạo ->
Nhấn chọn References -> Click chọn Add Text (biểu tượng vệt cộng). Sau đó, chọn Level 3.
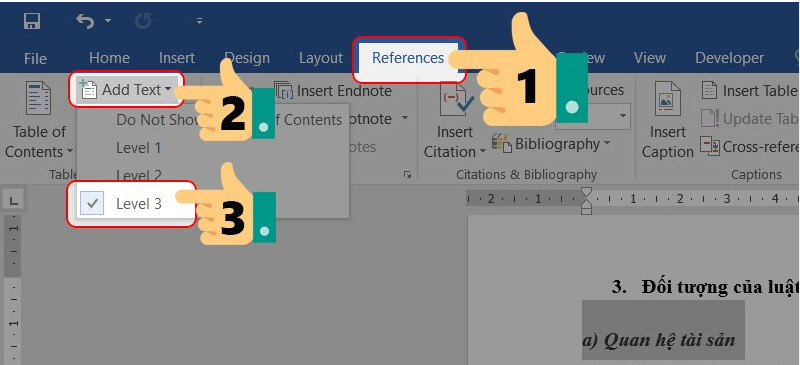
Note: Đối với chương II của văn bản, các bạn cũng làm việc tương tự nhằm chọn những cấp level cho những tiêu đề vào chương.
Cách tạo nên mục lục tự động trong Word 2010, 2013, 2016,...
Sau khi xong xuôi hết toàn bộ các thao tác hoàn thành phần gán những cấp cấp độ cho tiêu đề, sau đó các bạn tiến hành sản xuất mục lục tự động cho văn bản của mình.
Bước 1: các bạn chọn trang ao ước tạo mục lục -> Nhấn lựa chọn vào mục References.
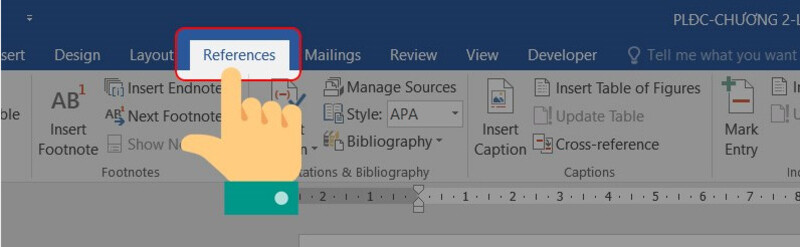
Bước 2: video nhấn lựa chọn Table of Contents như hình bên dưới nhé!
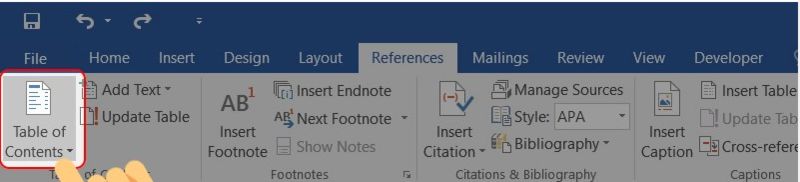
Bước 3: Tiếp theo, các chúng ta có thể chọn Automatic Table 1 hoặc Automatic Table 2.
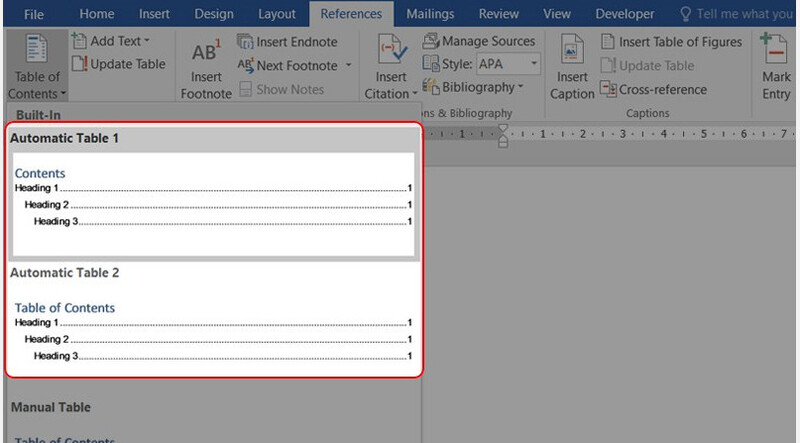
Note: Các chúng ta cũng có thể chọn Manual Table để tùy chỉnh thiết lập bảng mục lục theo nhu cầu cá nhân. Tuy nhưng đối với lần đầu sử dụng hào kiệt tạo mục lục từ bỏ động, các bạn phải sử dụng các định dạng bảng mà phần mềm Word đã tùy chỉnh sẵn để gia công quen với toàn bộ các thao tác trước.
Dưới trên đây là tác dụng sau khi tạo nên mục lục auto trong Word.
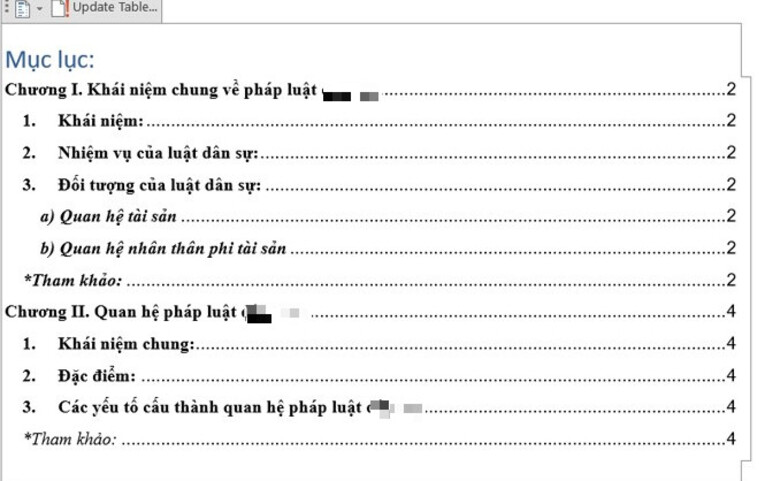
Chỉnh sửa và cập nhật auto mục lục khi gồm thay đổi
Nếu trong quá trình soạn thảo các bạn có nhu cầu thay đổi những phần nội dung và số trang của những phần đang bị biến hóa thì các bạn phải cập nhật lại phần mục lục.
Để cập nhật lại bảng cho khớp cùng với nội dung bạn đã chỉnh sửa -> Nhấn lựa chọn Update Table.
Chọn Update page number only để update lại số trang cho từng mục.Chọn Update entire table để cập nhật lại mục lục (chèn thêm, hoặc lược rắc tiêu đề mục giả dụ có).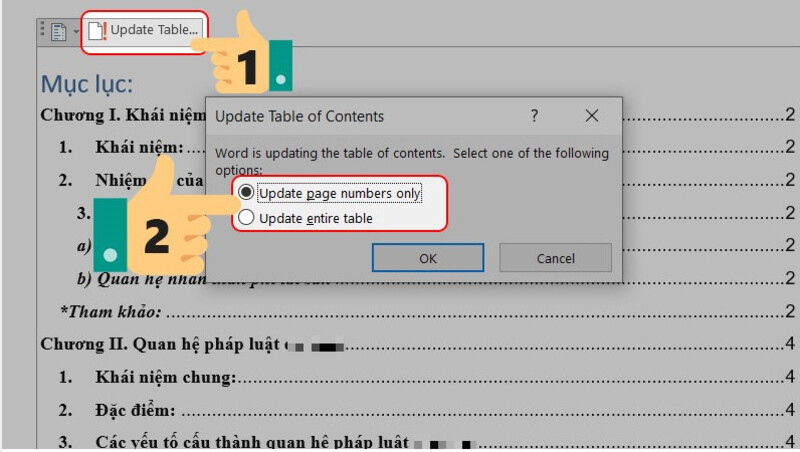
Trên đây là những bước thực hiện làm việc Hướng dẫn biện pháp tạo mục lục trong word 365 bản quyềndành cho tất cả các phiên phiên bản Word một cách dễ dàng và đơn giản mà tiết kiệm thời gian nhất tất cả thể. Chúc chúng ta thành công với nếu cảm thấy nội dung bài viết này bổ ích hãy chia sẻ nó mang lại mọi bạn và đồng đội cùng tìm hiểu thêm nhé.









