Cách Tăng Dung Lượng Ảnh Trong Photoshop, Cách Giảm Dung Lượng Ảnh Trong Photoshop 2020
Mình vừa kiếm được cách tăng độ phân giải ảnh cực nét bởi Photoshop. Hoàn toàn không giảm chất lượng như giải pháp làm truyền thống. Đây là giải pháp tuyệt vời, nhằm khắc phục độ sắc nét thấp bên trên máy ảnh đời cũ. Đồng thời đáp ứng nhu cầu in ấn khổ lớn xuất sắc hơn.
Bạn đang xem: Cách tăng dung lượng ảnh trong photoshop
Cách tăng độ sắc nét cho ảnh trong Photoshop
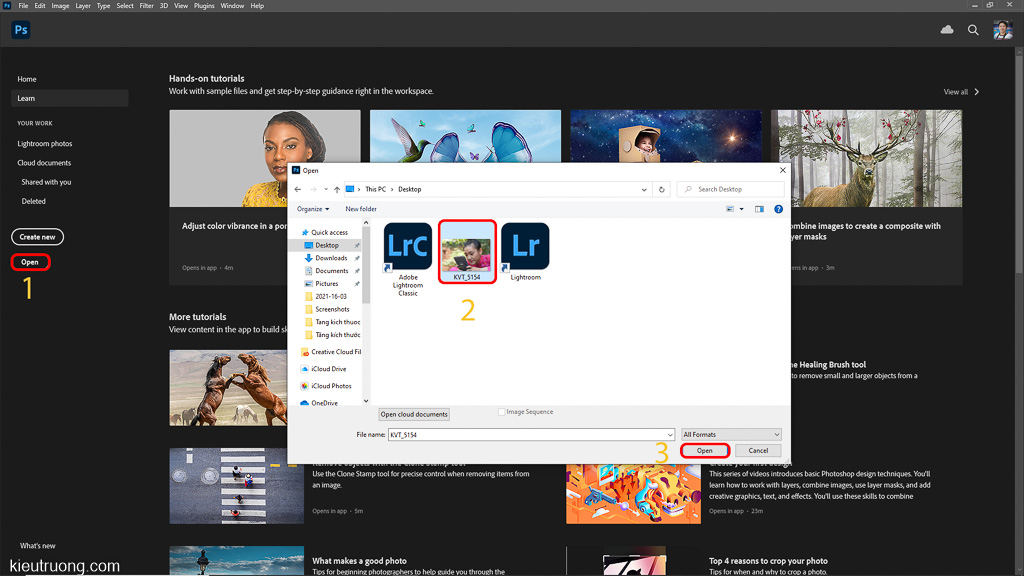
Chúng ta thực hiện Photoshop 2021 kèm cùng với Camera Raw 13.2. Photoshop cũ đang không cung ứng tính năng này. Tiếp theo, mình dấn vào open rồi chọn một tấm hình ảnh RAW của Nikon D7100. Thông thường, Photoshop tự động hóa mở Camera Raw để xử lý ảnh RAW. Nhưng đôi khi lại ko vì các bạn quá đen mà thôi.
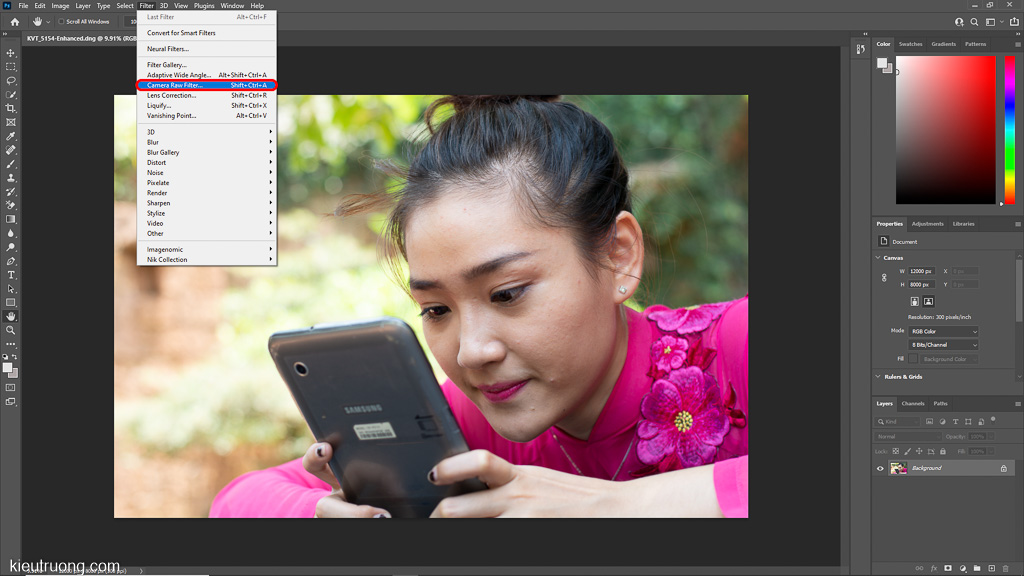
Trường hợp Photoshop không mở Camera Raw. Thì các bạn hãy nhấn vào Filter > Camera Raw hoặc nhận phím tắt Ctrl+Shif+D. Ngoài ra, bạn cũng có thể sử dụng Adobe Bridge để chuyển ảnh vào trong Camera Raw. Tóm dòng váy, chúng ta cần đưa ảnh vào Camera Raw nhằm tăng độ phân giải. Chứ không hề chạy trực tiếp như như Image Size.
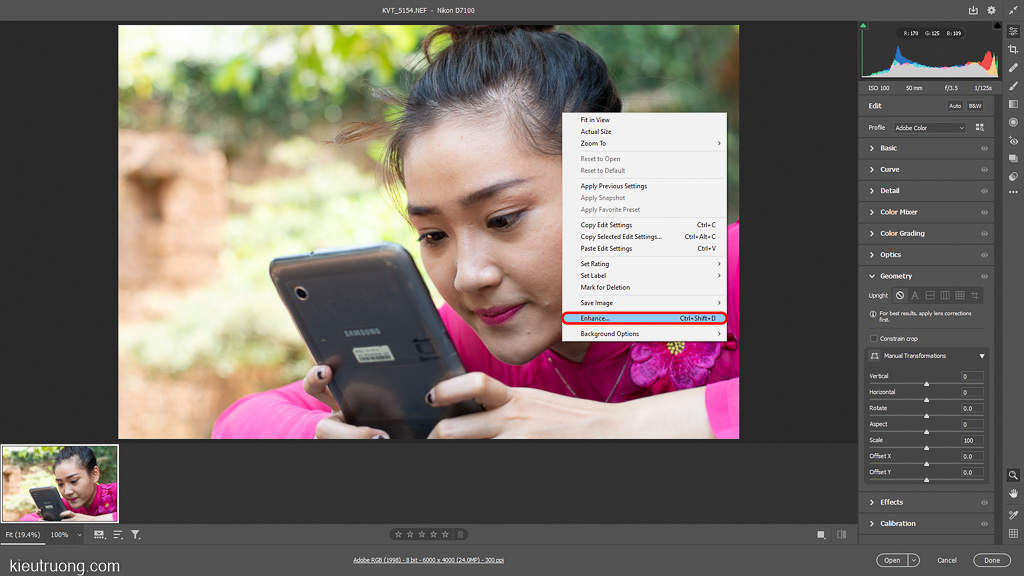
Mình đưa nhỏ trỏ nằm trên bức hình ảnh rồi nhấn chuột phải. Dịch rời tới tác dụng Enhance và nhấn con chuột trái. Vớ nhiên, chúng ta có thể dùng phím tắt Ctrl+Shift+D. Hai bí quyết đều có chức năng như nhau. Enhance tác dụng mới được Adobe bổ sung cập nhật vào Camera Raw. Adobe áp dụng technology Machine Learning nhằm tăng độ phân giải cho ảnh. Trong lúc vẫn giữ quality như hình ảnh gốc. Bạn chưa phải lo mờ nhòe như xưa nữa.
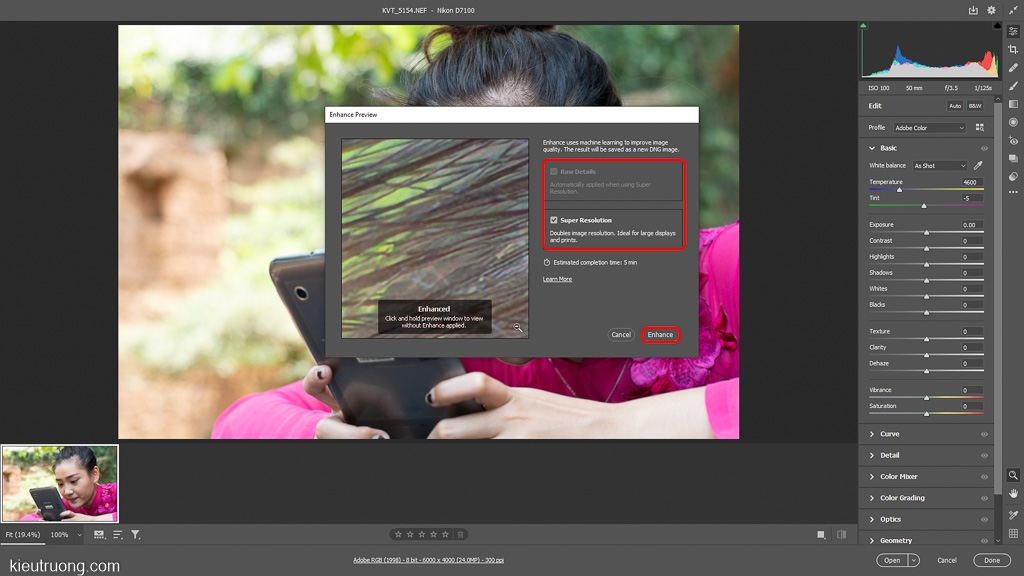
Tại đây, chúng ta di đưa đến các vùng ảnh khác nhau, để xem trước kết quả. Cuối cùng, khắc ghi vào chắt lọc RAW Details và Super Resolution. Rồi nhấn vào Enhance cho máy tính xách tay xử lý.
Kết quả sau thời điểm tăng độ phân giải
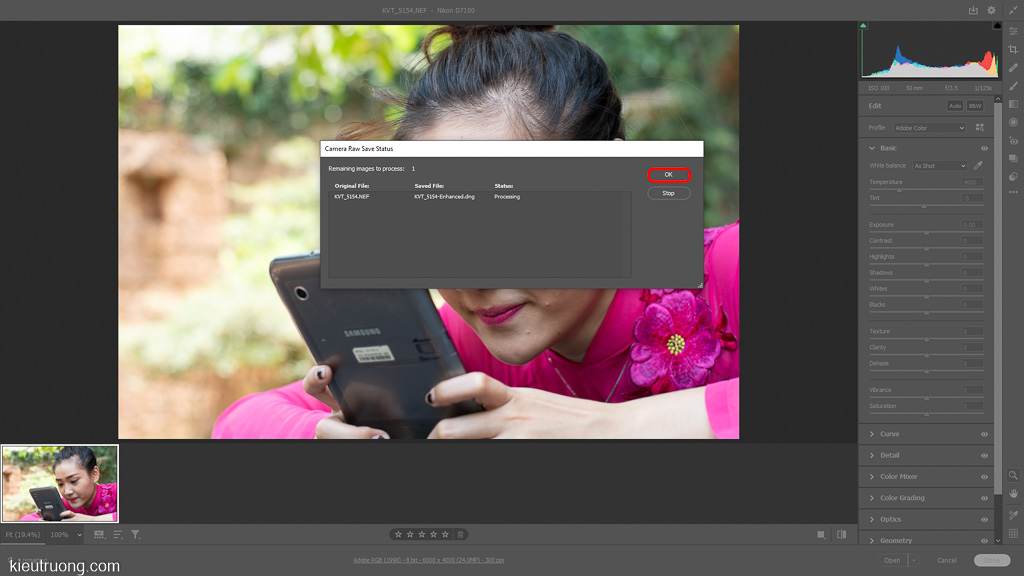
Tăng độ phân giải buộc phải xử lý không ít thông tin. Lắp thêm tính có thể mất từ một tới 5 phút để hoàn tất quá trình này. Nhưng chắc chắn chắn bạn sẽ hài lòng với kết quả. Ai không hài lòng sẽ được Adobe dìm về thao tác làm việc luôn.
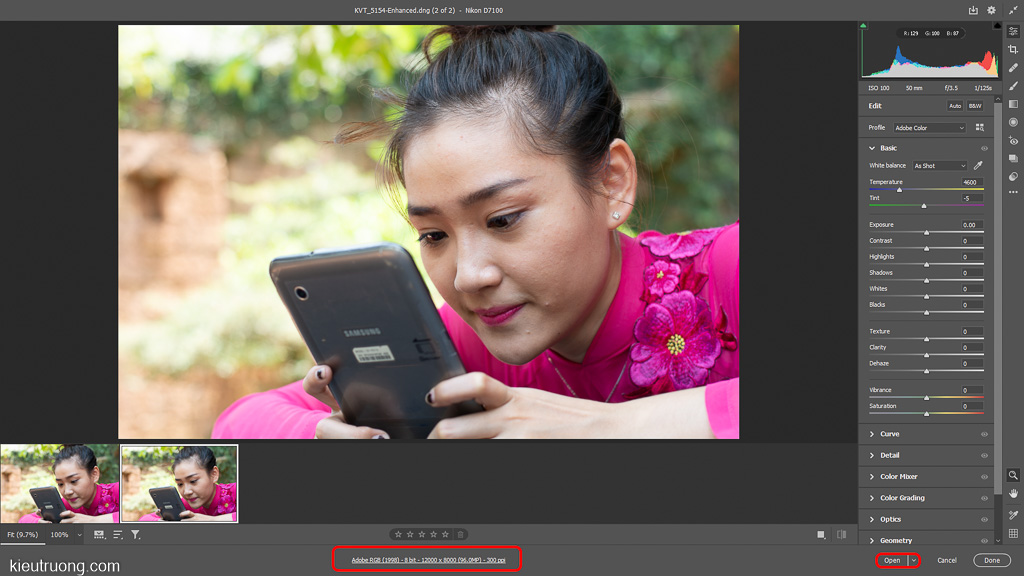
Xong rồi đới, ảnh có độ phân giải lên cho tới 96 Megapixel. Cao hơn nữa 4 lần so với hình ảnh gốc của Nikon D7100. Khi bắt đầu thử nghiệm, mình nghĩ tăng gấp gấp đôi thôi. Nhưng yêu cầu há hốc mồm khi nhận thấy kết quả, sau khi tăng độ phân giải ảnh.
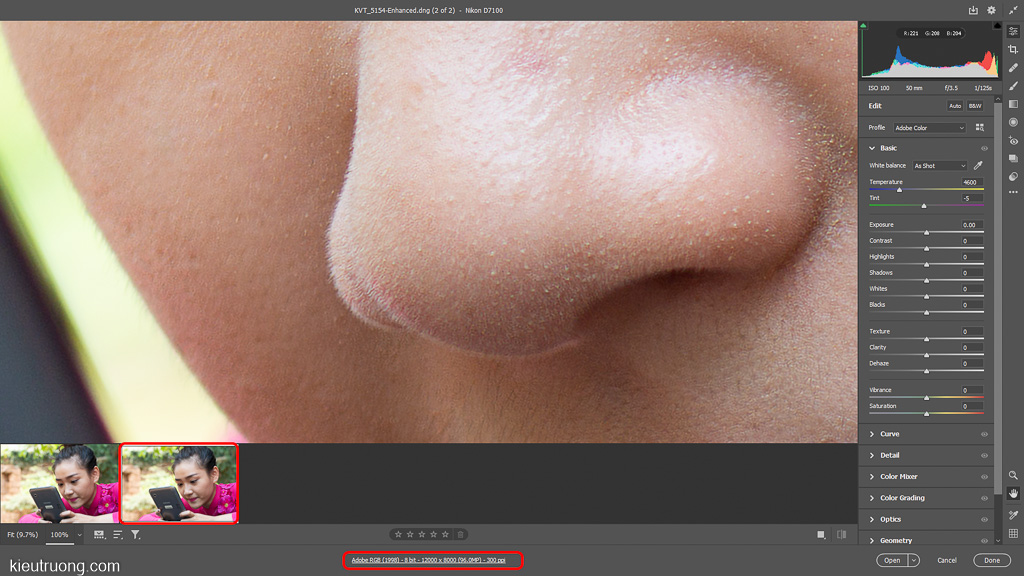
Chi ngày tiết trên hình ảnh vẫn từ bỏ nhiên, nét xin xắn như hình ảnh gốc. Không bị răng cưa, bết màu như giải pháp làm truyền thống. Adobe đã xử lý tốt nhất nhu ước tăng độ phân giải ảnh. Mong mỏi Adobe sẽ hỗ trợ nhiều định dạng ảnh hơn trong thời hạn tới. Và cải thiện hiệu suất làm việc của khả năng này. Hy vọng bài viết giúp các bạn xử lý quá trình tốt hơn. Cảm ơn đang dành thời hạn tham khảo.
Nếu nhiều người đang tìm bí quyết giảm dung lượng ảnh để phù hợp với thiết bị tàng trữ hay truyền tải, hãy tham khảo nội dung bài viết hướng dẫn bí quyết giảm dung lượng ảnh trong Photoshop 2020 này nhé!Nếu nhiều người đang tìm cách giảm dung lượng hình ảnh để tương xứng với thiết bị tàng trữ hay truyền tải, hãy tham khảo nội dung bài viết hướng dẫn phương pháp giảm dung lượng hình ảnh trong Photoshop 2020 này nhé!Photoshop là ứng dụng thiết kế, chỉnh sửa ảnh chuyên nghiệp, cung cấp cho những người dùng nhiều chiến thuật chỉnh sửa ảnh, bao hàm cả giảm dung tích ảnh. Vào Photoshop 2020, hào kiệt này vẫn được update đáng kể, giúp bài toán giảm dung lượng hình ảnh trở nên tối ưu hơn.
1. Phương pháp giảm lượng ảnh trong Photoshop không làm mất đi độ nétBước 1. Chọn File -> open (phím tắt Ctrl + O) để tải hình ảnh lên.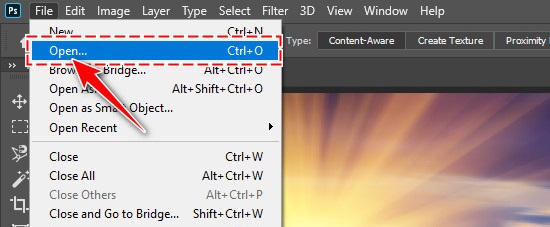
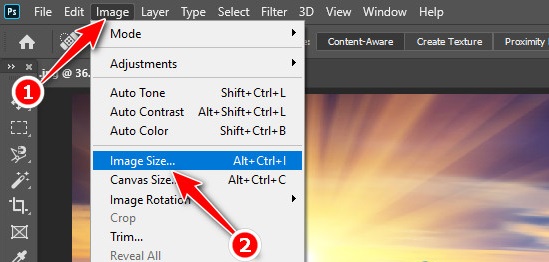
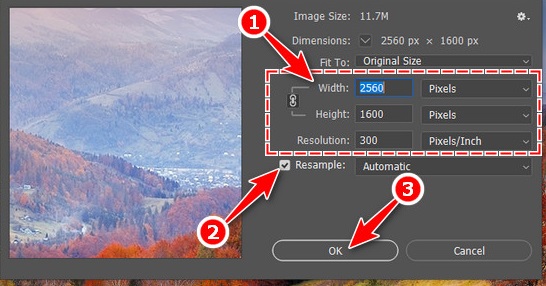
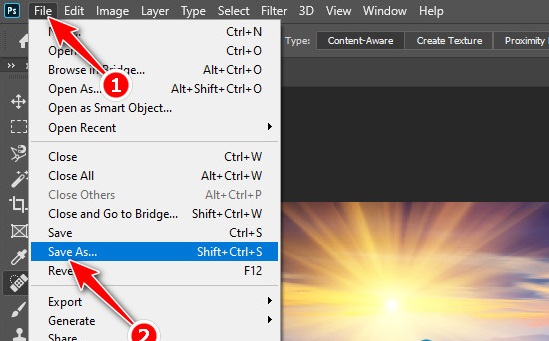
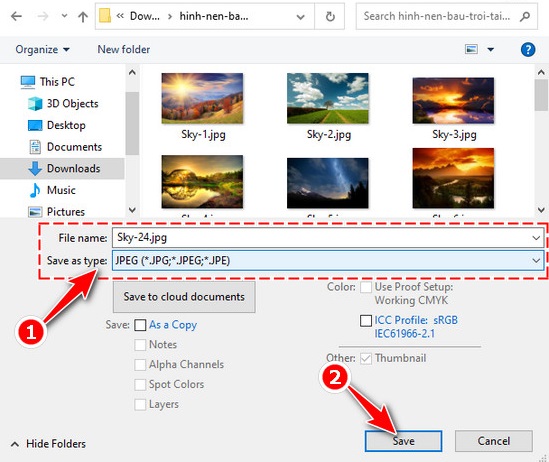
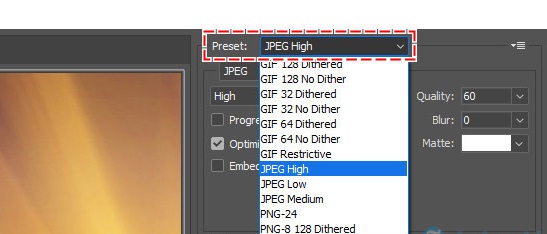
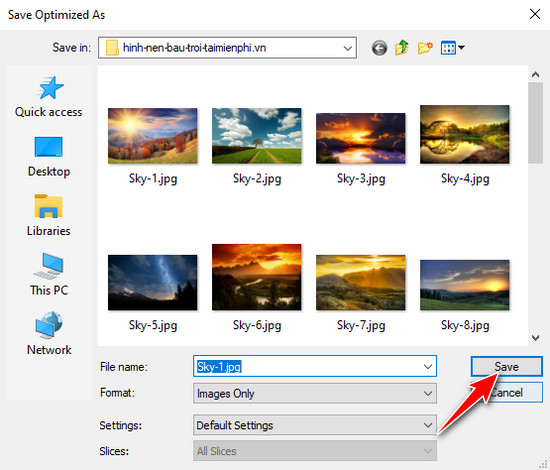
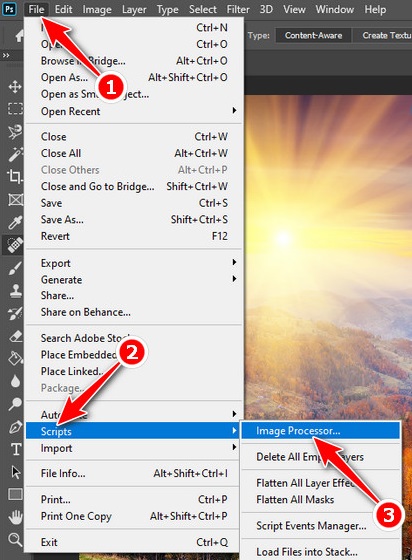
Bước 2. Trong vỏ hộp thoại Image Processor:- Select the image to lớn Process: chọn Select folder rồi triển khai lựa lựa chọn thư mục những hình hình ảnh cần giảm dung lượng, lựa chọn Ok.- Select location lớn save process images: lựa chọn Save in Same Location để lưu ảnh mới trong thư mục ban đầu.- file type: lựa chọn Save as JPEG và tiến hành chỉnh thông số kỹ thuật ở unique cho phù hợp với dung tích bạn mong muốn muốn.Để chuyển đổi kích kích thước nhiều hình ảnh cùng lúc, bạn chọn Sesize lớn Fit và triển khai điều chỉnh các thông số W (chiều ngang) cùng H (chiều dọc).Bước 3. Chọn Run nhằm kế thúc thao tác.Bạn sẽ phải chờ đón trong giây lát tùy ở trong vào số lượng và dung lượng ảnh.Như vậy, chúng ta đã cụ được những kỹ thuật sút dung lượng hình ảnh trong Photoshop cho phù hợp với mục đíhc thực hiện của bản thân chưa? Chúc bạn thành công xuất sắc với nghệ thuật này nhé!





SỞ GIÁO DỤC VÀ ĐÀO TẠO HÀ NỘI









