CÁCH TẢI HÌNH TỪ IPHONE VÀO MÁY TÍNH TỨC TỐC, CHÉP HÌNH TỪ IPHONE VÀO MÁY TÍNH NHANH NHẤT
Chúng ta mày mò 3 giải pháp chép hình tự i
Phone vào máy tính xách tay nhanh nhất. Thậm chí còn chép được Video. Khiến cho bạn tự tin thực hiện trên máy vi tính Windows, Mac
Book. Vào phần cuối, chúng ta bài viết liên quan cách chép hình bằng Air
Drop nữa.
Bạn đang xem: Cách tải hình từ iphone vào máy tính
Cách chép hình từ bỏ i
Phone vào laptop Windows
Để bắt đầu, mình sử dụng máy tính xách tay chạy Windows 11. Bạn có thể làm tương tự như trên Windows 8/10. Bọn họ gắn sạc cáp vào i
Phone. Đầu sót lại gắn vào cổng tiếp nối usb trên vật dụng tính.
Thời gian nên thiết: 1 phút.
biện pháp chép hình từ i
Phone vào trang bị tính
Phone với máy tính xách tay bằng dây sạc
Bạn hãy kết nối i
Phone với máy tính xách tay bằng dây sạc. Sau đó, mở khóa rồi nhận Allow. Làm việc này chất nhận được máy tính xem hình ảnh trên i
Phone.

Phone
Nhấn Ctrl+A để chọn toàn bộ ảnh. Sau đó, dấn chuột đề nghị chọn Copy. Làm việc này, để laptop biết chép hình từ trong i
Phone.

Phone vào đồ vật tính
Bạn nên lựa chọn thư mục trên thứ tính. Tiếp đến nhấn chọn đề nghị chọn Paste. Hoặc sử dụng phím tắt Ctrl+V. Laptop sẽ chép tất cả hình vào i
Phone vào giây lát. Bạn chỉ việc đợi cho đến khi trả tất.
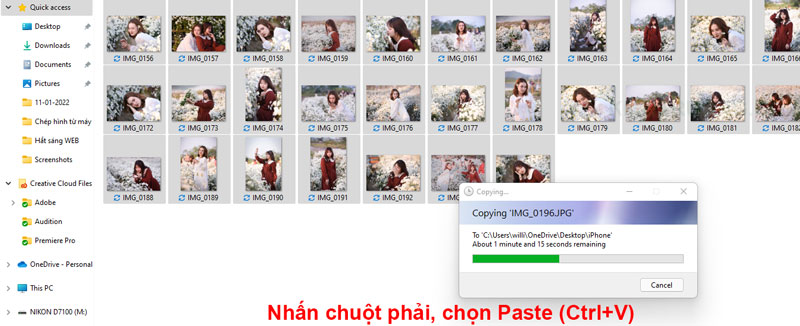
Đây là cách dễ dàng nhất nhằm chép hình từ i
Phone rồi. Bạn cũng có thể chép hàng ngàn hình ảnh trong vài ba phút. Thậm chí, còn chép được đoạn clip dung lượng dưới 4GB. Độ ổn định định phụ thuộc vào cáp sạc. Cần dùng cáp chủ yếu hãng để tốc độ cao và bình ổn nhất. Chúng ta đến với hầu hết cách còn lại ha.
Chép ảnh từ i
Phone vào laptop Mac
Book

Để tiếp tục, bọn họ kết nối i
Phone cùng với Mac
Book bằng dây cáp. Tiếp đến nhấn vào biểu tượng Photo (1). Bạn sẽ thấy thương hiệu i
Phone (2). Bọn họ nhấn vào thương hiệu i
Phone (2) và đợi trong giây lát. Bạn sẽ thấy ảnh có trong điện thoại. Tại đây, bọn họ nhấn Import All New Photos nhằm chép ảnh.
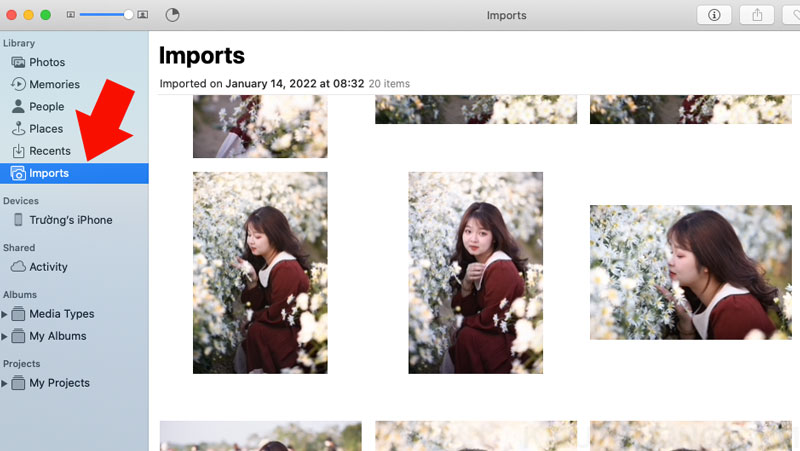
Sau lúc chép xong. Chúng ta nhấn vào Import giúp xem lại ảnh. Tại đây, chúng ta có thể tạo Album, sắp tới xếp, phân nhiều loại cho dễ quản lý hơn. Như vậy, họ vừa search hiểu xong cách chép hình ảnh từ i
Phone vào Mac
Book rồi. Ko kể cách này, bạn có thể chép nhanh hơn qua tác dụng Air
Drop.
Chép hình từ bỏ i
Phone bằng Air
Drop

Cách này chỉ dùng được bên trên i
Phone với máy tính xách tay Apple. Hoặc một số laptop sử dụng Hackintosh. Trên cả nhì thiết bị đề xuất mở Wi
Fi và công nghệ bluetooth không dây nhé. Sau đó, bọn họ mở ứng dụng Photos trên i
Phone. Chọn ảnh cần chép sang sản phẩm tính. Rồi dìm vào hình tượng chia sẻ bên góc trái.

Tiếp tục dấn vào biểu tượng Air
Drop.

Nhấn vào biểu tượng máy tính Apple. I
Phone đã gửi ảnh đã lựa chọn bằng kết nối Air
Drop. Chúng ta có thể xem ảnh trong thư mục download trên Mac
Book. Trong thực tế, Air
Drop rất nhanh. Thậm chí, còn chép được video nặng rộng 4GB. Như vậy, bọn họ vừa khám phá 3 biện pháp chép hình trường đoản cú i
Phone vào máy tính rồi. Chúc bạn thực hiện thành công. Cảm ơn đã chiếm lĩnh thời gian.
Đọc thêm
bí quyết chép hình từ bỏ máy hình ảnh vào máy tính xách tay Mac
Book
Font chữ thư pháp Việt Hóa đẹp
3 thoughts on “Chép hình từ bỏ i
Phone vào máy tính nhanh nhất”
Nguyễn Nhung says:
Hay quá ạ
Tháng Một 14, 2022 at 11:09
Trả lời
Trả lời Hủy
Email của người tiêu dùng không hiển thị công khai. Mình vẫn trả lời comment trong ngày. Nhớ trở về đọc phản hồi nhé. Cảm ơn bạn đã chiếm hữu thời gian.
Bình luận *
Tên *
Email *
Please enable JavaScript
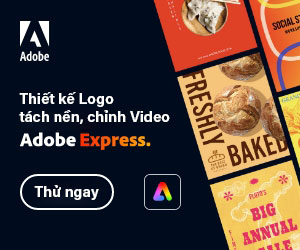
Liên hệ | Thanh toán | Vận chuyển | Hoàn tiền | Bảo mật
Tìm kiếm:
Đánh giá
Hướng Dẫn
Đăng nhập
Tên tài khoản hoặc địa chỉ email*
Mật khẩu*
Ghi lưu giữ mật khẩu
Đăng nhập
Quên mật khẩu?
Đăng ký
Địa chỉ email*
A links to mix a new password will be sent lớn your email address.
Dữ liệu cá nhân của các bạn sẽ được sử dụng, để cung ứng trải nghiệm của khách hàng trên toàn cục trang web này. Để làm chủ quyền truy cập vào tài khoản của người tiêu dùng và cho các mục đích không giống được diễn đạt trong chế độ riêng tư.
Xem thêm: Thick And Thin Nghĩa Là Gì, Thick And Thin Có Nghĩa Là Gì
Bạn có biết phương pháp chuyển ảnh từ i
Phone sang máy tính được thực hiện như thế nào chưa? Nếu vẫn đang tìm kiếm, bài viết này sẽ có điều chúng ta cần.
Khi bộ nhớ lưu trữ i
Phone bị đầy, bạn phải giải phóng không gian lưu trữ bên trong. Trong những cách hối hả và công dụng nhất đó là sao chép hình ảnh và đoạn clip từ i
Phone vào trong sản phẩm tính. Để triển khai thành công, bạn hãy theo dõi nội dung bài viết này nhé.
Cách chuyển hình ảnh từ i
Phone sang sản phẩm công nghệ tính
Chuyển ảnh từ i
Phone sang lắp thêm tính bằng cách cắm smartphone vào PC
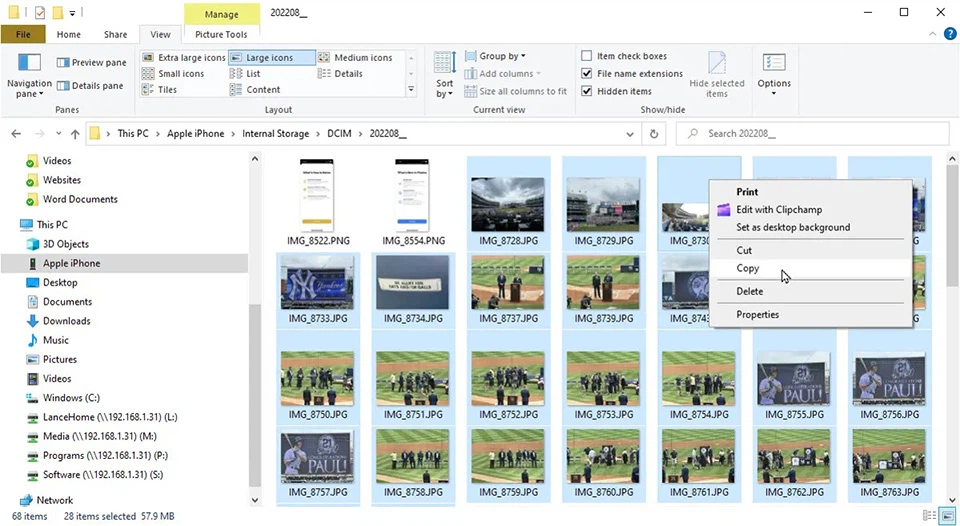
Cách đơn giản nhất nhằm chuyển hình ảnh là bạn chỉ cần cắm i
Phone vào máy tính xách tay Windows qua cổng USB. Điện thoại của bạn sẽ xuất hiện dưới dạng thiết bị trong file Explorer. Nhấp đúp vào biểu tượng của i
Phone và chúng ta cũng có thể xem chi tiết các thư mục của bộ lưu trữ trong, bao hàm DCIM – thư mục chứa hình ảnh và clip của i
Phone.
Sau đó, các bạn sẽ thấy một hoặc nhiều thư mục con, từng thư mục chọn cái tên với một số cho thấy năm và tháng các hình ảnh trong này được chụp. Mở folder có ảnh bạn hy vọng truy cập. Từ đó, mở một cửa sổ khác trong tệp tin Explorer trỏ đến thư mục mà bạn có nhu cầu sao chép ảnh. Chọn ảnh để chuyển, tiếp nối kéo với thả hoặc coppy và dán chúng nó vào thư mục bên trên PC của bạn.
Sử dụng vận dụng Photos vào Windows để chuyển hình ảnh từ i
Phone sang lắp thêm tính
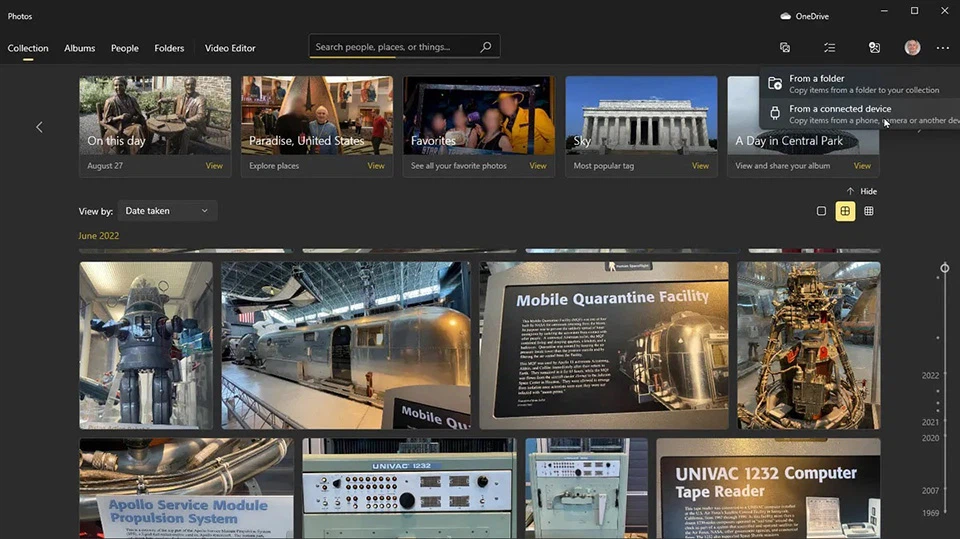
Một trong số những cách chuyển hình ảnh từ i
Phone sang máy tính xách tay Windows mà bạn có thể thử là sử dụng ứng dụng Photos của Microsoft. Để có tác dụng điều đó, các bạn hãy kết nối i
Phone với vật dụng tính của bạn qua USB. Mở ứng dụng Windows Photos cùng nhấp vào nút Import (biểu tượng bức ảnh có thêm nút mua xuống làm việc trên) nằm trên góc phải, tiếp nối chọn tùy chọn “From a connected device”.
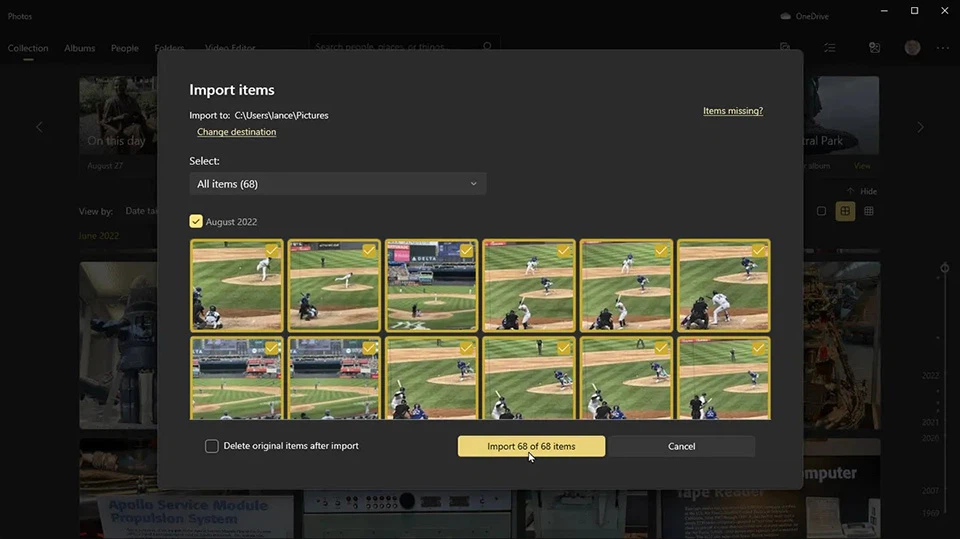
Ứng dụng sẽ phát hiện i
Phone được liên kết và hiển thị ảnh được tàng trữ trên đó. Theo mặc định, hình ảnh sẽ được đưa vào folder Pictures trên laptop nhưng bạn có thể thay đổi địa điểm lưu bằng phương pháp nhấp vào tuỳ lựa chọn Change destination và lựa chọn một thư mục khác.
Ứng dụng Photos sẽ có thể chấp nhận được bạn chọn hình ảnh theo thư mực hoặc thời hạn chụp. Chúng ta cũng có thể chọn xoá tất cả hình ảnh trên i
Phone của mình sau khi bọn chúng được xào nấu thành công vào máy tính Windows. Sau khi bạn đã chọn, bạn chỉ việc nhấn vào nút Import
Sử dụng One
Drive
Nếu chúng ta đã áp dụng One
Drive để sao lưu giữ và đồng hóa hóa dữ liệu của mình thì chúng ta có thể sử dụng One
Drive nhằm sao lưu lại và đồng nhất hóa hình ảnh từ i
Phone với PC một phương pháp nhanh chóng. Để làm điều đó, bạn hãy tải xuống và cài đặt ứng dụng One
Drive dành cho i
OS trên i
Phone. Mở áp dụng và nhấn vào biểu tượng ảnh ở bên dưới cùng. Bấm vào nút Turn On nhằm bật tuấn kiệt Camera Upload của ứng dụng.
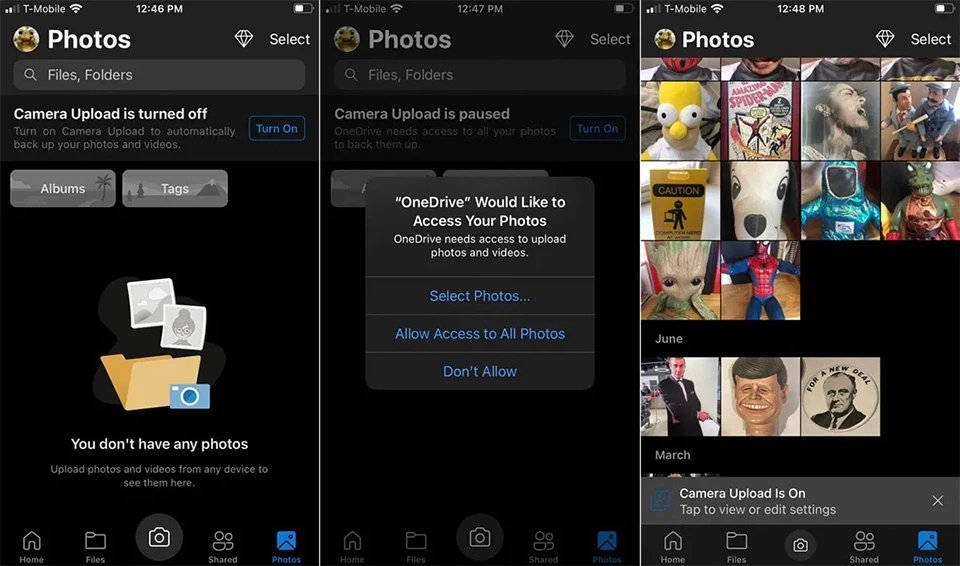
Bạn hoàn toàn có thể chọn tải lên ảnh đã lựa chọn (Select Photos), được cho phép truy cập vớ cả ảnh (Allow Access to All Photos) hoặc không cho phép truy cập (Don’t Allow). Các bạn nên bấm chuột tuỳ chọn Allow Access to lớn All Photos để chất nhận được ứng dụng truy cập vào kho ảnh. Ảnh của người tiêu dùng sau đó sẽ được tải lên cùng hiển thị trên thư mục hình ảnh của áp dụng One
Drive.
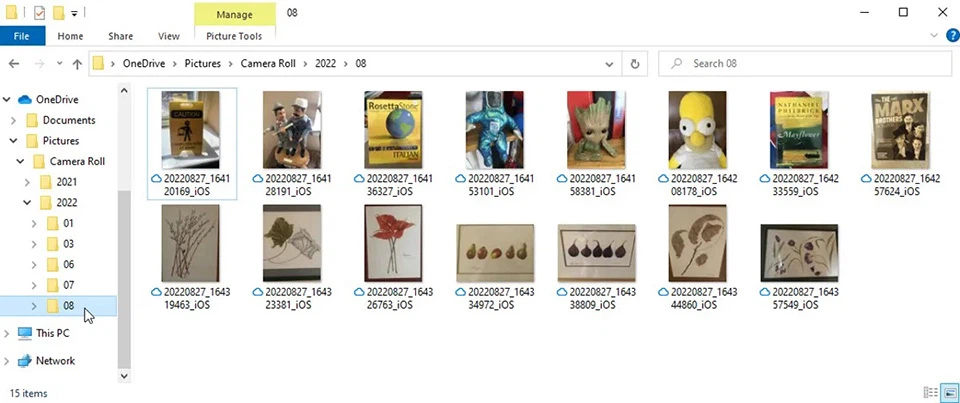
Trên PC Windows, các bạn hãy mở thư mục One
Drive > Photos > Camera Roll. Sau đó, các bạn sẽ thấy những thư mục con của hình ảnh được sắp xếp theo thời gian. Bạn cũng có thể để ảnh trong One
Drive để truy cập từ PC hoặc sao chép nó vào một folder trên ổ cứng.
Chuyển hình ảnh từ i
Phone sang laptop thông qua i
Cloud Photos
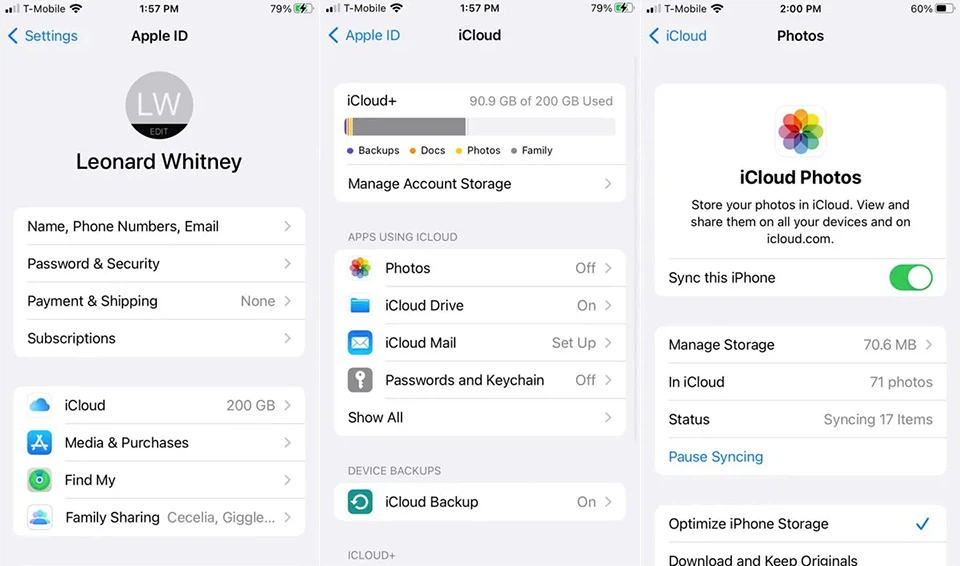
Một tùy chọn khác để sao chép hình ảnh từ i
Phone sang máy tính Windows là áp dụng i
Cloud Photos. Cách thức này sẽ chất nhận được bạn truy cập vào ảnh của bạn không chỉ có trên máy vi tính mà còn trên ngẫu nhiên thiết bị apple nào khác đồng bộ hoá cùng với i
Cloud. Để thực hiện, bạn hãy truy cập ứng dụng Settings trên i
Phone và chọn tên hồ nước sơ của khách hàng ở đầu. Nhấn vào i
Cloud > Photos cùng kích hoạt tuỳ lựa chọn Sync this i
Phone.
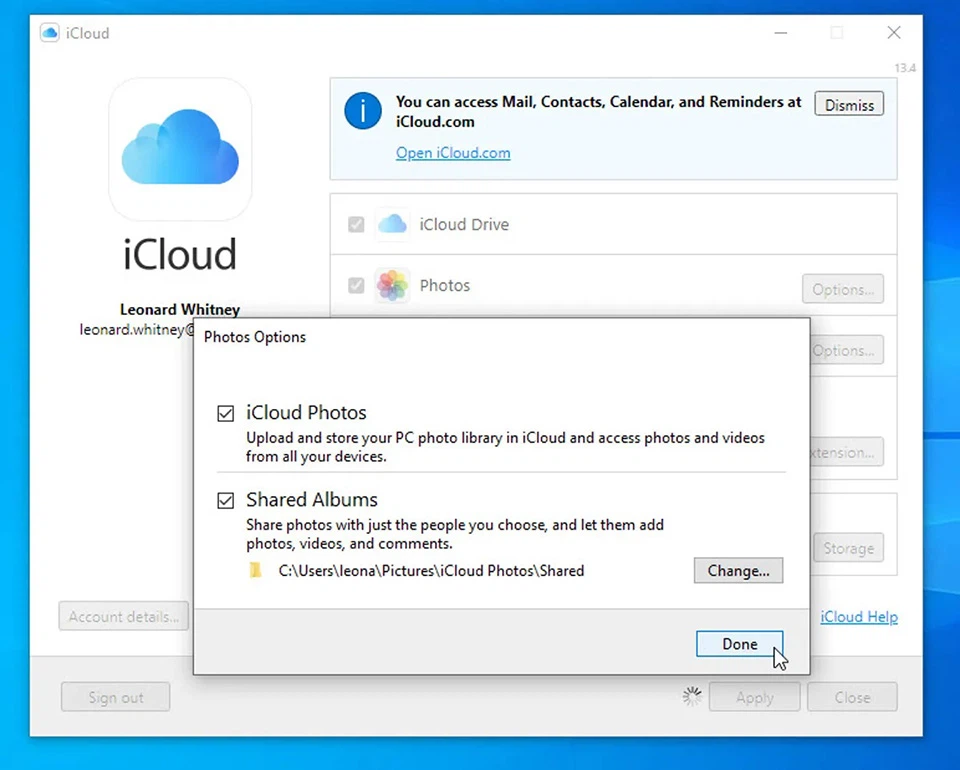
Tiếp theo, các bạn sẽ cần cài xuống vận dụng i
Cloud dành riêng cho Windows trường đoản cú Microsoft Store. Mở vận dụng sau khi thiết lập và nhấp vào nút Options ở ở kề bên mục Photos. Kiểm tra các tùy lựa chọn i
Cloud Photos với Shared Albums để đảm bảo an toàn chúng đã làm được chọn. Nhấn vào Done > Apply để hoàn tất quá trình tùy chỉnh thiết lập ban đầu.
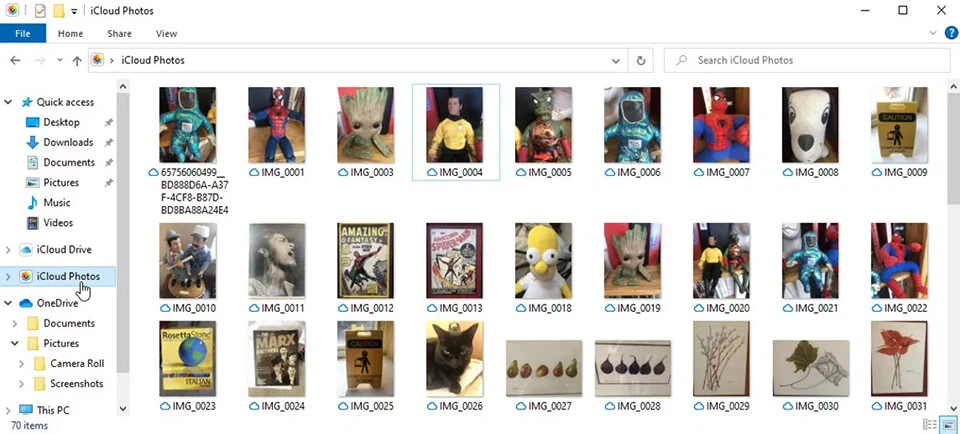
Mở tệp tin Explorer và bấm vào thư mục i
Cloud Photos sinh sống thanh bên. Bây giờ, các bạn sẽ thấy tất cả các ảnh đã nhất quán hóa của vào i
Cloud. Bạn cũng có thể sao chép bất kỳ hình ảnh nào sang trọng thư mục của ổ cứng trên laptop như bình thường.
Ứng dụng i
Cloud mang lại Windows là một tùy chọn tiện lợi để chuyển hình ảnh từ i
Phone sang laptop Windows. Tuy nhiên, nó vẫn có một nhược điểm phệ là hình ảnh không được bố trí theo folder hoặc album làm sao mà bạn có thể đã tạo ra trên i
Phone hoặc i
Cloud. Quanh đó ra, áp dụng không cung ứng đồng bộ hóa nhị chiều. Vày vậy, nếu bạn xóa hình ảnh trong folder i
Cloud bên trên PC Windows của mình, hình ảnh đó sẽ không bị xóa trong i
Cloud hoặc trên các thiết bị khác của bạn.
Nhìn chung, FPT shop nghĩ rằng Windows Photos là lựa chọn cực tốt để các bạn chuyển hình ảnh từ i
Phone quý phái PC Windows theo cách thủ công bằng tay và One
Drive là phương pháp tự động hóa cực tốt mà bạn có thể chọn.









