Cách sử dụng word 2010 & hướng dẫn sử dụng word 2010, tài liệu hướng dẫn sử dụng microsoft word 2010
EA;m...Ẩn bớt
Bài viết này trình diễn các có mang cơ bản Microsoft Word giúp người tiêu dùng mới bắt đầu tạo các tài liệu phức tạp, có hình thức chuyên nghiệp.
Bạn đang xem: Cách sử dụng word 2010
Bấm vào nút bước đầu

Trong danh sách ứng dụng, hãy kiếm tìm Word rồi bấm vào nó. Màn hình khởi động xuất hiện và Word khởi động.
Để thoát ra khỏi Word, hãy bấm vào nút x

Nếu bạn đã thực hiện bất kỳ thay đổi nào kể từ lần lưu tài liệu gần nhất, một hộp thông báo sẽ lộ diện hỏi coi bạn cũng muốn lưu thay đổi không. Để lưu các thay đổi, hãy bấm Có. Để thoát nhưng mà không lưu cụ đổi, bấm Không. nếu như bạn đã bấm nhầm nút x, hãy bấm hủy bỏ.
Đầu Trang
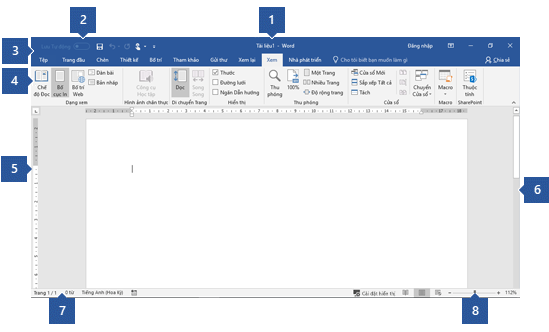
1 Thanh Tiêu đề: Hiển thị tên tệp của tài liệu đang được sửa đổi và tên của phần mềm bạn đang sử dụng. Screen còn bao gồm các nút Thu nhỏ dại cực tiểu, phục hồi và Đóng tiêu chuẩn.
2 Thanh lao lý Truy nhập Nhanh: những lệnh thường xuyên được sử dụng, như Lưu,Hoàntác và Làm lại nằm tại đây. Ở cuối Thanh phương tiện Truy nhập Nhanh là một trong menu kéo xuống, nơi chúng ta có thể thêm các lệnh thường xuyên được thực hiện hoặc các lệnh thường cần khác.
3 Tab Tệp: click chuột nút này để tìm những lệnh chuyển động trên bao gồm tài liệu đó chứ không hẳn nội dung của tài liệu, như Mới,Mở ,Lưu như ,In với Đóng.
4 Dải băng: các lệnh quan trọng cho các bước của bạn đều nằm ở vị trí đây. Diện mạo của Dải băng sẽ đổi khác tùy theo kích cỡ màn hình của bạn. Word đang nén dải băng bằng cách thay đổi cách sắp xếp các điều khiển để tương xứng với các màn hình bé dại hơn.
5 hành lang cửa số Chỉnh sửa: Hiển thị nội dung của tài liệu bạn đang chỉnh sửa.
6 Thanh cuộn: có thể chấp nhận được bạn thay đổi vị trí hiển thị của tài liệu nhiều người đang chỉnh sửa.
7 Thanh Trạng thái: Hiển thị tin tức về tài liệu nhiều người đang chỉnh sửa.
8 Điều khiển thu phóng trang chiếu: chất nhận được bạn đổi khác cài đặt thu phóng của tài liệu bạn đang chỉnh sửa.
Đầu Trang
Trong Word, bạn phải lưu lại tài liệu để có thể thoát khỏi công tác mà không làm mất phần bài toán của mình. Khi bạn lưu tài liệu, tài liệu này được lưu trữ bên dưới dạng tệp trên lắp thêm tính của người sử dụng hoặc trong địa chỉ mạng. Sau đó, bạn cũng có thể mở, chuyển đổi và in tệp.
Để lưu lại tài liệu, hãy làm cho như sau:
Bấm nút giữ trong thanh luật Truy nhập Nhanh. Cửa ngõ sổ Lưu dưới dạng vẫn xuất hiện.
Chọn vị trí mà bạn có nhu cầu lưu tài liệu và nhập tên tệp vào hộp Tên tệp. Để thay đổi tên tệp, hãy nhập tên tệp mới.
Bấm Lưu.
Bạn rất có thể mở tư liệu Word nhằm tiếp tục công việc của mình. Để mở tài liệu, hãy làm cho như sau:
Mở tệp tin Explorer với bấm Tài liệu. Một danh sách các tài liệu vẫn xuất hiện.
Nếu tài liệu mà bạn có nhu cầu làm câu hỏi trên đó phía bên trong danh sách, hãy nhấp chuột tên tệp nhằm mở tư liệu đó. Trường hợp tài liệu không tồn tại trong danh sách, hãy dẫn đào bới vị trí mà các bạn đã tàng trữ tệp, rồi bấm lưu ban vào tệp. Màn hình khởi hễ Word mở ra và tiếp nối tài liệu được hiển thị.
Mẹo: Bạn cũng có thể mở tài liệu từ bên phía trong Word bằng phương pháp bấm vào tab Tệp rồi bấm Mở. Để mở tài liệu các bạn đã lưu ngay gần đây, hãy bấm gần đây.
Đầu Trang
Trước khi chúng ta sửa hoặc format văn bản, trước tiên bạn phải chọn văn bạn dạng đó. Hãy có tác dụng theo công việc dưới trên đây để chọn văn bản.
Đặt con trỏ sinh hoạt đầu văn bạn dạng mà bạn muốn chỉnh sửa hoặc định dạng, rồi nhấn nút loài chuột trái.
Trong khi nhấn giữ nút chuột trái, dịch rời nút sang yêu cầu (được gọi là "kéo") để lựa chọn văn bản. Color nền sẽ được thêm vào địa điểm của văn phiên bản đã lựa chọn để cho biết thêm phạm vi lựa chọn.
Bạn rất có thể tìm thấy đa số các cơ chế định dạng văn bạn dạng bằng cách click chuột tab Nhà, rồi lựa chọn từ nhóm Phông.
Xem thêm: Cách Kiểm Tra Số Bảo Hiểm Xã Hội Cho Người Tham Gia Bhxh Năm 2022
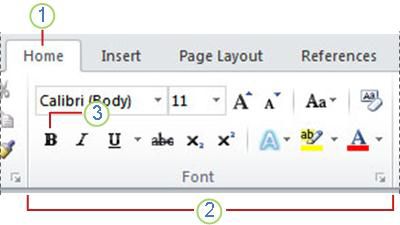
1 Đây là tab Trang đầu.
2 Đây là nhóm Phông bên trên tab Trang đầu.
3 Đây là nút Đậm. Coi bảng sau đây để biết tên và các chức năng của tất cả các nút trong nhóm font chữ.
|
 | Phông | Thay đổi phông chữ. |
|
 | Cỡ Phông | Thay đổi kích thước văn bản. |
|
 | Tăng fonts chữ | Tăng kích cỡ văn bản. |
|
 | Thu bé dại Phông | Giảm size văn bản. |
|
 | Thay đổi Chữ hoa/thường | Thay đổi toàn bộ văn bản đã lựa chọn thành chữ hoa, chữ thường xuyên hoặc những cách viết hoa thường thì khác. |
|
 | Ảnh của nút | Xóa tất cả định dạng mang đến văn bản đã chọn, chỉ để lại văn bản thuần. |
|
 | Đậm | Làm đậm văn bạn dạng đã chọn. |
|
 | Nghiêng | Làm italizes văn bản đã chọn. |
|
 | Gạch chân | Vẽ một đường bên dưới văn bản đã chọn. Bấm chuột mũi tên thả xuống nhằm chọn nhiều loại gạch dưới. |
|
 | Gạch ngang chữ | Vẽ một mặt đường qua phần ở giữa của văn phiên bản đã chọn. |
|
 | Chỉ số dưới | Tạo ký tự chỉ số dưới. |
|
 | Chỉ số trên | Tạo những ký trường đoản cú chỉ số trên. |
|
 | Hiệu ứng Văn bản | Áp dụng hiệu ứng trực quan đến văn phiên bản đã chọn, ví dụ như đổ bóng, vầng sáng sủa hoặc phản nghịch chiếu. |
|
 | Màu Tô sáng sủa Văn bản | Giúp văn phiên bản trông y như được khắc ghi bằng cây bút tô sáng. |
|
 | Màu Phông | Thay đổi màu văn bản. |
Đầu Trang
Kiểu chất nhận được bạn mau lẹ định dạng những thành phần bao gồm trong tài liệu, chẳng hạn như đầu đề, tiêu đề với phụ đề. Hãy làm theo quá trình dưới phía trên để áp dụng kiểu mang lại văn phiên bản trong tư liệu của bạn.
Tô sáng sủa văn bản bạn có nhu cầu thay đổi.
Để vận dụng kiểu phù hợp nhất mang lại văn phiên bản của bạn, chỉ cần bấm vào kiểu đó.
Khi các bạn áp dụng xong xuôi kiểu mang lại từng yếu tắc riêng lẻ, Word cho phép bạn sử dụng một cỗ kiểu để chuyển đổi toàn bộ diện tích của toàn cục tài liệu và một lúc.
Hướng dẫn sử dụng word 2010 giúp chúng ta cũng có thể tự chỉnh sửa và biên soạn thảo văn bạn dạng một cách dễ dàng nhất. Nếu như khách hàng mới bắt đầu sử dụng word thì hãy đọc ngay nội dung bài viết sau đây.
Nội dung bắt tắt bài xích viết
3. Giải pháp lưu văn bản trong word 20105. Định dạng văn bản8. Chỉnh sửa văn bản9. đổi khác khoảng bí quyết trong văn bản10. Định dạng cột, Tab, Numbering13. Tạo ra tiêu đề trên và dưới (Header và Footer) cho văn bản14. Đánh số sản phẩm công nghệ tự mang lại trang văn bản 15. Định dạng trang văn bản15. Chèn các đối tượngChỉnh sửa ngôn từ hiển thị trên biểu đồ16. Lập và hiệu chỉnh biểu thức toán học 17. Làm việc với bảng biểu18. Tạo thành ghi chú và bảo vệ tài liệu Word19. Kiếm tìm kiếm, cố thế20. In tài liệu Word 21.Tạo mục lục cho word 201022. Sinh sản trang bìa trong Word 2010
1. Sinh sản văn bản mới
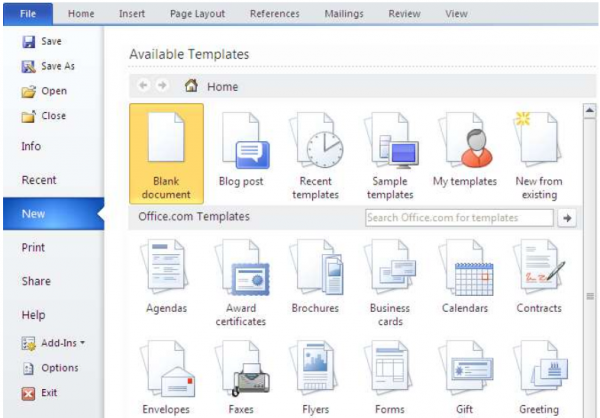
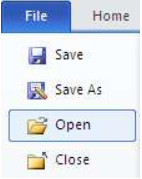

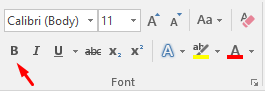
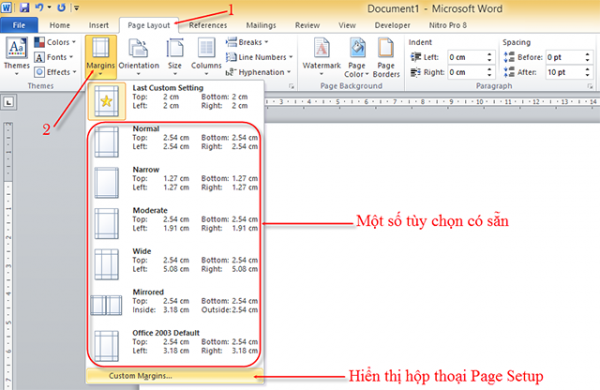
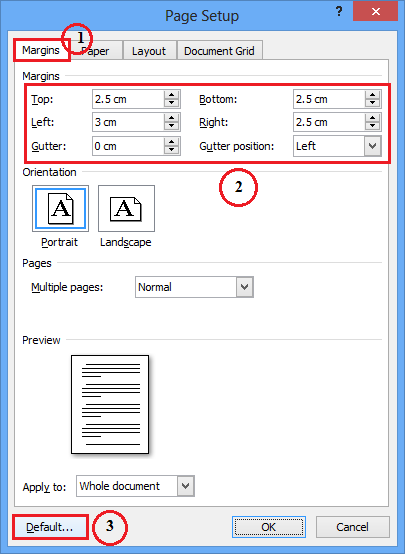
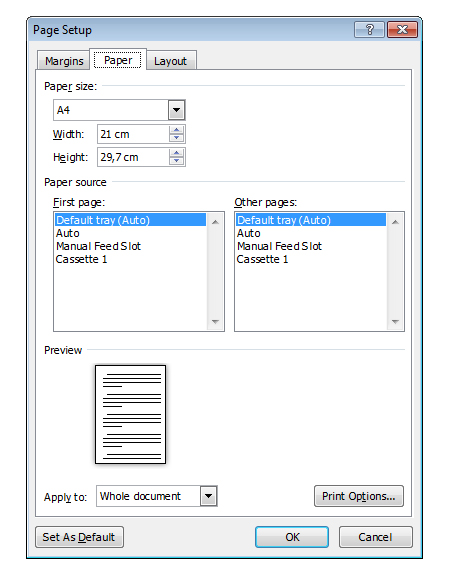
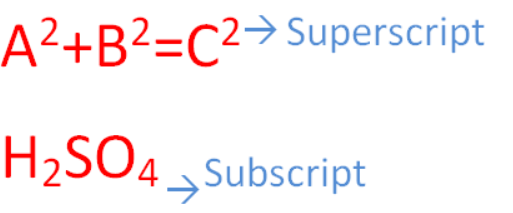

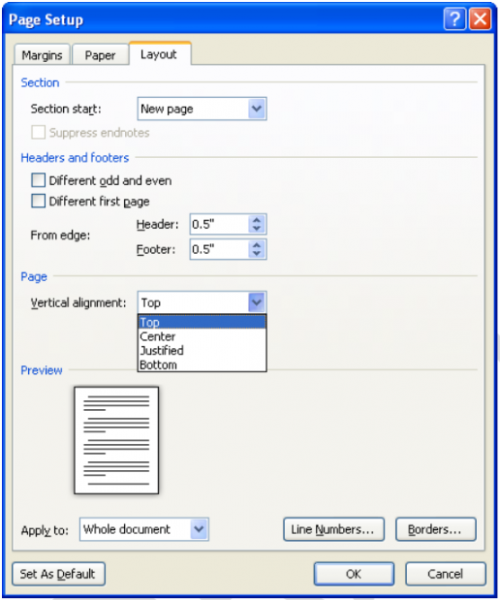
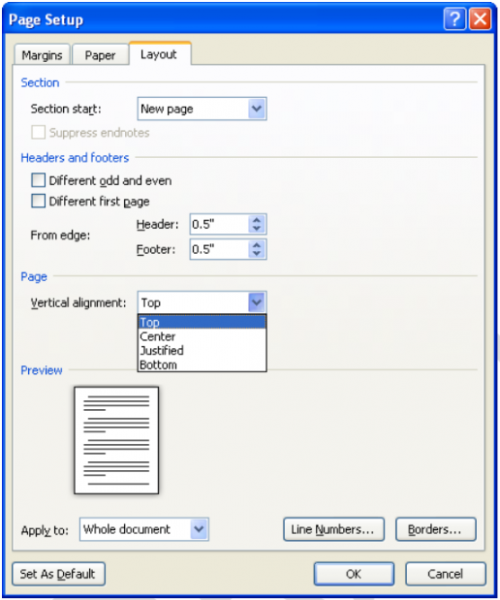
Bước 3: Tại mục Apply to, các bạn chọn phạm vi vận dụng là Whole document (toàn văn bản), This section (vùng hiện tại tại), xuất xắc This point forward (kể tự đấy trở về sau). Chấm dứt nhấn OK để đóng vỏ hộp thoại.
Căn thân lề trên và lề dưới
Bước 1: Chọn đoạn văn bản bạn có nhu cầu căn thân so với lề trên và lề dưới.
Bước 2: vào thẻ Page Layout, đội Page Setup, nhấn loài chuột vào nút mũi tên ở góc dưới bên phải.
Bước 3: Trong hộp thoại Page Setup, nhấp vào thẻ Layout. Tra cứu mục Vertical alignment, bạn chọn Center.









