Cách Nén Hình Ảnh Trên Máy Tính, 3 Cách Nén Ảnh, Giảm Dung Lượng Ảnh Hiệu Quả
Nén file là một cách thức hữu ích để giúp bạn dễ dàng gửi những tập tin dữ liệu cho không ít người dân cùng lúc. Cách nén tệp tin là thủ thuật quan trọng khi làm việc trên thiết bị tính. Vì chưng nó không mọi giúp tiết kiệm ngân sách nguồn lực của bộ nhớ, mà còn góp phần sắp xếp tài liệu khoa học. Sau đây, Hosting Việt sẽ hướng dẫn chúng ta cách nén, giải nén những dạng file như file Zip, PDF, Word, powerpoint, ảnh, video clip thông qua bài xích hướng dẫn chi tiết về bí quyết nén, bung file file đơn giản và cấp tốc chóng. Bạn đang xem: Cách nén hình ảnh trên máy tính
Cách nén file zip bởi Winrar
Winrar là 1 phần mềm góp giảm dung lượng dữ liệu rất nổi tiếng. Nó được coi là cách nén file trên win 10 phổ biến. Không phần đa thế, các phiên bạn dạng win thấp rộng vẫn sử dụng ứng dụng này khi có nhu cầu giảm kích cỡ của tập tin.
Để nén file bằng ứng dụng Winrar, bạn phải tải vận dụng này về lắp thêm tính. Đường links tải https://www.win-rar.com/download.html?&L=0
Sau khi hoàn tất download về, bạn thực hiện theo lí giải sau để nén tệp tin:
Bước 1: Bạn click đề nghị chuột vào file nên nến rồi nhấn chọn add to Archive để triển khai nén dung lượng của file.Hoặc bạn có thể chọn mục add to "tên tập tin. Rar" để tiến hành nén trực tiếp file thành file bao gồm đuôi RAR.
Ngoài ra, Winrar còn hỗ trợ các kĩ năng sau để đáp ứng nhu cầu các yêu mong sử dụng:

Bước 2: vào phần Archive format, tab General, bạn tùy ý chọn định dạng của tệp nén là Rar xuất xắc Zip.




Như vậy, bạn đã trả tất cách nén tệp tin Rar. Ngoại trừ ra, chúng ta cũng có thể áp dụng các bước trên để thực hiện cách nén file word.
Tiếp đến, Hosting Việt sẽ lí giải cách giải nén file Rar với Zip.
Cách giải nén tệp tin ZIP, Rar
Có 3 cách giải nén file như sau:
Cách 1: Click nên chuột vào thư mục nên giải nén, chọn Extract files, rồi lựa chọn vị trí phải đặt file vẫn giải nén. Giải pháp 2: Click phải chuột vào thư mục bắt buộc giải nén, chọn Extract here để tập tin sau khi giải nén đang ở ngay vị trí lúc này của folder nén. Cách 3: Click yêu cầu chuột vào thư mục bắt buộc giải nén, lựa chọn Extract files to + tên thư mục để tạo thành một folder mới, đồng thời, các file đã làm được giải nén sẽ phía bên trong thư mục bắt đầu này.Bạn cũng có thể áp dụng 3 phương thức trên làm cho cách giải nén tệp tin rar bên trên win 10 và biện pháp giải nén file zip trên win 10.

Hướng dẫn phương pháp nén file PDF, và giải pháp giải nén tệp tin PDF bởi công cố kỉnh online
a. Giải pháp nén file PDF trên vật dụng tính
Các bước tiến hành như sau:
Bước 1: Bạn truy vấn trang https://smallpdf.com/compress-pdf để tiến hành nén dung lượng file PDF. Bước 2: Bạn lựa chọn Drop PDF here như hình sau để lựa chọn file PDF phải nén.
Tiếp đến, chúng ta chọn tệp tin từ máy tính.



Cách để nén tệp tin PDF bằng Công cầm cố offline
Hiện nay có tương đối nhiều phần mềm góp giảm dung tích của file PDF và bạn có thể cài về sản phẩm công nghệ để áp dụng khi cần. Trong lấy ví dụ này, Hosting Việt sẽ lí giải cách nén file bởi phần mềm không lấy phí PDF Compressor.
Bước 1: bạn tải phần mềm free PDF Compressor về máy và cài đặt nó. Bước 2: Sau khi cài đặt xong, các bạn khởi rượu cồn phần mềm. Cơ hội này, màn hình sẽ có giao diện như hình sau.
Bước 3: chúng ta nhấn nút Browse sống mục PDF file để chọn file PDF cần nén.
Còn mục output Files, bạn click nút Save As để chọn vị trí lưu file PDF đầu ra output (file sau khoản thời gian nén).

Còn trong mục Setting là các chính sách nén của file. Nó tất cả 5 lựa chọn:
- Screen: Đây là chức năng upload file nén qua internet. Nó là cách nén tệp tin gửi mail đến người khác. Tất nhiên, lúc gửi thư điện tử thì unique file được đảm bảo, nhưng nếu như khách hàng in ấn thì unique này sẽ giảm đáng kể.
- e
Book: cơ chế này phù hợp cho vấn đề in ấn tệp tin PDF. Theo đó, các file sau khoản thời gian nén vẫn đảm bảo chất lượng, kích thước phù hợp cùng với độ sắc nét là 150 dpi.
- Printing: chính sách này rất thích hợp cho mang lại in ấn. Vì độ phân giải của file sau khi nén là 300 dpi.
- Prepress: tương xứng cho cơ chế in với con số lớn. Vì chưng file sau thời điểm nén được bảo đảm an toàn 100% unique như file nguyên bản.
- Default: Đây là chế độ tương xứng cho file PDF form size lớn, đòi hỏi quality file sau nén tốt, nhằm giao hàng cho nhiều mục tiêu sử dụng không giống nhau.
Bước 4: Sau khi chúng ta đã lựa chọn được chế độ cân xứng cho tệp tin PDF sau khi nén thì bạn nhấn nút Compress. Thời gian này, ứng dụng sẽ triển khai cách nén file PDF nhằm gửi mail.
Cách nén file excel
Sử dụng phần mềm Winrar xuất xắc Zip-7 cũng là cách nén file excel để gửi mail. Quanh đó ra, còn một vài cách khác để giảm dung lượng file excel như:
Xóa định dạng có điều kiệnBạn mở file excel, lựa chọn ô bao gồm định dạng ngẫu nhiên rồi nhấn Home, lựa chọn tiếp Conditional formatting, và chọn Clear Rules.
- Xóa format của ô vẫn chọn: Click Clear from Selected Cells.
Xóa format của toàn bộ các ô: Click Clear Rules from Entire Sheet.
Bạn mở file excel, cùng nhấn Ctrl + Shift + phím mũi thương hiệu phải/trái/lên/xuống để chọn đều ô (hàng, cột) còn trống. Tiếp đến, nhấn đề xuất chuột vào các ô sẽ bôi black rồi chọn Delete nhằm xóa chúng. Thao tác làm việc này góp giảm dung tích của tệp tin excel.

Bạn mở tệp tin Excel, nhấn chọn tab Data, kế đến chọn Edit Links. Sau đó, chúng ta chọn những link cần xóa.
Cuối cùng, bạn chọn Break liên kết để trả tất.

Thao tác này cũng được coi là cách nén tệp tin excel để giảm dung lượng hiệu quả. Các bước thực hiện nay như sau.
Bước 1: các bạn mở tệp tin excel và chọn ảnh cần nén. Sau đó, bạn nhấn Format, tiếp theo chọn Compress Pictures.

Trong tệp tin excel, bạn chọn Formulas, rồi lựa chọn tiếp Watch Window. Sau cùng, chúng ta chọn Delete Watch nhằm hoàn tất.







Tiếp đến, các bạn chỉ việc vào kiểm tra dung lượng của file áp ra output để thấy nó được nén lại tới mức nào.
Cách nén file word thành PDF
Khi nén file từ định hình word lịch sự PDF để giúp cho dung tích của tệp tin giảm. Dưới đấy là 4 cách để thực hiện.
1. Dùng anh tài Save as
cách 1: chúng ta mở tệp tin word mong chuyển sang trọng PDF, rồi bấm vào tab tệp tin (hoặc chúng ta click vào hình tượng Office ở góc cạnh trái phía trên của màn hình). Sau đó, bạn click vào Save as. cách 2: Một cửa sổ xuất hiện, các bạn đặt tên file, và lựa chọn định dạng PDF tại vị trí Save as type, sau đó nhấn Save để hoàn tất.2. Dùng kĩ năng Print
cách 1: các bạn mở tệp tin word và nhấp vào File hoặc click chọn biểu tượng Office. Tiếp đến, các bạn click Print (hoặc sử dụng tổ hợp phím Ctrl + P). bước 2: Khi vỏ hộp thoại Print hiển thị, chúng ta chọn vabishonglam.edu.vn Print lớn PDF ở đoạn Printer, rồi click Print hoặc OK. bước 3: các bạn điền tên tệp tin và lựa chọn thư mục lưu tệp tin PDF trong vỏ hộp thoại Save Print output As. Sau cùng, các bạn click Save nhằm hoàn tất.3. Sử dụng phần mềm
ứng dụng doDo
PDF là một trong máy in PDF ảo. Khi cài đặt phần mềm này thì các bạn chỉ bài toán nhấn print và lựa chọn máy in là do
PDF nhằm chuyển những file từ định dạng word thanh lịch PDF.
Ưu điểm:
Miễn phí cung cấp trên đôi mươi ngôn ngữ. Nhẹ, không nhiều tốn tài nguyên lắp thêm tính.Nhược điểm:
Hỗ trợ cho máy tính sử dụng hệ quản lý và điều hành Windows.
Cách sử dụng:
bước 1: bạn mở file word bắt buộc chuyển và nhấn lệnh Print. cách 2: bạn chọn doPDF v7 trong phần Print name của hộp thoại Print, tiếp nối click OK. cách 3: bạn chọn thư mục lưu lại file với đặt tên file, ở đầu cuối click OK để hoàn tất. 2. Phần mềm Advanced Word lớn Pdf Converter
Đây là ứng dụng cho gửi từ tệp tin word, excel, powerpoint… sang định hình PDF và giữ nguyên các format của file.
Ưu điểm:
Miễn phí. Cho phép chuyển nhiều file đồng thờiNhược điểm:
Chỉ cung cấp cho laptop dùng hệ quản lý và điều hành tối thiểu là Windows 2000.
Cách sử dụng:
sau thời điểm hòa tất download đặt, bạn khởi chạy ứng dụng và click vào mục showroom file để mở file cần chuyển định dạng. Vào phần Save folder, click vào dấu ba chấm để chọn thư mục lưu file PDF. Sau đó, click Convert để chuyển file.4. đổi khác trực tuyến
pdfonline.com bước 1: Bạn truy vấn trang pdfonline.com, lựa chọn chức năng đổi khác từ Word to PDF Online, rồi click Upload a file to Convert... để mở tập tin mong muốn chuyển. Cách 2: Sau khi hệ thống hoàn tất đưa đổi, chúng ta xem file PDF cổng đầu ra tại mục View PDF File, với click download để thiết lập về máy. 2. Online Convert cách 1: Bạn truy cập trang document.online-convert.com, và click Choose Files để mở tập tin đề nghị chuyển. Bước 2: dưới phần Optional settings gồm 3 mục để bạn chọn lựa, gồm những:- Use OCR: nếu như file đề nghị chuyển tất cả dạng công thức (toán học tập hay đồ dùng lý), các bạn tick lựa chọn Optional character recognition.
- Source language: bạn tùy chọn ngữ điệu muốn đưa đổi.
- Deskew: trong trường hợp, file tất cả chứa hình ảnh, các bạn tick chọn tự động align scanned images để hình hình ảnh được canh chỉnh.
Sau đó, chúng ta click Start Convert để chuyển đổi file. Cuối cùng, chúng ta nhấn nút tải về để download file cổng đầu ra về sản phẩm tính.
Cách nén tệp tin video
Để nén tệp tin video, chúng ta có thể sử dụng một trong các 5 hiện tượng online sau.
1. Youcompress
Đây là trang web nén file ảnh và video thuộc nhiều định dạng như MP4, MP3, MOV, PNG, JPG, JPEG, GIF. Sát bên đó, nó còn hoàn toàn có thể nén được tệp tin PDF. Ưu điểm của Youcompress là trọn vẹn miễn phí, với không yêu mong tạo tài khoản.
Cách thực hiện:
bước 1: Bạn truy vấn trang YouCompress, tiếp đến nhấn lựa chọn Select tệp tin và tìm về file clip cần nén. cách 2: Click nút Upload File & Compress để file được thiết lập lên và nén dung lượng. cách 3: sau khoản thời gian hoàn vớ nén file, các bạn nhấn tải về để sở hữu file đầu ra output về vật dụng tính.
2. Ps2pd
Ps2pd là website nén file video clip thú vị và dễ dàng sử dụng. Bên cạnh đó, các bạn còn được phép kiểm soát và điều chỉnh chất lượng, và kích cỡ của file đầu ra.
Cách thực hiện:
bước 1: Bạn truy vấn website Ps2pd, nhấn lựa chọn mục Select file để cài đặt file đoạn clip muốn nén. cách 2: Bạn kiểm soát và điều chỉnh các thông số kỹ thuật theo nhu cầu. cách 3: bạn click Compress Now để nén file video. cách 4: Sau đó, các bạn nhấn nút tải về để cài đặt file nén về vật dụng tính.3. Video Smaller
Video Smaller là lựa chọn hoàn hảo nhất để nén file clip có dung lượng đến 500MB. Sản xuất đó, trang web còn chất nhận được bạn tắt âm thanh trực tiếp bên trên video. Tất nhiên, dịch vụ thương mại nén file trọn vẹn miễn phí. Ko kể ra, các tệp tin đoạn phim được cài lên website sẽ ảnh hưởng xóa chỉ với sau vài giờ, nhằm mục đích bảo mật thông tin.
Cách thực hiện:
bước 1: Bạn truy cập website đoạn clip smaller, nhấn chọn Browse để cài đặt file bắt buộc nén. cách 2: chúng ta click nút Upload đoạn clip để nén file. bước 3: sau khi trang web hoàn chỉnh nén, bạn nhấn tải về file để download file về thiết bị tính.4. Freeconvert
Freeconvert là 1 trong những công chũm miễn phí, có thể chấp nhận được người sử dụng tùy ý điều chỉnh đầu ra của clip nén theo nhiều định dạng như MP4, MKV, FLV,..., và biến đổi kích thước của file.
Cách thực hiện:
bước 1: Bạn truy cập website Freeconvert, rồi nhấn chọn Choose Files để mua lên đoạn clip muốn nén dung lượng. bước 2: các bạn nhấn Compress Now nhằm nén file. bước 3: Sau đó, các bạn nhấn nút tải về MP4 để sở hữu file đầu ra output về đồ vật tính.5. Converter
Trang website này có thể nén những file clip ở các định dạng khác nhau như MP4, AVI, 3GP, FLV, MOV,... Sát bên đó, Converter còn hỗ trợ tính năng kiểm soát và điều chỉnh âm thanh theo mong muốn muốn.
Cách thực hiện:
cách 1: Bạn truy vấn website Converter, rồi thừa nhận nút chọn tệp nhằm tải video muốn nén. cách 2: bạn nhấn tiếp vào Compress để nén file. bước 3: Sau đó, các bạn nhấn nút download Now để cài đặt file đang nén về thiết bị tính.Cách nén tệp tin powerpoint
Có 5 cách nén file powerpoint nhằm mục đích làm giảm dung tích của tệp.
1. Biến hóa file về format PPTX
Từ phiên bạn dạng MS Office 2007, định hình của tệp tin trong bộ office gồm thêm hậu tố x (.docx, .xlxx, .pptx…). Sự đổi khác thuật toán này góp cho form size của file buổi tối ưu hơn so với đầy đủ phiên bản office trước đó. Bởi vì vậy, nếu file powerpoint vẫn ở định hình .ppt, các bạn hãy upgrade lên thành .pptx để sút dung lượng.
Cách thực hiện:
các bạn mở file powerpoint vào MS powerpoint phiên bản 2007 hoặc cao hơn. Tiếp đến, bạn chọn mục Convert trong tab file. Sau đó, một danh sách những định dạng file xuất hiện, chúng ta chọn định hình là pptx. Kế đến, các bạn chọn nơi lưu file mới, để lại tên file nếu đề xuất rồi dìm nút Save để lưu những thay đổi. File có định dạng bắt đầu sẽ không thay đổi nội dung và format của file cội ban đầu.Kết quả lúc so sánh dung lượng của file ban sơ và file vừa đổi khác như trong ví dụ minh họa, bạn sẽ thấy file bớt từ size 1.58MB xuống còn 0.99MB.
2. áp dụng công nắm insert để chèn hình ảnh trong powerpoint
Việc thêm hình ảnh bằng phương pháp copy và paste ảnh từ internet sẽ khiến cho file powerpoint trở buộc phải nặng hơn. Bởi vì powerpoint mang định đưa file về định dạng .png, dù cho định dạng ban đầu của nó là .jpg (file .png có size lớn rộng .jpg, bạn có thể xem minh họa kích thước của thuộc 1 file ảnh ở 2 dạng không giống nhau trong hình sau).
Vì vậy, nhằm khắc phục, các bạn tải file ảnh trên mạng mạng internet về máy. Sau đó, các bạn dùng tính năng insert của powerpoint thể thêm ảnh.
3. Nén các file hình ảnh trong file powerpoint
Cách nén tệp tin hình ảnh trong file powerpoint như sau:
Bạn nhấp vào tab file, lựa chọn tiếp mục Save as. Trong hành lang cửa số hiện ra, bạn nhấn More options ngơi nghỉ cột mặt phải. Tiếp đến, các bạn chọn Tool. Trong danh sách sổ xuống, chúng ta chọn Compress Pictures. Trong vỏ hộp thoại thiết đặt chất lượng hình ảnh nén, bạn click bất kỳ lựa lựa chọn nào tương xứng với nhu cầu. Với lấy một ví dụ minh họa, Hosting Việt chọn chính sách Web, cơ chế này phù hợp cho câu hỏi trình chiếu trên laptop hay website. Sau đó, bạn nhấn nút OK.4. Tắt tài năng Auto
Recover, giảm bài toán dùng phông chữ nhúng
Tính năng Auto
Recover có tác dụng khôi phục lại những file đang thao tác chưa kịp lưu, tuy vậy bị tắt đột ngột ở những phiên trước bởi vì mất điện. Auto
Recover sẽ tự động hóa lưu các thông tin của tệp tin trong quá trình làm việc. Điều này làm cho dung lượng file tăng lên. Vì thế, chúng ta nên tắt hào kiệt này trường hợp nó không thực sự buộc phải thiết.
Ngoài ra, còn một thiên tài cũng khiến cho file powerpoint tăng kích thước là Embed fonts in the file. Đây là tùy lựa chọn giúp bớt lỗi khi trình chiếu, bị gây ra do đồ vật bị lỗi hoặc thiếu hụt font.
Tuy nhiên, nếu bài trình bày không yên cầu tiêu chuẩn quá cao thì chúng ta nên tắt tác dụng này để giảm nhiều dung tích của file.
Cách thực hiện:
bạn click vào menu File, chọn Options. Sau đó, chọn Save. Tiếp theo bỏ lựa chọn 2 tuấn kiệt trên rồi dấn OK để hoàn tất5. Các cách nén tệp tin powerpoint khác
Vì trong quy trình soạn thảo file powerpoint, các làm việc được hệ thống lưu lại trong nền, và một phần thông tin này sẽ tiến hành lưu khi đóng gói file. Điều này làm cho kích thước tệp tin powerpoint tăng. Bởi đó, nhằm khắc phục, các bạn chuyển toàn bộ nội dung của file triển khai xong sang một bản powerpoint mới.
Áp dụng cách giải file nén powerpoint bằng các phần mềm chuyên được sự dụng để gói gọn nó lại, từ đó bạn đã đạt được một tệp tin nén. Xuất xắc nói cách khác, bạn dùng cách giải nén file winrar hoặc ứng dụng 7-Zip để có các tệp tin thành phần. Kế đến, các bạn nén các file này lại, rồi đổi đuôi file nén thành .pptx. Phương thức này chắc chắn rằng sẽ giúp kích thước file bớt đáng kể.
Hướng dẫn giải nén file
Cách nén và giải nén file khôn xiết quan trọng, vì nó hơi hữu ích khi chúng ta thao tác thao tác làm việc với sản phẩm tính. Ở phần trên, Hosting Việt vẫn hướng dẫn giải pháp nén tất cả các định hình file. Tiếp đến, shop chúng tôi sẽ share cách giải nén tệp tin.
Cách giải nén tệp tin PDF sang word
Với cách giải nén file word, chúng ta sử dụng 1 trong các 5 biện pháp sau:
Smallpdf.comSmallpdf cung cấp tính năng thay đổi file PDF thành các định dạng khác nhau. Tiếp đến, lý lẽ còn cung cấp bạn nối giỏi chia bé dại các file PDF. Smallpdf đem về sự thuận tiện cho người dùng do nó gồm giao diện giờ đồng hồ Việt, tuy nhiên điểm tinh giảm là kích thước của tệp đổi khác không được vượt thừa 15MB.
Cách giải nén file trên sản phẩm công nghệ tính như sau:
cách 2: Tiếp đến, bạn nhấn chuyển sang Word, rồi click vào nút lựa chọn tùy chọn để hệ thống bắt đầu chuyển thay đổi file. cách 3: chúng ta nhấn nút thiết lập về để thiết lập file đã chuyển về vật dụng tính. Pdf2doc.comTương tự như Smallpdf, pdf2doc cũng cung ứng tính năng chuyển file PDF sang các định dạng khác nhau, và có hỗ trợ tiếng Việt. Luật này mang đến phép chúng ta có thể chuyển đổi đôi mươi file trong một lần.
Cách giải nén 1 file:
cách 2: các bạn nhấn nút cài tệp lên, sau đó chọn file phải chuyển đổi. Khi file được thiết lập lên, khối hệ thống sẽ auto chuyển đổi. cách 3: các bạn nhấn nút download xuống để lưu file vừa mới được chuyển đổi. Pdfcandy.comBên cạnh việc giải nén file PDF sang word, pdfcandy còn chất nhận được bạn nối, chia nhỏ, nén, để mật khẩu hay mở khóa tập tin.
Cách giải nén tệp cùng với pdfcandy:
cách 2: bạn nhấn nút cài đặt tệp tin nhằm lưu file công dụng về sản phẩm công nghệ tính. Nếu còn muốn tải lên Google Drive hoặc Dropbox thì chúng ta click vào các hình tượng tương ứng. Foxitsoftware.comFoxit là ứng dụng khá thân quen với những người. Bởi nó cung cấp công dụng đọc file PDF thông qua Foxit Reader. Lân cận đó, Foxitsoftware còn cung ứng công thay giải nén file PDF lịch sự word trực tuyến. Mặc dù nhiên, ứng dụng này còn có nhược điểm là không cung ứng tiếng Việt.
Xem thêm: Tìm Hiểu Ổ Ssd M2 Là Gì ? Những Lưu Ý Để Lựa Chọn Ổ Cứng Ssd M2 Đúng Chuẩn
Làm sao nhằm giải nén file cùng với Foxitsoftware? Để thực hiện, các bạn làm theo các bước hướng dẫn sau:
cách 2: Sau đó, các bạn nhấn Start conversion nhằm công cụ tiến hành việc gửi đổi. bước 3: vào thông báo đổi khác thành công, chúng ta click Here để cài đặt file về vật dụng tính. Convertpdftoword.netCông núm này có ưu thế là chuyển file PDF quý phái word hối hả và không làm cho lỗi font. Nhược điểm của chính nó là không cung cấp tiếng Việt.
Cách giải nén tệp tin trên win 10 (từ tệp tin PDF sang word) bởi công nạm Convertpdftoword:
cách 2: các bạn click nút Convert and tải về để quá trình biến hóa được bắt đầu. cách 3: Sau đó, bạn click nút download để cài đặt file cổng output về sản phẩm tính.Cách bung file file app android trên máy tính
File apk là định dạng tập tin ứng dụng của Android. Khi sử dụng thiết bị cầm tay Android, smartphone đã cài đặt sẵn một vài ứng dụng, còn một số khác đề xuất tải từ Google Play. Những áp dụng trong kho Google Play, khi cài đặt xuống sẽ được cài bỏ lên điện thoại.
Thông thường, người tiêu dùng sẽ ko thấy file android do game android xử lý các cài đặt ứng dụng bởi Google Play, hoặc nhờ vào nền tảng phân phối khác. Mặc dù nhiên, cũng đều có một vài ba website cung ứng dịch vụ thiết lập trực tiếp file app android để người dùng tự tải đặt.
Sau khi tải, bạn nên biết cách bung file file apk trên android để có thể sử dụng chúng. Cách tiến hành như sau:
File app android khi download về máy vẫn ở dạng nén .ZIP đề xuất cách giải nén tệp tin trên laptop bằng phần mềm Zip để giúp bạn giải nén APK. Để xem nội dung của file APK, chúng ta phải sử dụng một số phần mềm chuyên sử dụng để biên dịch. Chẳng hạn như Android Studio. Đây là bộ pháp luật lập trình android do Google vạc triển. Sau khi tải phương tiện về máy, chúng ta click nút xuất hiện để mở tệp tin APK. Dịp này, vẻ ngoài hiển thị của file APK giống hệt như một áp dụng Android bên trong nền chương trình apk Studio. Ngoài ra, chúng ta có thể khám phá những nội dung không giống của ứng dụng, với xem được code lập trình giải nén file APK.Cách nén tệp tin hình ảnh
Nếu ý muốn sử dụng ứng dụng Winrar nhằm nén file ảnh, bạn có thể thực hiện nay theo cách nén file bởi Winrar đã hướng dẫn ở đoạn trên.
Ngoài ra, Hosting Việt cũng hướng dẫn giải pháp nén file ảnh không giống là ứng dụng Fileminimizer pictures, để bạn tham khảo và sử dụng khi cần.
Bước 1: cài đặt phần mềm.Bạn sở hữu về laptop phiên bản hiện hành của ứng dụng Fileminimizer pictures và thiết đặt vào máy tính.
Bước 2: Khởi hễ phần mềmTrong giao diện của phần mềm, chọn open Files để mở fine ảnh muốn sút dung lượng.
Bước 3: Trong cửa sổ Open, bạn di chuyển đến thư mục cất file ảnh, rồi dìm vào ảnh muốn nén. Sau đó, click xuất hiện để mở ảnh.Lúc này file hình ảnh đã chọn sẽ hiển thị trên đồ họa của phần mềm. Nếu muốn nén thêm các hình ảnh khác thì chúng ta nhấn showroom to List. Còn ao ước xóa ảnh thì chọn Remove from List.


- Old size: kích thước của file ảnh ban đầu.
- New size: size của file ảnh sau khi nén.
- Reduction: tỉ trọng % kích thước giảm.

Bên cạnh cách nén tệp tin ảnh bằng những công cụ cài ném lên máy tính thì còn tồn tại top 5 biện pháp nén hình ảnh online cơ mà bạn tránh việc bỏ qua là:
Imagify.ioĐây là 1 trong công cụ có tác dụng tối ưu hình ảnh trực tuyến đường và giao diện đơn giản, dễ sử dụng. Vậy làm sao để nén file bằng Imagify? Khá solo giản, chúng ta chỉ việc tạo một thông tin tài khoản miễn phí, sau đó, các bạn sẽ được nén 25MB file ảnh miễn chi phí mỗi tháng cùng khá đầy đủ tính năng.
Nếu như tài khoản miễn tổn phí chỉ có thể chấp nhận được bạn nén những file có dung tích tối nhiều 2MB/file thì thông tin tài khoản trả phí sẽ không còn hạn chế size của file hình ảnh tải lên.
Compressor.ioCông cụ thứ 2 là Compressor. Hiện tượng này có thể chấp nhận được bạn nén các file hình ảnh có format JPEG, PNG, GIF cùng SVG.
Ngoài ra, Compressor còn tồn tại 2 lever nén là Lossless và Lossy. Vào đó, Lossless đến hình hình ảnh có quality được bảo đảm và form size giảm không nhiều. Còn Lossy tập trung kích thước file bắt buộc tập tin sẽ tiến hành giảm nhiều, vớ nhiên, chất lượng cũng bớt một ít.
TinyJPG/Tiny
PNG
Hai phép tắc miễn tổn phí giúp fan dùng rất có thể tối ưu những file tất cả định dạng JPEG và PNG theo như tên thường gọi của chúng. Cách sử dụng rất đối kháng giản, các bạn chỉ câu hỏi kéo thả file vào trang web thì bọn chúng sẽ tự động hóa được nén.
Với cách nén tệp tin trên trang bị tính này, các bạn được phép sở hữu đến 20 hình ảnh với dung tích không thừa 5MB/file. Vào trường phù hợp sử dụng thông tin tài khoản tính giá thành (tài khoản pro), các bạn sẽ không bị hạn chế về size của file sở hữu lên.
KrakenCông rứa này chuyển động tương từ bỏ như Imagify.io. Đó là, nó bao gồm các chính sách tối ưu hình ảnh Lossless, Lossy cùng Expert. Trong đó, Expert là nấc độ giữ lại được một vài dữ liệu EXIF, đồng thời, tự động hóa định hướng hình ảnh.
Với tài khoản miễn phí, bạn chỉ sở hữu lên các file có dung lượng tối nhiều 1MB.
OptimizillaCách nén 1 file hình ảnh bằng vẻ ngoài này rất là đơn giản với dễ sử dụng. Nó chuyển động dựa vào sự phối hợp các thuật toán nén và nén dữ liệu. Cố gắng thể, Optimizilla có khả năng giảm dung tích các file ảnh theo định dạng JPEG, PNG xuống mức tối thiểu, nhưng mà không làm giảm chất lượng.
Trong các lần nén, bạn có thể tải lên về tối đa 20 ảnh. ở kề bên đó, giải pháp còn cung cấp thanh trượt để chúng ta có thể kiểm soát độ nén, đồng thời, so sánh chất lượng của nó so với hình ảnh gốc ban đầu.
Cách bung file file có mật khẩu
Để giải nén file có mật khẩu, trước hết bạn phải mở được file, tiếp nối mới thực hiện cách giải nén tệp tin khi cài về. Tất cả 3 phương pháp để phá mật khẩu của tệp tin nén.
Cách 1: Phá password bằng trang Lostmypass.com
bước 1: Bạn truy vấn trang Lostmypass.com. bước 2: chúng ta click mục Drop file to upload và chọn tập tin WinRar đề xuất phá pass. Lưu lại ý, Lostmypass chỉ hỗ trợ phá pass của tệp tin có dung tích không vượt thừa 100MB. bước 3: các bạn chờ một khoảng thời gian để chính sách tìm mật khẩu. Pass càng tinh vi thì thời gian xử lý càng lâu. cách 4: Sau đó, biện pháp hiển thị mật khẩu đăng nhập của file Winrar.
Cách 2: Phá password bằng vận dụng Notepad/CMD
bước 1: chúng ta nhấn vào biểu tượng Windows ở góc trái screen và nhập từ bỏ khóa Notepad vào ô kiếm tìm kiếm. cách 2: các bạn mở tệp tin Notepad rồi dán đoạn mã sau vào file.REM ============================================================
Excel đến vabishonglam.edu.vn 365 Word mang đến vabishonglam.edu.vn 365 Outlook mang lại vabishonglam.edu.vn 365 PowerPoint cho vabishonglam.edu.vn 365 Ứng dụng kh&#x
E1;ch Project Online tr&#x
EA;n M&#x
E1;y t&#x
ED;nh để b&#x
E0;n Excel đến vabishonglam.edu.vn 365 d&#x
E0;nh đến m&#x
E1;y Mac Access đến vabishonglam.edu.vn 365 d&#x
E0;nh mang đến m&#x
E1;y Mac Power
Point cho vabishonglam.edu.vn 365 d&#x
E0;nh mang đến m&#x
E1;y Mac Excel 2021 Word 2021 Outlook 2021 Power
Point 2021 Project Professional 2021 Project Standard 2021 Excel 2021 mang đến Mac Word 2021 for Mac Power
Point 2021 for Mac Excel 2019 Word 2019 Outlook 2019 Power
Point 2019 Project Professional 2019 Project Standard 2019 Excel 2019 mang lại Mac Word 2019 for Mac Power
Point 2019 for Mac Excel 2016 Word năm nhâm thìn Outlook 2016 Power
Point năm nhâm thìn Project Professional 2016 Project Standard năm 2016 Excel 2016 cho Mac Word năm 2016 for Mac Power
Point năm nhâm thìn for Mac Excel 2013 Word 2013 Outlook 2013 Power
Point 2013 Project Professional 2013 Project Standard 2013 Excel 2010 Word 2010 Outlook 2010 Power
Point 2010 Excel 2007 Word 2007 Power
Point 2007 Excel for Mac 2011 Word for Mac 2011 Power
Point for Mac 2011 xem th&#x
EA;m...Ẩn bớt
Bạn có thể giảm kích cỡ tệp với tiết kiệm dung tích đĩa bằng phương pháp nén hình ảnh trong tài liệu của mình. Những tùy lựa chọn nén sẽ bớt cả kích thước tệp và kích thước ảnh dựa trên giải pháp bạn dự tính sử dụng ảnh, chẳng hạn như xem trên screen hoặc vào thư email. Bạn có thể nén tất cả các ảnh trong tệp hoặc chỉ những hình ảnh bạn chọn.
Các tính năng này sẽ không sẵn sử dụng trong vabishonglam.edu.vn 365 giành riêng cho web, chỉ những phiên bản trên máy tính của cỗ Office.
Bạn có thể dễ dàng nhờ cất hộ tệp có hình ảnh chất lượng cao và không xẩy ra giới hạn tệp, bằng cách lưu vào đám mây rồi share tệp từ One
Drive.
Nén hình ảnh riêng lẻ
Khi các bạn không cần toàn bộ các tệp lẻ tẻ điểm hình ảnh ảnh để có được phiên phiên bản có thể đồng ý được của ảnh, bạn cũng có thể nén ảnh để có tác dụng cho form size tệp nhỏ hơn.
Với tệp mở trong áp dụng vabishonglam.edu.vn Office của bạn, nên chọn (những) ảnh mà bạn có nhu cầu nén.
Dưới Công rứa Ảnh, bên trên tab Định dạng, trong nhóm Điều chỉnh, bấm Nén Ảnh.
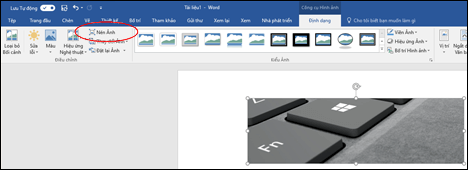
Nếu chúng ta không nhận thấy tab Công gắng Ảnh - Định dạng, hãy chắc hẳn rằng là bạn đã lựa chọn 1 ảnh. Chúng ta có thể phải bấm lưu ban vào ảnh để chọn ảnh đó với mở tab Định dạng.
Ngoài ra, tùy theo size màn hình, chúng ta có thể chỉ thấy các hình tượng cho đội Điều chỉnh. Nút Nén Ảnh sẽ lộ diện mà không có nhãn.
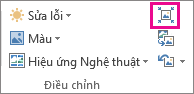
Để chỉ nén các ảnh đã chọn và không nén tất cả các ảnh vào tài liệu, chọn hộp kiểm Chỉ áp dụng đối với ảnh này.
Việc xóa hộp kiểm Chỉ áp dụng đối với ảnh này sẽ hủy bỏ mọi ráng đổi bạn đã thực hiện trước đó đối với các ảnh cá nhân khác vào tài liệu này.
Dưới Độ phân giải, hãy nhấn vào độ phân giải mà các bạn muốn, rồi bấm OK.
Lưu ý:
click chuột đầu đề bên dưới để biết thêm thông tin
Thay thay đổi độ phân giải ảnh mặc định cho tất cả hình ảnh trong một tài liệu
Quan trọng: Cài để này chỉ áp dụng đối với những ảnh trong tài liệu hiện nay tại hoặc tài liệu đã chọn trong danh sách lân cận Kích cỡ và chất lượng Ảnh. Để đặt cài đặt này có tác dụng mặc định cho toàn cục tài liệu mới, hãy biến đổi danh sách thả xuống.
Lưu ý rằng tính năng này sẽ không sẵn dùng trong vabishonglam.edu.vn Project 2013 hoặc vào Office 2007.
Bấm vào tab Tệp.
Bấm Tùy chọn, tiếp đến bấm Nâng cao.
Bên dưới Kích khuôn khổ và quality Hình ảnh, hãy sử dụng danh sách thả xuống để lựa chọn xem bạn có nhu cầu áp dụng thay đổi cho một tài liệu rõ ràng hay toàn cục các tài liệu new (và vào tương lai).
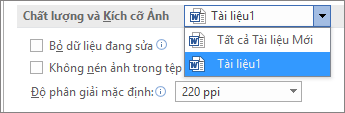
Đặt độ phân giải bạn có nhu cầu đặt làm cho mặc định, rồi bấm OK
Mọi tin tức về các biến đổi mà bạn áp dụng cho ảnh đều được tàng trữ trong tệp của bạn. Chúng ta có thể giảm kích thước tệp của mình bằng phương pháp xóa dữ liệu sửa đổi này, mặc dù nhiên, nếu bạn có nhu cầu hoàn tác những chỉnh sửa của chính mình thì các bạn sẽ cần phải chèn lại ảnh.
Bấm vào tab Tệp.
Bấm Tùy chọn, sau đó bấm Nâng cao.
Bên dưới Kích cỡ và Chất lượng Ảnh, bấm tài liệu bạn muốn loại bỏ các dữ liệu chỉnh sửa ảnh.
Bên dưới Kích cỡ và Chất lượng Ảnh, chọn hộp kiểm Loại bỏ dữ liệu chỉnh sửa.
Lưu ý: Thiết đặt này chỉ áp dụng đối với các ảnh trong tài liệu hiện tại hoặc tài liệu đã chọn trong danh sách gần với Kích cỡ và Chất lượng Ảnh.
biến hóa độ phân giải mặc định nhằm chèn hình ảnh trong Office
Chỉnh sửa ảnh khi không dùng Trình cai quản Ảnh
Nén tệp phương tiện đi lại trong bạn dạng trình bày của người tiêu dùng
giảm xén ảnh
Tắt anh tài nén hình ảnh
Nén hình ảnh riêng lẻ
Để nén tất cả các hình ảnh trong tài liệu của bạn, bên trên dải băng, chọn Tệp >Nén Ảnh (hoặc Tệp > Giảm kích thước Tệp).

Để chỉ nén các hình ảnh đã chọn, thừa nhận giữ SHIFT, bấm vào ảnh bạn ý muốn nén, rồi nhấn vào Nén hình ảnh 
Chọn một tùy chọn trong hộp Chất lượng Ảnh. Độ phân giải tối đa được liệt kê trước tiên và độ phân giải thấp nhất được liệt kê cuối cùng.
Mẹo: Nếu chúng ta đã xén bất kỳ hình ảnh nào, bạn cũng có thể giảm kích thước tệp nhiều hơn nữa nữa bằng phương pháp chọn vỏ hộp kiểm Xóa những vùng đã giảm xén của ảnh.
Lưu ý: Nếu bạn áp dụng menuTệp để chọn tất cả ảnh ở bước 1, những tùy lựa chọn này sẽ không sẵn dùng. Nhân tài nén đang được áp dụng cho tất cả hình ảnh trong tư liệu của bạn.









