Hướng Dẫn Cách Mở Wifi Trên Laptop Hp Đơn Giản Nhất, Cách Bật, Tắt Wi
Hiện nay, số đông mọi dòng laptop đều phải thiết đặt card wifi mới có thể kết nối mạng không dây trải qua thiết bị hỗ trợ wifi. Mặc dù thế làm sao nhảy wifi nhanh chóng cho laptop của chính bản thân mình không phải ai ai cũng biết. Hôm nay, hệ thống mua bán máy tính uy tín Đà Nẵng sẽ chia sẻ cách kết nối wifi cho laptop HP cực dễ dàng và đơn giản chỉ cùng với một vài thao tác. Hãy áp dụng ngay trong khi theo dõi nội dung bài viết này dứt nhé.
Bạn đang xem: Cách mở wifi trên laptop hp
Hãy cập nhật driver wifi để sửa những lỗi wifi không xác định: https://drive.google.com/file/d/1Rr
An7Mvev
VCNZ6NDbi
D_qwb51-Fh
Bw
QX/view?usp=sharing
Cách bật wifi trên máy vi tính HP bằng phím chức năng tuyệt công tác
Với cách mở wifi trên máy tính xách tay HP này các bạn có thể thực trên các dòng laptop HP cũ Đà Nẵng nha.
Bước 1: Trước tiên, hãy bật laptop của mình.





















Cách liên kết wifi cho laptop HP win 8
Các bạn chỉ cần thực hiện theo các bước hướng dẫn dưới đây của Techview ví như như mình sử dụng hệ quản lý điều hành win 8.
Bước 1: Trước tiên, chúng ta nhấn vào biểu tượng icon wifi bên trên thanh phép tắc (khi chưa tồn tại kết nối mạng internet thì nó đã hiển thị hình * ở trên cột sóng.
Bước 2: Sau đó, mở wifi lịch sự chế độ On.
Bước 3: Tiếp theo, các bạn nhấn vào thương hiệu wifi mà lại mình cần liên kết và lựa chọn Connect.
Bước 4: lúc nhấn lựa chọn vào mục Connect automatically, hệ thống sẽ tự liên kết wifi cho các lần sau.
Bước 5: Các bạn cần phải nhập mật khẩu chính xác (nếu có) vào ô Enter the network security key rồi nhấn chọn vào Next. Enter the network security key tức là nhập mật khẩu bình yên vào đây hoặc nhập password wifi nhưng mà các bạn có nhu cầu kết nối.
Ngoài ra, nếu chúng ta nhập password sai và hiển thị mẫu chữ The network security key isn’t correct please try again thì có nghĩa mật khẩu nhập chưa đúng chuẩn và các bạn hãy thử nhập lại.
Như vậy, Techview đã share cho các bạn cách kết nối wifi cho laptop HP cực đơn giản dễ dàng chỉ cùng với một vài ba thao tác. Hy vọng bài viết trên rất có thể giúp ích cho chúng ta trong quy trình sử dụng laptop. Hãy đón hóng các nội dung bài viết tiếp theo của chúng tôi.
Bạn mới mua cho bản thân một chiếc máy vi tính hoặc máy vi tính mới với muốn kết nối mạng wifi nhằm kiểm tra các tính năng sử dụng. Tuy vậy với những người lần đầu sử dụng thiết bị thì bao gồm thể gặp một chút trở ngại khi biện pháp mở wifi trên máy tính không trọn vẹn giống nhau. Dưới đây sẽ là phía dẫn một số cách mở wifi trên máy tính phổ biến, vận dụng chung cho các thiết bị.
5 bí quyết mở wifi trên máy tính xách tay và laptop Windows phổ cập nhất
Việc bật, tắt Wifi trên máy vi tính chưa lúc nào đơn giản rộng với 5 giải pháp mở Wifi trên laptop này.
1. Bí quyết mở Wifi trên laptop sử dụng phím tính năng Fn
Để kết nối Wifi bên trên laptop theo phong cách này, trước tiên người tiêu dùng cần search phím công dụng để kích hoạt. Thường thì trên laptop, chúng ta có thể tìm thấy phím có biểu tượng cột thu sóng nằm ở vị trí vị trí những phím tác dụng (function) từ F1 mang đến F12. Với một số dòng máy tính xách tay phổ biến đổi thì hay là phím F2. Để kích hoạt chức năng kết nối wifi cho máy tính laptop, các bạn nhấn tổ hợp phím Fn + F2 hoặc tùy theo biểu tượng phím công dụng Wifi nằm ở phím như thế nào thì sử dụng tổng hợp phím Fn + (phím function) tương tự.
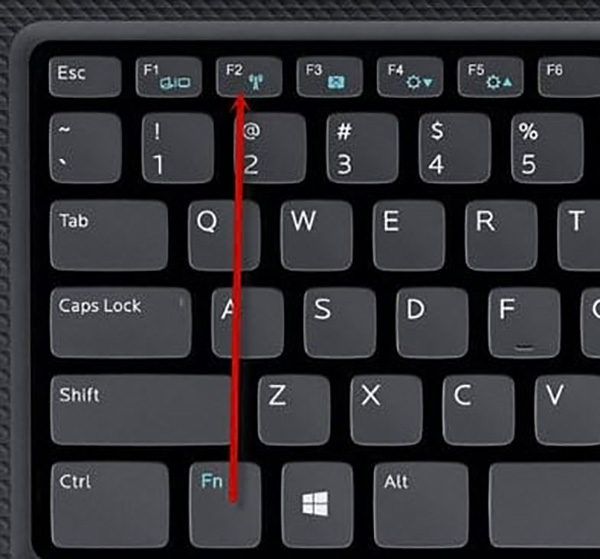
Dưới đấy là tổng hợp một trong những phím tắt nhằm kích hoạt chức năng kết nối wifi trên các dòng laptop phổ thay đổi như sau:
Laptop Asus, Dell, Acer: Fn + F2.Laptop HP, Toshiba: Fn+F12.Xem thêm: Hướng Dẫn 3 Cách Chỉnh Thụt Đầu Dòng Trong Word 2010 Mới Nhất
Laptop Lenovo: Fn+F7Laptop khác: dìm nút nhảy hoặc tắt Wifi có biểu tượng cột thu sóng.2. Liên kết Wifi cho máy tính bằng phím tính năng hoặc công tắc nguồn Wifi
Với một số trong những dòng laptop được sử dụng phổ biến hiện giờ còn được máy nút bật/tắt (On/Off) đồ dùng lý trên máy. Tín đồ dùng có thể thử search kiếm nút này tại phía bên trên bàn phím laptop hoặc ở tại cạnh bên của máy.

Khi tra cứu thấy nút công tắc nguồn này, bạn nhấn gửi từ trạng thái đã tắt lịch sự bật. Sau khoản thời gian bật tính năng Wifi được bật, bạn kiểm tra coi nút Wifi tất cả sáng lên hoặc công tắc có đã nằm đúng tại vị trí On hay không.
3. Biện pháp mở Wifi trên máy vi tính qua biểu tượng Wifi trên màn hình
Bước 1: Trên màn hình máy tính, trên góc nên bên dưới bạn sẽ tìm thấy hình tượng kết nối wifi bên trên thanh Toolbar. Ngôi trường hợp các bạn không thấy biểu tượng này thì hãy nhấn vào biểu tượng nút mũi tên lên để hiển thị tổng thể tính năng hiện tất cả trên thanh Toolbar của dòng sản phẩm tính.
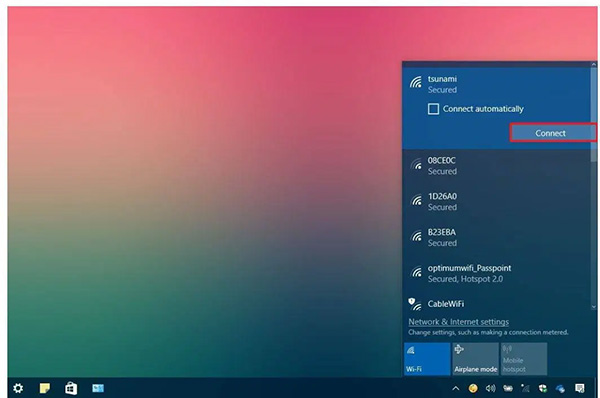
Bước 2: Nhấn lựa chọn tiếp hình tượng Wifi với nhấn nút Wifi màu xanh hiển thị trong cửa sổ mới mở ra để bật kĩ năng Wifi trên thiết bị tính.
Bước 3: sau thời điểm bật liên kết wifi, bạn hãy thử kết nối với 1 mạng bất kỳ xung quanh để kiểm tra tài năng kết nối cũng như hoạt động của máy tính nhé.
4. Cách bật Wifi trên laptop qua mục Start Menu
Cách bật wifi trên máy vi tính thứ 4 này sẽ đề nghị nhiều làm việc hơn một chút nhưng cũng khá đơn giản.
Bước 1: Trên keyboard laptop, bạn nhấn phím Windows để mở nhanh thanh Start Menu, rồi nhập trường đoản cú khóa Settings, chọn tiếp Windows Settings hoặc cần sử dụng phím tắt Windows + I.
Bước 2: Nhấn lựa chọn tiếp mục Network và Internet.
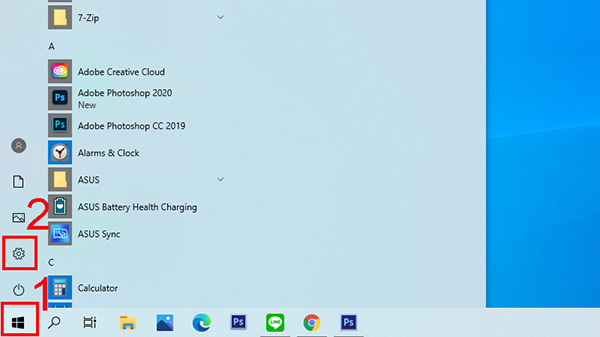
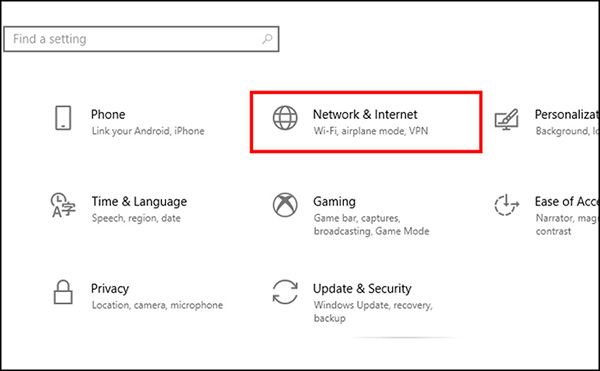
Bước 4: dìm chọn tính năng Wifi chuyển về tâm trạng ON tại cửa sổ bên phải để hoàn tất bài toán mở Wifi trên máy tính laptop.
Bước 5: nhấn chọn hình tượng Wifi bên dưới thanh Taskbar rồi lựa chọn mạng Wifi rất có thể kết nối trong phạm vi ngay gần và lựa chọn Connect > nhập password kết nối.
5. Cách bật Wifi trên laptop bằng hành lang cửa số Windows Mobility Center
Với biện pháp mở Wifi trên máy vi tính này, bạn chỉ cần thực hiện nay theo 2 bước dưới đây.
Bước 1: Trước tiên người tiêu dùng nhấn tổng hợp phím tắt Windows + X > lựa chọn Mobility Center để truy vấn cửa sổ Windows Mobility Center.
Bước 2: dấn tiếp mục Turn wireless on nhằm mở tính năng liên kết Wifi trên laptop.
Nhìn chung có không ít cách mở wifi trên sản phẩm tính và máy tính dành cho tất cả những người dùng có thể tham khảo và gạn lọc tùy thuộc vào thi công cũng như thiết đặt thiết bị tương xứng mà nhiều người đang sở hữu.









