Hướng Dẫn Chi Tiết Cách Làm Trò Chơi Trên Powerpoint 2016, Cách Tạo Trò Chơi Đoán Hình Trên Powerpoint
Point là ứng dụng hỗ trợ trong việc tạo những slide để trình chiếu, chúng ta cũng có thể sử dụng chúng trong những bài giảng dạy, thuyết trình, thậm chí là là có thể sử dụng bọn chúng để sinh sản trò chơi trên chính ứng dụng này, bài viết hướng dẫn hôm nay, shop chúng tôi sẽ giới thiệu tới bạn cách sản xuất trò nghịch đoán hình bên trên Power
Point với quá trình thực hiện khá đơn giản.
Bạn đang xem: Cách làm trò chơi trên powerpoint 2016
Với trò nghịch đoán hình bên trên Power
Point thì bạn sẽ sử dụng đông đảo hình ảnh được bít bởi phần đông mảnh ghép thắc mắc khác nhau. Mỗi câu hỏi sẽ bao gồm phương án trả lời và khi bạn xong xong những thắc mắc đó thì miếng ghép sẽ dần biến mất, đồng thời hiển thị hình hình ảnh gốc phải đoán. Bài toán tạo trò chơi đoán hình Power
Point này đang rất cân xứng để những thầy, thầy giáo sử dụng, có thể sẽ gắn ghép vào bài xích giảng, lồng ghép vào những phần hỏi đáp trong bài xích giảng để học viên tham gia đoán hình.
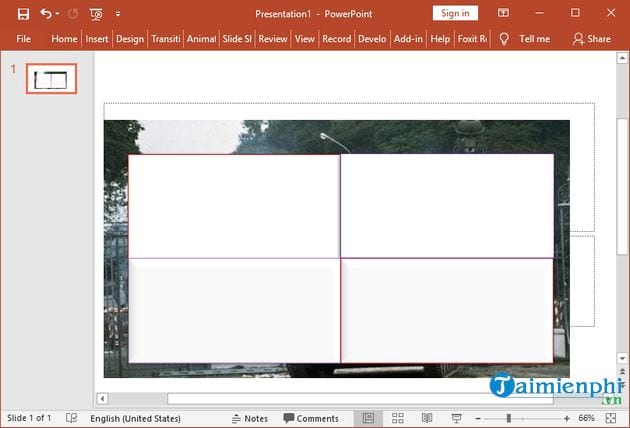
Bạn có thể chèn thêm hiệu ứng mang đến từng miếng ghép nếu như khách hàng muốn. Các bạn vào Fomat -> chọn Shape Effects.
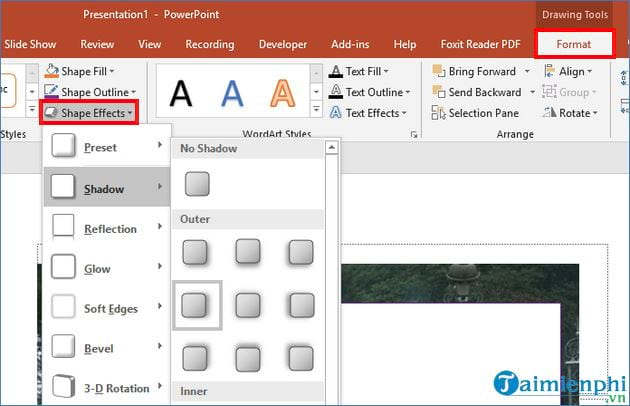
Bước 3: Tiếp đến, các bạn sẽ nhập thắc mắc với đầy đủ phương án trả lời khác nhau -> với khi vấn đáp đúng thì miếng ghép sẽ được mở ra.
Để tạo câu hỏi số 1, bạn vào tab Home -> chọn New Slide -> rồi nhấn chọn vào Title & Content nhằm thêm slide mới.
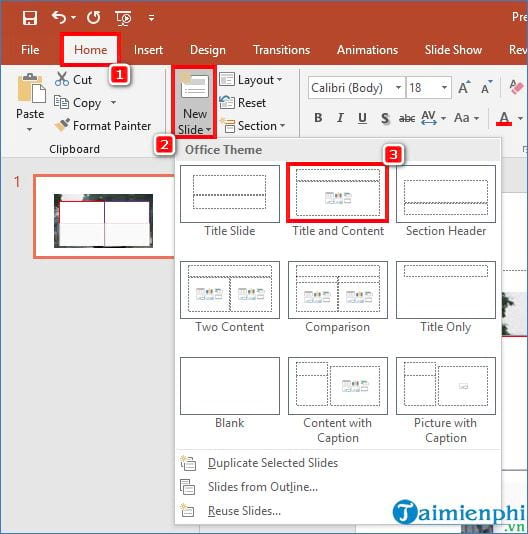
Slide mới mở ra -> chúng ta nhập câu hỏi vào phần Text box phía trên, sau đó chúng ta cũng có thể chỉnh sửa lại font chữ, cỡ chữ... Mang lại phù hợp.
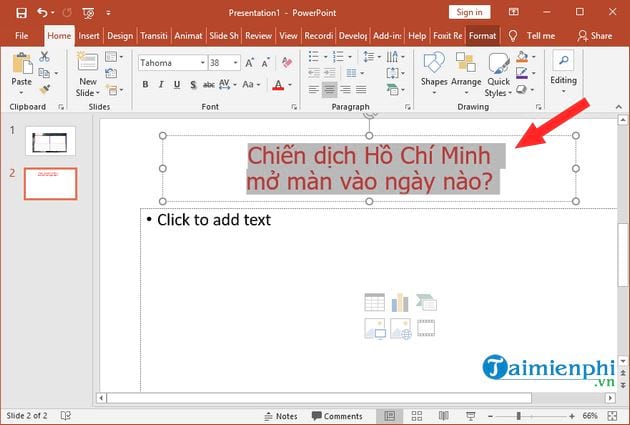
Bước 4: Bạn xóa Text box ở bên dưới rồi vào Insert ->Shapes -> lựa chọn một hình chữ nhật khác ví như hình chữ nhật bo cạnh hoặc một hình khác bất kỳ nếu bạn muốn.
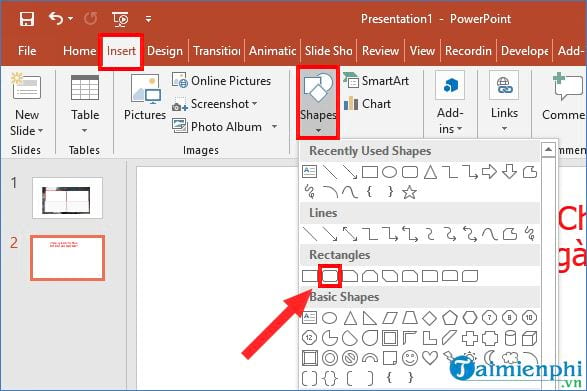
Sau đó, chúng ta tạo thành những hình không giống nhau -> rồi điền lời giải cho thắc mắc -> nhập xong, các bạn cũng nên sửa đổi lại size hình, thiết lập màu sắc, font chữ, kích cỡ chữ... Mang đến phù hợp.
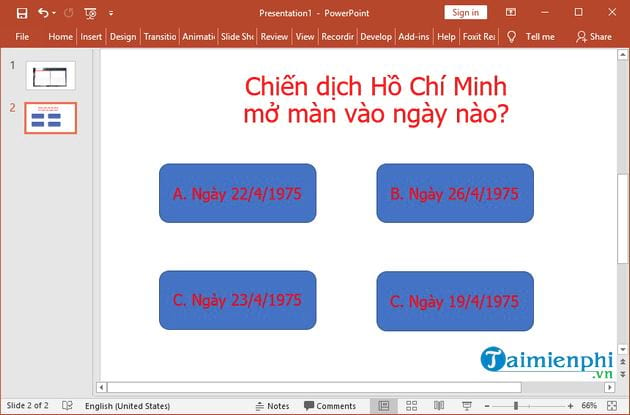
Bước 5: Bạn có thể chọn hiệu ứng cho các đáp án chuyển ra bằng phương pháp nhấn tab Animations -> chọn một hiệu ứng bất kỳ.
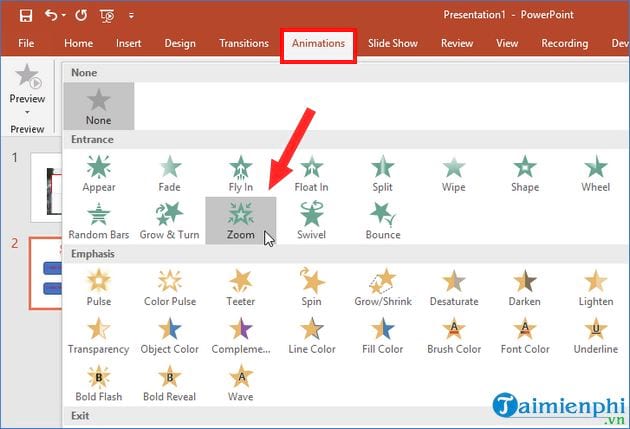
Để làm cho hiệu ứng cho đáp án đúng và câu trả lời sai thì bạn có thể chọn để hiệu ứng tự động chuyển sang greed color với câu trả lời là đúng chẳng hạn, còn giải đáp sai thì hiệu ứng đưa sang màu đỏ chẳng hạn. Chúng ta vào Animations -> lựa chọn Add Animation -> rồi lựa chọn Fill màu sắc trong Emphasis.
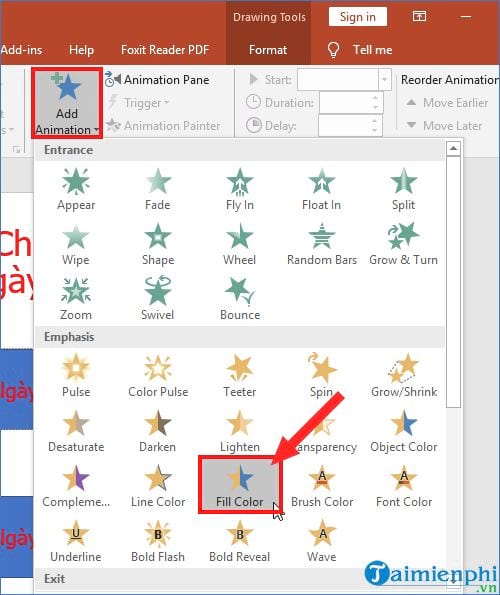
Trong phần Effect Options bạn lựa chọn màu xanh da trời cho đáp án đúng là B.
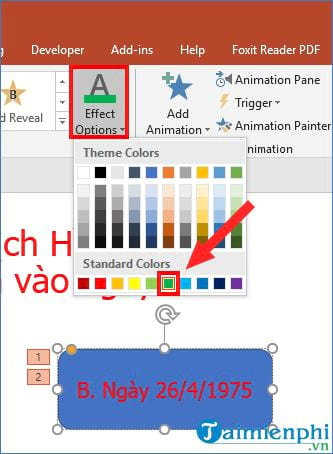
Bước 6: Bạn lựa chọn tiếp Animation Pane ở góc bên trên. Tại thanh điều chỉnh hiệu ứng sinh hoạt phía phải màn hình hiển thị -> chúng ta chọn biểu tượng tam giác cạnh tên hiệu ứng thay đổi màu của đáp án B vừa thêm -> rồi nhấn chọn Timing.
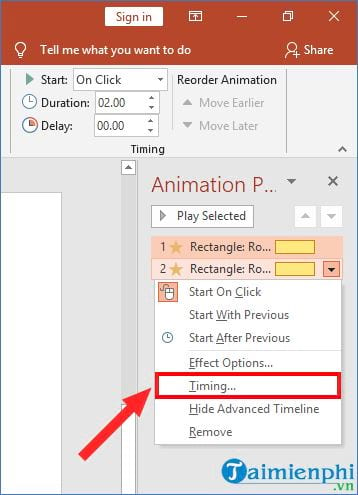
Hộp thoại Fill màu sắc xuất hiện nay -> các bạn chọn Triggers -> rồi bấm vào Start effect on click of -> tìm và chọn cho tên hình đựng đáp án B.
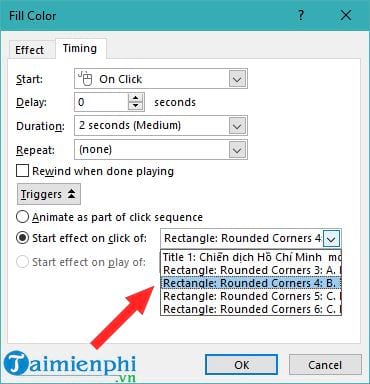
Với các đáp án sai, bạn liên tục gán red color tương trường đoản cú rồi chọn Timing tương từ như trên.
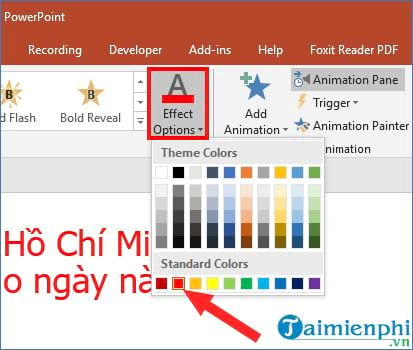
Kết quả các bạn sẽ thấy sinh sống mỗi đáp án sẽ sở hữu được 2 cảm giác khác nhau.
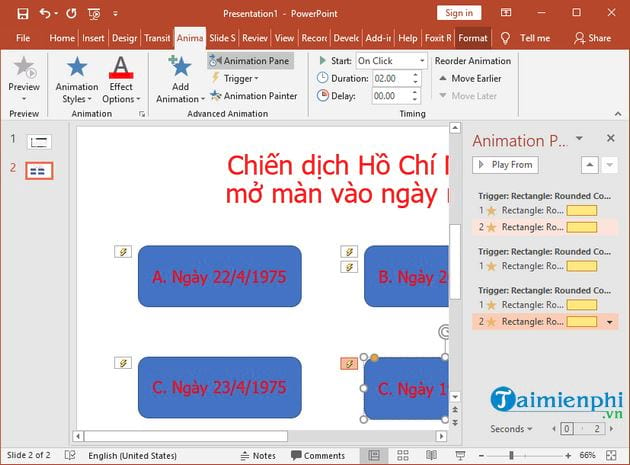
Bước 7: Khi các bạn tạo xong câu hỏi cho slide đầu tiên. Bạn bấm vào Insert -> chọn Shapes -> chọn hình tượng trang chủ trong Action Button để thêm nút quay về giao diện đoán hình.
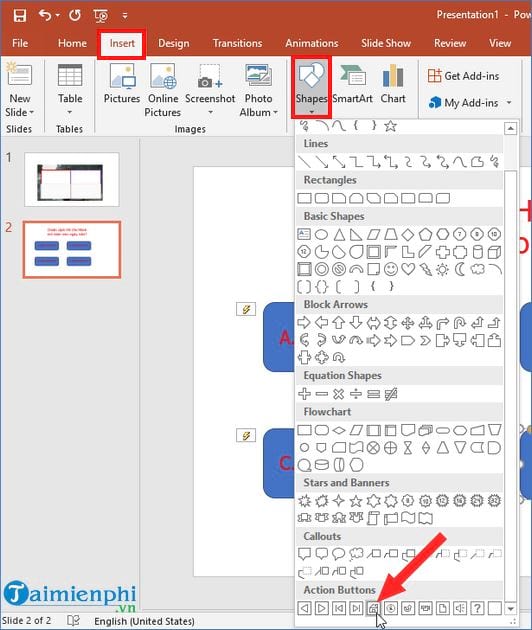
Bạn vẽ hình tượng lên tại đoạn cuối của slide -> sẽ hiển thị vỏ hộp thoại Action Settings. Bạn nhấn vào tab Mouse Click -> lựa chọn Hyperlink to là First Slide để trở về giao diện đoán hình khi bạn nhấn hình tượng này. Sau cùng là các bạn nhấn OK để tắt hộp thoại này, và các bạn đã tạo ngừng được 1 slide câu hỏi.
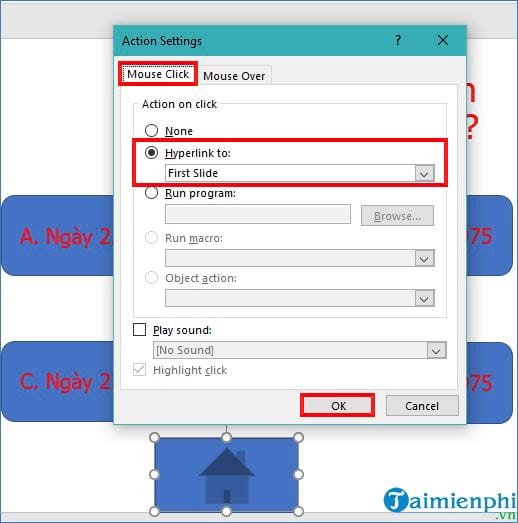
Bước 8: Để chế tác 1 slide mới cho thắc mắc tiếp theo -> chúng ta nhấn chuột nên -> chọn Duplicate Slide để copy - paste một slide mới giống hệt slide vừa chế tạo ban đầu. Sau đó, bạn liên tiếp tạo thêm các slide khác cho 4 miếng ghép của hình gốc.
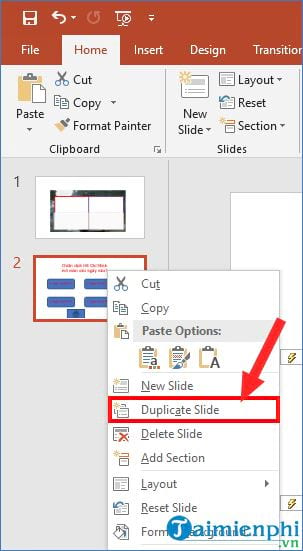
Bạn tiến hành sửa lại nội dung thắc mắc cũng như đáp án vấn đáp cho câu hỏi mới.
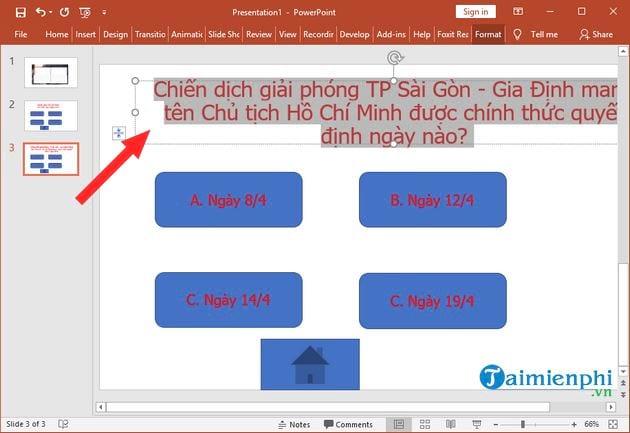
Bước 9: Khi bạn đã có đầy đủ những slide thắc mắc -> bạn trở về slide đoán hình ảnh đầu tiên -> kế tiếp nhập số vật dụng tự mang đến từng miếng ghép.
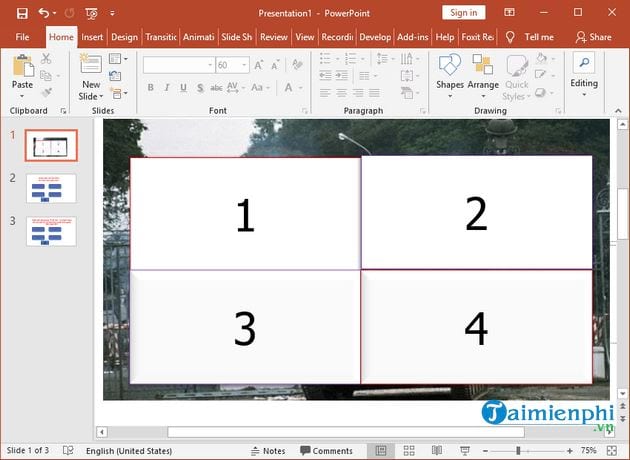
Bạn chọn tất cả 4 miếng ghép -> rồi chọn Animations -> chọn hiệu ứng trong phần Exit để những miếng ghép mất tích và hiện nay hình hình ảnh đã được chúng ta che thời điểm đầu. Hình bên dưới là chúng tôi chọn Shrink & Turn, bạn cũng có thể chọn hiệu ứng khác nếu khách hàng muốn.
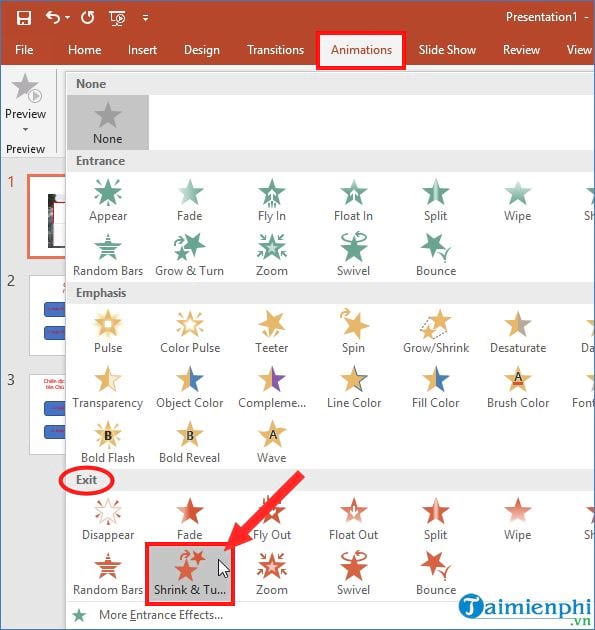
Bạn có thể điều chỉnh thời hạn để các mảnh ghép biến mất trong phần Duration
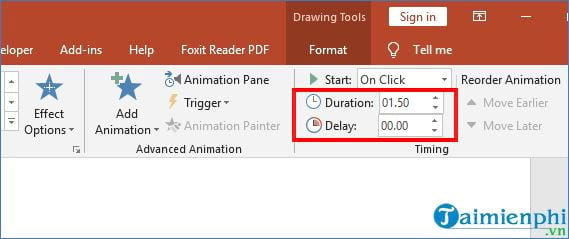
Bước 10: Để thừa nhận vào các miếng ghép từ một đến 4 sẽ tương ứng với hiển thị slide câu hỏi số 1, 2, 3, 4 thì bạn cần gán link cho từng miếng ghép.
Bạn thừa nhận chuột yêu cầu vào miếng ghép 1 -> chọn Hyperlink.
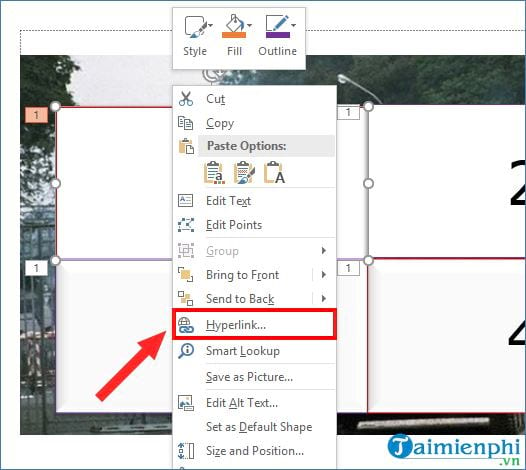
Hộp thoại Insert Hyperlink xuất hiện nay -> chúng ta chọn Place in This Document. Tại Select a place in this document -> bạn chọn vào slide số 2 ứng với câu hỏi số 1. Bạn nên xem trước câu chữ ở slide hiển thị ngay mặt phải, giả dụ sai thì chọn lại mang đến đúng.
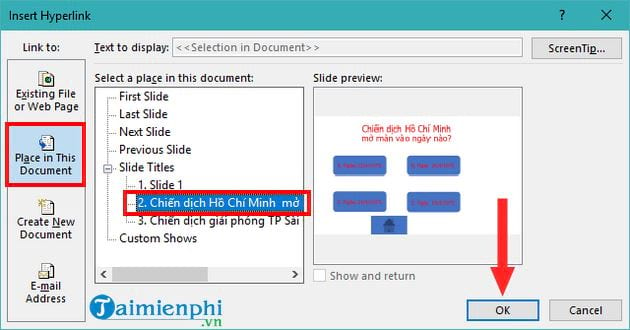
Tương tự, các bạn chọn Slide 3 cho câu hỏi số 2. Những miếng ghép không giống (nếu có), chúng ta cũng tiến hành tương từ bỏ như vậy.
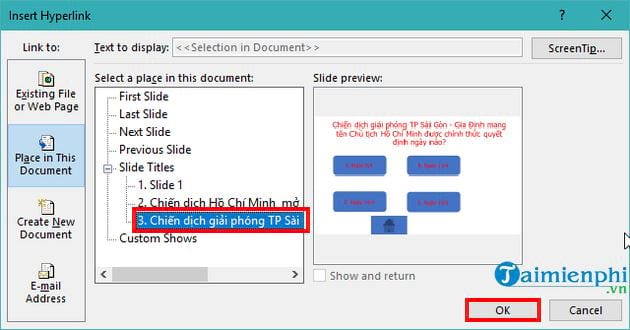
Bước 11: Bạn nhấn chọn vào Animations -> lựa chọn Animation Pane. Tại đây, bạn bấm vào hiệu ứng Exit của miếng ghép 1 -> lựa chọn hình tam giác rồi chọn tiếp vào Timing.
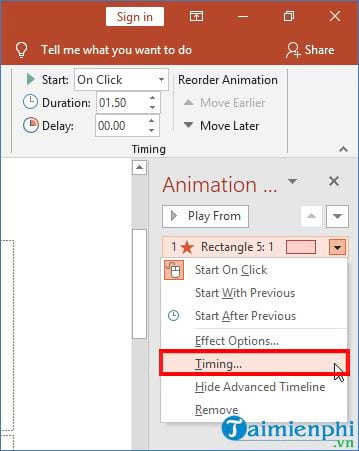
Trong Timing -> bạn nhấp vào Trigger -> chọn Start effect on click of -> rồi lựa chọn đúng tên hình miếng ghép 1.
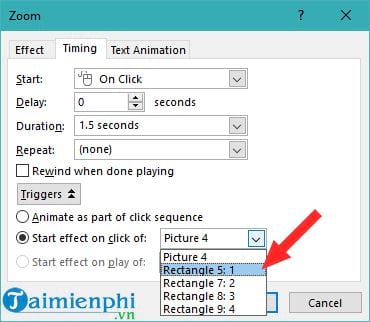
Tiếp tục các bạn gán Trigger với miếng ghép 2, 3, 4 cùng trong Start effect on click of bạn cần chọn tên hình của miếng ghép đấy.
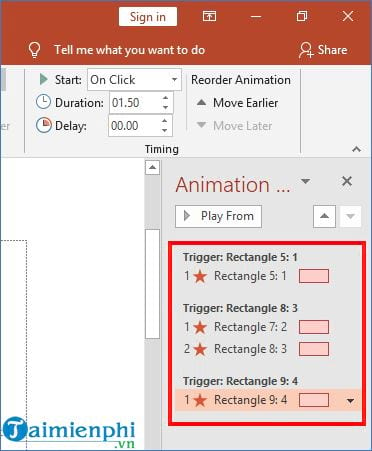
Bước 12: Đến bước này, chúng ta tạo thêm hình để nhấn vào sẽ hiện đáp án hình ảnh cuối cùng. Bạn có thể vẽ vào vị trí slide mà bạn muốn -> rồi nhập chữ Đáp án.
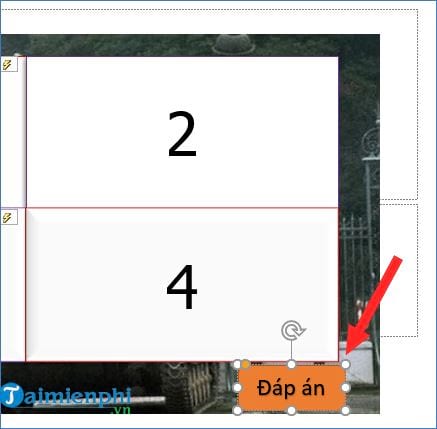
Bạn rất có thể tạo thêm hiệu ứng đến Đáp án bằng bí quyết vào Animations -> lựa chọn hiệu ứng các bạn muốn.
Tiếp đến, bạn cũng lựa chọn Timing tương từ bỏ như biện pháp làm ở trên.
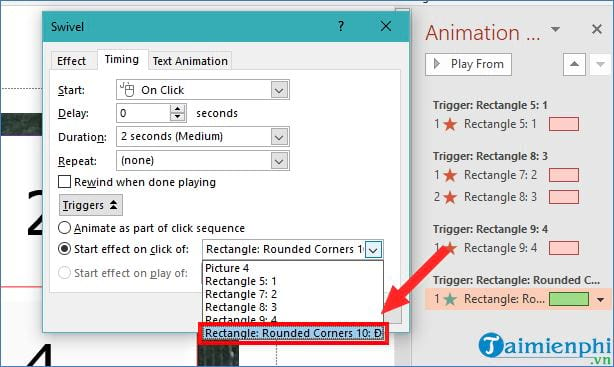
Đây là hình ảnh sau khi bạn tạo hoàn thành trò nghịch đoán hình khi bạn nhấn F5 để trình chiếu.
Xem thêm: Hướng dẫn cách làm bảng chấm công theo giờ bằng excel mới nhất 2021
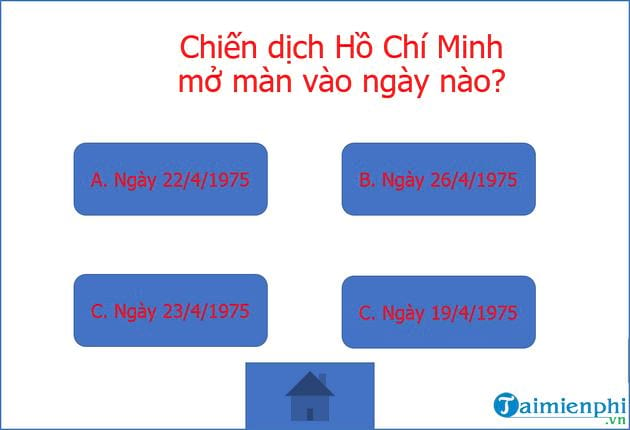
Nếu dìm chọn giải đáp đúng sẽ tự động chuyển greed color như hình dưới:
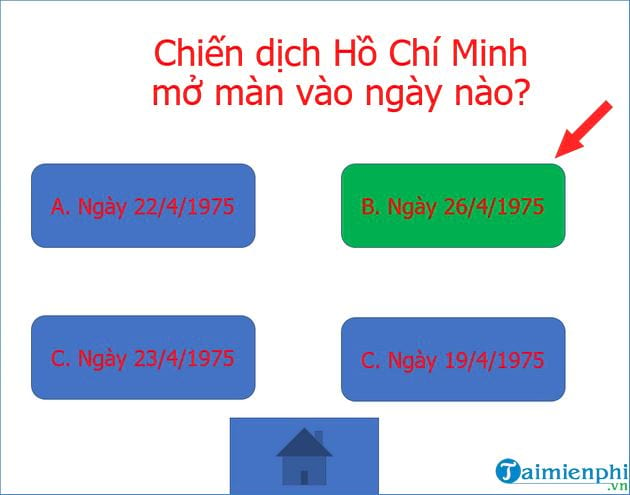
Còn nếu lọc đáp án sai sẽ có màu đỏ:

Khi tảo về, bạn sẽ thấy các tấm ghép thứu tự được lật:
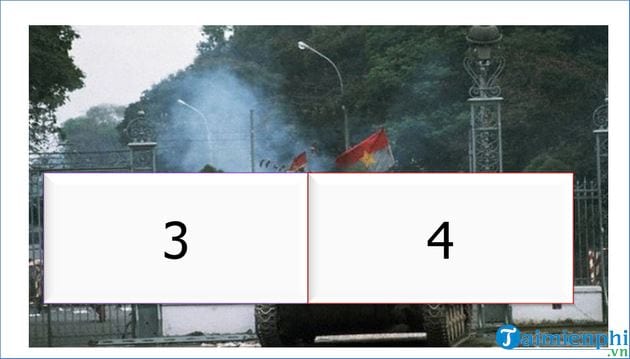
Như vậy là các bạn đã biết cách tạo trò chơi đoán hình bên trên Power
Point rồi đó! Tuy các bước thực hiện hơi dài một chút ít nhưng bạn chỉ cần xem kỹ và tiến hành lần lượt theo quá trình đã chỉ dẫn là đang thành công. Bạn lưu ý là lúc làm những slide câu hỏi xong thì cần link tới từng miếng ghép hình cần đoán là vẫn ổn. Với những hiệu ứng thì các bạn hãy tùy theo câu hỏi, nội dung trong câu hỏi để lựa chọn những hiệu ứng khác nhau sao cho cân xứng nhất nhé.
https://thuthuat.taimienphi.vn/cach-tao-tro-choi-doan-hinh-tren-powerpoint-44959n.aspx xung quanh cách sinh sản trò nghịch đoán hình, bạn có thể làm trò chơi ô chữ bên trên Power
Point nhưng mà Taimienphi.vn đã chia sẻ để lồng ghép thân học và chơi khi bạn trình chiếu những bài giảng trên slide, cùng mục đích sau cuối là tạo ra không khí sôi nổi, vui vẻ trong số giờ học. Chúc các bạn thành công!
Để tăng phần tấp nập cho bài bác thuyết trình của bạn, chúng ta đã lúc nào nghĩ rằng đang lồng ghép đều trò chơi dễ dàng và đơn giản vào slide để tạo thêm phần sin động hay chưa? biện pháp làm trò chơi trong Power
Point nghe có vẻ vô lý nhưng nếu bạn chịu đầu tư chi tiêu thời gian để kiến thiết thì bài xích thuyết trình của các bạn sẽ rất thành công. Trong bài viết này, vabishonglam.edu.vn sẽ hướng dẫn các bạn 2 trò chơi được thiết kế phổ phát triển thành trên Power
Point cơ bản. Chúng ta cùng đón gọi ngay nhé!
1. Biện pháp làm trò chơi lật miếng ghép
Trò đùa lật mảnh ghép là 1 trong trò đùa khá thịnh hành trên điện thoại cảm ứng thông minh di động, vừa mang tính giải trí, lại kích thích tín đồ chơi phải áp dụng trí não nhằm suy luận và ghi nhớ vô cùng ngã ích. Mặc dù nhiên, phương pháp làm trò chơi trên Power
Point không thể đơn giản, nó khá tinh vi với các bước. Thế thể, công việc làm trò chơi lật mảnh ghép như sau:
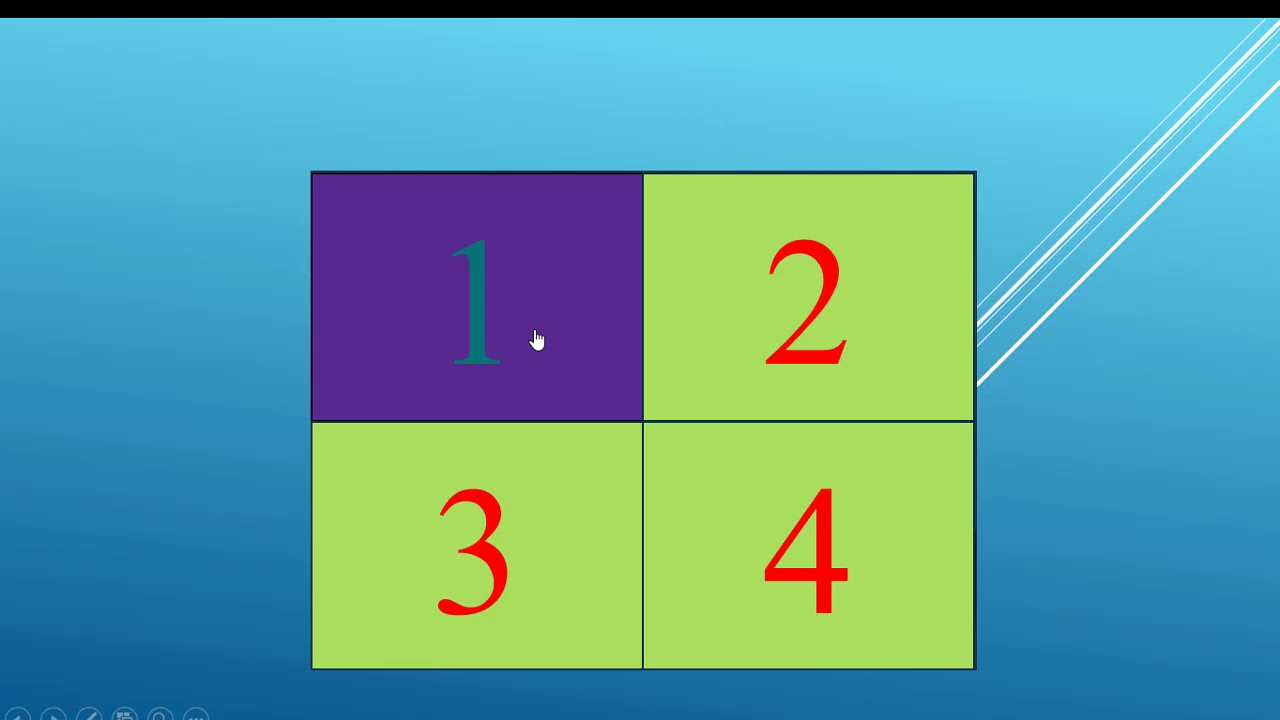
Minh họa mang lại trò chơi lật mảnh ghép trên Power
Point
- cách 1: Chèn hình ảnh vào slide.
Bạn hãy lựa chọn 1 tấm hình mang ý nghĩa nào đó đến trò chơi này và các bạn mở file Power
Point rồi lựa chọn Insert và click chuột vào Picture. Tại hành lang cửa số hiện ra, bạn nên lựa chọn hình nền phải chèn và nhấn Insert để kết thúc.
- bước 2: tạo nên những ô miếng ghép với đánh số các mảnh ghép.
Trong cách này, bạn vào phần Insert chọn Shapes, sau đó bạn chọn một hình vuông hoặc hình bất kỳ mình thích rồi kéo hình đó vào trong slide. Sau đó, chúng ta đánh số những mảnh ghép mà tôi đã cho vào vào slide lần lượt từ một đến hết.
- bước 3: tạo nên khung chứa câu hỏi.
Với mỗi miếng ghép hãy đặt những câu hỏi tương ứng để duyên dáng sự tương tác với những người xem. Bạn cần vào phần Insert chọn Shapes, chọn hình chữ nhật bao gồm góc bo rồi kéo hình đó liên tiếp thả vào slide. Các bạn hãy đặt câu hỏi phù hợp với ô mình vừa tạo.
- cách 4: tùy chỉnh thiết lập hiệu ứng chuyển màu khi click vào những ô.
Cách chế tác trò đùa trên Power
Point của bước này được hiểu đơn giản và dễ dàng là khi chúng ta click vào mảnh ghép nào thì mảnh ghép này sẽ chuyển màu và thắc mắc đồng thời hiện nay ra. Lấy một ví dụ với ô số 1, các bạn nháy con chuột vào mảnh dùng ghép số 1, tiếp nối vào thẻ Animation và lựa chọn hiệu ứng Fill màu sắc trong phần Emphasis. Click chuột tiếp theo vào Animation Pane, một hành lang cửa số hiện ra mặt gốc phải, bạn chọn Timing.
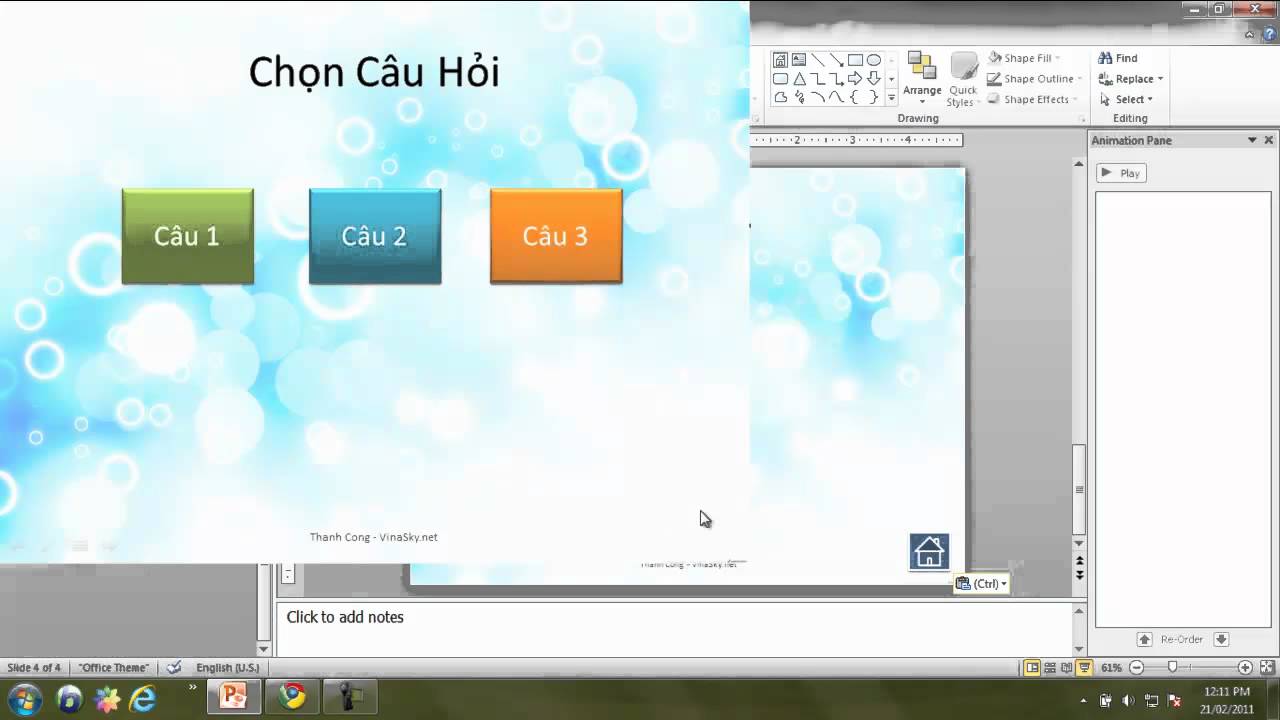
Trò nghịch lật miếng ghép góp thu hút fan xem liên hệ với bài bác thuyết trình của người tiêu dùng hơn
Với bí quyết làm trò chơi này, bạn cần sử dụng nghệ thuật Triggers để sản xuất hiệu ứng bằng việc bấm chuột vào Trigger, lựa chọn Start Effect on click of và chọn ô vuông bạn có nhu cầu đổi màu khi click vào nó.
- cách 5: câu hỏi xuất hiện nay khi màu đổi.
Bạn bắt buộc chọn hiệu ứng xuất hiện thêm cho câu hỏi. Sau đó, bạn chuyển cảm giác xuất hiện câu hỏi từ mục Start on click sang trọng Start with previous.
- cách 6: Hiệu ứng khi câu trả lời sai.
Trong trường hợp tín đồ chơi vấn đáp sai thì bạn phải tạo lập hiệu ứng cho mảnh ghép chuyển sang red color và trở thành mất. Bí quyết thiết kếtrò chơi trên Power
Point nghe lý thuyết có vẻ nặng nề hiểu, nhưng thực tế là việc bạn chọn một mảnh ghép, vào phần địa chỉ cửa hàng Animation để thêm 1 hiệu ứng, vẫn chọn Fill màu sắc và làm những thao tác tương từ như bước 4. Tuy vậy bạn cần chọn lựa thêm một 1 hiệu ứng tại phần Exit để câu hỏi biến mất. Còn nếu như bạn xếp hiệu ứng mất tích của thắc mắc xuất hiện cùng với hiệu ứng thay đổi màu thì chỉ việc chọn Start with Previous.
- bước 7: Tạo hiệu ứng trong trường hợp câu trả lời đúng.
Ý tưởng của công đoạn này khi fan chơi có câu trả lời đúng, bạn chỉ cần click vào câu hỏi, thắc mắc sẽ biến mất và mảnh để ghép được mở ra. Bạn phải chọn mảnh dùng ghép đó cùng thêm cảm giác Fly out. Tuy nhiên, bạn phải chỉnh mục Timing nhằm hiệu ứng xảy ra khi click vào vùng cất câu hỏi.
Ngoài ra, bạn cần chọn hiệu ứng mất tích cho câu hỏi và chọn hiệu ứng chạy đồng thời với mảnh dùng ghép mở ra.7 bước trên là phía dẫn cho một mảnh ghép, bạn cần vận dụng tương tự công việc cho đầy đủ mảnh ghép còn lại.
Point 20102. Bí quyết làm trò chơi đoán hình
Cách làm mini game trên powerpoint đang được triển khai như sau:
Giao diện chính gồm 1 hình hình ảnh được che bởi 4 hình ảnh miếng ghép, khi chúng ta chọn miếng ghép vấn đáp đúng thì mảnh để ghép đó sẽ được mở ra. Còn nếu khách hàng trả lời không nên thì đáp án này sẽ đổi màu đỏ và phát triển thành mất.
Để tiến hành cách cách làm game trên Power
Point theo ý tưởng đó, các bạn sẽ làm tựa như như trò nghịch lật hình nhưng khác sống chỗ, các bạn sẽ tạo thêm những slide câu hỏi.

Trò nghịch đoán hình giúp kích say đắm tính hiếu kỳ của người xem
Cách tiến hành như sau:
- bước 1:Trên slide thắc mắc sẽ gồm câu để hỏi với 4 hình không đáp án. Mỗi thắc mắc nằm bên trên một slide. Đầu tiên, bạn cần chọn Home -> New Slide -> Title and nội dung để thêm slide mang đến câu hỏi.

Hình ảnh minh họa
- trong phần Textbox, chúng ta nhập thắc mắc và chỉnh sửa Font chữ, form size cho phù hợp.
- bước 2: Để vẽ 4 hình chữ nhật tất cả ghi 4 đáp án, bạn tiến hành như sau: lựa chọn Insert -> Shapes-> Rectangles.

Hình hình ảnh minh họa
- giữ ý, chúng ta có thể thêm hiệu ứng cho những 4 ô cất đáp án bằng phương pháp vào Animations và chọn lọc hiệu ứng như muốn muốn.

Hình ảnh minh họa
- bước 3:Tạo cảm giác đúng/sai mang đến đáp. Nếu gạn lọc đáp an không nên thì ô chữ sẽ chuyển màu (ví dụ sang màu đỏ), còn lựa chọn đáp an đúng thì ô chữ lật qua màu xanh.
Để triển khai hiệu ứng này, bạn chọn lời giải số 2 (Bảo Đại) ->Add Animation > Fill Colortrong mục Emphasis Effects.

Hình ảnh minh họa
- vào mục Effect Options, lựa chọn màu xanh.

Hình ảnh minh họa
- bước 4: Trong mục Animations, Click chọn Animation Pane để hiển thị Animation Pane bên phía tay phải. Trong bảng hộp thoại bắt đầu hiện ra, chọn biểu tượng tam giác nghỉ ngơi số 5 của lời giải 2 rồi lựa chọn Timing.

Hình ảnh minh họa
- bước 5:Trong thẻ Timing, click lựa chọn Triggers > Start effect on click of > Chọn đáp án số 2 > rồi nhấn chọn OK.

Hình ảnh minh họa
- bước 6: Sau khi đã hoàn thành thắc mắc trắc nghiệm mang lại Slide đầu tiên, để trở lại giao diện chính, bạn triển khai như sau: vào Insert ->biểu tượng trang chủ của action Button để thêm nút Home.

Hình ảnh minh họa
- bước 7:Khi vẽ hình tượng Home bên trên slide, sẽ lộ diện khung kích hoạt Settings, vào ô này chọn thẻ Mouse Click > Hyperlink to > First Slide. Sau khi thiết đặt chức năng này, chúng ta click vào hình tượng Home đã trở về bối cảnh chính. Click OK để hoàn tất.
Với mọi hướng dẫn cách làm trò đùa trên Power
Point trên, vabishonglam.edu.vn mong muốn rằng, các bạn sẽ áp dụng thành công xuất sắc khi tạo sự 2 trò đùa này để chèn vào bài thuyết trình của mình.Để áp dụng thành nhuần nhuyễn Powerpoint cũng tương tự làm việc chuyên nghiệp hóa hơn chúng tôi khuyên chúng ta nên có một trong suốt lộ trình học Powerpoint bài bản và chi tiết nhất từ các chuyên gia hàng đầu trong nghành tin học văn phòng trên vabishonglam.edu.vn.









