CÁCH LÀM THANH TASKBAR TRONG SUỐT WIN 7, HƯỚNG DẪN TẠO THANH TASKBAR TRONG SUỐT WIN 7
Thanh taskbar là 1 trong công cụ không thể không có khi sử dụng window. Vậy có phương án nào nhằm vẫn hiện thanh Taskbar trên screen Desktop win 7, win 10 tuy vậy vẫn có cảm giác là nó hiện nay đang bị ẩn đi, không nhìn thấy? Đó đó là cách làm trong xuyên suốt Taskbar win 7 hay Win10 bằng các thao tác bằng tay thủ công hoặc bằng phần mềm. Thuộc theo dõi bài viết dưới trên đây để được phía dẫn chi tiết thêm nhé.
Bạn đang xem: Cách làm thanh taskbar trong suốt win 7
Cách làm cho trong suốt taskbar bên trên win 10 thủ công
Sử dụng ứng dụng làm trong veo thanh taskbar win 7, win 10
Cách làm trong suốt taskbar bên trên win 10 thủ công
Làm nhìn trong suốt thanh Taskbar là 1 thủ thuật giỏi trên Window. Sau đây là cách làm cho thanh nguyên tắc Taskbar trong suốt không sử dụng phần mềm.
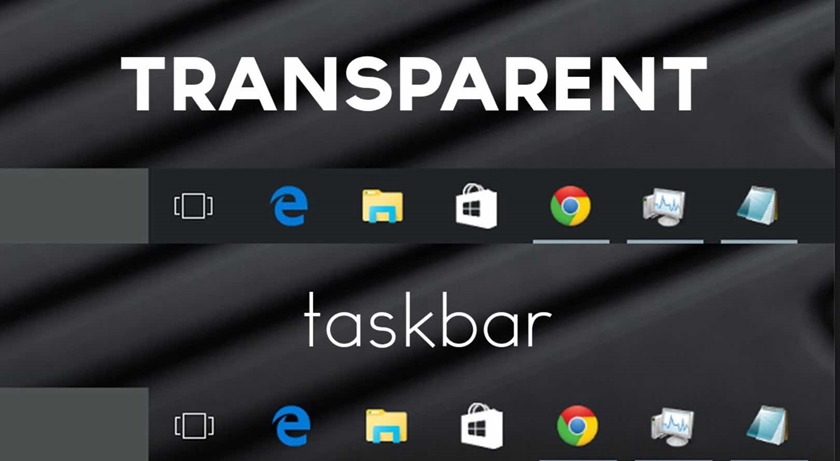
Cách làm cho trong suốt taskbar bằng phần sửa đổi trong mục Settings
Cụ thể quá trình thực hiện như sau:
Bước 1: dấn tổ đúng theo phím Windows + R trên bàn phím, vỏ hộp thoại Run vẫn xuất hiện,bạn điền câu lệnh sau vào “ms-settings:personalization” cùng nhấn Enter nhằm mở menu Personalization.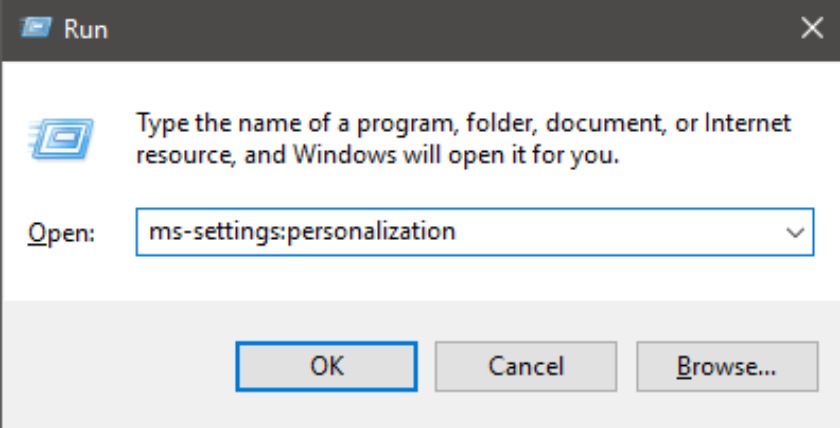
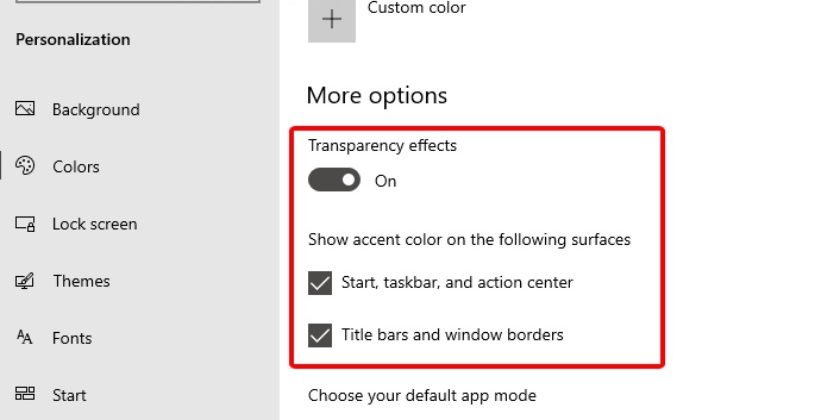
Cách có tác dụng này tuy nhanh, nhưng lại sở hữu nhược điểm là chỉ rất có thể làm mờ thanh Taskbar trên windows 10 nhưng thôi. Rộng nữa, với cách này, ta quan trọng làm vào suốt hoàn toàn thanh Taskbar. Với nếu bạn có nhu cầu cảm nhấn sự khác hoàn toàn của độ trong suốt thì chúng ta phải chịu ảnh hưởng rất lón vào nền game của bạn.
Làm trong suốt taskbar bằng regedit
Cách này được xem như là cách cách tân hơn của cách chỉnh sửa trong mục Settings bằng cách sử dụng Registry Editor để chuyển đổi giá trị của Personalization
Use
OLEDTaskbar
Transparency.
Bằng phương pháp này thì độ trong suốt của Taskbar sẽ sở hữu được hiệu ứng cụ thể hơn so với thiết đặt mặc định của Windows 10 . Công việc thực hiện như sau :
Bước 1: dìm phím tắt Windows + R để mở hộp thoại Run. Kế tiếp nhập “regedit” với nhấn Enter nhằm mở Registry Editor.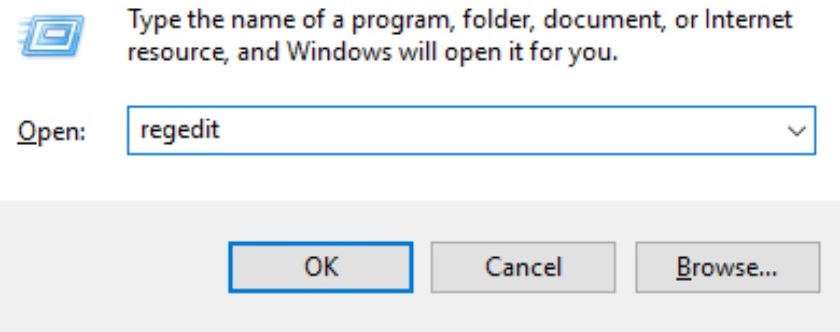
ComputerHKEY_LOCAL_MACHINESOFTWAREMicrosoftWindowsCurrent
VersionExplorerAdvanced
OLEDTaskbar
Transparency.
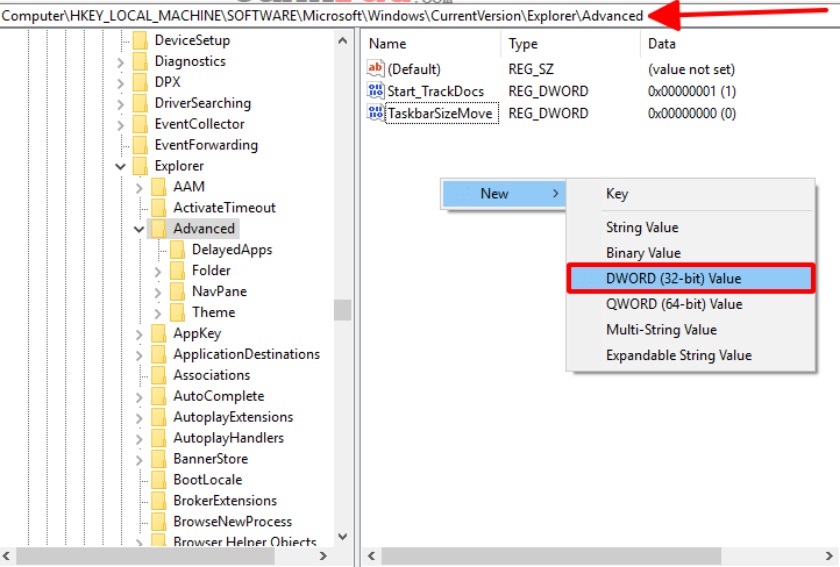
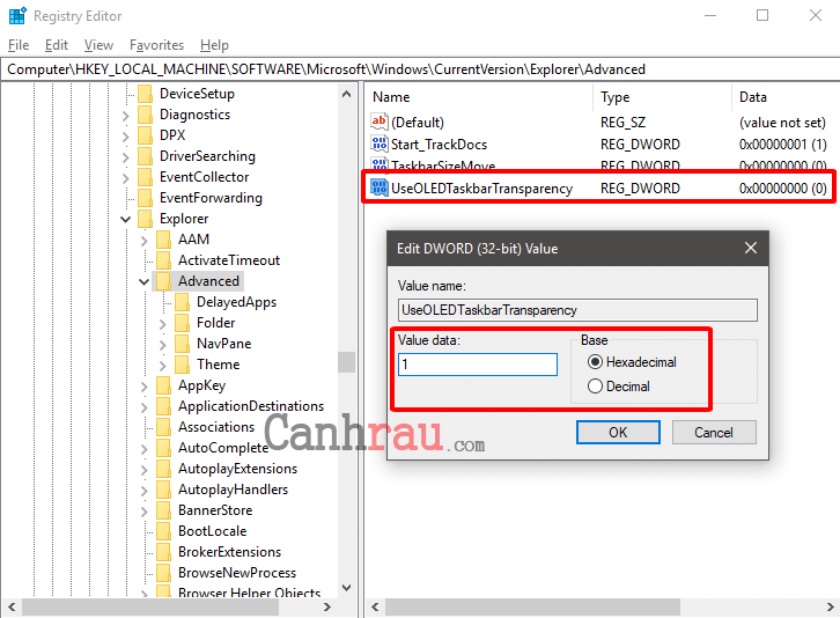
Để tiến hành thay đổi, bạn phải làm tương tự quá trình như đã trả lời phí bên trên để thay đổi hiệu ứng trong veo của thanh Taskbar
Bước 7: Cuối cùng, khởi rượu cồn lại thiết bị tính giúp xem được vậy đổi.Cách này để giúp thanh Taskbar trong veo thêm được 1 phần nữa. Nhưng nếu bạn vẫn chưa cảm thấy hài lòng thì có lẽ bạn sẽ phải bắt buộc sự can thiệp của một vài phần mềm chuyên dụng để làm cho trong trong cả thanh Taskbar.
Sử dụng ứng dụng làm trong suốt thanh taskbar win 7, win 10
Sau đấy là cách làm trong xuyên suốt thanh taskbar trên máy tính xách tay Win 7 và Win 10, cùng theo dõi ngay lập tức nhé!
Phần mềm Toggle Blur
Tải áp dụng Taskbar Toggle Blur : Các chúng ta cũng có thể tìm kiếm phần mềm này trên top mạng tìm kiếm google nhé
Hướng dẫn áp dụng Toggle Blur. Đây là ứng dụng không nên cài đặt. Các bạn cũng có thể chạy ngay sau thời điểm giải nén tập tin
Khi giao diện phần mềm được hiện ra, các chúng ta có thể thao tác với những lựa lựa chọn như sau:
Disable Blur: Tắt nhìn trong suốt mờ – làm cho trong xuyên suốt thanh taskbar trọn vẹn 100%.Enable Blur: bật trong trong cả mờ – phục sinh giao diện taskbar ban đầu.Ngoài ra, Các bạn có thể tích dấu vào ô kiểm Run at startup nhằm chạy ứng dụng này cho những lần về sau.
Phần mượt Transparent
TB
Các bước thực hiện để sử dụng phần mềm này như sau:
Bước 1: Tải ứng dụng : Vì đấy là phần mềm miễn phí đề xuất các chúng ta có thể tải về trên top google hoặc trên Microsoft storeBước 2: sau thời điểm tải về xong, bạn phải giải nén phần mềm bằng cách nhấn chuột yêu cầu chọn Giải nén tệp tin (Extract file).Bước 3: Mở thư mục vừa giải nén và chạy Transparent
TB bởi quyền Admin.Bước 4: Sau khi chúng ta chạy ứng dụng, ta thừa nhận chuột buộc phải vào biểu tượng Transparent
TB ở dưới screen và lựa chọn Clear. Tức thì lập tức, thanh Taskbar của các bạn sẽ trở phải trong suốt.
Trên đây là những cách làm trong veo thanh điều khoản taskbar trên win 7, win 10 bằng bằng tay hoặc bằng phần mềm. Chúc bạn tiến hành thành công với hãy luôn theo dõi đều thủ thuật tiên tiến nhất trên maytinhvui nhé.
Xem thêm: Cách Làm Mail Merge Trong Word 2007, 2010, 2013, 2016 Các Bước
Trong nội dung bài viết này mình xin chia sẻ cách làm trong trong cả thanh Taskbar Windows 7 tiện lợi với ứng dụng Toggle Blur.


Trên Windows 10 cùng Windows 8 hoặc 8.1 chúng ta đã quá quen thuộc với ứng dụng Start
Is
Back sử dụng để điều khiển và tinh chỉnh Start menu và làm trong trong cả thanh Taskbar của Windows, một số trong những bạn gồm hỏi Windows 7 có làm được vì thế không? Câu vấn đáp là có, phần mềm Toggle Blur sẽ giúp đỡ bạn giải quyết vấn đề này mau lẹ và sẽ tạo nên Windows của công ty thêm ưa nhìn hơn.
Trước khi bắt đầu sử dụng Toggle Blur để triển khai trong trong cả thanh Taskbar Win 7 thì mời bạn mày mò xem Toggle Blur là gì? Nó có những yêu ước cấu ngoài ra thế nào?.
Bài viết này được đăng tại
Download Start
Is
Back++ 2.9.16 - Tùy biến Start thực đơn Win 10
1. Toggle Blur là gì?
Mặc mặc dù trên Windows 7 đã bao gồm giao diện Aero cơ mà nó chỉ có tác dụng trong trong cả một phần, không ít người dân không muốn tạm dừng ở đó mà muống làm cho các Taskbar trở đề xuất trong xuyên suốt 100%, thì Toggle Blur sẽ là sự lựa chọn hàng đâu. Nó là một trong những công cụ cực kỳ hữu hiệu nhằm xử lý vấn đề này, công cụ này cực kỳ nhẹ, không hẳn tiến hành setup và hoàn toàn có thể chạy ngay lúc tải về.
Ngoài ra, chúng ta cũng có thể yên trung ương về vụ việc làm sút hiệu suất buổi giao lưu của máy tính, bởi ứng dụng này không can thiệp sâu vào hệ thống, không cất Virus với mã độc khác nên các bạn yên trung tâm sử dụng. Hiện tại Phần mượt Toggle Blur đã update lên phiên phiên bản 0.2.0, có chức năng tương thích giỏi với các hệ quản lý Windows 7 (phiên bạn dạng 32-bit cùng 64-bit).
2.Yêu ước sử dụng ứng dụng Toggle Blur
Máy tính đang chạy hệ quản lý điều hành Windows 7 (320bit hoặc 64-bit).RAM về tối thiểu 256MB.Đã cài đặt và kích hoạt sẵn thư viện .NET Framework 3.5 với 4.0.3. Download Taskbar Toggle Blur miễn phí
Xin mời các bạn tải về ứng dụng này trên liên kết shop chúng tôi cung cấp phía bên dưới để tiến hành làm trong veo hệ quản lý Windows 7.
Download Taskbar Toggle Blur
4. Khuyên bảo làm trong suốt Taskbar Win 7 bằng Toggle Blur
Sau khi bạn đã tải ứng dụng về laptop Windows 7 của mình, thì có thể làm theo quá trình hướng dẫn sau để triển khai trong trong cả thanh takbar win 7.
Bước 1: triển khai giải nén file cài đặt về, bởi vì Taskbar Toggle Blur là ứng dụng không nên cài đặt, đề xuất giải nén ngừng là rất có thể sử dụng được ngay.
Bước 2: Trong folder giải nén, bạn hãy chạy phần mềm Taskbar
Blur
Toggle.exe bên dưới quyền quản trị viên (Run as Administrator).
Bước 3: Ngay nhanh chóng giao diện ứng dụng được chỉ ra với các lựa chọn như sau:
Disable Blur: Tắt trong suốt mờ - làm trong xuyên suốt thanh taskbar trọn vẹn 100%.Enable Blur: bật trong suốt mờ - phục sinh giao diện taskbar ban đầu.Các bạn cũng có thể tích lốt vào ô kiểm Run at startup để chạy phần mềm này cho các lần về sau.
Đây là hình hình ảnh trước khi có tác dụng trong suốt Taskbar.
Đây là hình ảnh sau khi có tác dụng trong xuyên suốt Taskbar.
Ngoài việc sử dụng phần mềm Toggle Blur để triển khai trong xuyên suốt thanh Taskbar windows 7, thì vẫn còn một số trong những phần mềm khác cũng tương đối nhẹ cùng chạy ổn định đó là Transparent
TB, chúng ta cũng có thể tham khảo và trải nghiệm nó.
Lời kết: Với cảm giác Glass trong veo Taskbar 100% cực kỳ đẹp cần không các bạn? Chúc các bạn thành công, hãy chia sẻ thủ thuật hữu ích này nhé. đa số góp ý, phản bội hồi chúng ta vui lòng để lại bên dưới phần dìm Xét. Shop chúng tôi sẽ cung cấp nhanh nhất gồm thể. Cảm ơn các bạn đã theo dõi bài bác viết!
Danh sách file cài về
| tải về Taskbar Toggle Blur 0.2.0 | vabishonglam.edu.vn hoặc gameportable.net |









